Las tablas dinámicas son una herramienta muy poderosa que nos brinda Excel con la cual podemos ofrecer de manera práctica y sencilla la información de una gran cantidad de datos. Sin lugar a dudas hemos escuchado mucho sobre las tablas dinámicas, pero muchas veces nos sentimos atemorizados a usarlas.
- Filtro de informe: Permite crear filtros con los cuales restringiremos la información que vemos en nuestro reporte.
- Etiqueta de columna: Contiene los campos que se mostrarán como columnas
- Etiquetas de fila: Incluye los datos que determinan las filas de la tabla.
- Valores: Son aquellos valores que serán usados para totalizar las filas y las columnas
Los datos base de la tabla dinámica son la base de nuestra tabla dinámica y de ellos dependen el resultado a reflejar en la misma. Los datos base pueden provenir de las siguientes fuentes.
- Otras hojas o libros de Excel
- Importarlos desde Access
- Archivos de texto
- Bases de datos como SQL Server
Debemos tener presente que nuestros datos deben cumplir con ciertos parámetros para el funcionamiento óptimo de la tabla dinámica.
- Estructura de los datos (Rangos o series)
- Deben tener un encabezado en la primera fila
- Registros completos (No se pueden tener celdas vacías)
1. Creación de nuestra tabla dinámica Excel
El primer paso para comenzar el proceso de creación de nuestra tabla dinámica es darle un formato de tabla a nuestros datos, para ello realizaremos el siguiente proceso
Seleccionamos cualquier celda de nuestro rango de datos y nos dirigimos a la ficha Inicio y buscamos el grupo Estilos.
De este grupo seleccionamos la opción Dar formato como tabla y elegimos cualquier tabla desplegada
Una vez seleccionada cualquier tabla, veremos que el sistema selecciona automáticamente todo el rango
Damos clic en Aceptar y veremos cómo nuestros datos toman el formato de tabla
Si deseamos podemos asignar un nombre a nuestra tabla, para ello una debemos dirigirnos a la ficha Propiedades y ajustar el respectivo nombre.
Para iniciar el proceso de creación de nuestra tabla dinámica vamos a dirigirnos al menú Insertar, grupo Tabla y seleccionamos la opción Tabla dinámica
Una vez hayamos seleccionado esta opción, se desplegará la siguiente ventana.
Seleccionaremos el rango o el nombre de la tabla que va a ser nuestra base para la tabla dinámica. Damos clic en Aceptar y se desplegarán a continuación las siguientes ventanas.
Como vemos en el panel derecho, están los campos que podemos agregar a nuestra tabla dinámica para realizar los respectivos filtros. Debemos tener claro cuáles de nuestros campos serán valores, cuáles irán a ser filtros de fila, etc. En nuestro ejemplo los campos de Notas (P1, P2 y P3) irán al grupo Valores y el campo Estudiantes irán al grupo Filas.
Veremos que una vez los campos se vayan agregando a los grupos respectivos, la tabla se actualiza de manera automática y podremos realizar filtros en la misma.
2. Actualización de la tabla dinámica Excel
Es muy posible que una vez tengamos nuestra tabla dinámica sea necesario agregar nuevos datos y, por ende, actualizar nuestra tabla dinámica. Por ejemplo tenemos actualmente estos datos
Lo actualizamos con la siguiente información
Si vamos a nuestra tabla dinámica veremos que en primera instancia el usuario Miguel Ángel no se ve reflejado
Para actualizar nuestra tabla dinámica podemos usar dos opciones
Una vez hayamos actualizado nuestra tabla dinámica procederemos a validar si realmente quedó actualizada
3. Segmentación de datos Excel
Una opción muy interesante para mostrar los datos de una manera muy organizada y a la vez muy bien presentada es usar la función de Segmentación de datos. Esta la encontramos en la ficha Herramientas de la tabla dinámica. Vamos a la ficha Analizar, seleccionamos la opción Insertar segmentación de datos
Veremos que se despliega la siguiente ventana donde podremos elegir los campos a agregar en la segmentación
Seleccionamos los campos que deseamos agregar y damos clic en Aceptar. Veremos que se despliegan las siguientes ventanas emergentes que nos servirán para nuestra estructuración.
Podemos dar clic en cualquiera de los nombres de los estudiantes y veremos cómo automáticamente se ajustan las otras ventanas.
Esta segmentación la podemos editar para crear una mejor presentación, para ello basta con seleccionar cualquier ventana de segmentación y dirigirnos al grupo Opciones en la ficha Herramientas de segmentación de datos
Podemos editar el diseño, tamaño, etc.
4. Representar los valores en porcentajes Excel
Otra utilidad que podemos usar en nuestra tabla dinámica es representar los valores en porcentajes, para nuestro caso, adicionamos una columna llamada Materias
Al actualizar nuestra tabla dinámica veremos el campo materias agregado
Si deseamos representar el porcentaje de dicho campo en porcentaje basta con dar clic derecho en cualquier valor de esa columna y seleccionar la opción Mostrar valores como.
Se desplegarán las siguientes opciones.
Tenemos muchas opciones para elegir. En nuestro caso seleccionamos % del total de columnas. Veremos el efecto que tiene en nuestra tabla dinámica.
Como hemos podido observar, Excel nos brinda muchas herramientas para hacer de nuestros reportes un grato trabajo y una experiencia emocionante, de cuidado pero emocionante. Usemos cada una de las utilidades proporcionadas por Microsoft Excel 2016. No te pierdas el tutorial sobre cómo hacer crear gráficos.


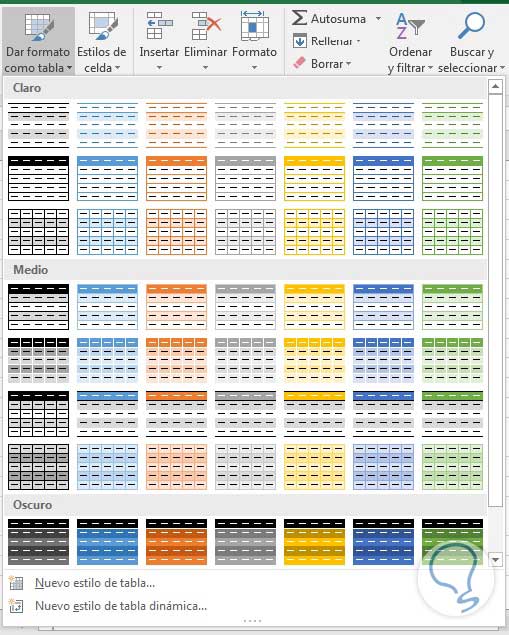
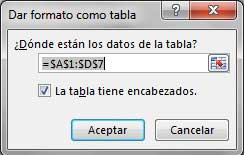
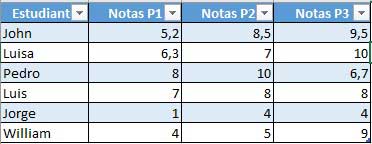
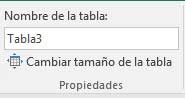
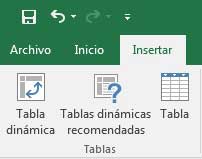
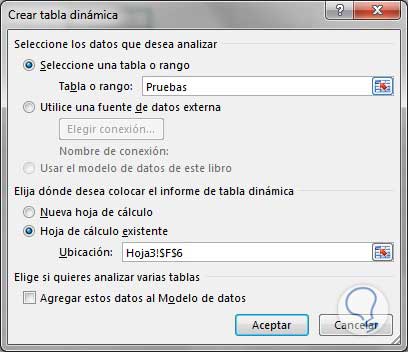
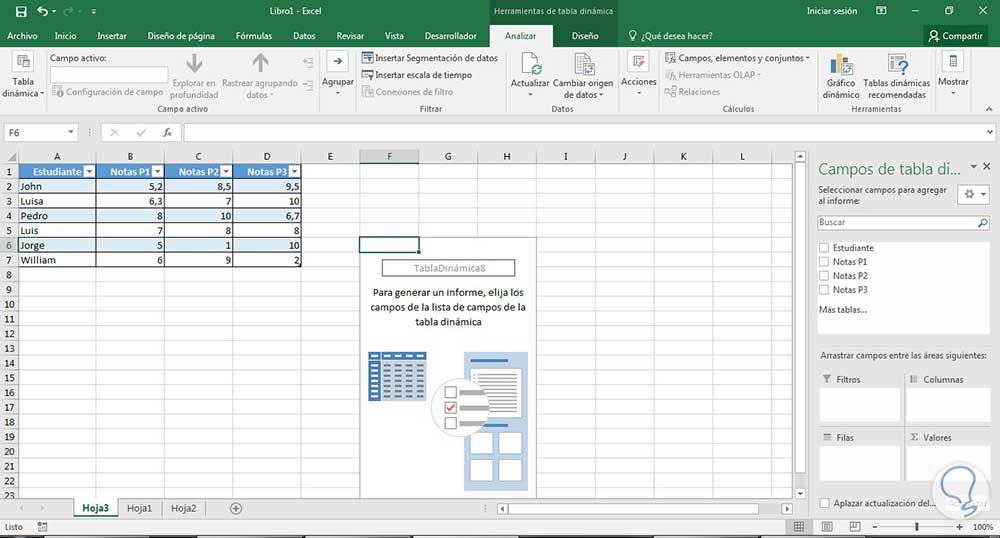
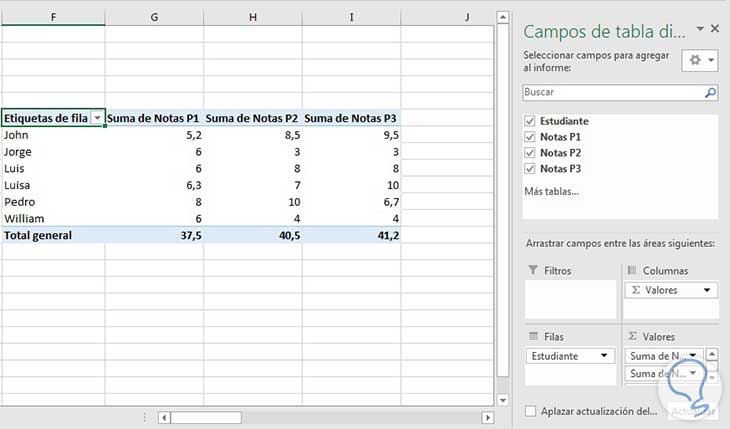
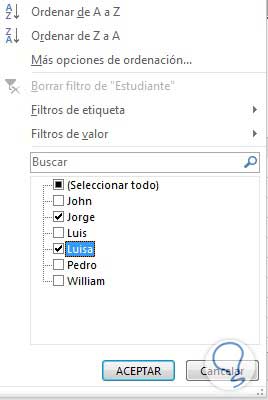

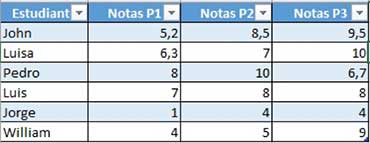

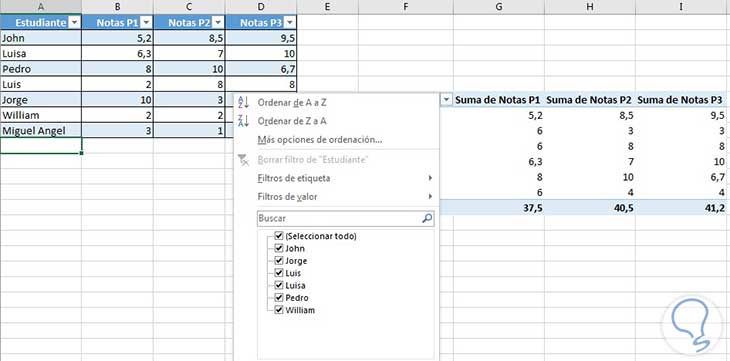
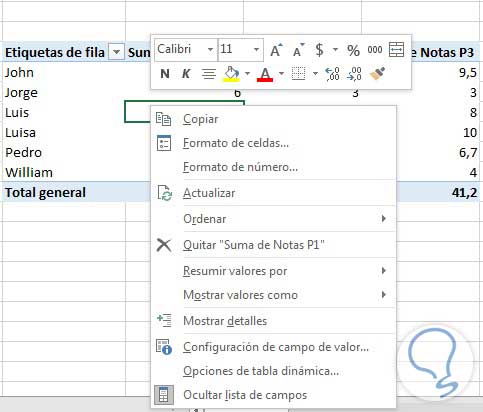
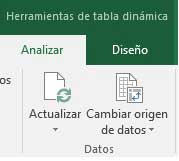


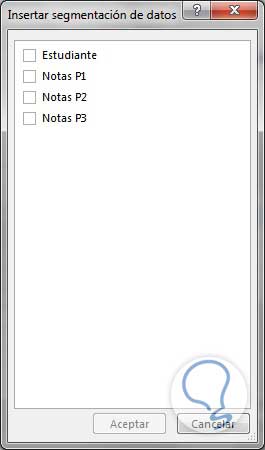
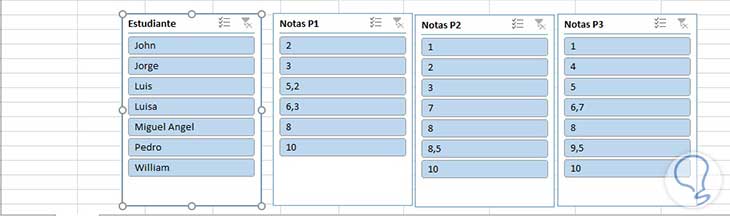



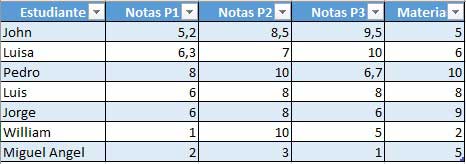

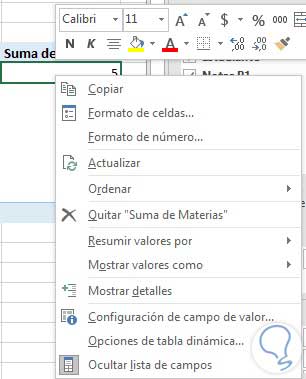
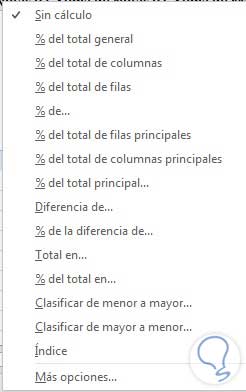
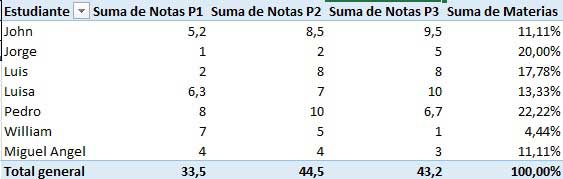




Me han sorprendido, gracias