Cuando trabajamos con varias personas con las que tenemos que compartir ciertos documentos, imágenes, videos, información etc, es muy interesante tener una carpeta en común y poder utilizarla para ello dentro de cada ordenador. Tener una carpeta compartida entre ordenadores, supone que nos ahorremos tiempo y esfuerzo a la hora de tener que pasar este tipo de archivos.
Crear una carpeta en Mac en la que los usuarios de Windows que se encuentren conectados en la misma red loca, puedan estar presentes y compartir información así como recibirla, es algo sencillo pero que de no saber cómo nos hace nos puede llevar bastante tiempo. No hay porque preocuparse ya que a continuación vamos a explicar paso a paso y de manera sencilla cómo hacer esto.
Configurar uso compartido Mac
Lo primero que tenemos que hacer para configurar nuestra carpeta de uso compartido desde nuestro Mac a otros ordenadores Windows, es dirigirnos al menú principal de Mac y seleccionar “preferencias del sistema”. Una vez aquí, tenemos que acceder a “compartir”.
Ahora que estamos en la carpeta de compartir, tenemos que seleccionar en el lateral izquierdo “compartir archivos” y a continuación “Opciones”.
Dentro de las opciones, tenemos que marcar la primera opción en la que pone “compartir archivos y carpetas usando SMB” y seleccionar el nombre de la persona que va a administrar esa carpeta. Es interesante tener un usuario únicamente para esto, para proteger nuestra información y seguridad. Cuando lo tengamos listo, seleccionamos aceptar.
Ahora en esta misma sección, tenemos que seleccionar que carpeta es la que queremos compartir, el usuarios y los permisos pertinentes. Debemos tener mucho cuidado con los permisos que otorgamos.
Ahora debemos acceder al panel de “Red” y seleccionamos la conexión la cual tenemos activa y hacemos clic sobre avanzado.
Ahora debemos hacer clic en la pestaña de WINS y seleccionar el nombre del grupo de trabajo utilizado por el ordenador Windows. Pulsa en aceptar y a continuación aplicar.
Que deben saber los usuarios de Windows para acceder a la carpeta compartida
Ahora es el momento de que los usuarios de Windows puedan conectarse a la carpeta que hemos compartido en nuestro Mac. Para ello en primer lugar deben conocer la siguiente información:
- Dirección de Mac
- Nombre de usuario
- Contraseña para compartir archivos
Abrimos el panel de preferencias y seleccionamos de nuevo la carpeta de compartir. Ahora vamos a observar que la dirección la podemos encontrar justo debajo del indicador de “Compartir archivos: activado”.
Una vez que los usuarios de Windows registren los datos que les hemos proporcionado, van a tener acceso a esta carpeta desde su ordenador.
Cómo tenemos que proporcionar a los usuarios de Windows el nombre de usuario y contraseña que utilizamos sesión en nuestro Mac, es conveniente como ya hemos indicado, crear una cuenta especial para los usuarios de Windows en el panel de preferencias dentro de Usuarios y grupos y dar los permisos pertinentes desde aquí.
Acceder a carpeta de Windows desde Mac
En el caso de que queramos acceder desde nuestro Mac a una carpeta que se ha compartido desde un ordenador Windows, tenemos que seguir las siguientes indicaciones.
En el menú superior del menú principal de Apple debemos acceder a "Ir" y seleccionamos "conectar con el servidor". Una vez aquí debemos indicar los datos correspondientes que de manera previa nos ha indicado el administrador de esta carpeta, y ya podremos acceder a ella.

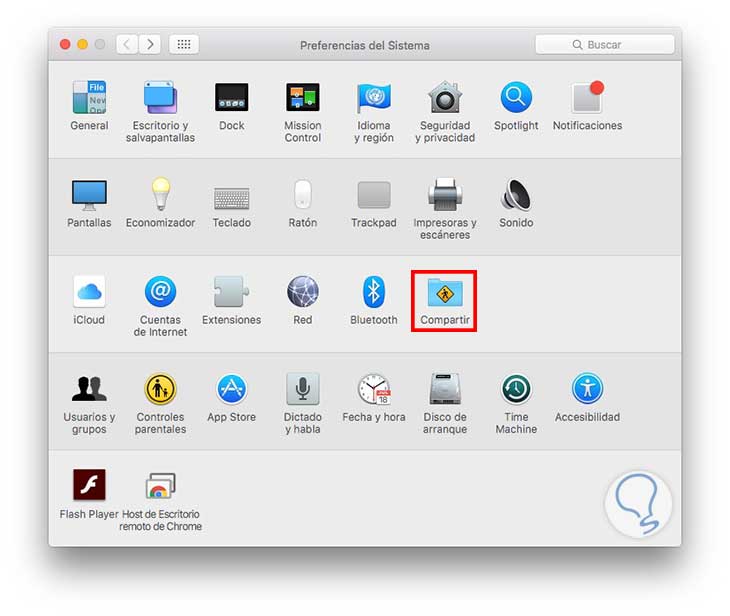
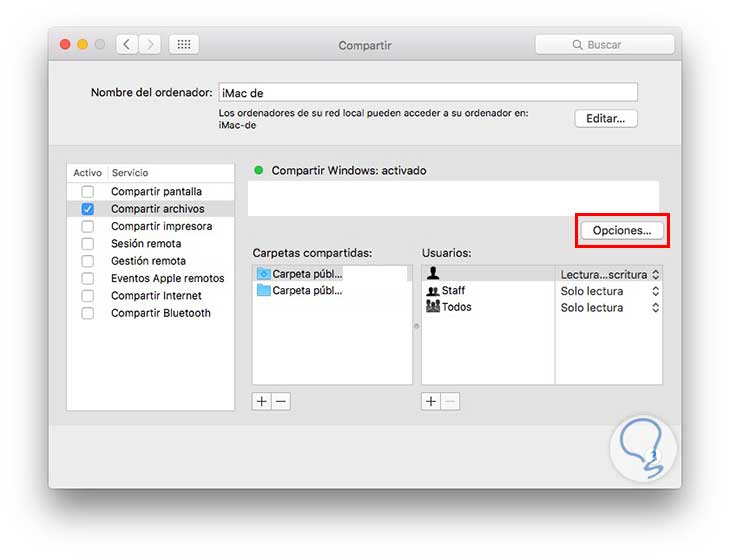
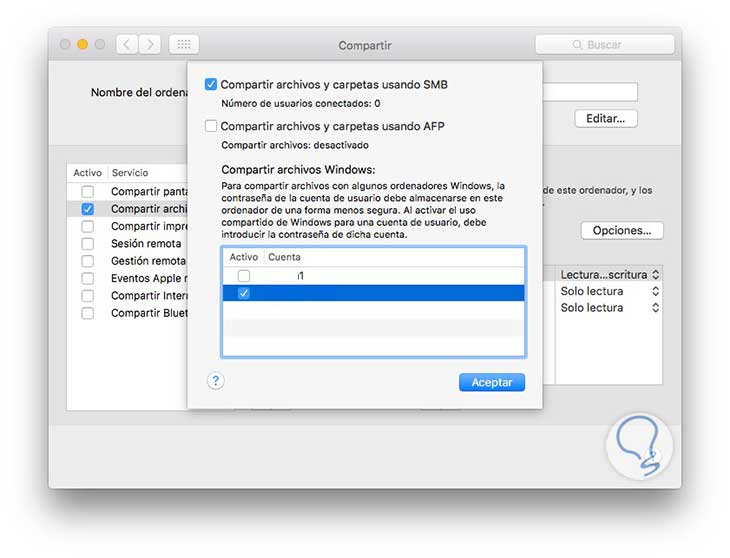
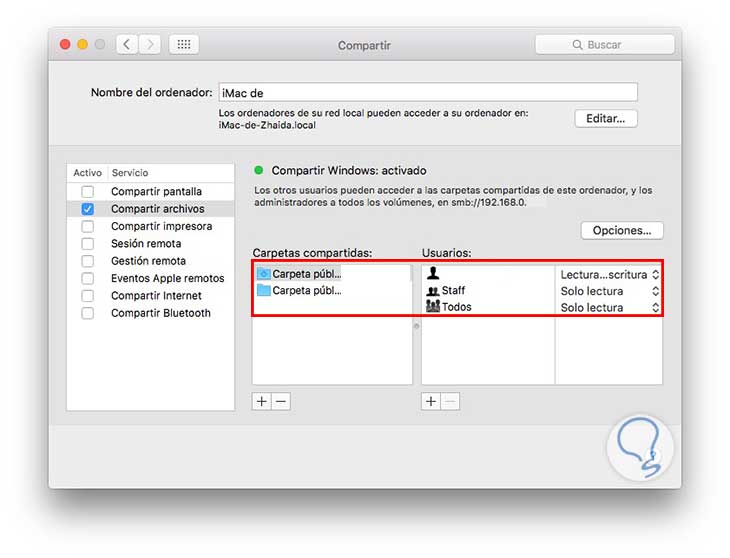
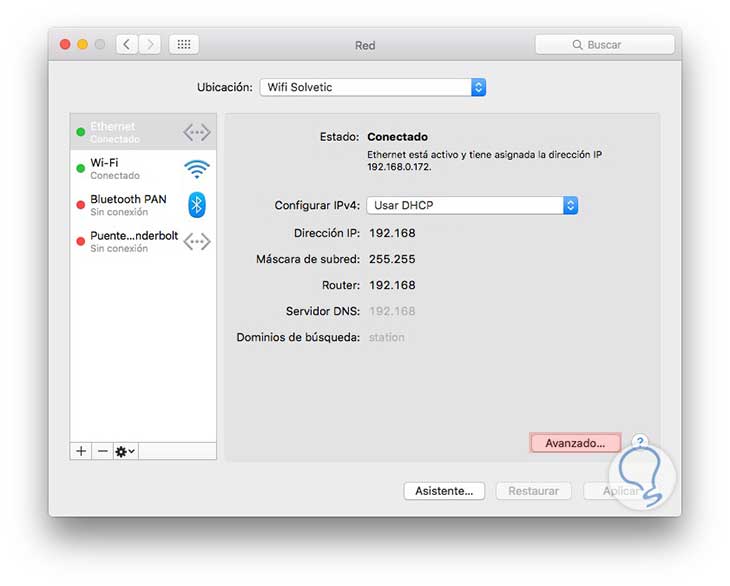
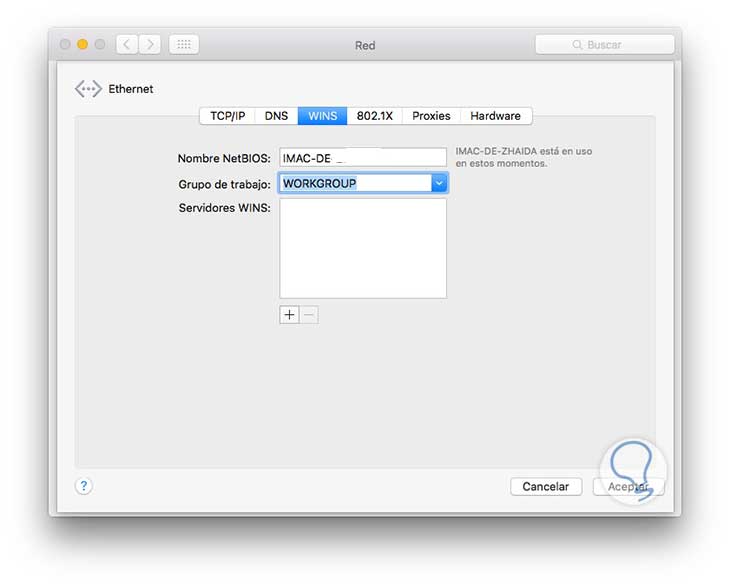
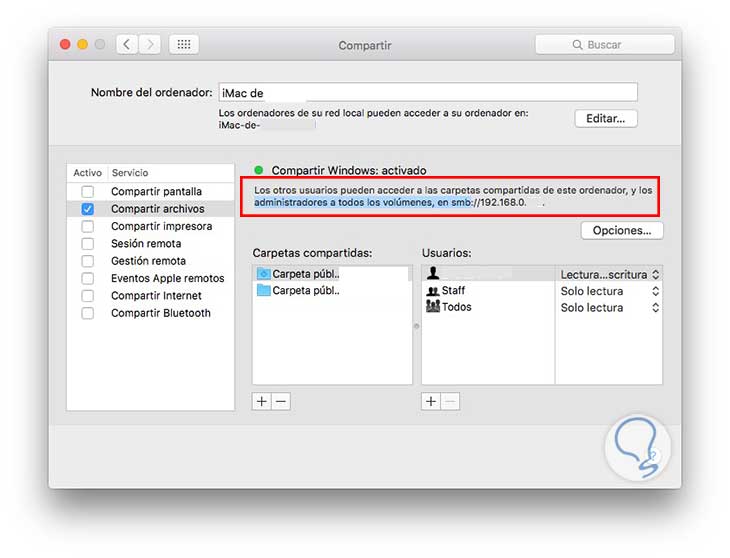

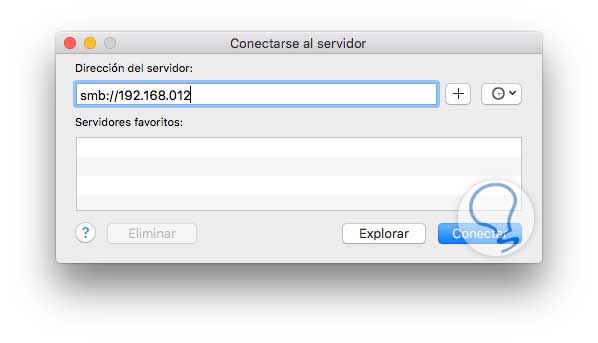

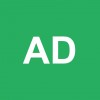

Gracias Solvetic!!!!!!!