1. Instalar El Capitan en VirtualBox
En este tutorial vamos a aprender a instalar el sistema operativo de Apple, El Capitan, en una máquina virtual. Hemos decidido hacerlo en VirtualBox 5, así que lo primero que vamos a hacer es descargar el programa desde este link, en el apartado de Downloads, es gratuita.
Necesitaremos una imagen para VirtualBox, puedes usar OS X El Capitan 10.11 Retail, ya es un archivo válido para VirtualBox, puedes encontrarlo navegando por Google. Si no puedes crear tu propia imagen desde la Apple Store de tu Mac.
Por último necesitamos descargar las herramientas del siguiente link. Solo serán necesarias para poder configurar la pantalla y que se vea bien en el modo "Pantalla completa", es decir para la instalación de El Capitan no son necesarias, pero si para manejar de forma cómoda la máquina virtual.
Vamos a comenzar con la instalación de El Capitan en VirtualBox (versión 5).
Creamos una máquina virtual nueva.
Le damos un nombre, elegimos en tipo MAC OS X y en versión elegimos El Capitan.
Ponemos la memoria RAM que le vamos a dar, recomiendo un mínimo de 3 GB (3072 MB), a partir de ahí lo que tu quieras, o lo que tu PC te permita.
Elegimos ahora la opción de usar un archivo de disco duro virtual existente y elegimos nuestro .vmdk.
No iniciamos la máquina, la seleccionamos y vamos Configuración, ahí nos dirigimos a Sistema, y lo dejamos como en siguiente imagen:
Como última parte de la configuración nos dirigimos a Pantalla y damos 128 MB a Memoria de vídeo, tal y como se ve en la imagen.
Ahora vamos a abrir nuestro cmd en Windows (si no la has usado nunca, simplemente pon en el buscador cmd, y te saldrá como símbolo de sistema). Vamos a ejecutar las siguientes líneas:
cd "C:\Program Files\Oracle\VirtualBox\" VBoxManage.exe modifyvm "NOMBRE MÁQUINA" --cpuidset 00000001 000106e5 00100800 0098e3fd bfebfbff VBoxManage.exe setextradata "NOMBRE MÁQUINA" "VBoxInternal/Devices/efi/0/Config/DmiSystemProduct" "iMac11,3" VBoxManage.exe setextradata "NOMBRE MÁQUINA" "VBoxInternal/Devices/efi/0/Config/DmiSystemVersion" "1.0" VBoxManage.exe setextradata "NOMBRE MÁQUINA" "VBoxInternal/Devices/efi/0/Config/DmiBoardProduct" "Iloveapple" VBoxManage.exe setextradata "NOMBRE MÁQUINA" "VBoxInternal/Devices/smc/0/Config/DeviceKey" "ourhardworkbythesewordsguardedpleasedontsteal(c)AppleComputerInc" VBoxManage.exe setextradata "NOMBRE MÁQUINA" "VBoxInternal/Devices/smc/0/Config/GetKeyFromRealSMC" 1
Para Linux es suficiente con abrir la terminal sin dirigirnos a la ruta de VirtualBox y ejecutar los comandos de arriba sin el .exe claro. Donde pone NOMBRE MÁQUINA se pone el nombre que le distes a tu máquina virtual, en mi caso ElCapitan, sin las comillas.
Ahora abrimos VirtualBox e iniciamos nuestra máquina.
El inicio de la máquina puede tardar un poco en una pantalla negra con letras blancas, va bien, un poco de paciencia. Posteriormente instalamos el sistema operativo, pinchar en Show all, para ver todos los países y elegir el vuestro, damos en Continue.
Ahora elegimos el teclado, si no veis el deseado marcar Show all, yo en este caso no lo necesito y damos a Continue.
Ahora nos preguntara por si deseamos transferir importante, lo dejamos en no, la opción marcada por defecto y pinchamos en Continue.
Ahora nos pedirá activar el servicio de localización, lo dejamos sin activar, así que damos a Continue y nos pedirá confirmación para la localización, pinchamos en Don’t Use.
Nos pedirá iniciar con nuestra cuenta de Apple, si no tenemos podemos crear una, pero yo no iniciaré sesión, no es necesario, así que marco Don’t sign in y pinchamos en Continue y nos dirá si estamos seguros (si no hemos puesto cuenta, si la ponemos no nos saldrá esto), pinchamos en Skip.
En la siguiente pantalla vamos a pinchar Agree para aceptar los términos y condiciones de Apple, nos saldrá una confirmación y volvemos a dar en Agree.
Crearemos una cuenta para el ordenador y damos a Continue.
Ahora seleccionamos nuestra zona horaria y damos a Continue.
En esta pantalla nos dirá si queremos mandar estadísticas de uso y errores, los desmarcamos y damos a Continue.
Nos saldrá que nos muestra que se está configurando y finalmente ya tenemos nuestro sistema operativo “El capitan" instalado, damos a Continue en la pantalla que nos aparece y posteriormente pincharemos en la tecla a la derecha de la tecla shift tal y como nos indica. En la siguiente pantalla dejamos la opción que viene por defecto y pinchamos en Done.
Ahora si queremos el sistema en Español u otro idioma diferente al Inglés, vamos a pinchar en el icono de Apple arriba a la izquierda en la barra de menús, y ahí elegimos System Preferences…
Vamos a elegir Language & Region.
En la zona de Preferred languages ponemos el idioma que deseamos el primero de la lista (arrastraremos el idioma), si no sale tu idioma pincha en el botón + que aparece debajo y te desplegara el resto de idiomas.
Cerramos la ventana y nos dirá que los cambios tendrán efecto después de que se reinicie la máquina, así que pinchamos en Restart Now, y esperamos a que inicie de nuevo, ya lo tenemos en nuestro idioma.
Ahora en VirtualBox podrás apreciar que no se ve a pantalla completa, y no es fácil trabajar con esta máquina, a día de hoy no podemos instalar Guest additions, así que tendremos que hacer algún apaño para ponerlo a pantalla completa.
2. Configurar pantalla de VirtualBox para Mac
Hay un método en el que no necesitamos ninguna herramienta más, pero no me voy a centrar en ese, porque está predefinido para un cierto tipo de pantallas, así que vamos a utilizar las herramientas descargadas en los requisitos previos, que nos permitirá adaptarlo a nuestra pantalla.
En el menú de nuestra máquina virtual vamos a pinchar en Dispositivos y ahí nos situamos en Unidades ópticas, donde pincharemos en Seleccionar imagen de disco…, buscamos donde tenemos nuestra .iso del bootloader y la agregamos, acto seguido nos aparecerá el icono de un CD en el escritorio del MAC, le abrimos y copiamos el contenido al escritorio, hacemos doble click en cada archivo zip para extraer su contenido, nos debe quedar como se ve en la siguiente imagen.
Necesitamos que nuestra máquina nos muestre el disco duro del MAC. Así que pinchamos en la opción Finder del menú superior del MAC y dentro en Preferencias…
Ahora marcamos Discos duros que está desmarcada por defecto, en ese momento nos aparecerá en el escritorio el icono de nuestro disco duro, cerramos la ventana de preferencias y podemos seguir.
Copiamos la carpeta Extra al disco duro tal y como se ve en la imagen.
En este momento vamos a abrir el programa Kext Wizard, dentro nos vamos a la pestaña Installation, abrimos la carpeta USB, Mouse and Keyboard Kext y arrastramos los 3 archivos al recuadro blanco, tal y como se ve en la siguiente imagen y pinchamos en Install.
Cuando termine nos mostrará un mensaje de Done, damos a OK y cerramos.
Apagamos la máquina y necesitaremos el disco Bootloader.vmdk y crear una nueva máquina virtual con las siguientes características:
Una vez creada la configuramos. Primeramente en Sistema > Placa base ponemos 3072 MB de memoria RAM (o más, si puedes dar más RAM de tu PC).
Ahora dentro de Sistema > Procesador, le vamos a asignar 2 procesadores.
En el apartado de Pantalla ponemos 128 MB en Memoria de vídeo.
Y por último en almacenamiento necesitamos agregar un nuevo disco duro y en el agregar el disco de nuestro sistema operativo mac (el.vmdk, aceptamos los cambios e iniciamos esta máquina virtual.
Al iniciarla nos saldrá un pantallazo negro con letras blancas, y el cursor al lado de Boot:, escribimos -v, damos enter y esperamos a que cargue.
Una vez cargada nos pedirá el login de nuestra máquina. Ahora que estamos dentro de nuestra máquina vamos a nuestro disco duro y a la carpeta Extra (la que añadimos anteriormente).
Y ahí abrimos el archivo org.chameleon.Boot.plist buscamos donde aparece:
<key>Graphics Mode</key><string>1366x768x32</string>Aquí dentro de <string> </string> pondremos nuestra resolución de pantalla, yo lo dejo como viene porque es la que me viene bien para mi pantalla de 15 pulgadas. Una vez lo tengamos modificado, guardamos el archivo y apagamos la máquina.
Vamos a nuestro cmd o terminal y vamos a ejecutar lo siguiente (En Windows necesitas abrirlo como administrador):
VBoxManage setextradata ElCapitanFull "CustomVideoMode1" "1366x768x32"Si estás en Windows no olvides de situarte en el directorio adecuado antes con la siguiente instrucción (Si lo tienes en otro directorio solo tienes que cambiar la ruta de abajo).
cd "C:\Program Files\Oracle\Virtualbox"
Ahora abrimos nuestra máquina de nuevo (la última creada, que es la que se verá bien), nos volverá aparecer la pantalla negra con Boot:, no nos hace falta poner -v, dale a enter nada más y ya verás tu máquina (Si no te arranca prueba a poner la opcion -v). Ahora puedes ir al menú de VirtualBox Ver y dentro pinchar en Modo pantalla completa.
No se va a adaptar a una pantalla pequeña como ocurre cuando tenemos instaladas las Guest Additions, pero podemos trabajar en pantalla completa como si estuviéramos haciéndolo en un MAC.
Y por último a disfrutar y probar el sistema operativo de Apple en nuestra máquina virtual.

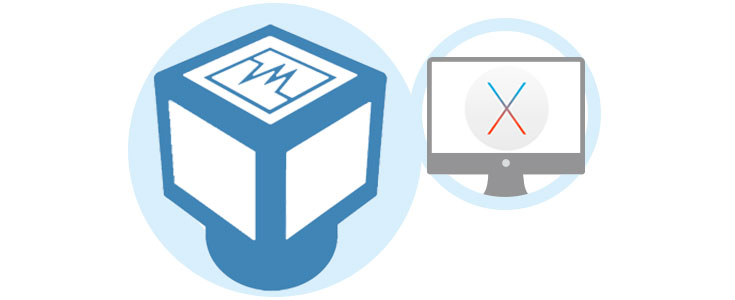
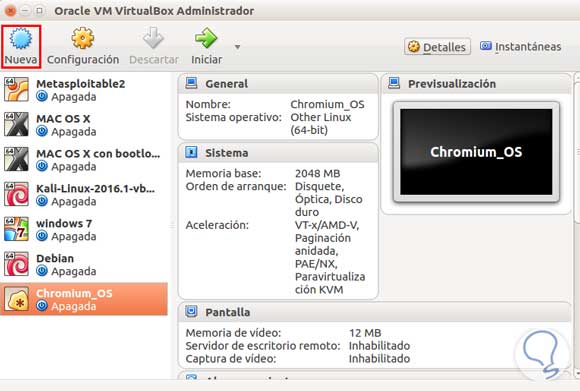
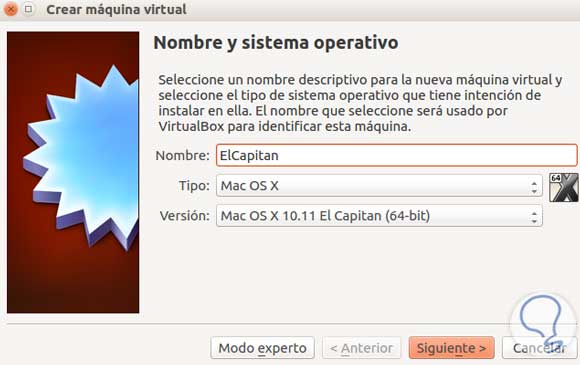
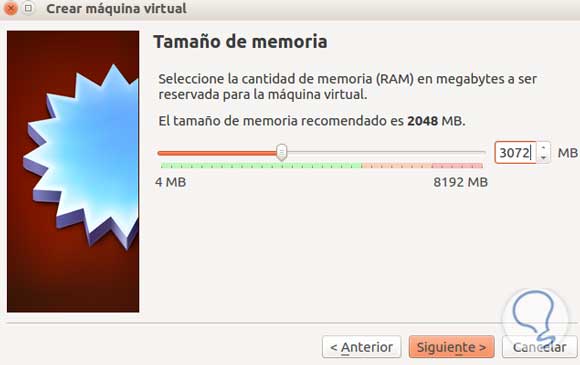
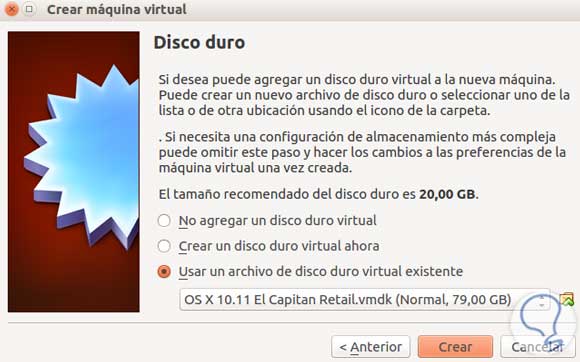

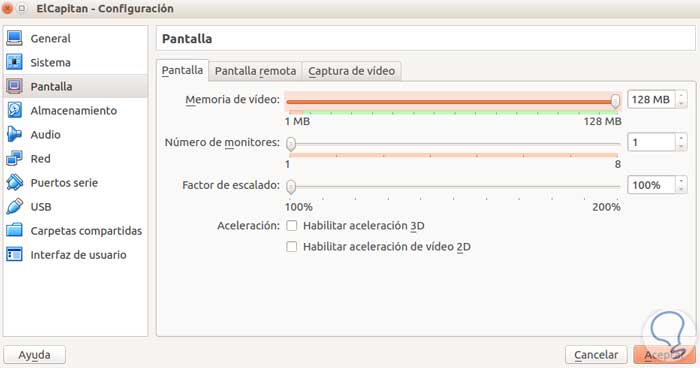
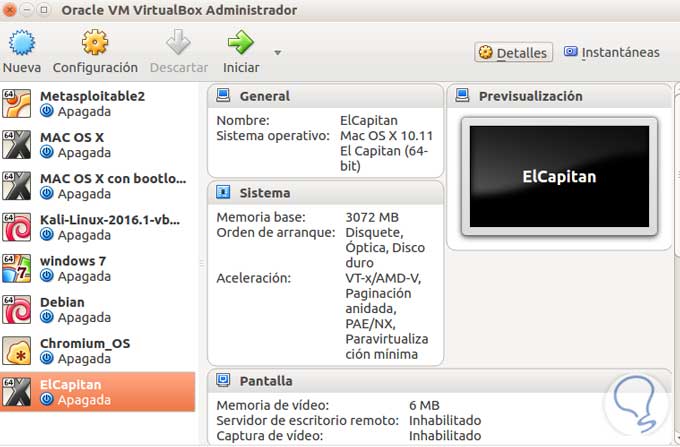
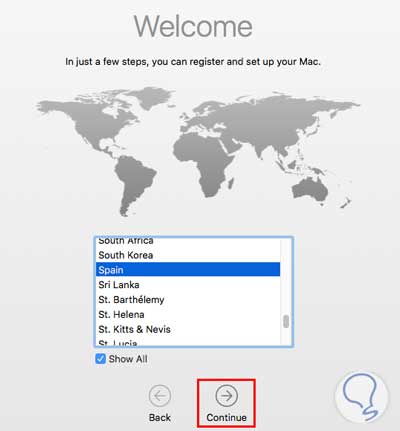
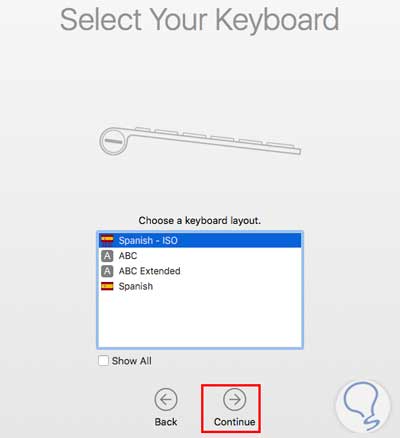
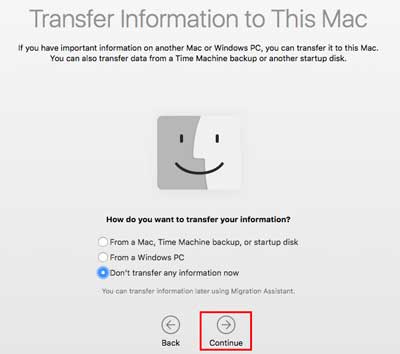
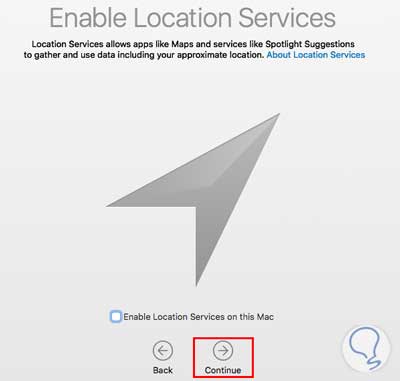
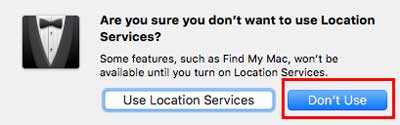
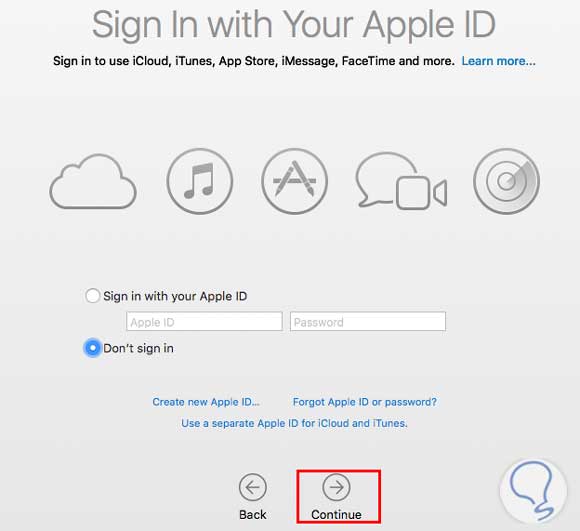
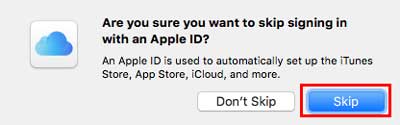
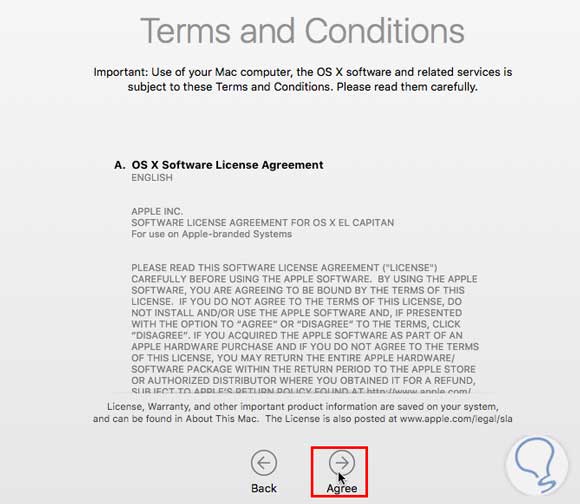
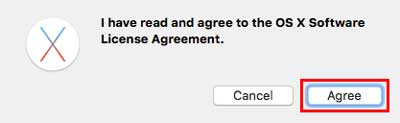
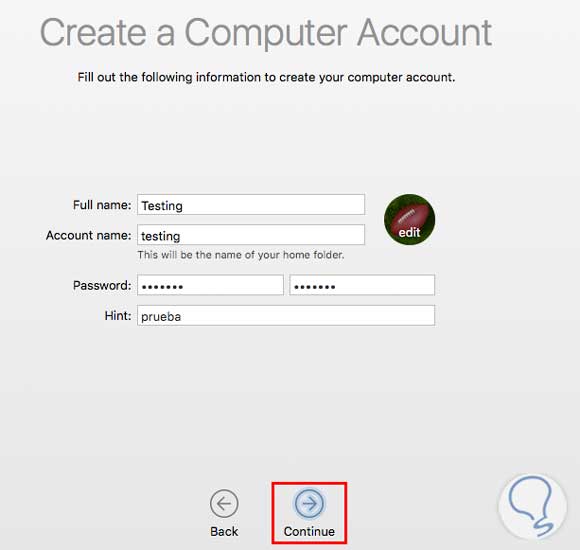
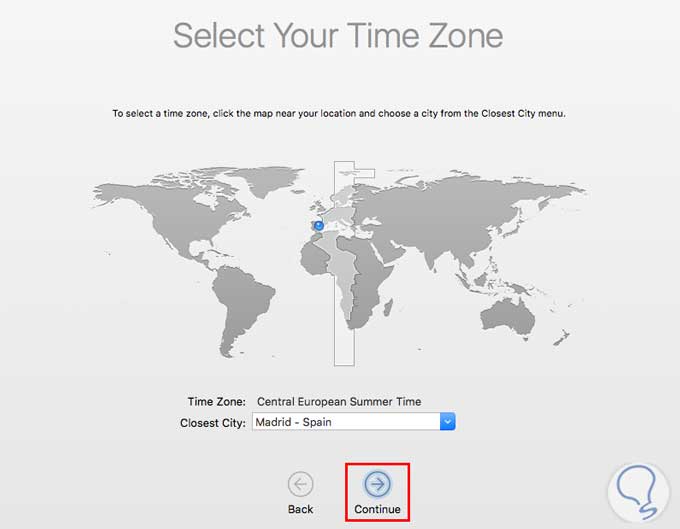
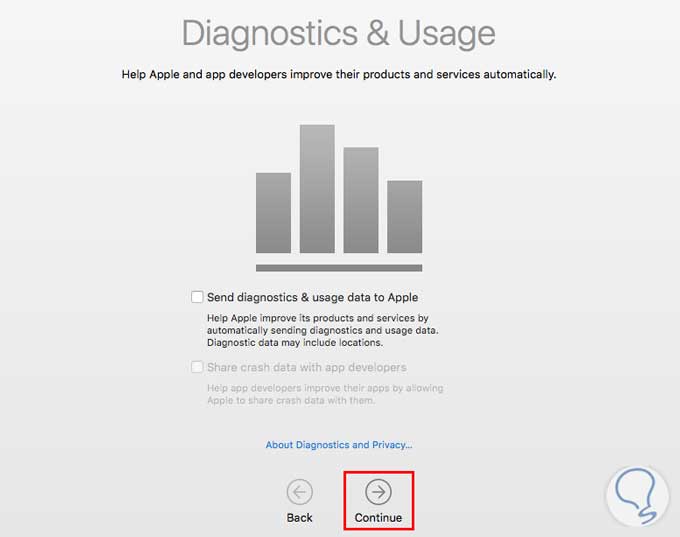
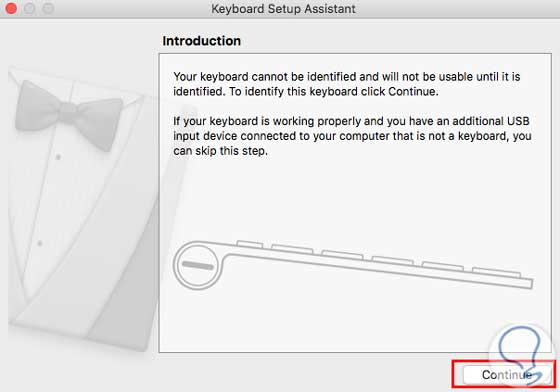
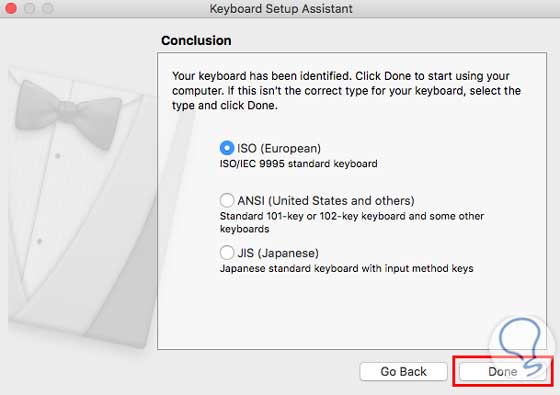
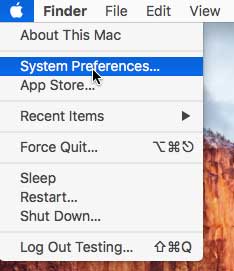
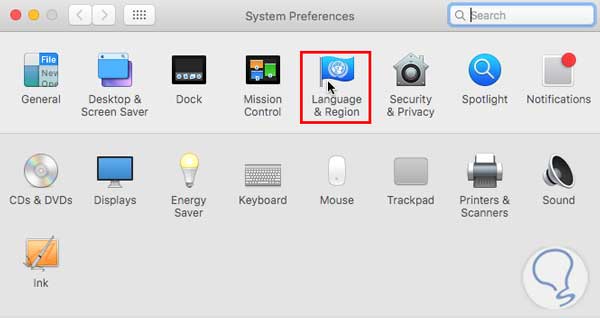
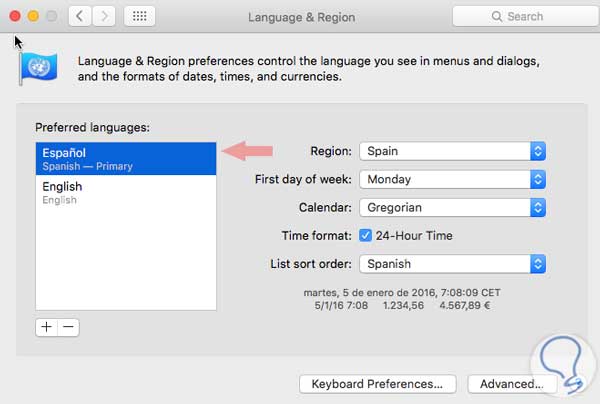
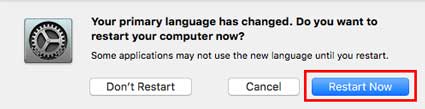


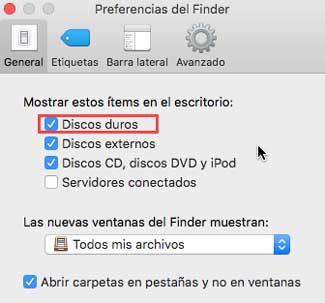
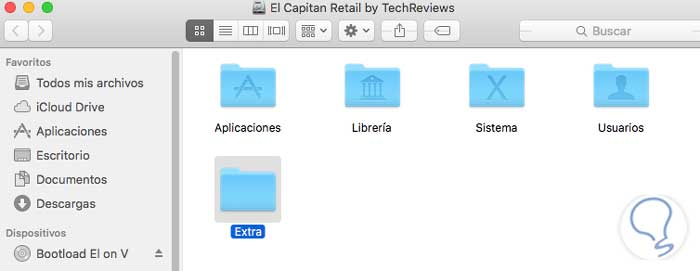
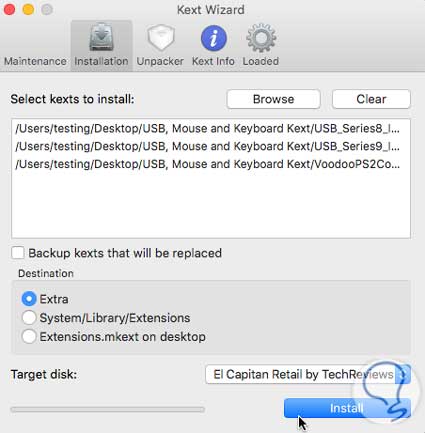
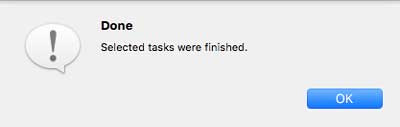


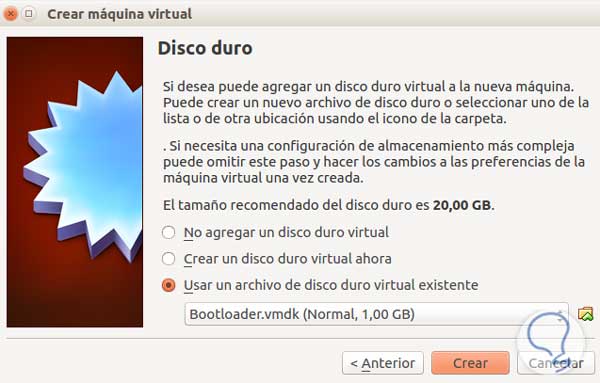
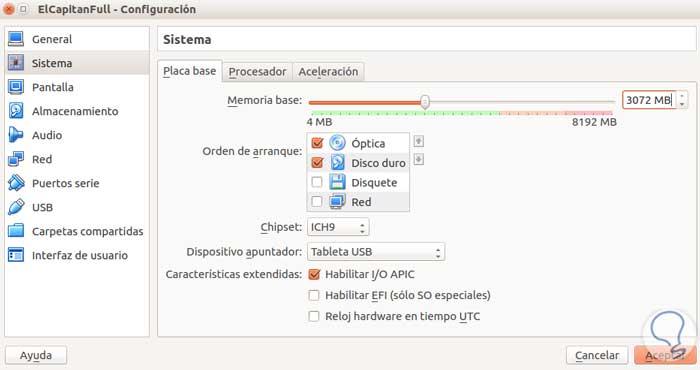
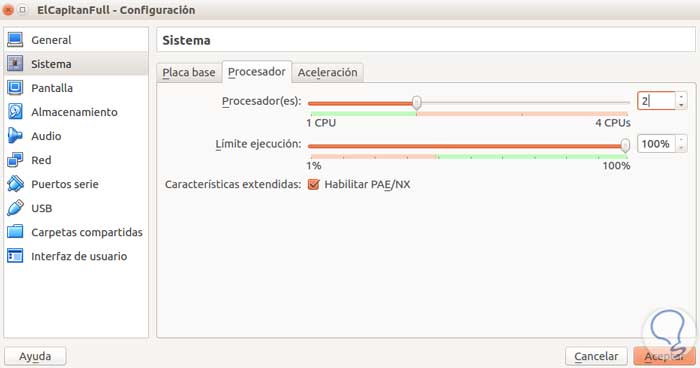
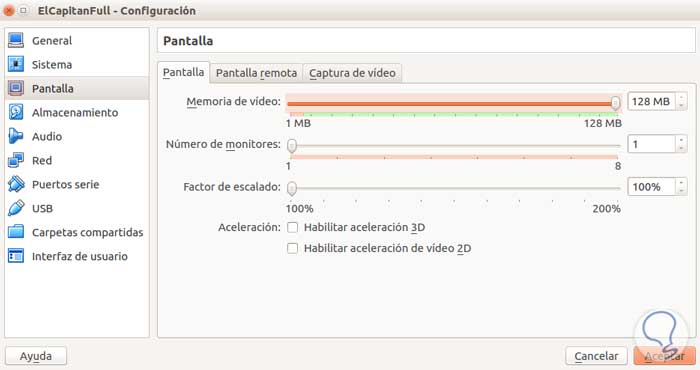
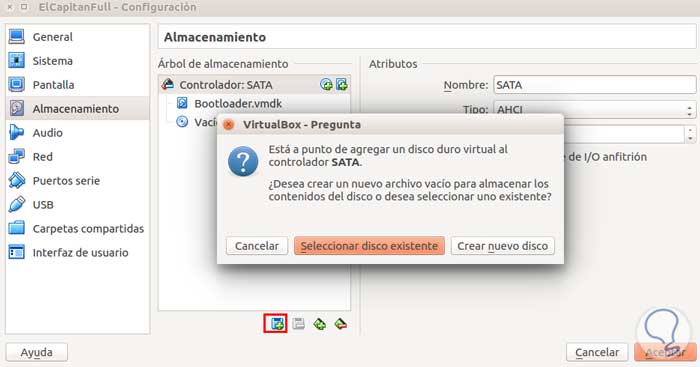
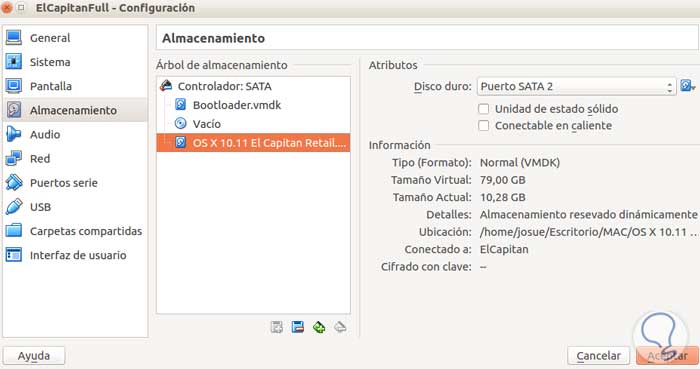
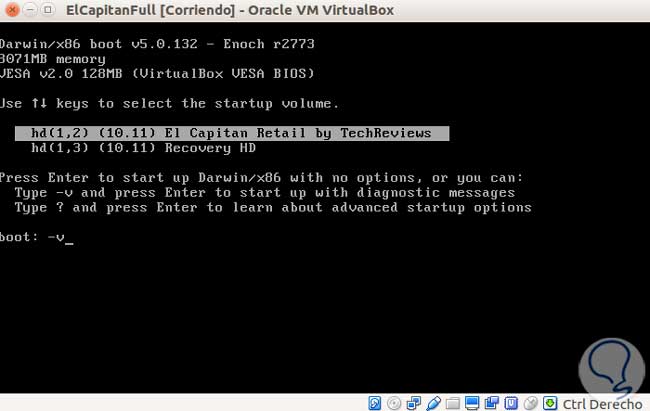
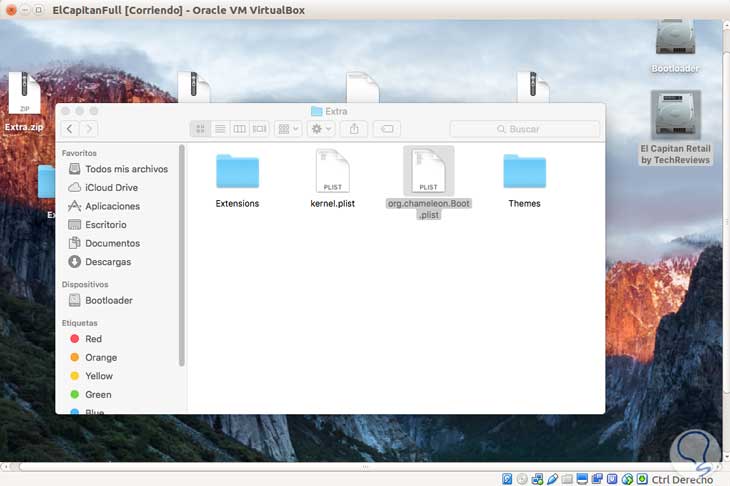
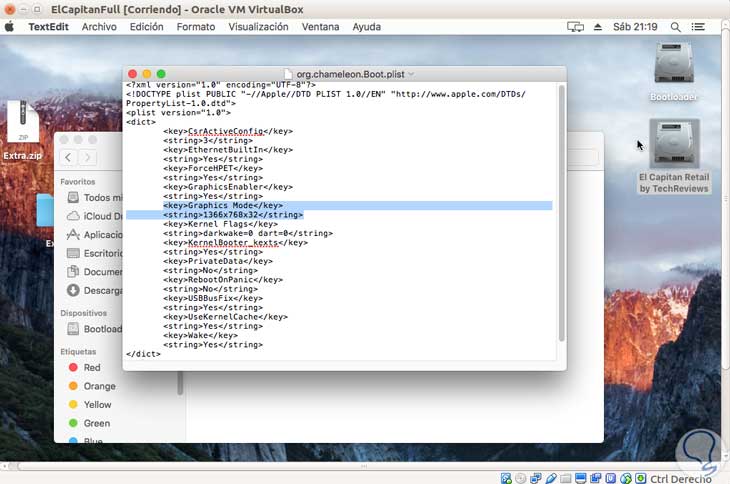
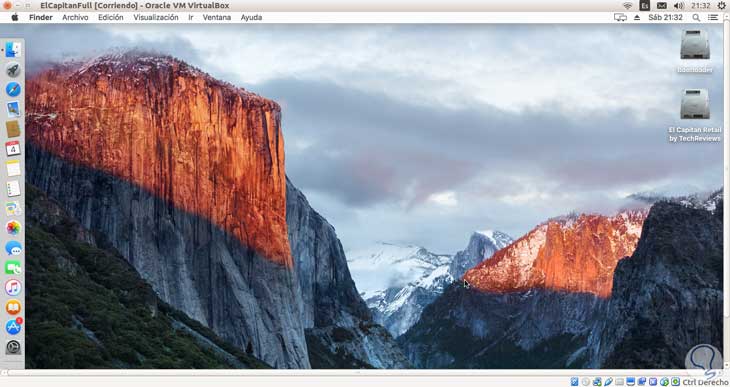











De los mejores tutoriales (y mira que he visto mucho) lo buscaba para virtualizar Mac. Muchas gracias.