Existen muchas tareas necesarias con los discos como pueden ser arreglar discos, ocultar unidades de disco etc. En esta oportunidad hablaremos de un tema principal y muy importante para nosotros como administradores de IT y es la herramienta incluida en los sistemas operativos Windows llamada Administración de discos. Debemos saber que nuestros discos son una parte de hardware esencial ya que intervienen en tareas tanto de arranque de sistema como de almacenamiento de datos. Por ello hay que cuidarlos y administrarlos correctamente evitando así errores de disco que den lugar a pérdida de datos o de sistema y por eso tenemos el Administrador de Discos Windows 10.
En este estudio analizaremos algunas formas de acceder a esta herramienta en Windows 10 pero antes de ver estos procesos vamos a analizar cuáles son las funciones y el alcance de esta herramienta en nuestro día a día como personas de IT. Con el administrador de discos podemos gestionar y administrar todo lo relacionado con los discos duros y los volúmenes o particiones incluidas en nuestro equipo.
Usando el administrador de discos Windows 10 podremos ejecutar tareas como:
- Iniciar discos
- Crear volúmenes
- Formatear discos tomando diversos formatos como FAT32, NTFS, etc.
Algo muy importante con esta herramienta es que los cambios que realicemos en los discos son transparentes para el usuario y en la mayoría de los casos, por no decir en todos, no debemos reiniciar ni afectar el trabajo de los usuarios en la organización. Algunas de las principales características del administrador de discospodemos encontrar las siguientes:
- Creación de particiones simples: Dando clic derecho en un nuevo volumen podremos crear diferentes tipos de particiones como básica, extendidas, dinámicas, etc.
- Contamos con opciones para convertir el disco
- Podemos extender o contraer el disco
A continuación vamos a analizar un poco el menú con el que contamos en el administrador de discos en Windows 10.
- Actualizar: Actualiza la información desplegada.
- Volver a examinar los discos: Esta opción realiza un examen a los discos y volúmenes en nuestro equipo para desplegar la información correcta.
- Crear VHD: Usando esta opción podemos crear un VHD (Virtual Hard Disk) con el cual podremos almacenar información y realizar otros tipos de tareas, como ejecutar un sistema operativo desde allí. (Ahora veremos el proceso de creación de un VHD).
- Exponer VHD: Con esta opción podemos ubicar un VHD en el sistema para mostrarlo en el administrador de discos.
- Ayuda: Abre el asistente con temas relacionados al administrador de discos.
Esta herramienta nos da una gran ayuda para determinar diversos aspectos que en ocasiones no lo tenemos en cuenta para la supervisión de los estados de nuestros sistemas.
Vamos a analizar las distintas formas que tenemos para acceder al administrador de discos en nuestro Sistema Operativo Windows 10. Como administradores debemos estar muy actualizados del estado y de la configuración que presentan los discos duros y gracias al administrador de discos podemos tener un resumen de cada disco. Aquí te dejamos también el videotutorial con las diferentes formas para abrir este Administrador de discos en Windows 10.
1. Abrir administrador de discos Windows 10 con Inicio
La primera forma para ver particiones Windows 10 acceder es dar clic derecho en el icono de Inicio y seleccionamos la opción Administración de discos.
2. Abrir administrador de discos Windows 10 con Administrar
Otra de las opciones con las cuales podemos acceder a través del administrador del equipo, para ello podemos ingresar el término Equipo en el buscador y una vez aparezca Este equipo damos clic derecho y seleccionamos Administrar.
Se abrirá la siguiente ventana donde seleccionamos Administración de discos.
3. Abrir administrador de discos Windows 10 con Ejecutar
Podemos acceder a través del comando Ejecutar,para ello usaremos la combinación que te enseñamos a continuacióne ingresaremos el siguiente comando:
+ R
4. Abrir administrador de discos Windows 10 con Buscador
Otra de las formas con las cuales acceder al administrador de discos es usando el cuadro de búsqueda de Windows, podemos ingresar la palabra Discos y seleccionamos la opción “Crear y formatear particiones del disco duro”
5. Abrir administrador de discos Windows 10 CMD
Usando la línea de comandos podemos acceder al administrador de discos, para ello usaremos la combinación que te mostramos a continuación y en el recuadro ingresar cmd.[
+ R
Una vez abierto el cmd ingresamos diskmgmt y presionamos Enter,de esta manera se abrirá nuestro administrador de discos.
Como información adicional debes saber que desde la línea de comando podemos usar diversos comandos que nos permiten realizar tareas específicas en nuestros discos, algunos de ellos son:
chkdskEste comando permite validar si existen errores en el disco y en caso de haberlos los corrige.
DiskpartUsando este comando podremos extender nuestros volúmenes básicos o dinámicos, asignar o quitar letras a las unidades, crear o eliminar particiones, etc.
Convert
Permite cambiar volúmenes FAT o FAT32 a formato NTFS.
FsutilEs una poderosa herramienta para nuestras particiones o volúmenes NTFS, ya que permite administrar cuotas del disco, desmontar volúmenes, entre otras tareas.
MountvolA través de este comando podremos montar o desmontar un volumen NTFS en una carpeta.
6. Abrir administrador de discos Windows 10 con PowerShell
A través de Windows PowerShell podremos acceder a nuestro Administrador de discos.
Para ello ingresamos el término siguiente en Windows PowerShell y posteriormente presionamos Enter.
diskmgmt
7. Abrir administrador de discos Windows 10 con Panel de Control
Vamos a ver cómo abrir el Gestor de discos desde el Panel de Control.
El primer paso será entrar en el Panel de Control con alguna de estas formas:
Ahora escribe “discos” en el buscador superior derecho y pulsa en la opción de “Crear y formatear particiones del disco duro”.
Se te abrirá el administrador de discos de Windows 10 y podrás gestionar tus discos fácilmente.
8. Abrir administrador de discos Windows 10 con acceso directo
Vamos a ver la opción de acceder al Administrador de discos creando un acceso directo en nuestro Escritorio y después llevarlo donde prefiramos.
Ve a un espacio vacío de tu escritorio y haz clic derecho. Después selecciona Nuevo – Acceso directo.
En esta nueva ventana debes escribir el siguiente comando y pulsar en siguiente:
Diskmgmt.msc
Ahora da un nombre a este acceso directo para reconocerlo frente a los demás.
Verás que ya aparece tu acceso directo en el escritorio y que si haces doble clic te abrirá el Administrador de discos. Puedes arrastrar este acceso directo donde quieras como, por ejemplo, en la barra de tareas.
9. Abrir administrador de discos Windows 10 con ejecutable
Lo primero que haremos será abrir el Bloc de notas de Windows 10.
Dentro del archivo del Bloc de notas escribiremos el siguiente comando:
diskmgmt.msc
Ahora guardaremos el archivo desde "Guardar - Guardar como"
Aquí daremos como nombre del archivo lo siguiente, "Disk Management.cmd"
Se nos creará un archivo ejecutable de cmd que nos abrirá el Administrador de discos Windows 10 al hacver doble clic sobre ello.
11. Crear un volumen disco duro Windows 10
Veamos cómo crear un VHD. Accedemos al menú de Acción que encontrarás en la parte superior. Damos clic en Crear VHD.
En esta primera ventana podemos ubicar un VHD ya creado, especificar su tamaño y el tipo de VHD a crear, notemos que cada tipo de formato así como el tipo de disco duro virtual tiene una descripción detallada. Damos clic en Aceptar.
Esperamos que el sistema haga la creación del disco duro virtual (El estado de la creación lo observamos en la parte inferior). Podemos observar que nuestro disco ha sido creado (Disco 1).
Ahora debemos editar dicho disco, ya que no se ve reflejado en el explorador de Windows. Daremos clic derecho sobre Disco 1, o el nombre asignado a nuestro nuevo VHD, en el administrador de discos, y contamos con las siguientes opciones.
- Inicializar disco
- Sin conexión
- Ocultar VHD
- Propiedades
- Ayuda
No vamos a profundizar en el tema de los VHDs pero en este caso seleccionamos la opción Inicializar disco, se abrirá la siguiente ventana. Allí podemos ver que está seleccionado nuestro disco y podemos definir el estilo o tipo de partición, siendo la más común MBR (Master Boot Record). Pulsamos en Aceptar.
Una vez se haya inicializado el disco veremos que las opciones con clic derecho son diferentes:[
Para que el VHD sea visible en el explorador daremos clic derecho sobre el área gráfica del disco y seleccionamos Nuevo Volumen Simple.
Tras pulsar veremos que se despliega el siguiente asistente:
Definimos el tamaño del volumen a crear y hacemos clic en Siguiente
Definimos la letra que será asignada al nuevo volumen, elegimos la S de Solvetic (solo por pruebas), damos clic en Siguiente.
Definimos el tipo de formato añadiendo la etiqueta del volumen, si no lo deseamos marcamos la casilla No formatear este volumen. Clic en Siguiente.
Tras acabar el proceso, veremos un resumen del proceso que estamos a punto de realizar. Damos clic en Finalizar para comenzar el proceso de ajuste de volumen.
Si actualizamos nuestro explorador de Windows podemos ver que la unidad ha sido creada de manera correcta.[
De esta manera ajustamos lo relacionado con los VHDs en los siguientes menús:
12. Reducir o aumentar volumen Windows 10
Dentro de las posibilidades que nos brinda el administrador de discos está la opción de reducir o expandir un volumen, por ejemplo, un disco de 50 GB podemos establecerlo en un disco de 45 GB.
Para este proceso, es muy sencillo, realizaremos lo siguiente. Damos clic derecho en el área gráfica del disco o volumen a expandir o reducir.
Como verás, contamos con diversas alternativas como Abrir la unidad, explorarla, modificar la letra de la unidad (aunque nos guste la S), Formatear la unidad, etc, en nuestro caso seleccionamos Reducir volumen. Se desplegará la siguiente ventana informativa:
El sistema nos muestra información detallada del tamaño actual y del tamaño con el cual quedará nuestra unidad, podemos modificar el espacio a reducir sin exceder el seleccionado, una vez hayamos determinado esto damos clic en Reducir.
Podemos ver que se ha creado el nuevo volumen en el administrador de discos. Observa que tenemos 1.28 GB No asignado.
Si por el contrario deseamos extender el volumen daremos clic sobre el disco a extender, en nuestro caso es clic derecho en Solvetic (732 MB) y elegimos Extender volumen.
Una vez pulsamos se despliega el siguiente asistente.
En este punto seleccionamos el volumen a extender y determinamos (teniendo en cuenta la fila Espacio máximo disponible) la cantidad de MB a adicionar, una vez se haya determinado esto damos clic en Siguiente. Veremos un resumen con la tarea a ejecutar. Damos clic en Finalizar.
Podemos ver que nuestro disco ha sido extendido de manera correcta.
En este momento vemos que no están activas debido al tipo de disco, pero podemos realizar lo siguiente:
Como vemos usando el administrador de discos Windows 10 tenemos diversas y muy interesantes alternativas para la gestión de nuestros discos duros y volúmenes y ver particiones Windows 10.

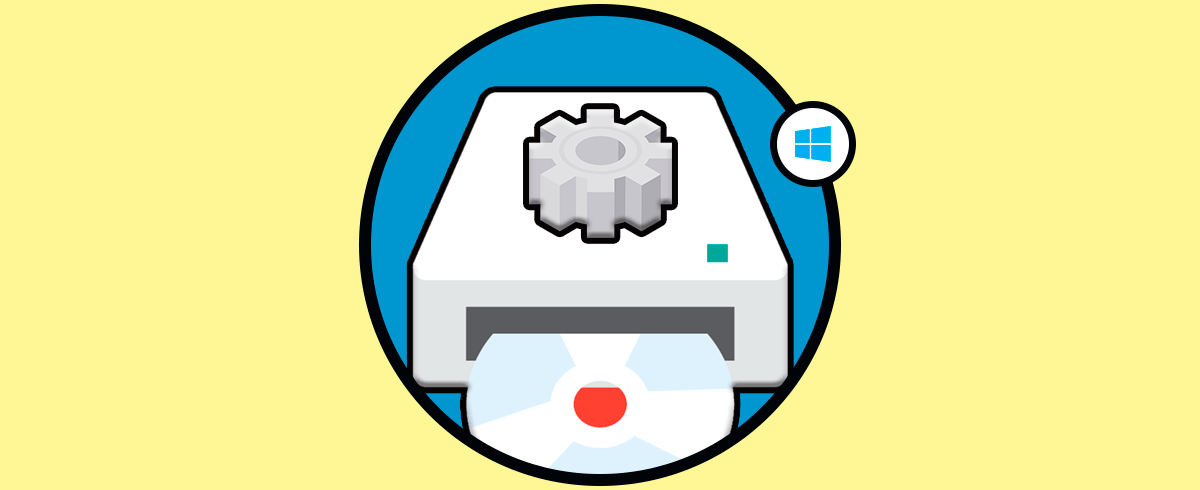

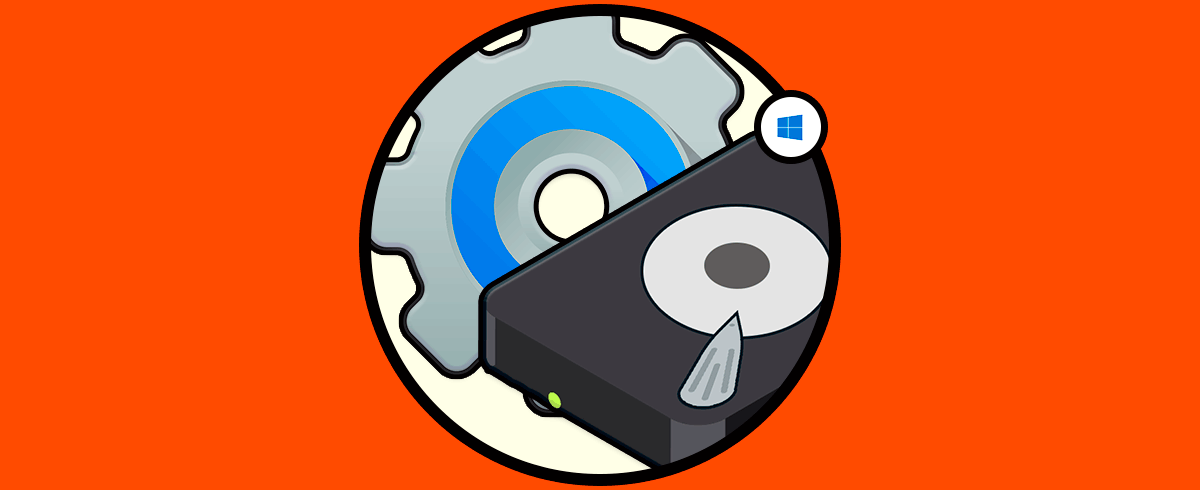

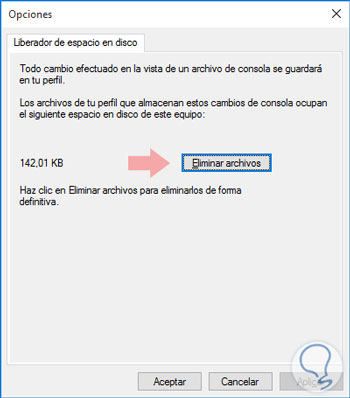

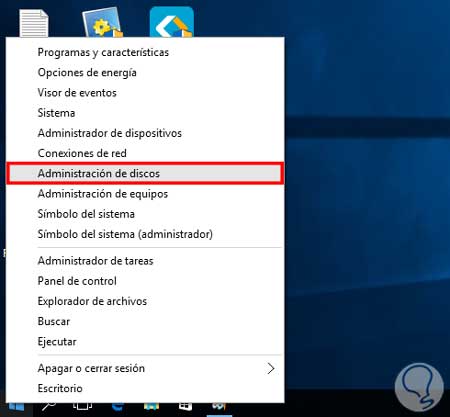
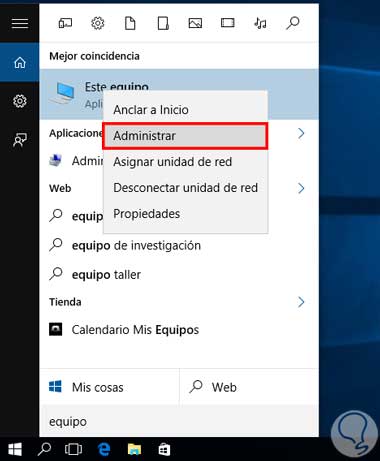
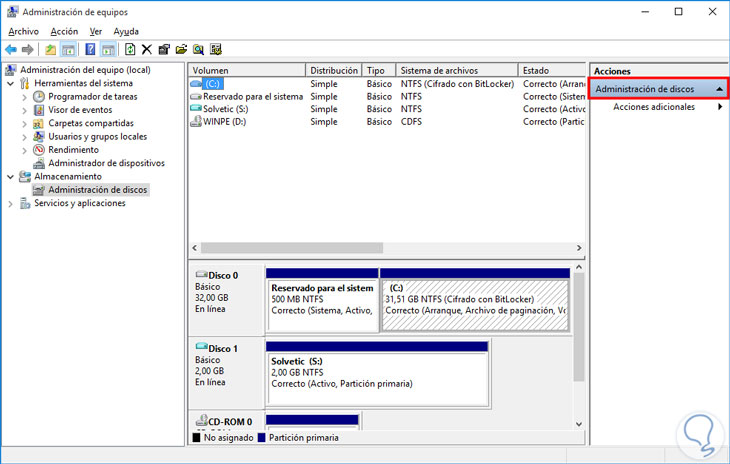
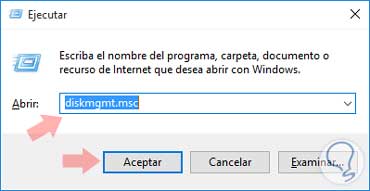
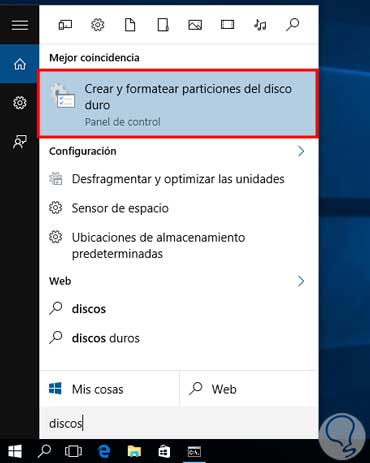

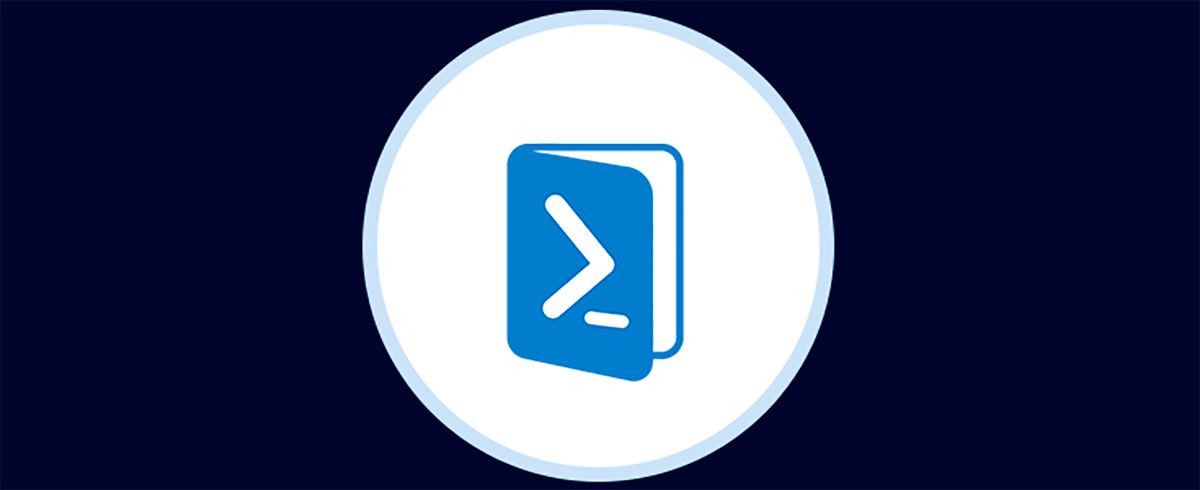
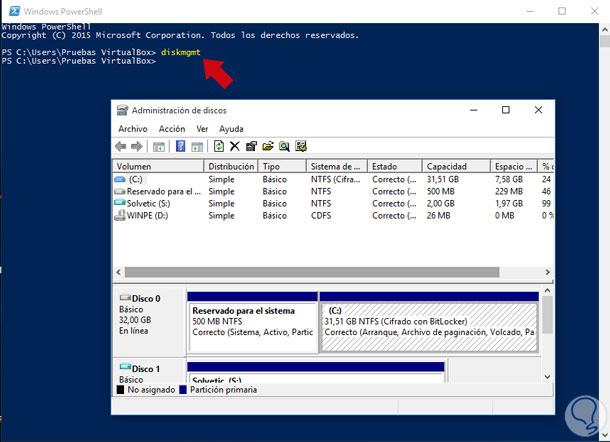

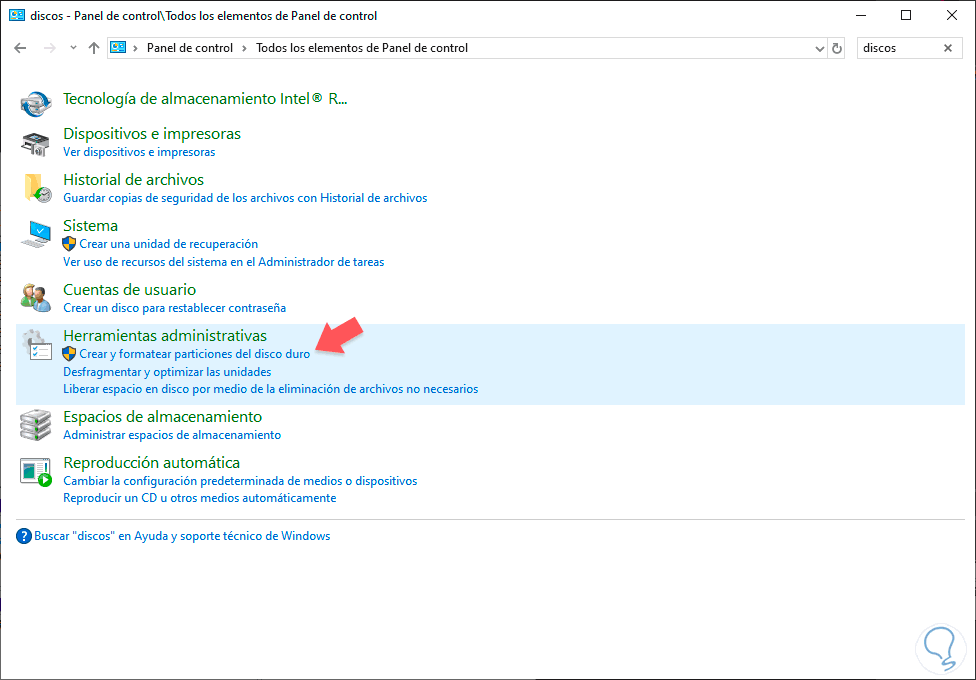
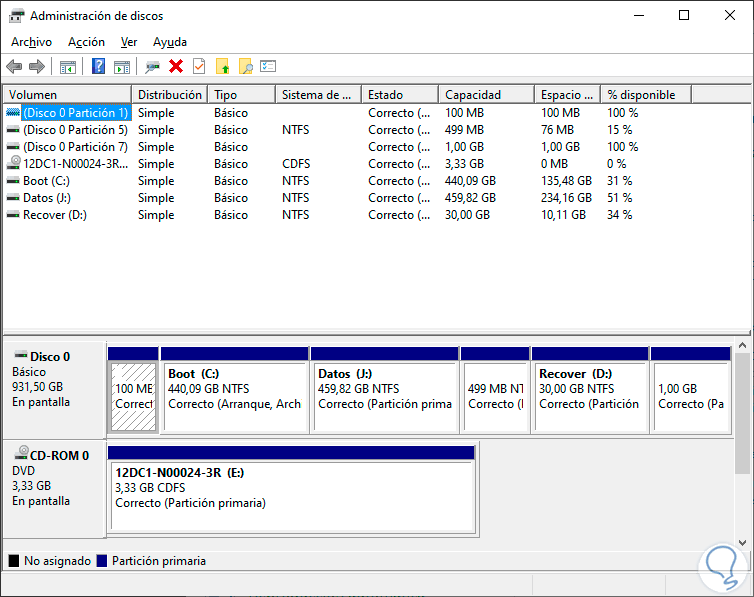
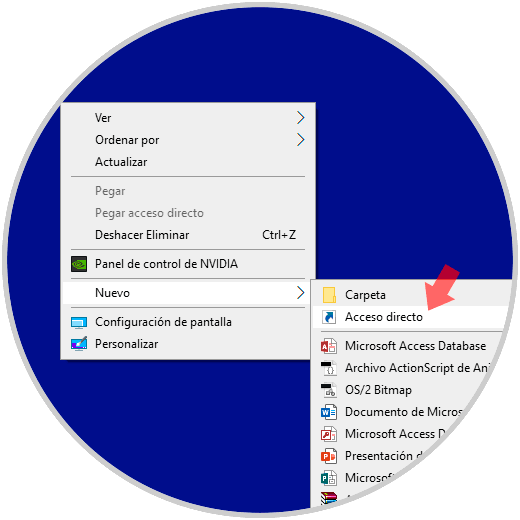

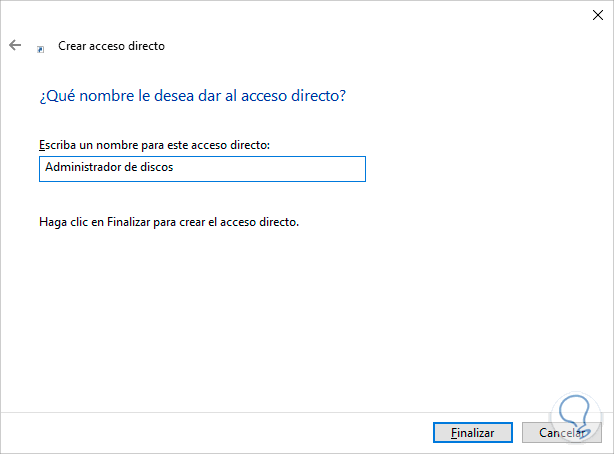
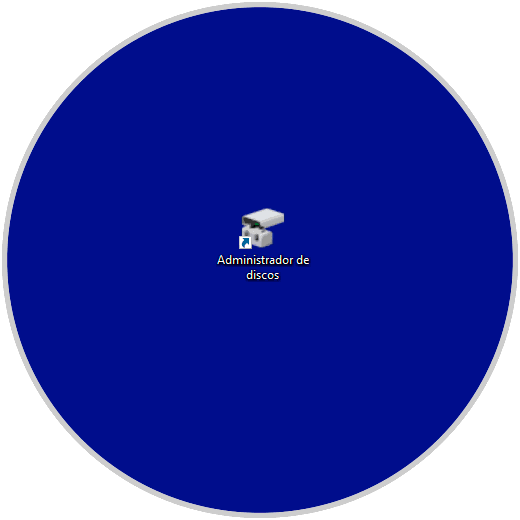
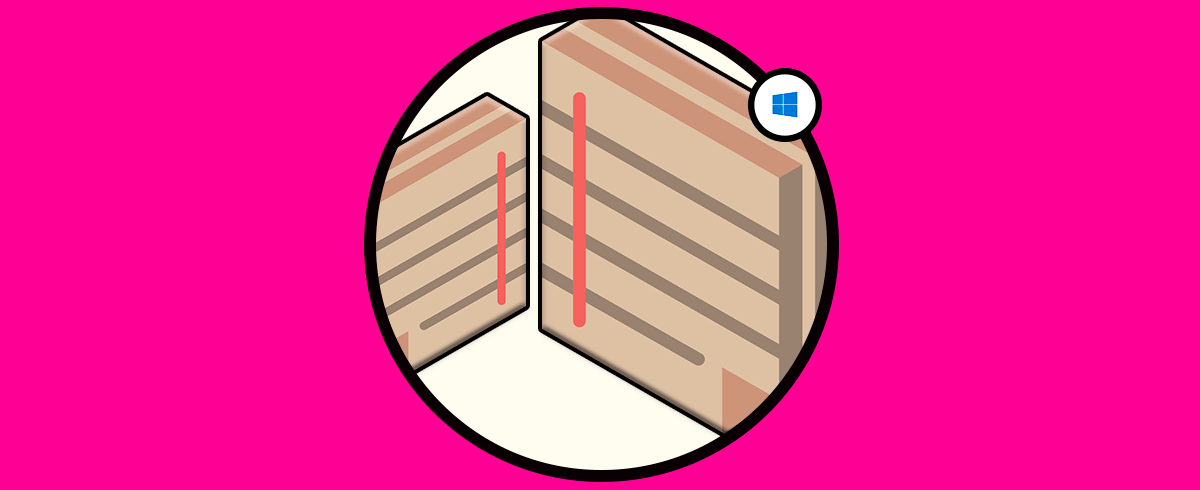
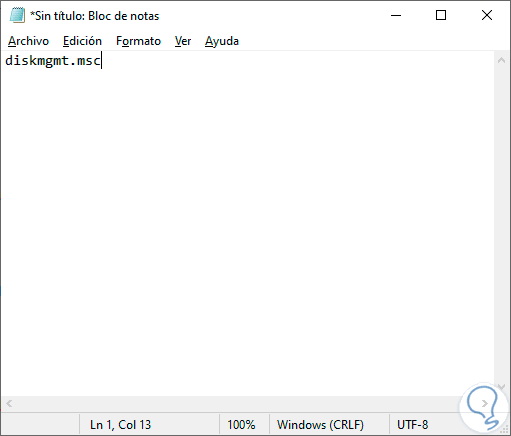
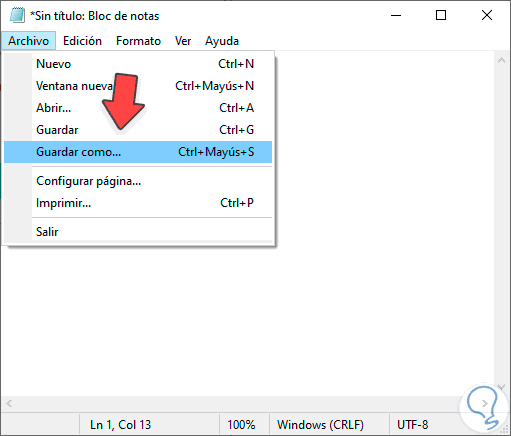
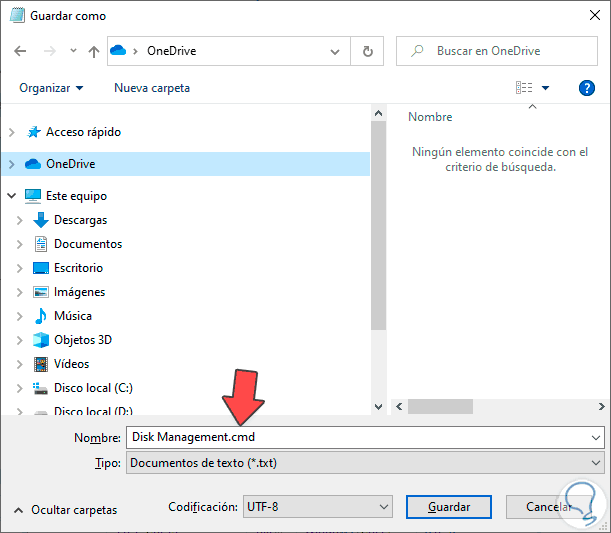
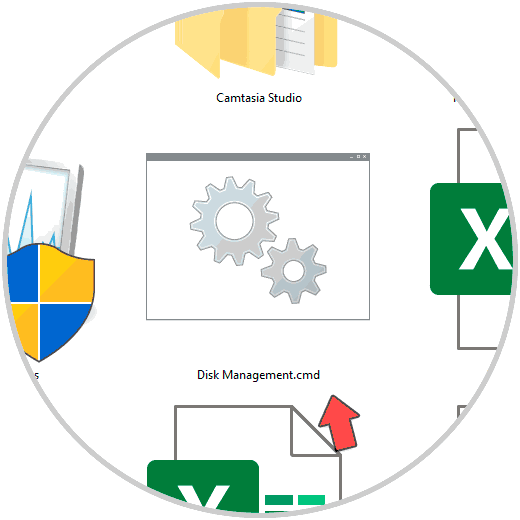

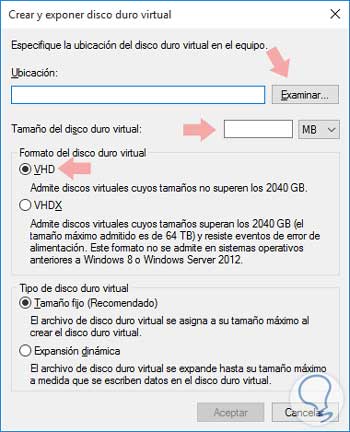
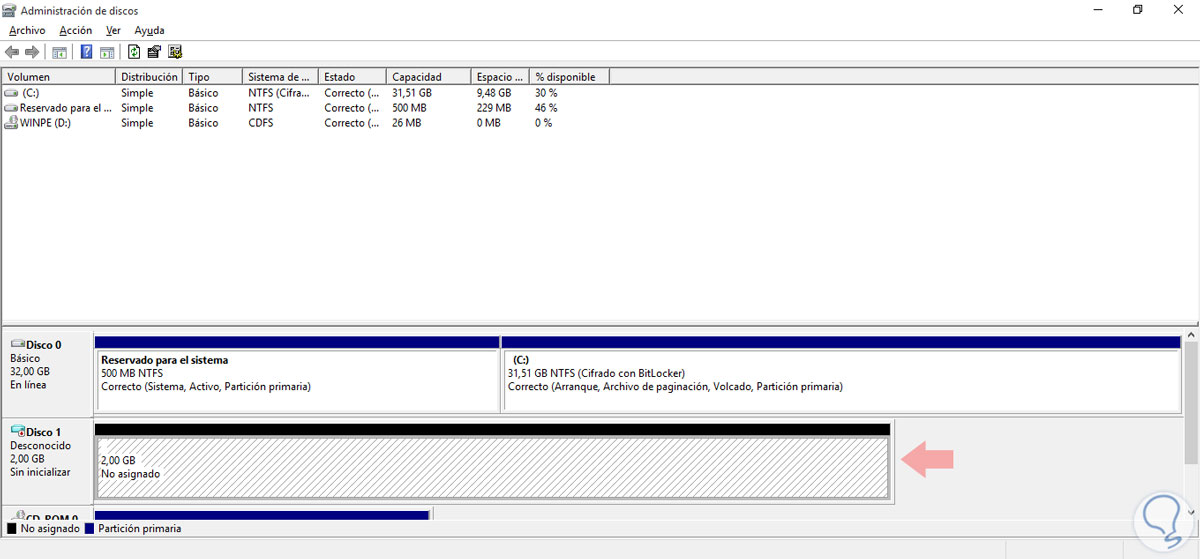


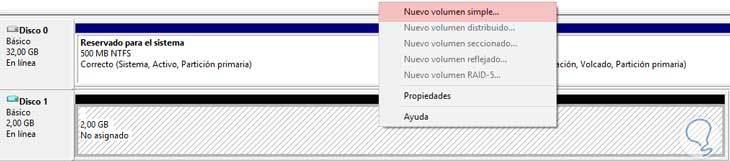
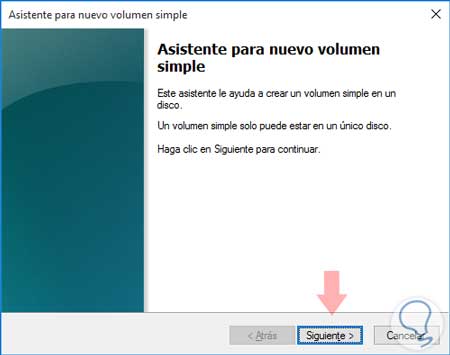
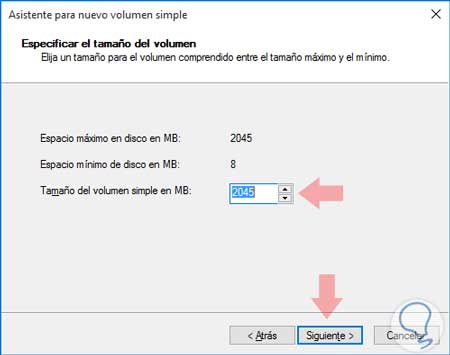

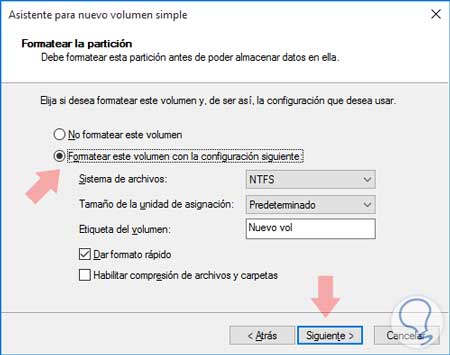
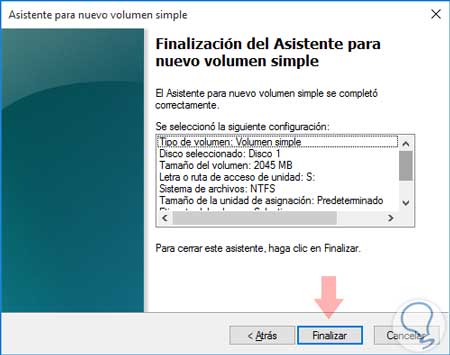
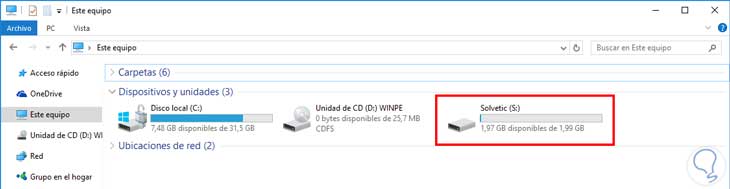

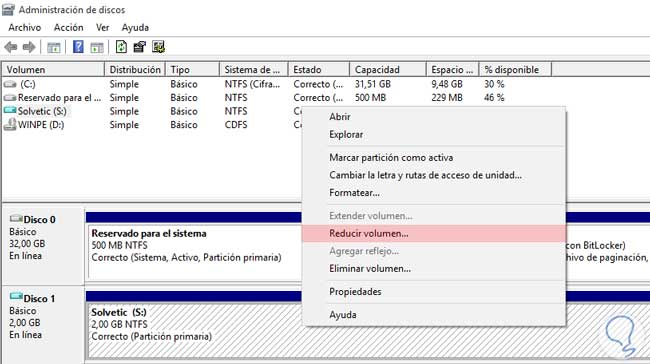
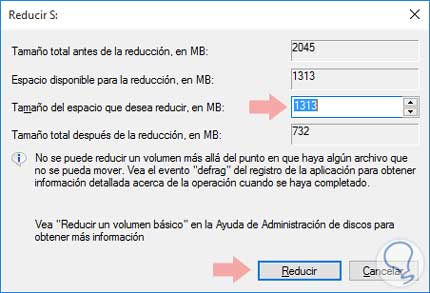
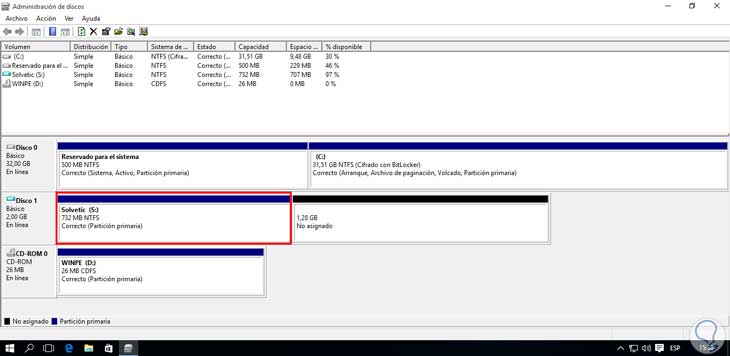
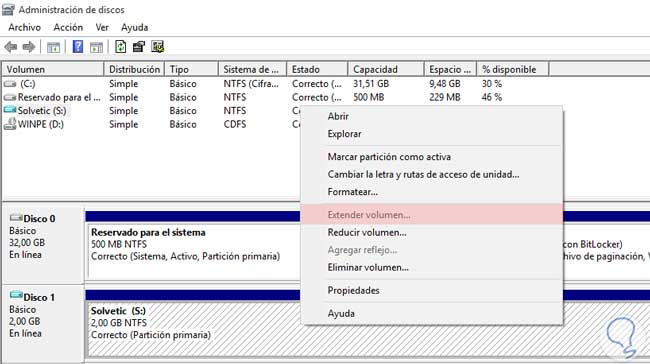
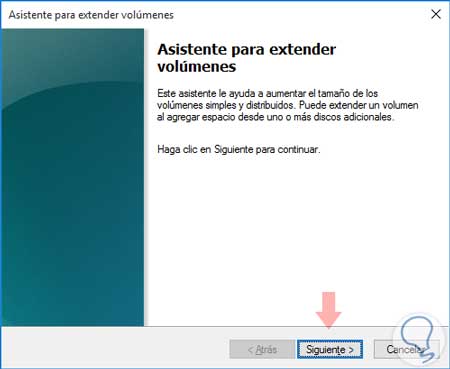

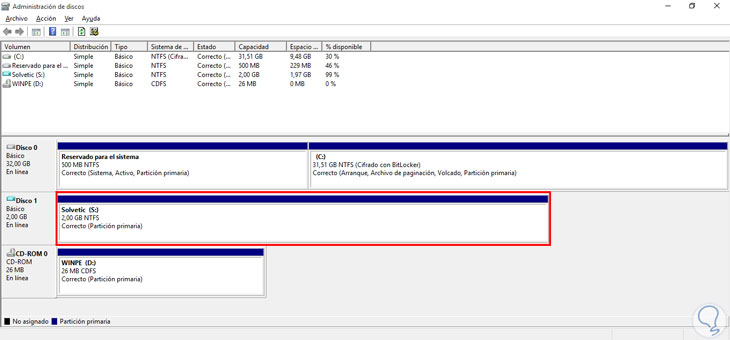
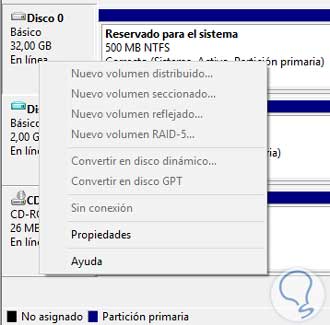
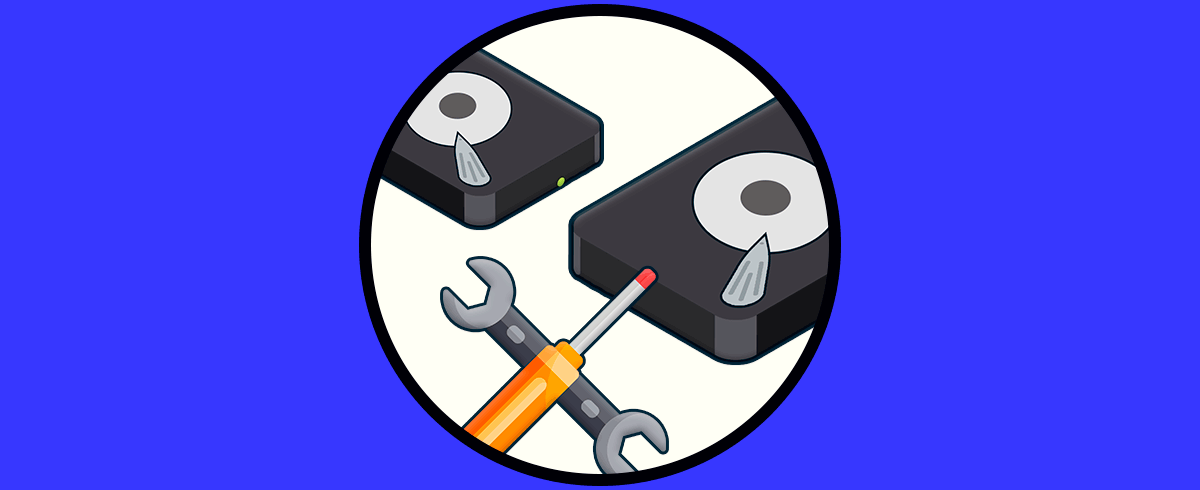



Gracias Solvetic, mas claro imposible (como siempre).