Organizar nuestra información en el ordenador es vital para un buen funcionamiento además de para un uso eficaz. Hay que huir de una organización caótica donde todo se almacene en la carpeta de descargas sin filtros y un escritorio lleno de muchos archivos. Aparte de colapsar la memoria principal del ordenador ralentizándolo, el hecho de buscar un archivo puede volverse una pesadilla. Una forma de tener un almacenamiento óptimo es utilizar el limpiador de disco para liberar espacio en Windows 10.
Con el paso del tiempo podemos tener almacenadas grandes cantidades de información, parte de ella inservible y otra parte muy importante. Si se produce un fallo en el sistema y se borra el disco podemos tener pérdidas importantes, por eso se aconseja tener una partición dedicada sólo para datos y otra al Sistema Operativo.
Para ello es importante gestionar los discos donde guardamos nuestra información y una de las formas de hacerlo es a través del administrador de discos de Windows 10 y aquí tienes un manual completo sobre él para crear particiones o gestionarlas.
Con el siguiente videotutorial verás aún más fácil cambiar la letra asignada por defecto a unidad de memoria o de disco en Windows 10.
Cómo cambiar la letra asignada a una unidad de disco en Windows 10
Si quieres poder identificar bien tus discos, ya sean memorias USB o discos internos, una buena forma es distinguirlos por el nombre de la letra de la unidad. En este tutorial te enseñamos cómo poder hacerlo a través del Administrador de discos de Windows 10.
Lo primero que tienes que hacer es irte al buscador de Windows 10 y teclear "Panel de Control" para entrar en él si no lo tienes anclado en Inicio.
En la siguiente ventana seleccionaremos "Sistema y Seguridad" para entrar en la configuración del equipo que nos interesa.
En la ventana que te aparece tienes que deslizar el scroll y buscar la opción de "Herramientas Administrativas".
De entre todas las herramientas disponibles seleccionaremos "Administración de equipos".
En la ventana de administración de equipos seleccionaremos "Administración de discos" para acceder a la gestión de éstos.
Como verás en la siguiente ventana aparecen los distintos discos que tienes en tu ordenador. Ahora ve a la unidad a la que quieres modificar la letra, haz clic derecho sobre ella y selecciona la opción de "Cambiar la letra y rutas de acceso de unidad".
Ahora tendrás la unidad selecciona y diferentes opciones entre las que elegiremos la opción de "Cambiar" para poder elegir la letra.
En el último paso sólo tendrás que seleccionar la letra de la unidad que quieres otorgar a esa partición o disco. Después haz clic en Aceptar.
- Asegúrate de que no asignas una letra que ya esté asignada a otra partición.
- Las letras A y B suelen asignarse a unidades de disquete.
- No se puede cambiar una letra de unidad si la unidad es una partición del sistema o una partición de arranque.
Como vemos, con estos sencillos pasos podremos modificar la letra asignada a una unidad fácilmente y así poder distinguirlas sin problemas en Windows 10.

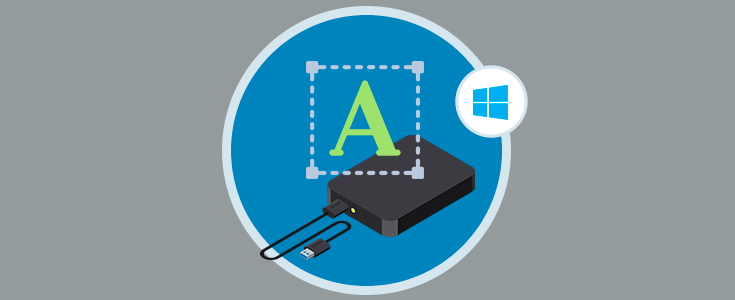


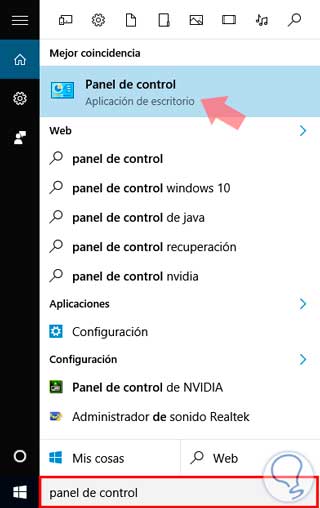
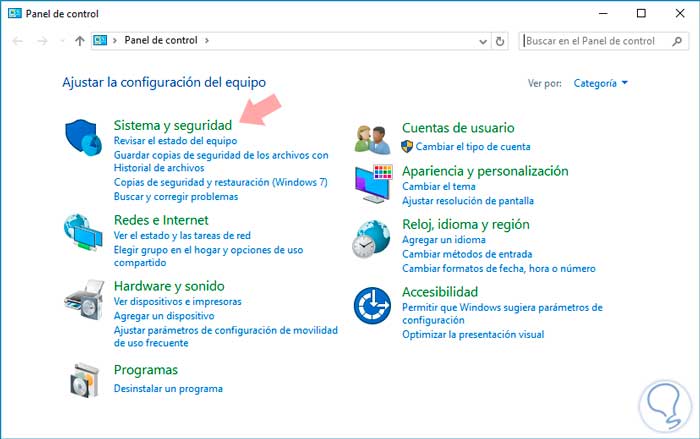
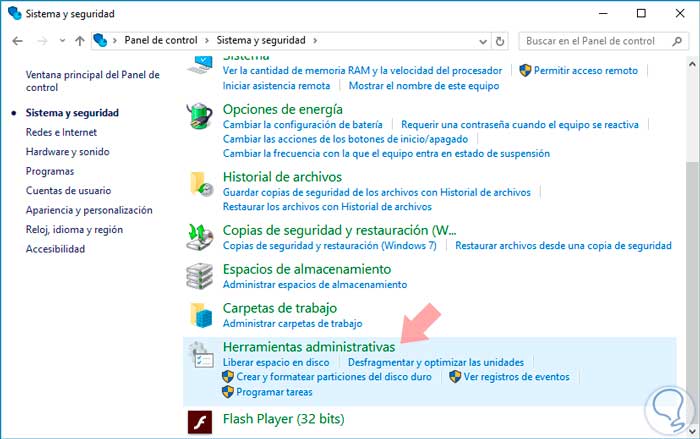
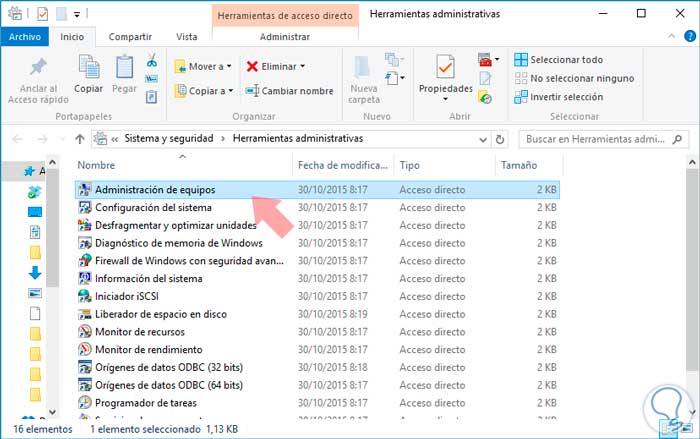
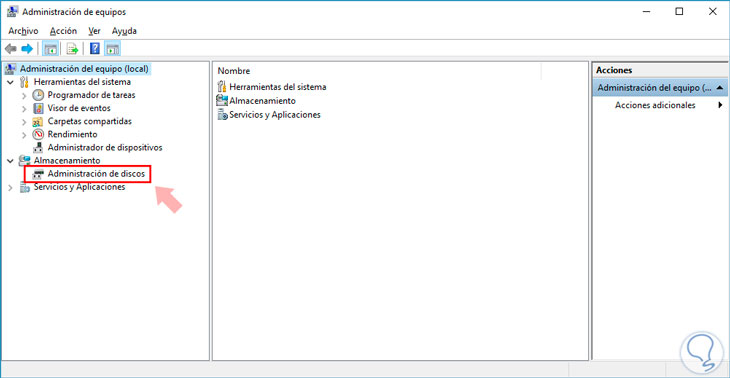

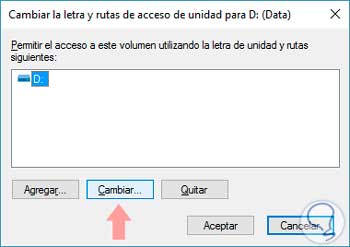





Pasos sencillos pero prácticos , este tipo de cosas que parecen fáciles son luego las que más tiempo llevan encontrar jeje gracias!!