Seguro que, en alguna ocasión te han mandado o has tenido que mandar un documento en formato de PDF. En muchas oportunidades recibimos archivos en formato PDF, pero nos encontramos con la sorpresa que están protegidos con contraseña. Esto es algo muy positivo cuando queremos proteger este archivo por seguridad, pero si que es cierto que, aunque no hay ningún problema si conocemos dicha contraseña, puede ser algo un poco complejo si no nos la proporcionan o si es un documento propio y no nos acordamos de la misma al instante.
Una de las formas más comunes como podemos proteger nuestros archivos PDF de usuarios no autorizados es asignando unacontraseña para su respectiva apertura y de este modo evitar que se acceda al contenido de este y con ello copiar o conocer su contenido.
Esto es uno de los principios básicos que tenemos para proteger un archivo, pero en determinados momentos es posible que deseemos acceder a archivo sin necesidad de ingresar una contraseña bien sea porque vamos a compartir el archivo con alguien más o simplemente porque ya no es necesario su protección en el equipo local.
En el segundo caso, en la empresa una persona del área de producción protegió archivos PDF con contraseña, esta persona salió de la empresa y obviamente no dejó indicada la contraseña de acceso a los archivos, razón por la cual era imposible acceder a la información contenida en estos archivos de producción
En ambas situaciones se ha querido dar seguridad a los archivos PDF que contenían información importante, pero igual de vital es protegerla como recordar la passwordpara descifrarlo.
En el segundo caso es lógico eliminar la contraseña para poder acceder a la información contenida en los archivos.
Este tutorial está orientado a sacarte de un apuro cuando necesitas un documento de vital importancia pero por su protección no puedes acceder a él. Recomendamos no usar este descifrado para usos algo oscuros ya que podrías incurrir en temas legales.
Puede ser que tu ordenador tenga configurado la apertura de estos archivos con el navegador como predefinido pero puedes cambiarlo sin problema al lector de PDF que prefieras.
Antes de explicarte paso a paso como puedes eliminar contraseñas de archivos PDF, debes saber que desde la versión Windows 10, la lectura de archivos PDF en línea utiliza Microsoft Edge y puede no resultar fácil de usar para todos los públicos. Por este motivo, existen herramientas de pago y gratuitas también que son más fáciles de usar, intuitivas y que son por supuesto compatibles con todas las versiones de Windows, y no solo con Windows 10. Y que además ofrecen soporte en todos los países.
El grado de satisfacción de los utilitarios de programas de lectura y edición de PDF de Windows no siempre están contentos con las capacidades y las opciones que ofrece Windows. El uso de herramientas PDF aplica al tratamiento de estos archivos PDF, donde la edición y el manejo de estos archivos juega un papel más que importante.
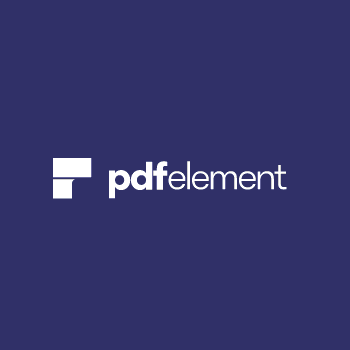
Descubre a continuación las distintas formas que puedes usar para quitar la contraseña de archivos PDF en este completo tutorial. Primero formas standard, después verás opciones interesantes incluso en caso de olvido de la misma.
1. Cómo eliminar contraseña de PDF usando Acrobat Reader Pro
Adobe Acrobat Reader es uno de los lectores por excelencia de PDF con múltiples funciones y curiosidades. El tema de las contraseñas es muy útil para la seguridadpero [/size][/font]te invitamos a que pruebes a conocerlo porque tienes muchas más, entre ellas poder añadir una firma a tus documentos de forma digital a tus documentos PDF. De momento vamos a enseñarte cómo quitar la contraseña de un PDF.
Para este estudio creamos un archivo llamado Solvetic.pdf y la contraseña asignada es Pruebas_Solvetic. Como vemos nuestro archivo Solvetic.pdf está protegido con contraseña:
La primera forma cómo podemos acceder al archivo y guardarlo sin contraseña es abrirlo con Acrobat Pro], y desde allí guardarlo sin protección. Abrimos el archivo, ingresamos la contraseña (Pruebas_Solvetic) y pulsamos en OK.
Una vez hayamos ingresado al archivo seleccionamos la opción Protect ubicada en el panel del lado derecho.
Allí seleccionamos en la parte superior More Options y posteriormente Security Properties
En la siguiente ventana se desplegará lo siguiente:[/size][/font]
Allí simplemente debemos desplegar la ficha Security Method y elegir No Security para borrar la contraseña, veremos que una vez seleccionado se desplegará el siguiente mensaje. Pulsamos en OK para aceptar el cambio y guardamos el archivo, de esta manera hemos eliminado la contraseña [/size][/font]usando Acrobat Pro.
2. Cómo eliminar contraseña de PDF usando Google Chrome
Ahora, si no tenemos a mano Acrobat Pro podemos usar una de las aplicaciones más comunes y que sin duda la tenemos a mano, Google Chrome. ¿Cómo eliminamos la contraseña de nuestro archivo Solvetic.pdf en Google Chrome?, sencillo, basta con realizar lo siguiente.
Abrimos nuestro navegador Google Chrome y vamos a arrastrar el archivo Solvetic.pdf a Google Chrome. También podemos dar clic derecho en el archivo y seleccionar abrir con Google Chrome.
En la siguiente ventana veremos que se despliega lo siguiente:
Ahora debemos ingresar la contraseña del archivo y pulsar el botón Enviar.
Si volvemos a ubicar nuestro archivo podemos ver que se abre de manera correcta.
Ahora lo que vamos a realizar es seleccionar el icono de impresora para imprimir este archivo en formato PDF, para ello damos clic en el icono y seleccionamos Guardar como PDF:
Ahora seleccionamos la ubicación donde deseamos guardar el archivo y pulsamos Aceptar, en este caso guardamos el archivo como Solvetic Pruebas.pdf
Podemos abrir el archivo sin necesidad de ingresar ninguna contraseña, veremos en las opciones de Protección del archivo (Edición / Protección / Propiedades de seguridad) que el archivo no presenta ninguna seguridad para su apertura. De esta manera podemos usar Google Chrome para quitar la contraseña.
3. Cómo eliminar contraseña de PDF usando Microsoft Edge
Si ejecutamos este proceso en Microsoft Edge podemos seleccionar la opción Microsoft Print to PDF la cual es una aplicación por defecto incluida en Windows 10 que nos permite guardar múltiples archivos en formato PDF. Allí pulsamos en la opción Imprimir y así guardaremos el archivo son contraseña.
4. Cómo eliminar contraseña de PDF en macOS Sierra
Para eliminar la contraseña de un archivo PDF en macOS Sierra el primer paso consiste en abrirlo con Vista previa y tendremos lo siguiente:
Ingresamos la contraseña correcta y una vez accedamos al contenido vamos al menú Archivo y allí seleccionamos la opción Imprimir:
Se desplegará la siguiente ventana:
En esta ventana desplegamos las opciones del campo PDF y seleccionamos Guardar como PDF. De esta manera el archivo será guardado sin contraseña.
5. Cómo eliminar contraseña de PDF con Small PDF
Otra de las herramientas online que existen para borrar la contraseña y dejar nuestros archivos sin contraseña de acceso es ir a la siguiente URL:
El proceso es muy sencillo, simplemente debemos subir el archivo protegido en la opción “Soltar PDF aquí Elige un archivo”, una vez hayamos seleccionado el archivo debemos marcar la opción de privacidad. Damos clic en Desbloquear PDF para comenzar el proceso.
A continuación debemos ingresar la contraseña del archivo y seleccionar la opción Desbloquear realmente.[/size][/font]
Cuando comienza la carga veremos que el proceso no tarda ni 5 segundos. Ya podemos descargar el archivo sin contraseña a la ubicación que deseemos.
6. Cómo eliminar contraseña de PDF con Password Unlocker
Hasta ahora hemos visto cómo podemos guardar los archivos PDF conociendo la contraseña. A continuación vamos a usar la herramienta PDF Password Unlocker la cual incluye tanto versión de prueba como su versión pago.
La herramienta que vamos a usar podrá ser descargada desde el siguiente enlace:
Como mencionamos anteriormente, para romper o descubrir la contraseña de un archivo sin autorización puede incurrir en términos legales, usemos esto solamente con previa autorización y en los casos que sea necesario.
Una vez hayamos descargado e instalado la herramienta PDF Password Unlockerel entorno con el que nos encontraremos será el siguiente:
Allí podremos subir el archivo a recuperar o en su defecto permitir que la herramienta realice un [/size][/font]análisis en todo el equipo para buscar archivos encriptados, en nuestro caso seleccionamos la primera opción donde debemos seleccionar el archivo Solvetic.pdf y se abrirá la siguiente ventana:
En este punto debemos seleccionar el tipo de búsqueda (Attack Types) para hallar la contraseña, en este caso vamos a seleccionar la primera opción Brute-force Attack y damos clic en Start para iniciar el proceso de búsqueda.[/size][/font]
Podemos ver que la herramienta inicia la validación de las posibles contraseñas hasta que ubique la contraseña seleccionada por nosotros.
Para agilizar el proceso de búsqueda (puede tardar hasta dos horas debido a la gran cantidad de combinaciones posibles) creamos el archivo Solvetic_Pruebas.pdf con la contraseña 123456. Ubicamos nuestro archivo y seleccionamos la opción de búsqueda. Después haz clic en Start.
Veremos que después de un período de tiempo [/size][/font]la herramienta lograubicar la contraseña asignada. Cuando la herramienta logra ubicar la contraseña se desplegará lo siguiente.
Debemos simplemente copiar la contraseña e ingresarla en nuestro archivo PDF. De esta forma podremos acceder a nuestro archivo de manera normal.[/size][/font]
7. Cómo eliminar contraseña de archivo PDF con Unlock PDF
Unlock PDF es otra de las herramientas gratuitas que encontramos en la red y que nos van a servir para abrir archivos de los cuales no conocemos la contraseña con la que podemos acceder al mismo. Para utilizar Unlock PDF tendremos que seguir los pasos que te vamos a contar a continuación:
Lo primero que vas a tener que hacer es acceder a Unlock PDF a través del siguiente enlace:
Una vez entres, verás la siguiente pantalla, donde vas a tener que pulsar en seleccionar Archivos PDF.
Una vez hayas entrado, selecciona el archivo PDF con contraseña al que quieres acceder y pulsa sobre el para abrirlo.
Verás en la parte central de la pantalla una miniatura del contenido de este PDF, en la parte derecha pulsa en el botón rojo grande donde vas a poder leer “Desbloquear PDF”
Una vez se desbloquee, pulsa en “Descargar archivo desbloqueado” para guardar éste en tu ordenador. Desde la misma página vas a tener la oportunidad de guardar tu archivo PDF de las siguientes formas:
- Guardar en Drive
- Compartir en forma de enlace
- Guardar en Dropbox
- O eliminarlo desde aquí
8. Cómo eliminar contraseña de PDF imprimiendo archivo en Google Drive
Una forma de saltarnos la contraseña en un archivo PDF puede ser la de imprimirlo aunque éste esté protegido con contraseña. De esta forma podremos saltarnos la contraseña y descubrir el contenido del PDF sin necesidad de conocer la contraseña del mismo.
Para esto tendremos que utilizar Google Drive e imprimir desde la plataforma el archivo como podremos ver en el link que te adjuntamos a continuación:
Con estas herramientas hemos visto distintas posibilidades de quitar una contraseña en un archivo PDF. El tema de la seguridad es muy importante y es que aunque te parezca complicado, saber una contraseña en asteriscos es muy fácil. Por eso siempre ten cuidado de dónde guardas tus contraseñas y a quién se las cuentas. Para que seas consciente de lo vulnerable que es esta información echa un vistazo a este tutorial sobre cómo descubrir una contraseña en asteriscos.

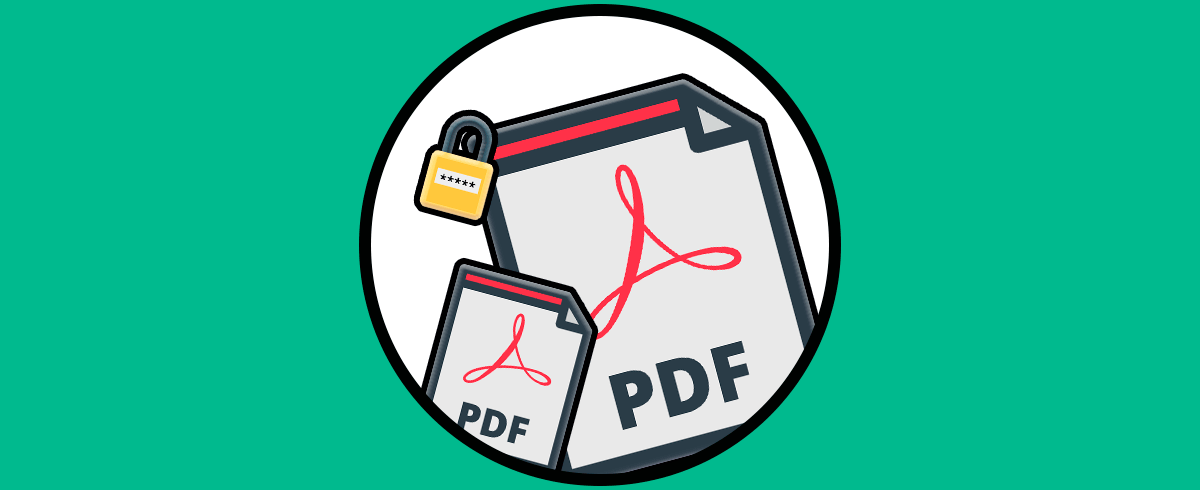
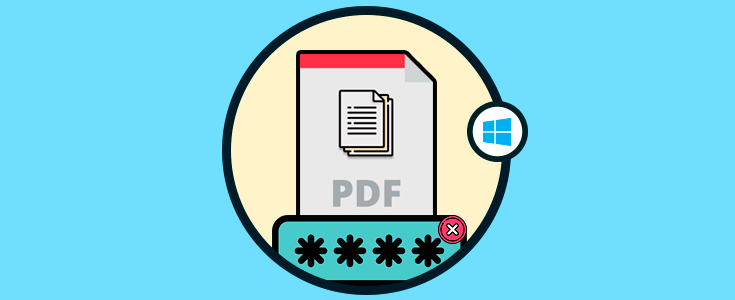
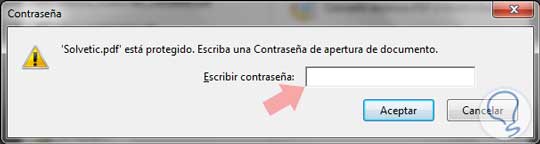
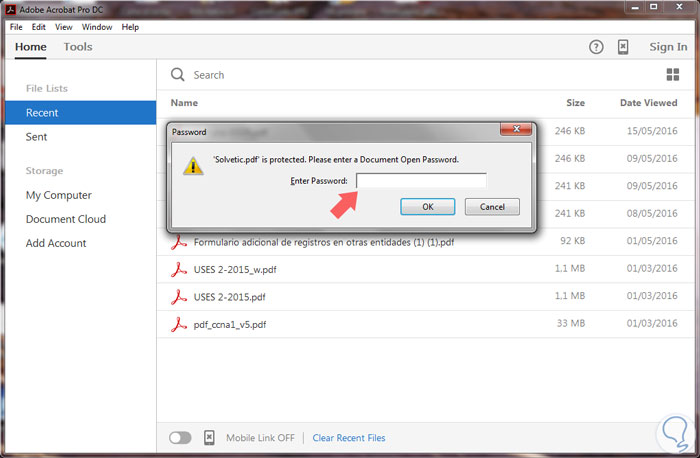
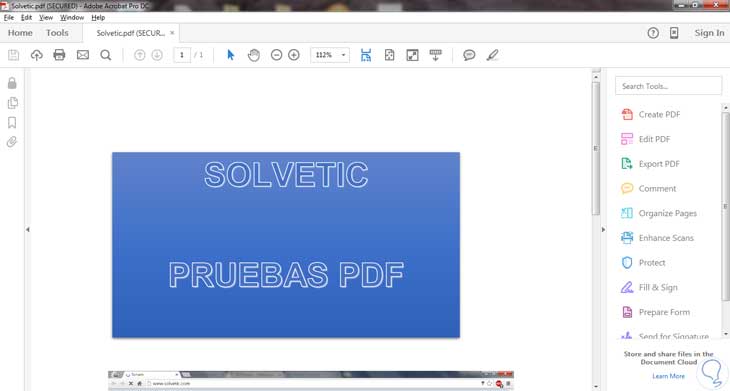
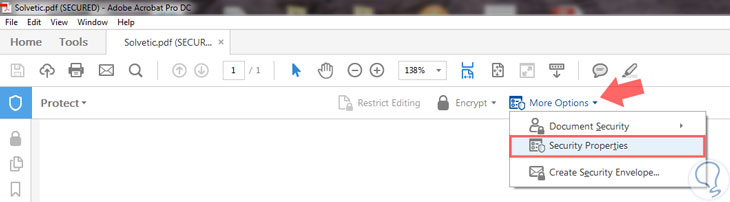
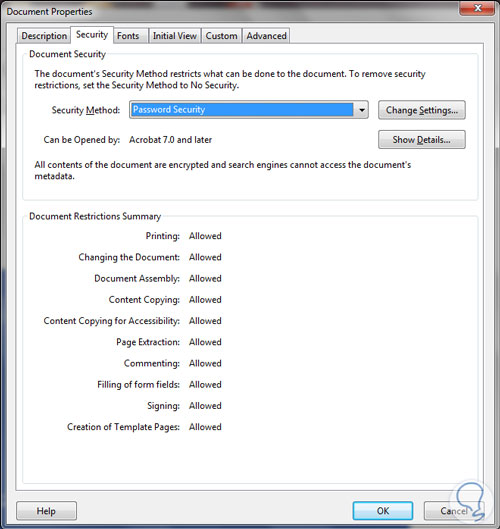
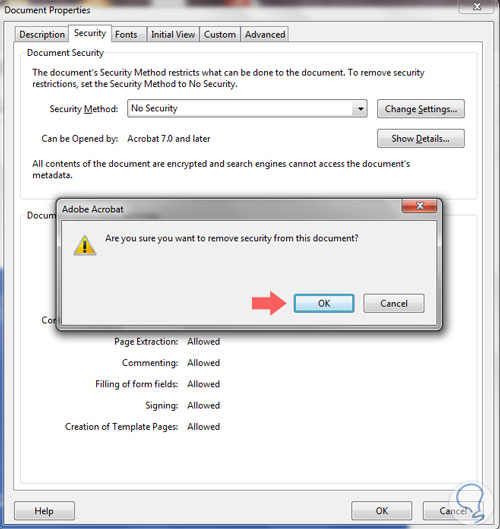
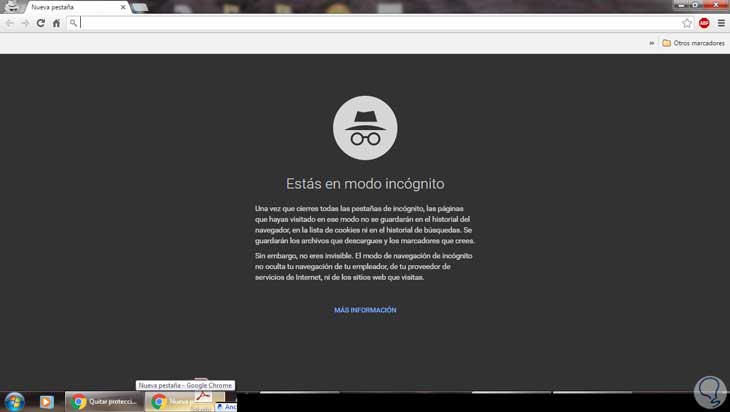
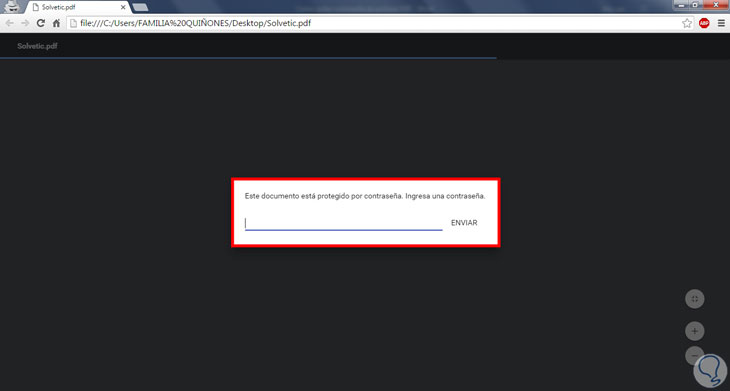
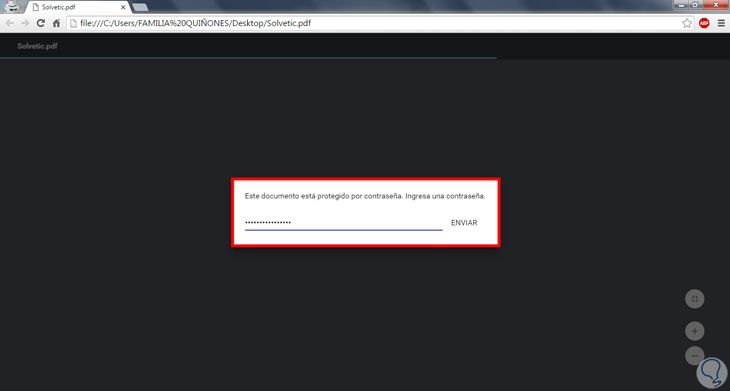
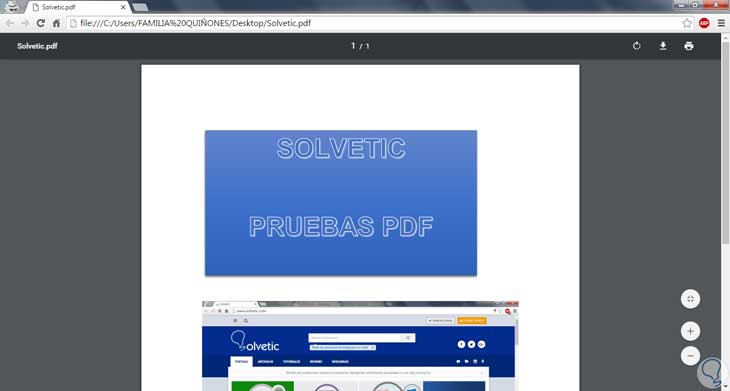
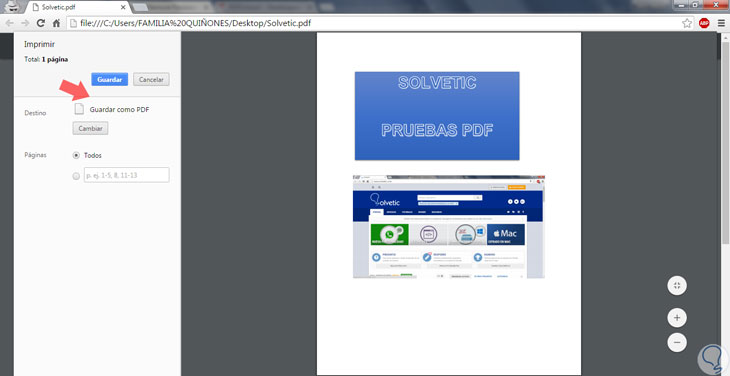
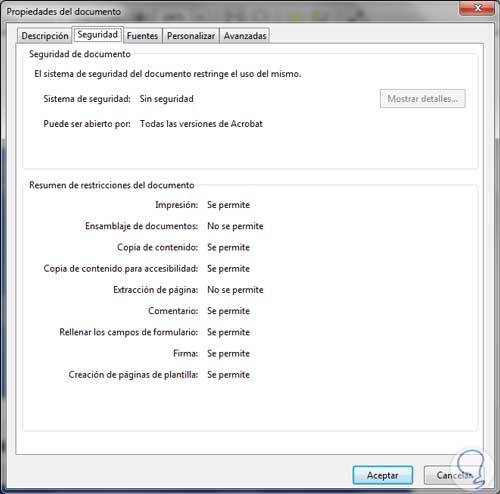
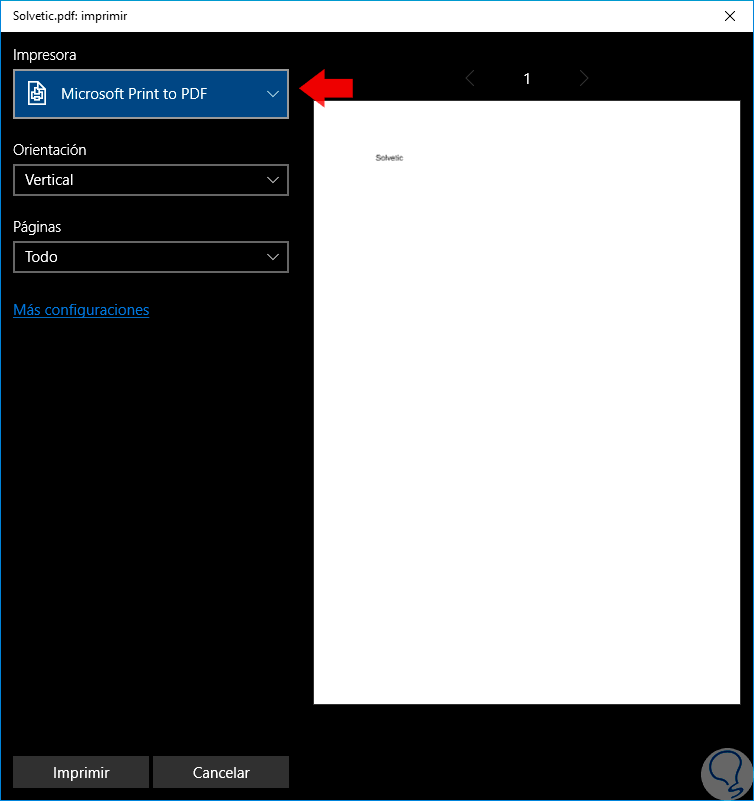
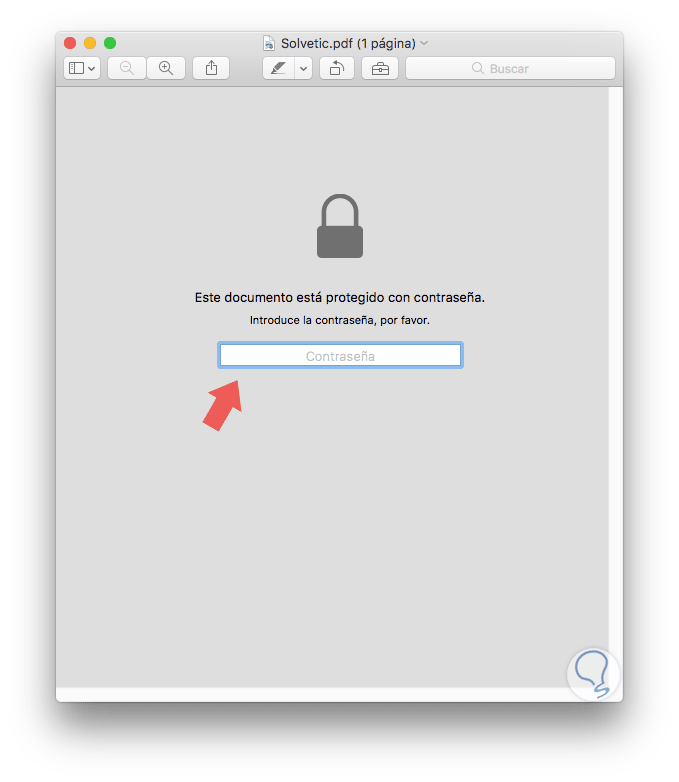
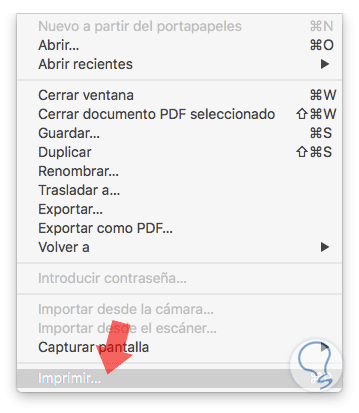
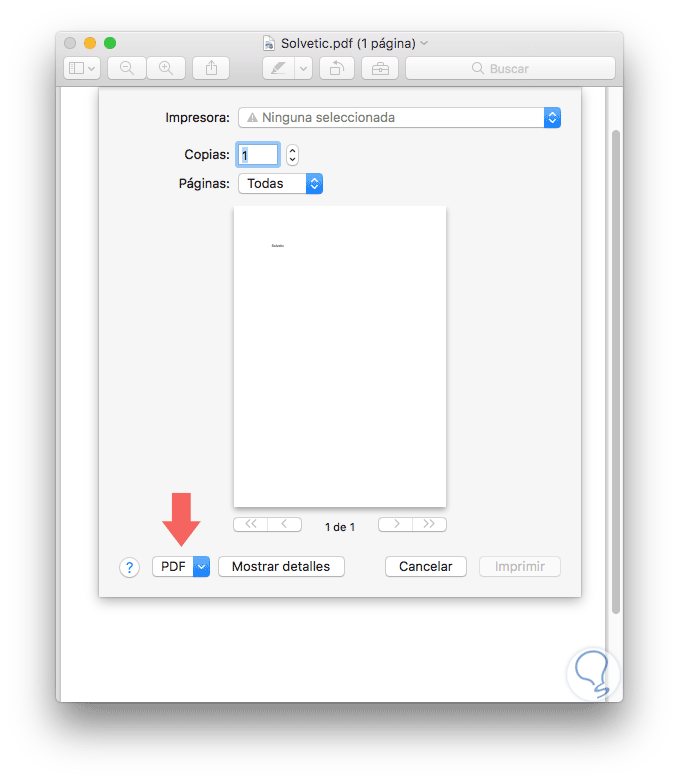


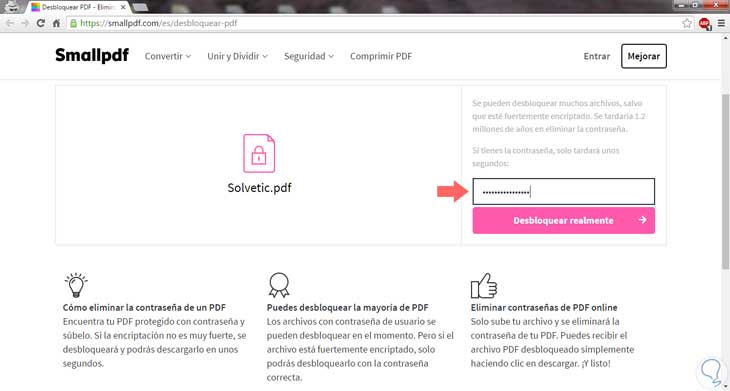
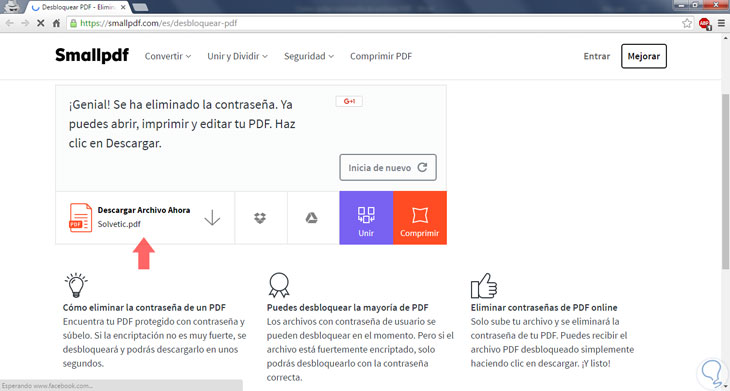
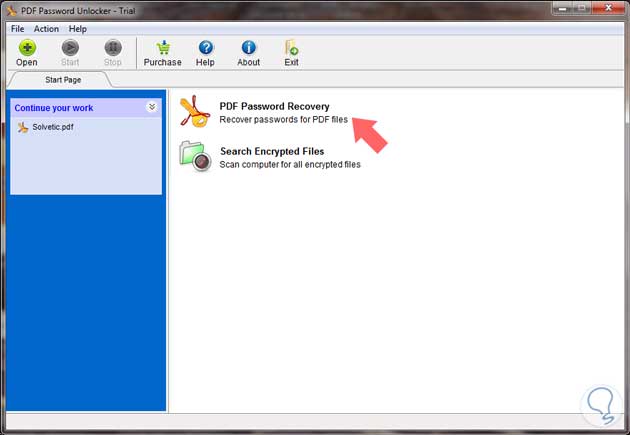
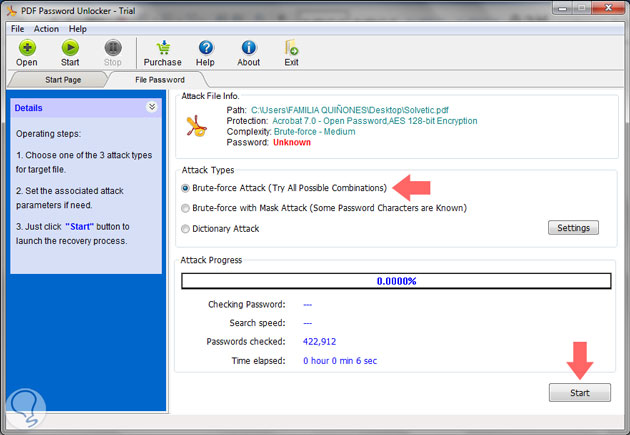
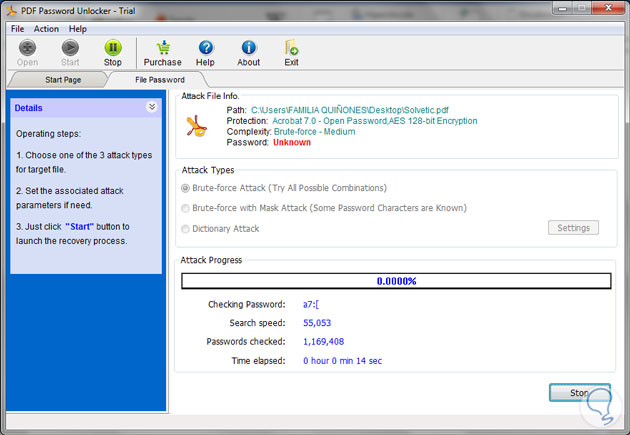


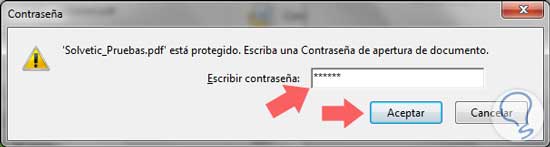
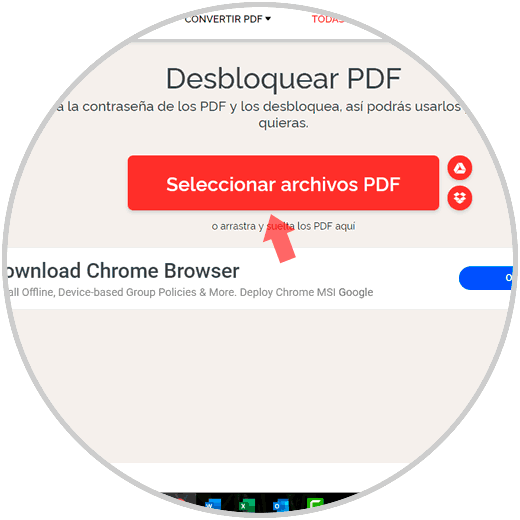
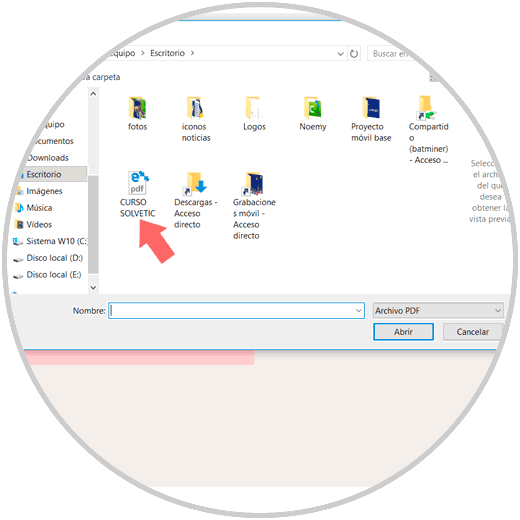
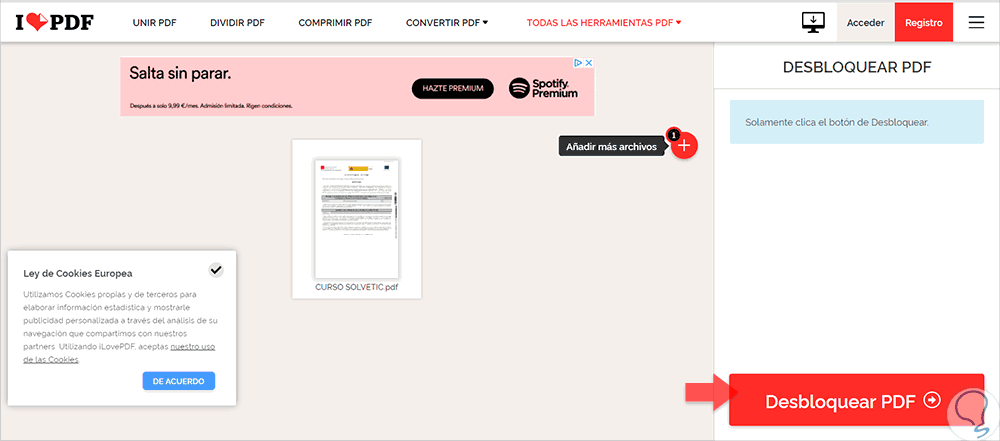
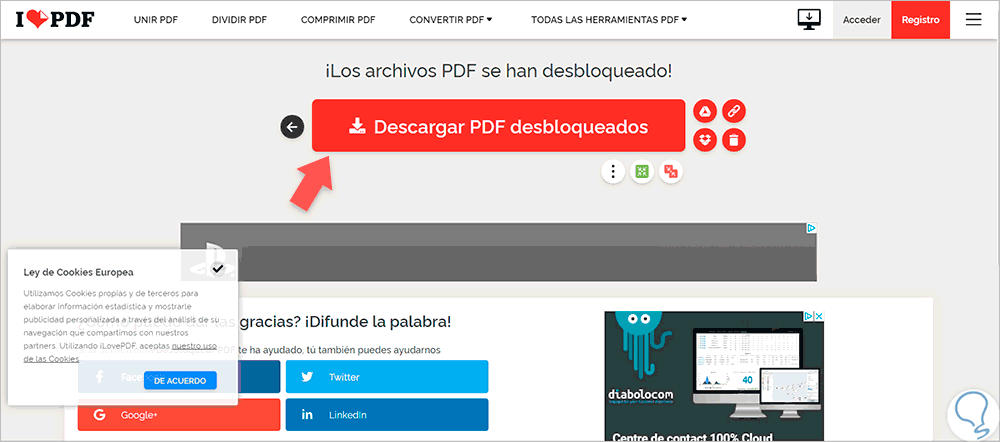

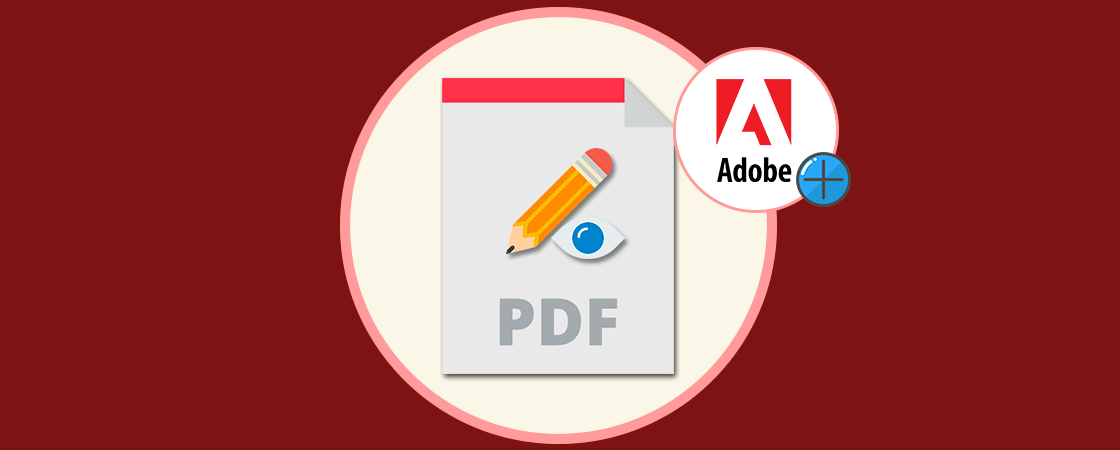





Dependerá de la calidad de seguridad que hayan usado en el password, pero como sea de letras minusculas solo por ej. hasta 8 caracteres, se saca echando leches. Buenas opciones para probarlo.