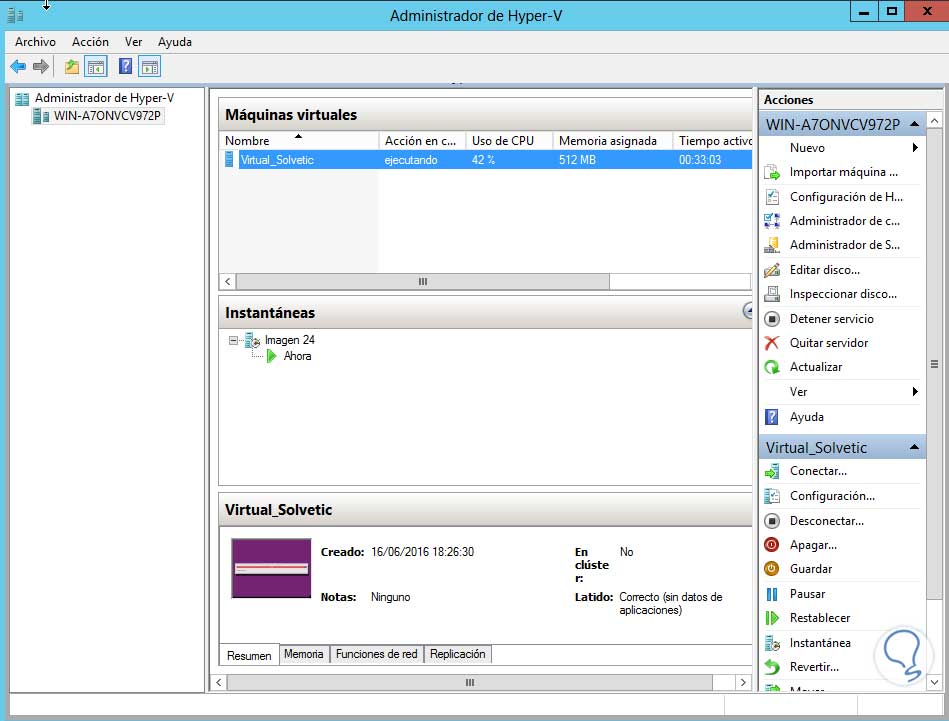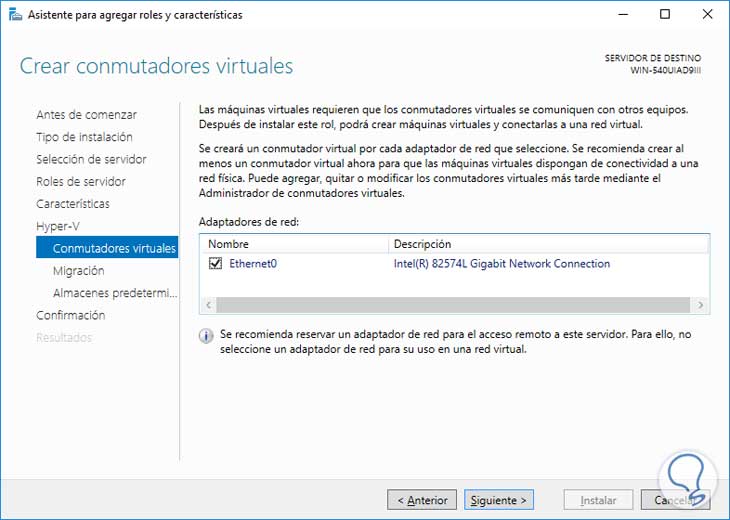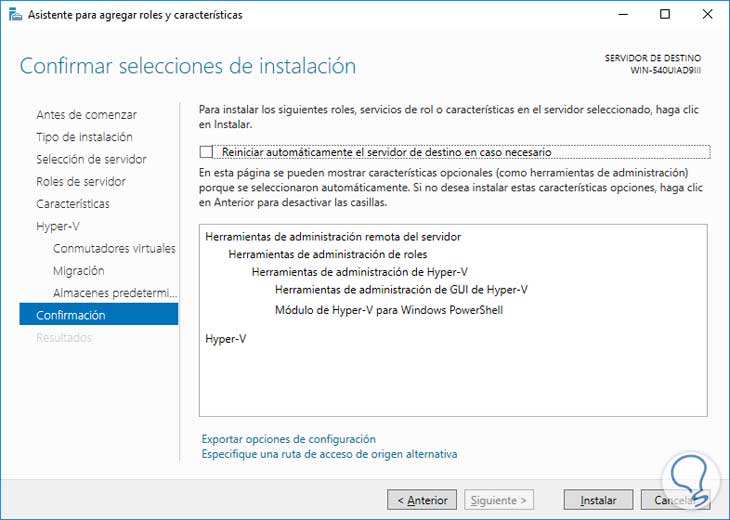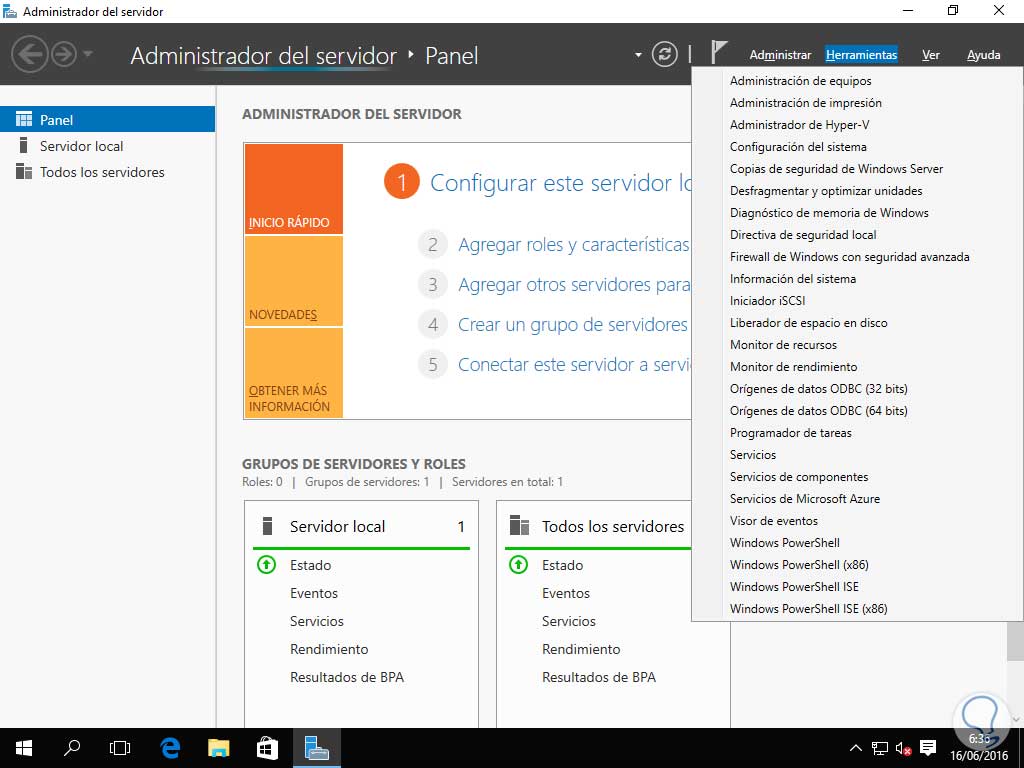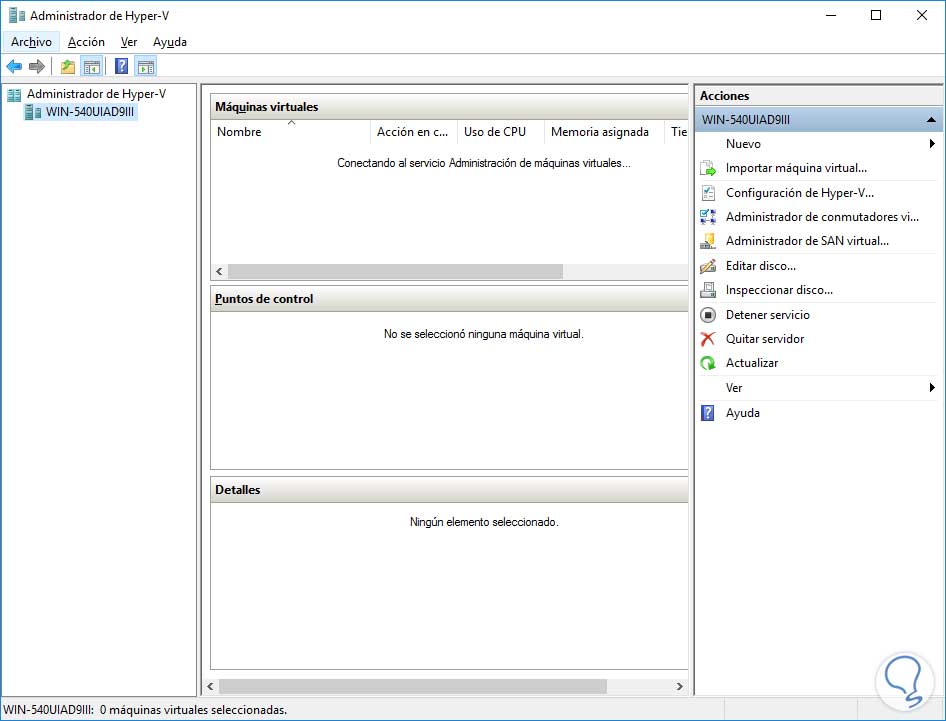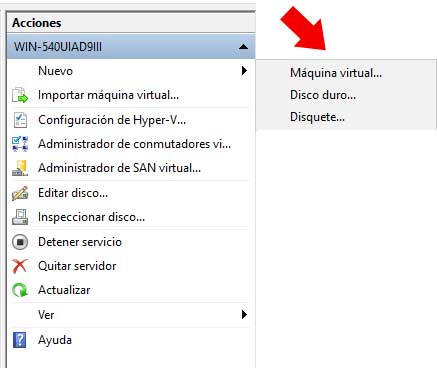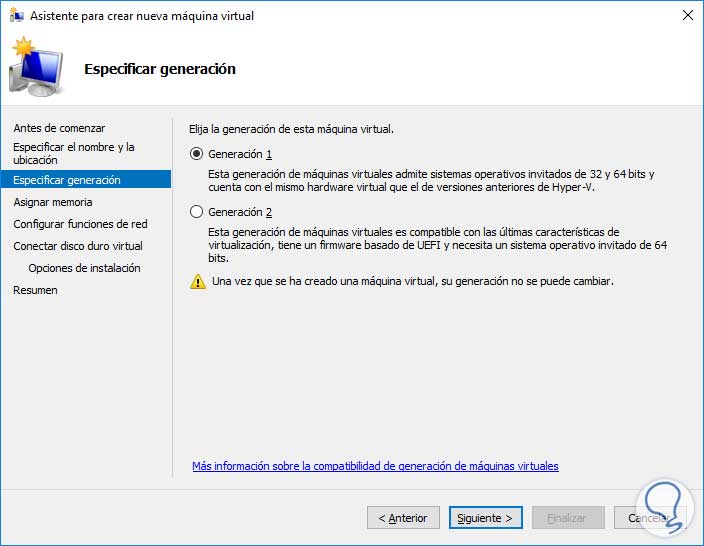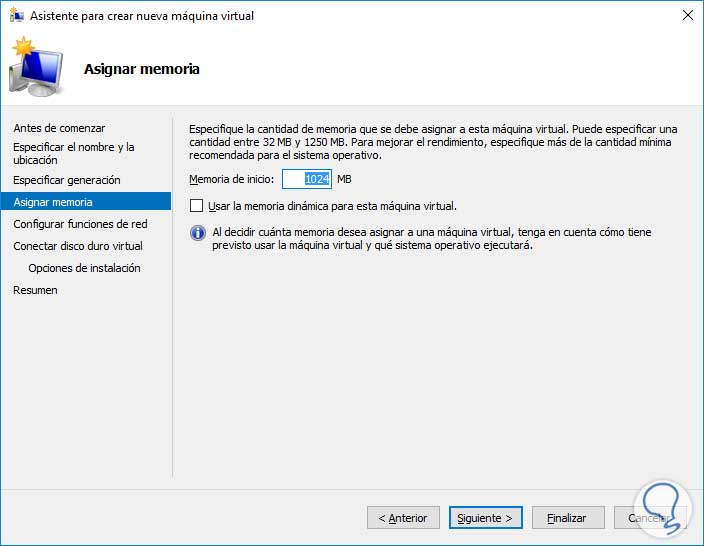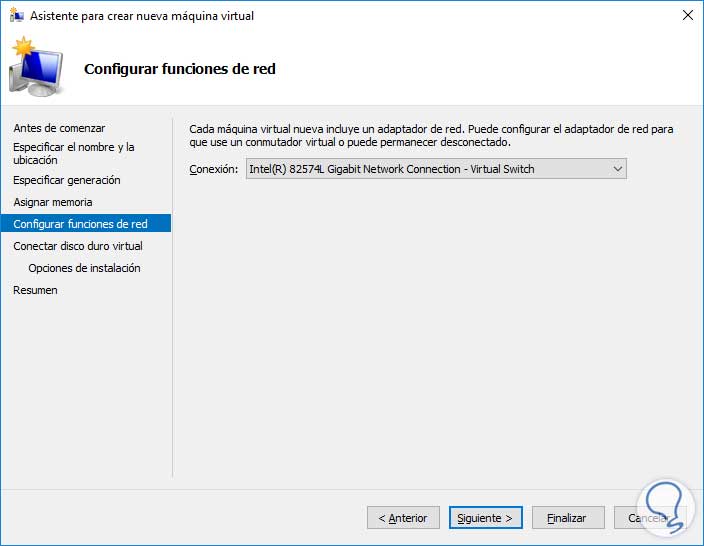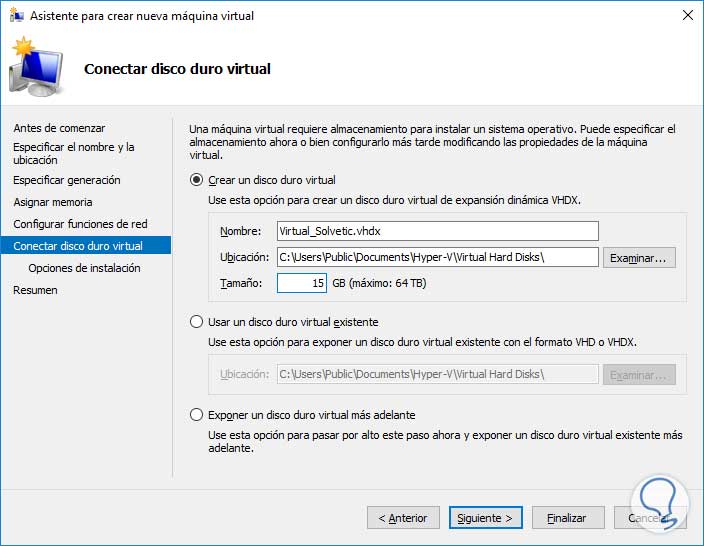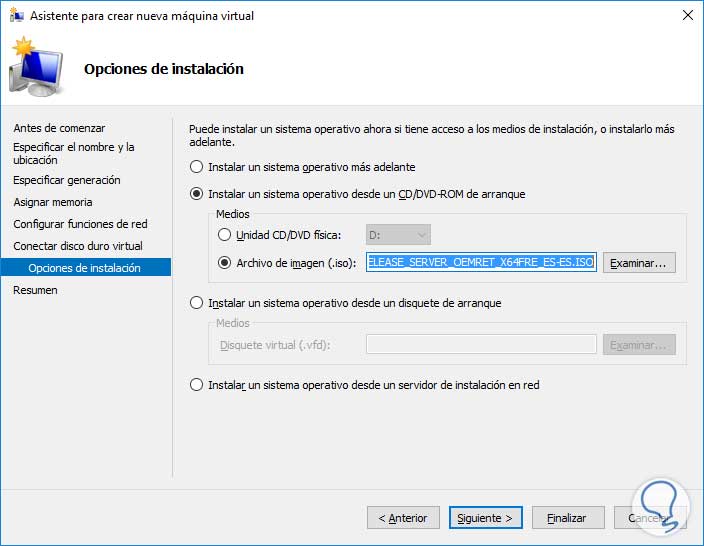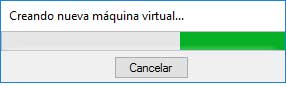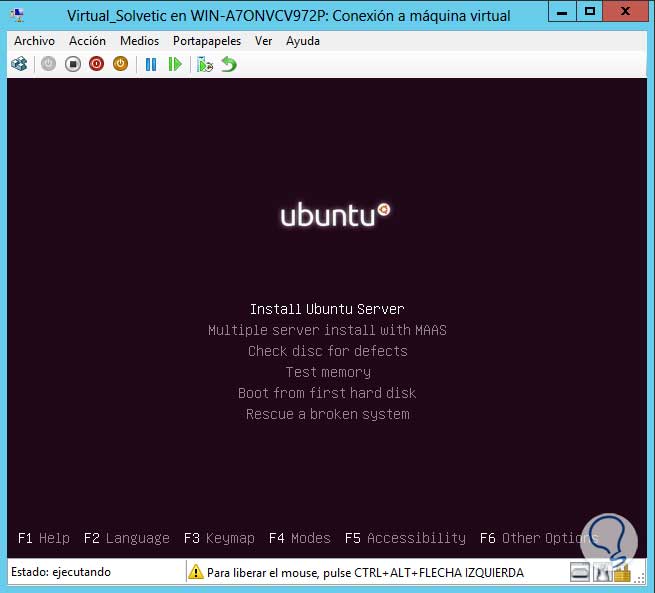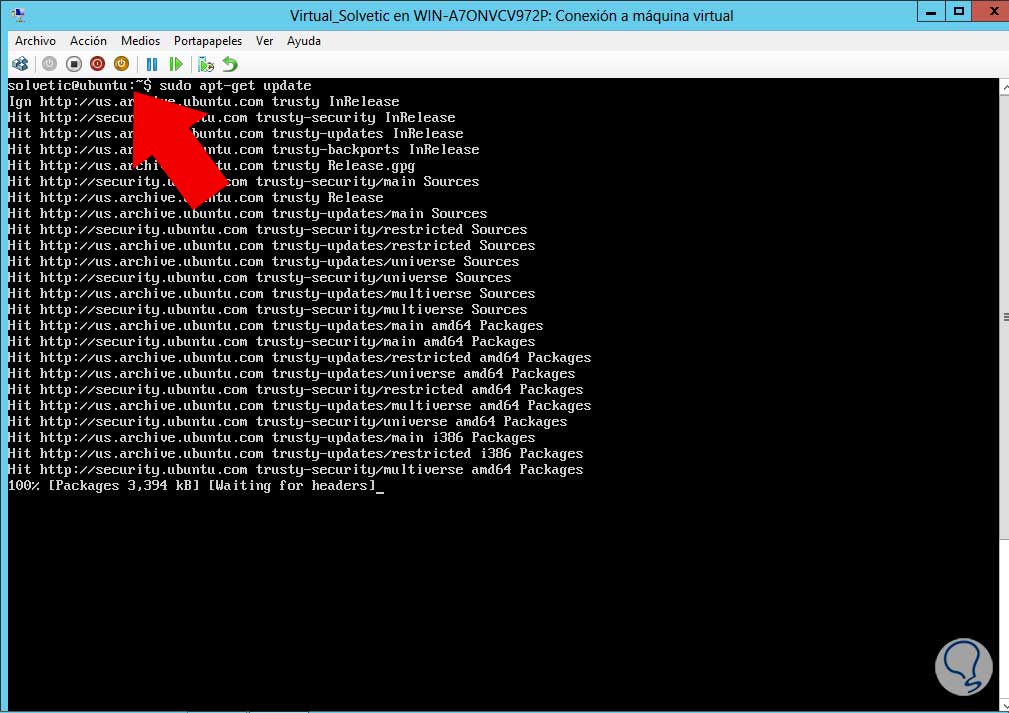Indiscutiblemente estamos en un mundo donde la tecnología está avanzando a pasos agigantados en todo sentido y el mundo de los sistemas operativos no es la excepción. Hoy debemos estar, como administradores y personal del área de sistemas, muy actualizados en cuanto al mundo de software ya que hoy un solo sistema operativo no es suficiente para una organización pero lamentablemente no siempre la empresa tiene los recursos tanto de hardware como económicos para implementar diferentes equipos con sistemas operativos diferentes, pero Microsoft nos ofrece una solución muy práctica llamada Hyper-V.
Básicamente Hyper-V nos da la oportunidad de crear entornos de sistemas en ambientes virtualizados dentro de una sola máquina e Hyper-V consume muy pocos recursos de la máquina brindándonos la posibilidad de tener múltiples sistemas en una sola máquina y sin necesidad de invertir en infraestructura.
El rol de Hyper-V en Windows Server 2016 se compone básicamente de lo siguiente:
- Herramientas de administración basadas en GUI (Graphic User Interface) la que nos permite llevar una administración tanto centralizada como dinámica de las máquinas creadas en Hyper-V.
- Cmdlets de Windows PowerShell que nos permitirán realizar las tareas de gestión usando el entorno de PowerShell.
En Windows Server 2016 se implementan nuevas características que nos facilitarán la administración de nuestro entorno virtualizado, éstas son:
- QoS (Storage Quality of Service- Calidad del Servicio): Con Windows Server 2016 podremos crear políticas de QoS relacionadas con el almacenamiento.
- Configuración de las versiones de las máquinas virtuales: A través de esta opción podemos migrar cualquier máquina virtual y ésta se actualizará de manera automática.
- Nuevo formato para las máquinas virtuales: Desde Windows Server 2016 se implementa un nuevo formato para las máquinas virtuales, el nuevo formato es .VMCX el cual ofrece mejoras en la lectura y escritura de los datos en la configuración de la máquina.
- Inclusión de puntos de producción: Se incluyen “puntos de producción” los cuales son imágenes de la máquina virtual que pueden ser restaurados en cualquier momento en caso de presentar falla la máquina virtual.
- Capacidad de añadir adaptadores de red y memoria con la máquina virtual: En Windows Server 2016 podremos editar o añadir parámetros de la memoria y de los adaptadores de red con la máquina virtual encendida, no es necesario pagarla para realizar los cambios.
- Compatibilidad con otros sistemas operativos: En Windows Server 2016 Hyper-V podremos agregar máquina del entorno Linux como Ubuntu 14 o SUSE.
- Compatibilidad con los contenedores de Windows: Hyper-V en Server 2016 es totalmente compatible con las nuevas características de contenedores en Windows Server, lo cual incluye soporte para sitios web y aplicaciones usando HTTPS, capacidad para restringir el contenido de recursos, capacidad para gestionar contenedores compartidos, etc.
- Posibilidad de compartir discos duros virtuales.
Muchas de estas características son nuevas y otras son actualizaciones a las ya conocidas en Windows Server 2012 R2. Como vemos tenemos un rol muy interesante y práctico que nos ayudará en nuestra tarea de administrar diversos sistemas operativos en un entorno de Windows Server 2016.
A continuación revisaremos cómo implementar el rol de Hyper-V en Windows Server 2016.
Vamos a abrir el Server Manager o Administrador del Servidor, damos clic en Add roles and features o Agregar roles y características y daremos clic hasta seleccionar nuestro servidor, allí damos clic en Siguiente o Next y seleccionamos Hyper-V.
Podemos ver que se despliega la siguiente ventana:
Damos clic en Add Features o Agregar características para incluir dentro de la instalación las herramientas asociadas a Hyper-V. Damos clic en Next o Siguiente para continuar. Si deseamos agregar alguna característica adicional la seleccionamos y pulsamos Siguiente, podremos ver que se despliega la siguiente ventana donde se muestra un resumen acerca de Hyper-V.
En la siguiente ventana debemos seleccionar el conmutador virtual para el respectivo adaptador de red que tengamos, es importante anotar que se creará un conmutador virtual por cada adaptador, simplemente seleccionamos el adaptador y pulsamos Siguiente.
En la siguiente ventana debemos elegir si deseamos que Hyper-V envíe y reciba migraciones en vivo de máquinas virtuales y de la misma forma debemos establecer el protocolo con el cual se autenticará Hyper-V, CredSSp o Kerberos. En este caso habilitaremos el servidor para que reciba las migraciones en vivo. Damos clic en Siguiente y debemos establecer (Recomendado dejar la ruta por defecto) donde se han de almacenar los discos duros virtuales, una vez establecido pulsamos Siguiente y podremos ver un resumen de las características y roles a instalar.
Simplemente seleccionamos Instalar para comenzar el proceso de instalación de Hyper-V en nuestro Windows Server 2016.
Una vez se haya instalado el rol de Hyper-V debemos reiniciar el servidor para aplicar los cambios necesarios. Ahora para ejecutar Hyper-V abrimos el Server Manager o Administrador del Servidor y desplegaremos la opción Herramientas o Tools y allí elegimos la opción Administrador de Hyper-V.
[color=#a9a9a9]Pulsa imagen para ampliarla[/color]
Podemos ver que se despliega la siguiente ventana de Hyper-V:
[color=#a9a9a9]Pulsa la imagen para ampliarla[/color]
Como podemos observar tenemos en el panel izquierdo nuestro servidor actual, si lo seleccionamos podremos ver las tareas que podemos realizar con el mismo, podemos realizar lo siguiente:
- Nuevo: Desde esta opción podemos crear nueva máquinas virtuales, nuevos discos duros virtuales o disquetes.
- Importar máquina virtual: Nos brinda la posibilidad de traer alguna máquina virtual ya configurada al servidor actual.
- Configuración de Hyper-V: A través de esta opción podemos editar todos los parámetros de Hyper-V en el servidor actual tales como GPU físicas, Migraciones en vivo, Teclados, discos duros, etc.
- Administrador de conmutadores virtuales: Usando esta opción podemos gestionar todos los conmutadores relacionados con los adaptadores de red en el equipo.
- Administrador de SAN virtual: Usando esta alternativa podemos crea, editar o eliminar una red SAN virtual.
- Editar disco: Nos permite editar la configuración del disco o los discos duros virtuales creados.
- Inspeccionar disco: Con esta opción podemos realizar un análisis del disco duro virtual en busca de errores para corregirlos.
- Detener servicio: Brinda la posibilidad de detener el servicio de Hyper-V en el servidor.
- Quitar servidor: Elimina el servidor actual de la lista en Hyper-V.
- Actualizar: Refresca la vista actual.
- Ver: Nos permite agregar o quitar columnas para tener una mejor visualización del entorno.
- Ayuda: Despliega la ayuda de Windows Server 2016.
Cada una de estas opciones las podemos analizar creando un entorno de pruebas para ver su funcionamiento y como aplica a la máquina virtual. Vamos a ver el proceso de creación de una máquina virtual usando el Administrador de Hyper-V en Windows Server 2016.
Tenemos dos (2) alternativas, la primera es dar clic derecho sobre el servidor y elegir Nuevo / Máquina virtual o del panel derecho seleccionar Nuevo / Máquina virtual.
Podemos ver que se despliega la siguiente ventana donde se explica las funciones del asistente. Pulsamos Siguiente y a continuación debemos establecer un nombre a nuestra máquina virtual, si deseamos podemos elegir otra ubicación para la máquina activando la casilla inferior.
Pulsamos Siguiente y en este punto debemos decidir qué tipo de generación será esta máquina virtual, contamos con dos (2) opciones:
- Generación 1: Esta generación es compatible con arquitecturas de 32 y 64 bits y puede ser usada con el hardware virtual de versiones más antiguas de Hyper-V
- Generación 2: Es mucho más moderna ya que admite UEFI y sólo acepta arquitectura de 64 bits
Seleccionamos la que mejor se adecue a nuestra necesidad.
A continuación debemos seleccionar la memoria que ha de usar nuestra máquina virtual, podemos establecer que la memoria sea dinámica activando la casilla respectiva.
El siguiente paso es configurar los parámetros de la red, contamos con opciones como No conectado o seleccionar el adaptador virtual asociado al adaptador físico del servidor. Elegimos la opción que más se ajuste a nuestra necesidad.
En la siguiente ventana debemos configurar los parámetros del disco duro virtual como su nombre, tamaño y ubicación. Notemos que podemos crear uno nuevo o usar algún disco duro existente, en nuestro ejemplo crearemos uno nuevo.
Una vez definido este parámetro pulsamos Siguiente y en este punto debemos seleccionar el sistema operativo a instalar ya sea desde una imagen ISO, desde la unidad de CD o DVD o desde alguna ubicación en red. En nuestro caso tenemos la imagen de Ubuntu 14.4 seleccionamos la imagen desde la ubicación donde se encuentra guardada.
Pulsamos Siguiente y podremos ver un resumen de la máquina virtual que estamos a punto de crear.
Para comenzar el proceso basta con dar clic en el botón Finalizar.
Podemos ver que la máquina virtual ha sido creada en el panel del Administrador de Hyper-V y contamos con numerosas opciones para su edición.
[color=#a9a9a9]Pulsa imagen para ampliar[/color]
Para arrancar la máquina virtual basta con dar clic en Iniciar y posteriormente en Conectar o bien podemos conectar la máquina y una vez desplegada la ventana elegimos del menú Acción la opción Iniciar. Podemos ver que la máquina inicia su proceso de arranque y podremos ver el entorno normal de la instalación del sistema operativo.
Finalmente podremos ver nuestro sistema operativo Ubuntu 14.04 instalado de forma satisfactoria usando Hyper-V en Windows Server 2016.
En los íconos de la parte superior podremos realizar tareas como iniciar la máquina, pausarla. Detenerla o apagarla.
[color=#a9a9a9]Pulsa imagen para ampliarla[/color]
De la misma manera desde las diferentes opciones en el menú podemos realizar configuraciones y ejecutar tareas en las máquinas virtuales instaladas. Como vemos en el menú del Administrador de Hyper-V podemos editar diversos parámetros relacionados con la máquina virtual tales como:
- Conectarnos a la máquina virtual
- Configurar los parámetros de la máquina
- Apagarla
- pausarlas
- etc.
De esta manera podremos instalar diversos sistemas operativos en nuestro Windows Server 2016 y así tener a nuestro alcance diversos sistemas sin invertir en más recursos de hardware. Si deseamos usar Windows PowerShell para la administración de Hyper-V podemos ejecutar los siguientes comandos para acceder a las máquinas virtuales:
Enter-PSSession -VMName <VMName>o
Enter-PSSession -VMGUID <VMGUID>
Exit-PSSession
New-VM –Name Test
Get-VM
New-VHD –Path C:\VHDs\solvetic.vhd
Start-VM –Name web*
Connect-VMNetworkAdapter –VMName test –SwitchName QA
Podemos dirigirnos al siguiente enlace para obtener una lista de diversos comandos que podeos ejecutar en PowerShell para la administración de las máquinas virtuales.
Como hemos podido analizar a través de este importante rol denominado Hyper-V tenemos la posibilidad de gestionar múltiples sistemas operativos en un solo entorno: Windows Server 2016. Exploremos más esta poderosa herramienta para tener el conocimiento de cómo implementar máquinas virtuales en nuestra organización en caso de ser necesario.