Si nuestro ordenador es lento, una de las posibles causas se puede deber al mal estado de la memoria RAM. Esto puede ser consecuencia de varios factores y por tanto hacer que ésta no trabaje correctamente.
Es importante que estemos al tanto de la manera en que trabaja nuestro equipo ya que una mala gestión puede provocar cambios negativos como una lentitud extrema a la hora de intentar ejecutar procesos. Estos problemas vienen dados en muchos casos por un colapso en la memoria principal o memoria RAM y es útil que conozcamos las posibilidades que tenemos para detectarlo.
En los equipos Windows 10 disponemos de una herramienta que nos va a permitir analizar dicha memoria, así que en este tutorial de Solvetic vamos a enseñarte cómo usar la herramienta de diagnóstico de memoria en Windows 10 para revisar nuestra memoria RAM paso a paso.
1. Cómo ver memoria RAM con la herramienta de Windows 10
Para revisar la memoria RAM con herramienta que Windows 10 nos ofrece para esto tendremos que seguir los pasos que te vamos a comentar a continuación:
Buscar la herramienta, para ello en el buscador de Windows escribimos lo siguiente:
MdschedUna vez lo hagamos, en la pantalla Windows 10 nos mostrará la herramienta, pinchamos en ella para acceder:
Nos aparecerá una ventana con 2 opciones, una para reiniciar el ordenador en este momento para pasar la herramienta y otra para que se pase la próxima vez que iniciemos el ordenador. Para este caso yo elegiremos la primera de las dos y acto seguido se reinicia mi ordenador.
Una vez reinicia el ordenador la herramienta de diagnóstico de memoria comienza el trabajo automáticamente, puedes observar el progreso de la tarea e información sobre posibles fallos que encuentre, este proceso tarda unos minutos y después el ordenador se iniciará automáticamente.
2. Cómo liberar memoria RAM en Windows 10
Cuando ocurre que la memoria RAM esta saturada, repercute negativamente en el funcionamiento de nuestro ordenador ya que esto produce que trabaje de una forma mucho más lenta.
Por esto para optimizar nuestro PC debemos atender a este aspecto, y cuando exista una sobresaturación de la RAM en nuestro PC la mejor opción parece liberarla. Esto se puede gestionar de más de una forma, y es por esta razón que en el siguiente vídeo y enlace te vamos a explicar paso a paso como liberar memoria RAM en tu PC Windows 10 y así ganar velocidad en el uso del mismo y hacer que trabaje de manera mucho más fluida.
3. Cómo comprobar y solucionar error en memoria RAM en Windows 10
Como ya hemos mencionado, la memoria RAM se va a tratar de uno de los elementos fundamentales en el uso de cualquier equipo, ya que se trata de una pieza clave a la hora de hacer que todo funcione como debería y a la que debemos prestar atención especial por este motivo. Cuando ocurre un error en la memoria RAM, esto puede tener fatales consecuencias ya que es posible que nuestro equipo arranque con dificultad o incluso que no llegue a arrancar.
Existen algunos aspectos y señales que puede darnos nuestro PC que pueden ser claros indicativos de que algo en la memoria RAM está fallando, por eso va a ser importante que los prestes atención si te llegasen a pasar:
- El sistema emite pitidos extraños al arrancar.
- Es extremadamente lento al movernos y usar archivos o aplicaciones del equipo.
- Existen fallos en el acceso a archivos o directamente no nos permite acceder.
- El sistema operativo se reinicia de forma inesperada.
Con todas estas opciones podremos ver el estado de la RAM de nuestro PC Windows 10 y solucionar fallos que pueda tener para asegurarnos un funcionamiento óptimo de nuestro equipo.

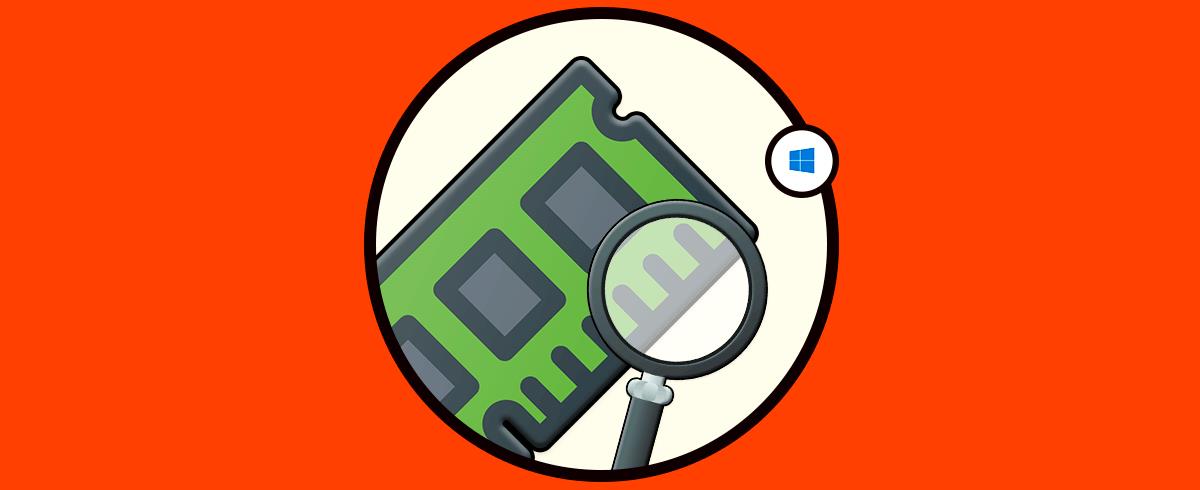


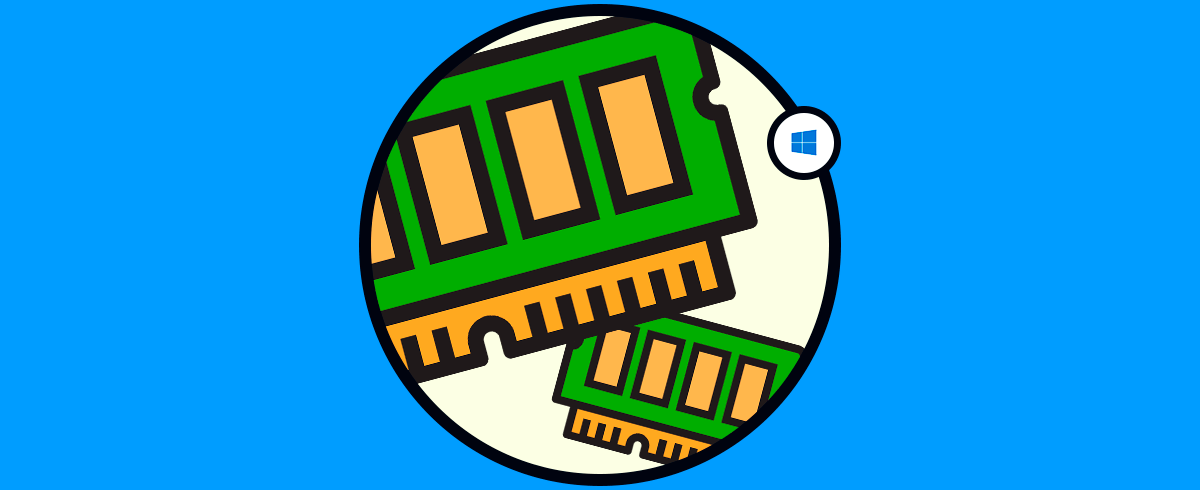
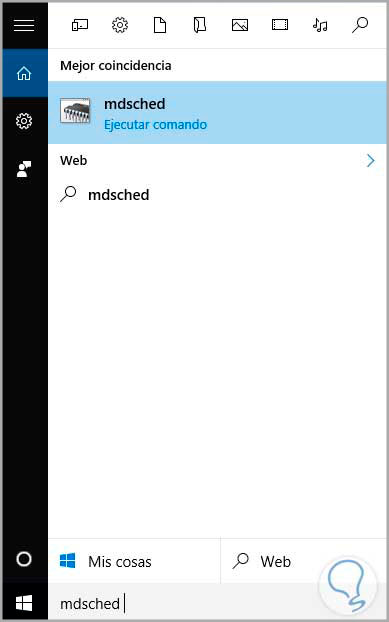
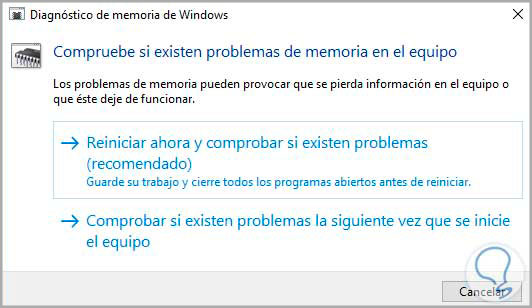


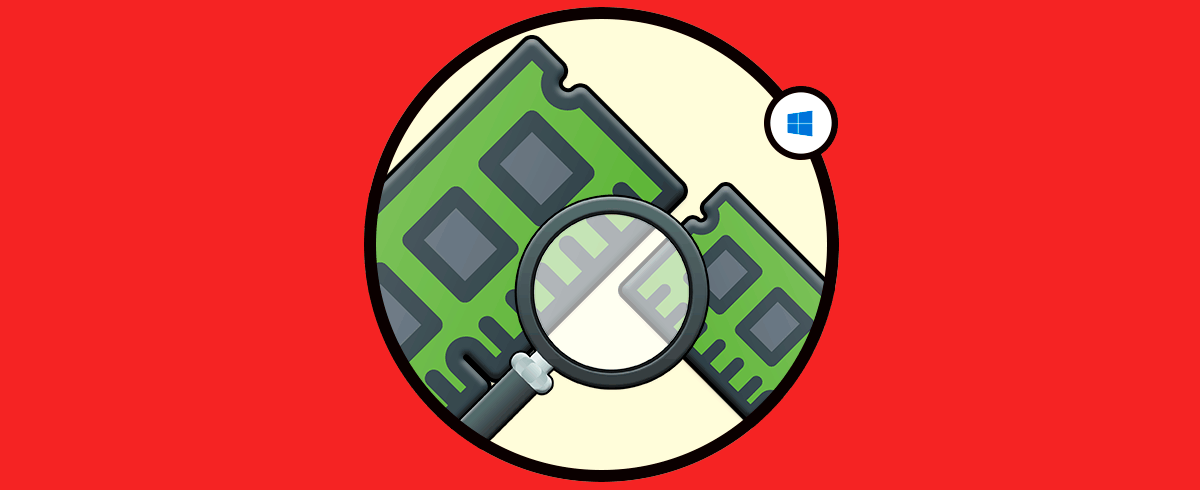
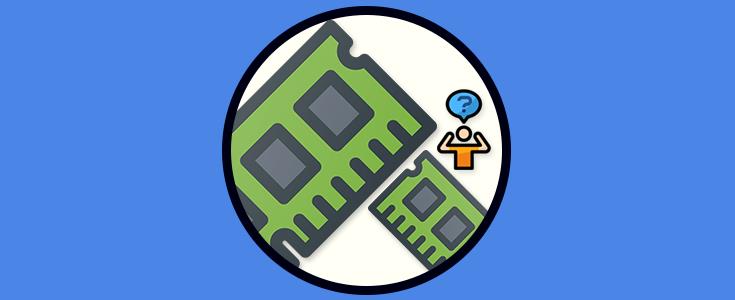



Fácil y muy útil para estar atentos de la salud de nuestra memoria RAM. Gracias estos trucos siempre vienen genial , apuntado queda