Estamos en un mundo donde la información es muy valiosa y por ello en muchas ocasiones nosotros como administradores o personal envuelto en el mundo de IT debemos tener claro cómo resguardar esa información almacenada en discos duros, unidades USB y otras para evitar que caiga en manos equivocadas y así tener problemas en ocasiones complejos. Si la criptografía y la seguridad de tu información te interesa, este tutorial es el tuyo.
Todos sabemos que en el mercado existen muchas herramientas que nos permiten proteger nuestra información pero en esta oportunidad vamos a hablar de una herramienta sencilla y muy poderosa parea este fin, Veracrypt, la cual podemos descargar totalmente gratis desde el siguiente enlace:
Analicemos un poco acerca de las ventajas que nos ofrece Veracrypt respecto a la información que tenemos almacenada en nuestros equipos.
- Veracrypt es un software que nos permite mantener protegidos, mediante encriptación, nuestras unidades de almacenamiento, Veracrypt encripta los datos antes de que sean guardados y los descifra una vez sean cargados in la intervención.
- Para que todos los datos puedan ser leídos es necesario introducir la contraseña que se haya establecido con anterioridad.
- Con Veracrypt tenemos la posibilidad de cifrar una partición o toda la unidad del sistema y podemos estar totalmente seguros que con Veracrypt tenemos seguridad, privacidad y respaldo debido a que todos los archivos seleccionados estarán cifrados.
Dentro de la amplia gama de sistemas operativos soportados por Veracrypt tenemos:
- Windows 10
- Windows 8 and 8.1
- Windows 7
- Windows Vista
- Windows XP
- Windows Server 2012
- Windows Server 2008 R2 (64-bit)
- Windows Server 2008
- Windows Server 2003
- Mac OS X 10.10 Yosemite
- Mac OS X 10.9 Mavericks
- Mac OS X 10.8 Mountain Lion
- Mac OS X 10.7 Lion
- Mac OS X 10.6 Snow Leopard
- Linux x86 (32-bit and 64-bit versions, kernel 2.6 or compatible)
Veracrypt usa para su función de encriptación los algoritmos AES, Serpent, Twofish, entre otros y todos estos están basados por el método de operación XTS el cual usa dos claves independientes brindándonos mayor seguridad. Para analizar el funcionamiento de Veracrypt usaremos un entorno con Windows 10 y podremos analizar paso a paso como implementamos la protección brindada por Veracrypt.
El proceso de instalación de Veracrypt no tiene nada de especial por lo cual no veremos el proceso en este estudio. Una vez se haya instalado y ejecutemos Veracrypt por primera vez este será el entorno que podremos observar:
Como vemos contamos con diversas opciones para trabajar, tenemos:
Ahora vamos a mostraros cómo usar este programa en dos funciones de las más útiles y usadas:
- Encriptar unidades de disco
- Crear y montar volúmenes encriptados
1. Cómo encriptar unidades con VeraCrypt
Vamos a analizar de manera detallada la forma como podemos encriptar nuestras unidades con Veracrypt. El primer paso que realizaremos es dar clic en el botón Crear Volumen (Create Volume), veremos que se despliega la siguiente ventana:
En este punto debemos definir el tipo de encriptación, seleccionamos Normal, notemos que la opción Oculta (Hidden) es mucho más segura ya que oculta todo lo relacionado con la encriptación. Pulsamos Siguiente.
A continuación debemos elegir el área a encriptar, podemos seleccionar:
- Cifrar partición de Windows
- Cifrar toda la unidad
En este caso seleccionamos Cifrar la partición de Windows (Encrypt the Windows system partition).
Clic en Siguiente y debemos seleccionar el tipo de arranque que tiene el sistema, dual o sencillo, en este caso elegimos Single-boot (Arranque simple) y pulsamos Siguiente.
El siguiente paso que debemos determinar el tipo de encriptación que deseamos implementar:
En este punto si deseamos obtener más información acerca de cada uno de los algoritmos podemos ir al siguiente enlace y allí leer más acerca de lo que nos brinda cada uno de ellos.
Una vez elijamos el algoritmo más adecuado pulsamos Siguiente y veremos la siguiente ventana:
Allí debemos establecer la contraseña con la cual vamos a proteger nuestra unidad, notemos que podemos seleccionar un archivo con la clave o usar un PIM. Es importante recalcar que la seguridad de la información que estamos cifrando depende de forma completa no sólo del algoritmo de cifrado y los bits que usa, sino la contraseña es la llave maestra de la seguridad.
Debéis realizar una contraseña completamente segura, os recomendamos que sea de bastantes caracteres y de varios tipos:
- Mayúscula
- minúscula
- número
- caracter especial
Lo mejor es que veáis estos ejemplos de contraseñas:
- carlos
- Joaquin
- 456378373
- admin
- 12345
- carlos77
- pass234
- lunes4555
Recomendado 100% por Solvetic estos tipos de contraseña para cifrados MUY seguros.
- Este password que contiene 56 caracteres es muy seguro.
- 0rndtfj#.1122##x
Si de todas formas queréis más información sobre cómo realizar una contraseña segura, aquí tenéis este tutorial.
Una vez hayamos introducido la contraseña procedemos a dar clic en Siguiente. A continuación veremos la siguiente ventana:
En ella debemos mover de manera aleatoria el mouse dentro del cuadro central ya que esos movimientos mejorarán el nivel de criptografía de Veracrypt y por ende mejorará la seguridad de nuestra unidad, si deseamos ver que contienen esos símbolos solamente debemos seleccionar el recuadro Display pool content. Cuando haya completado la barra de abajo puedes pulsar en Siguiente para que se genere la clave de cifrado.
Pulsamos Siguiente y veremos a continuación que podremos crear un disco de rescate el cual nos permitirá restaurar el sistema desde este disco en caso de presentar algún daño o falla. Recomendamos realizarlo para no poder datos y es como backup del cifrado.
Elegimos la ubicación del disco y pulsamos Siguiente. En este caso que estamos cifrando la unidad de partición de arranque (Windows) es recomendable que realicemos este disco de recuperación en un USB externo u otra partición adicional.
Una vez configurado donde guardamos el Disco de Rescate (Rescue disk), aparecerá lo siguiente:
Al hacer clic en Test Veracrypt nos pedirá reiniciar Windows 10 para completar el proceso. Reiniciamos y podremos ver que al iniciar Windows se carga Veracrypt. Donde nos solicita introducir la contraseña.
Una vez reiniciado el sistema podremos ver que la encriptación ha sido correcta. Y ya tendremos realizado el cifrado de la partición o unidad seleccionada. Si perdemos el equipo o alguien intenta entrar, realmente lo va a tener muy complicado (En función del password y algoritmo que hayas escogido) para poder extraer información que almacenaran las unidades cifradas.
2. Cómo crear y montar volúmenes encriptados con VeraCrypt
Esto es otra opción, sería no encriptar una unidad o disco al completo. Sería crear un volúmen (archivo) del tamaño que tu desees que estará cifrado y seguro. Lo podrás copiar a un USB, a tu disco o donde quieras, y simplemente tendrás que montarlo cuando quieras acceder a los archivos que hayas guardado en su interior.
Lo primero sería crear el volúmen. Seleccionamos la opción Crear un contenedor de archivos cifrado.
Pulsamos en Siguiente. Ahora sería el momento de seleccionar si crear un volumen normal u oculto. El crear un volúmen oculto es que se crearía uno adicional simplemente para que en caso de extorsión le dieras otra contraseña y viera otra información a la que realmente tienes cifrada. Como seguridad extrema no es nada una mala opción. En este caso hemos seleccionado un volúmen normal. Para más info de volúmenes ocultos entra aquí.
Pulsamos en Siguiente y ahora veremos que aparece la zona para seleccionar la ubicación y nombre del archivo que va a ser cifrado. En este ejemplo le hemos puesto de nombre solvetic.avi para que parezca una película (aunque al abrir dara error porque no lo es) pero así disimulas incluso más.
Pulsamos en Siguiente. Debemos escoger el tipo de algoritmo de cifrado, hash etc.
Ahora deberemos seleccionar el tamaño que queremos tenga el archivo encriptado. En el ejemplo se ha seleccionado 1 y GB (GigaByte = 1.000 MB), pero puedes escoger el tamaño que quieras.
En el siguiente paso, veréis que debemos introducir la contraseña. Recomendamos que reviséis las recomendaciones que hemos descrito para la creación de la contraseña en la anterior opción (Cifrado de unidades). Pero en plan rápido, que tenga 15-20 caracteres (o más). Y que albergue el mayor número de tipos de caracter (Mayúsculas, minúsculas, número, caracteres especiales).
Cuando hayamos escrito la contraseña pulsamos en Siguiente. Seleccionamos el sistema de archivos que queremos tenga el volúmen. Y debemos mover el ratón de un lado a otro dentro de la ventana para que se vaya generando las claves de cifrado, cuanto más muevas, más seguridad para la misma.
En el momento que la barra de abajo llegue hasta el final, estará completo y podremos pulsar en Formatear, esto será para crear el volúmen de 1GB (En nuestro ej).
Cuando finalice saltará este mensaje.
Ya lo tenemos creado, lo que debemos hacer es simplemente montarlo y lo tendremos activo como una unidad. En este caso como si fuera una unidad de USB de 1GB pero cifrada. Para montarlo y abrir la unidad, sigue estos simples pasos.
Nos vamos al menú principal de VeraCrypt y seleccionamos:
- Seleccionar archivo: Aquí seleccionamos el archivo que hemos creado cifrado. En este ej. solvetic.avi
- Seleccionar letra de volúmen: Selecciona letra para la unidad que vas a montar (da igual una que otra)
- Pulsamos en Montar.
Aparecerá una ventana solicitando el password que hemos introducido para ese archivo cifrado.
Pulsas en Aceptar y listo! Ya lo tienes montado. Como verás de repente aparece una unidad nueva de forma automática en tu sistema (Windows, Mac o Linux porque es compatible con todos los sistemas).
Guarda todo lo que quieras dentro de esa unidad, en este caso de 1GB porque es el tamaño escogido. Y cuando hayas terminado lo desmontas en el menú de VeraCrypt (Pulsando en Desmontar) y dejará de aparecer en tu ordenador en modo abierto.
Espero que os haya gustado este tutorial, os hará poder dormir tranquilos que la información importante que quieres tener cifrada sólo podrás acceder tu de forma segura.

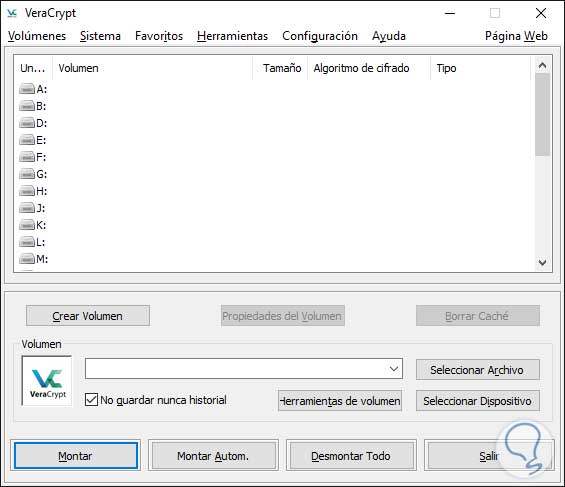
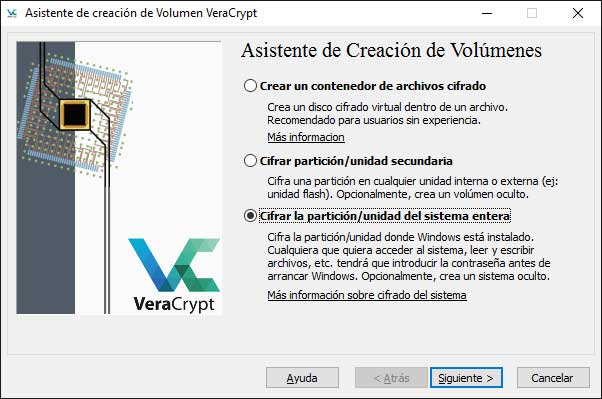
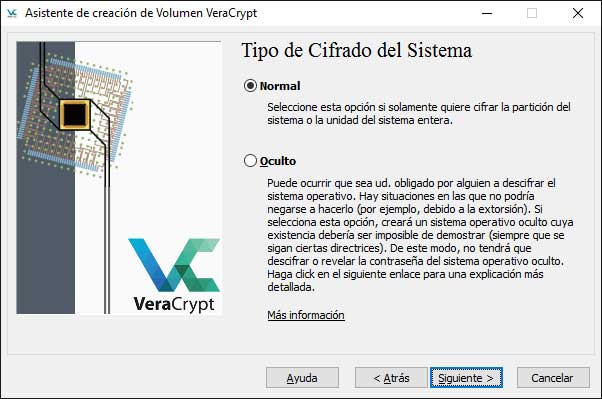
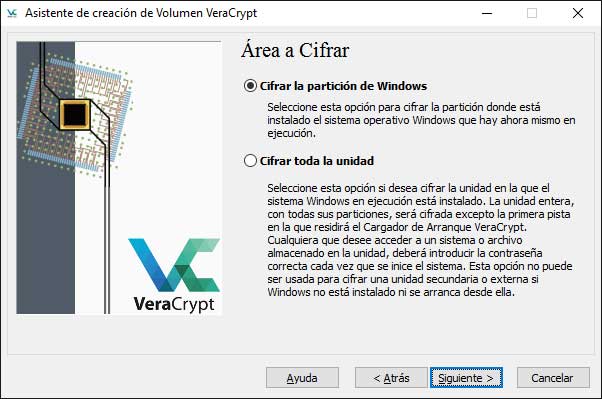
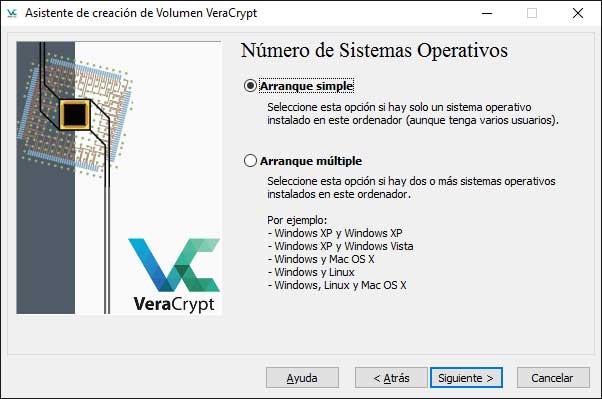
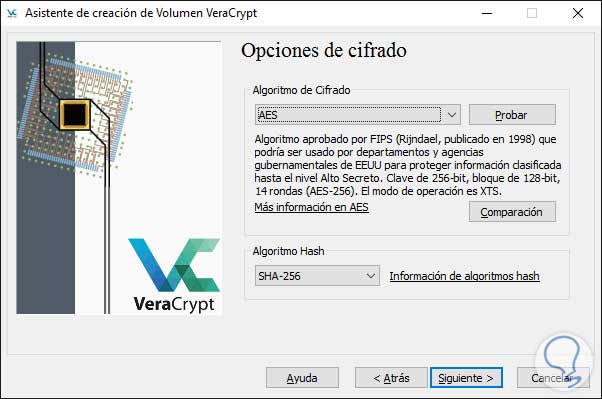
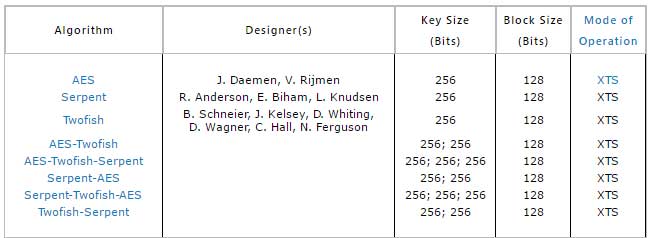
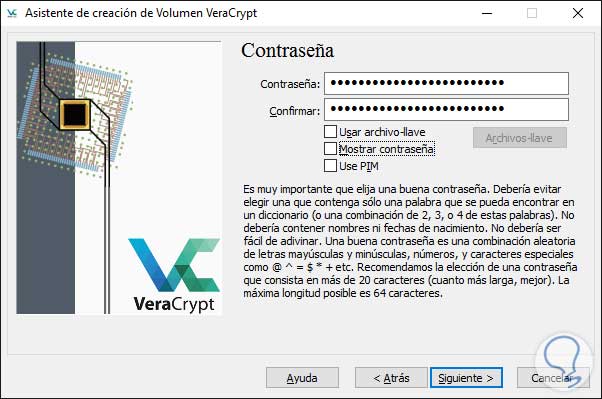
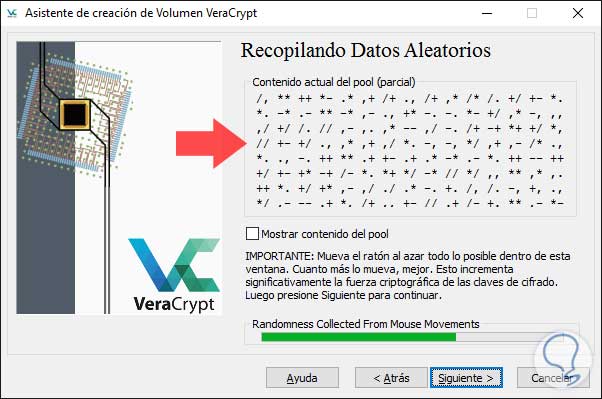
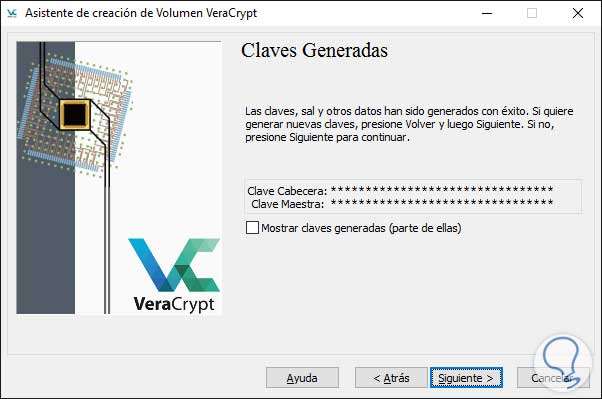
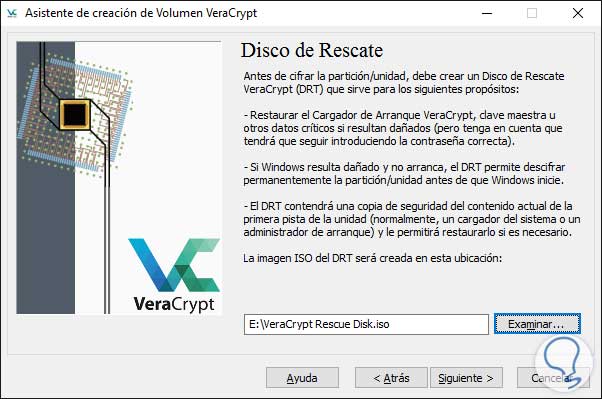
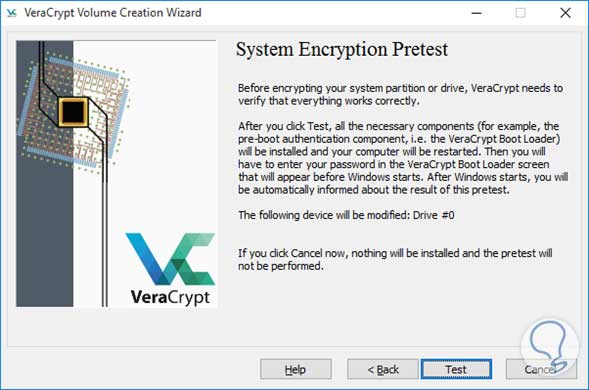
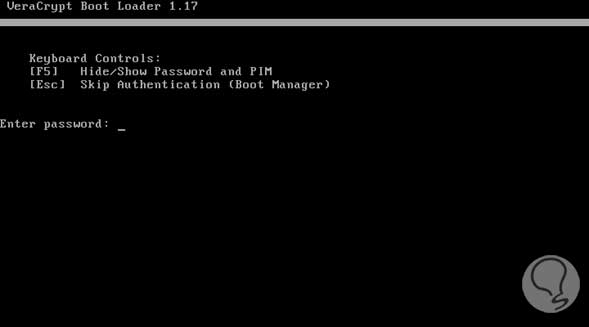
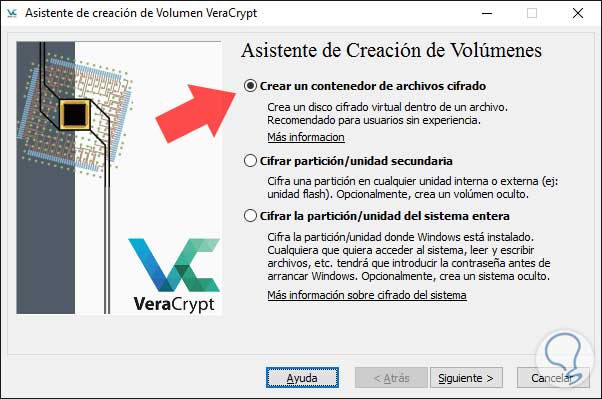
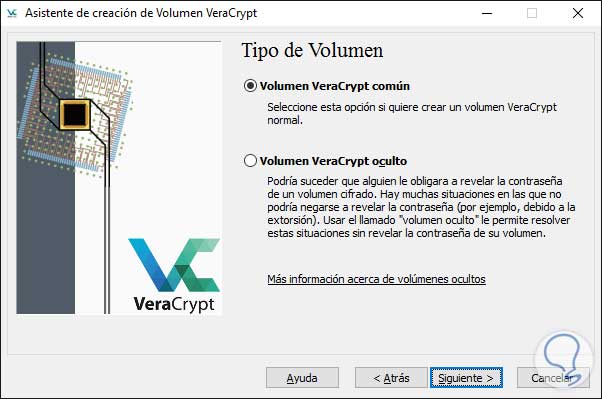
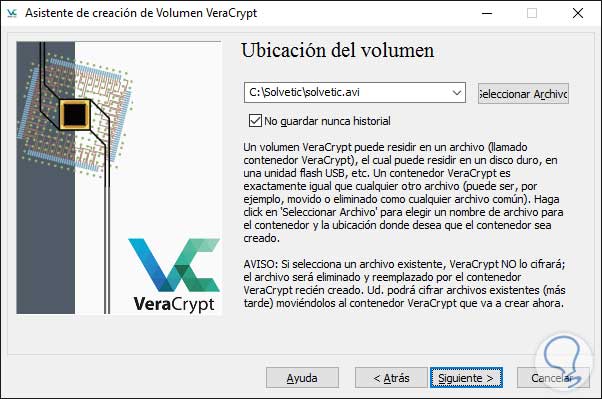
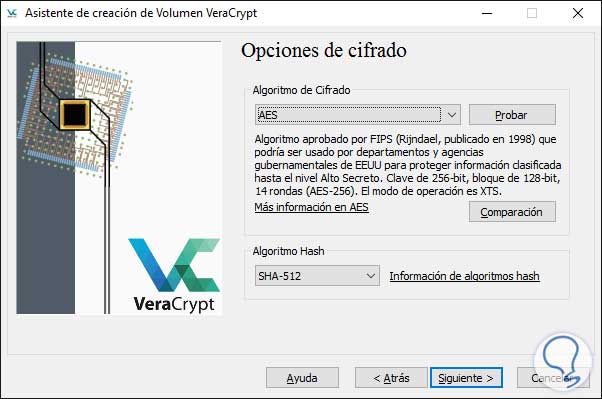
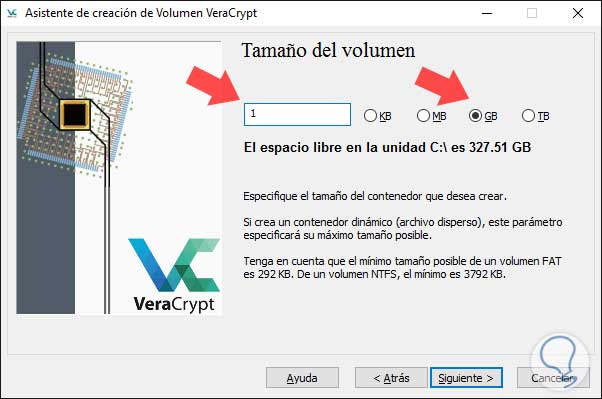
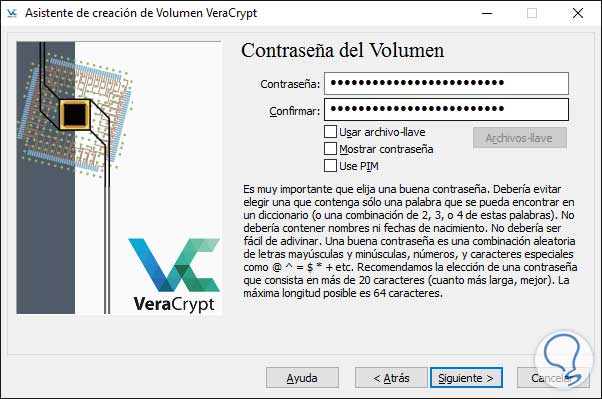
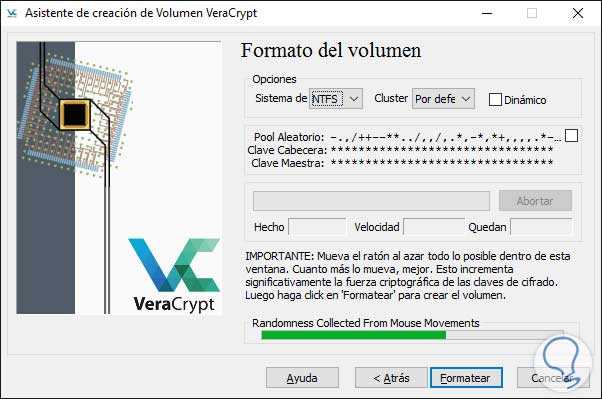
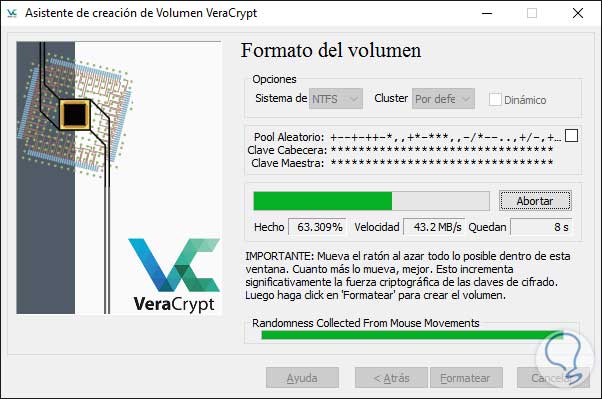
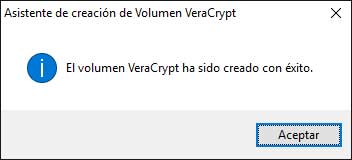
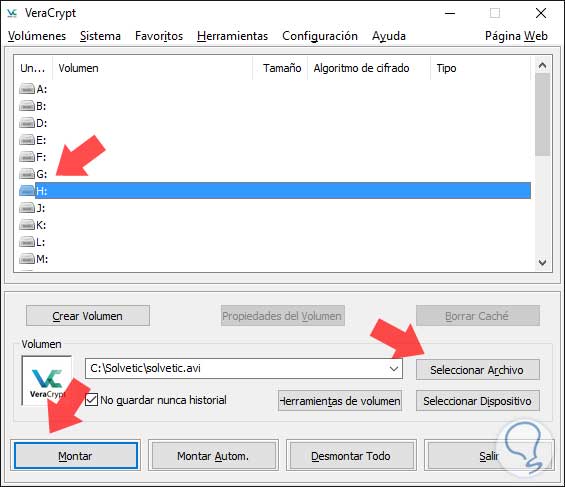
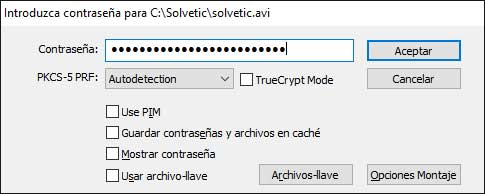
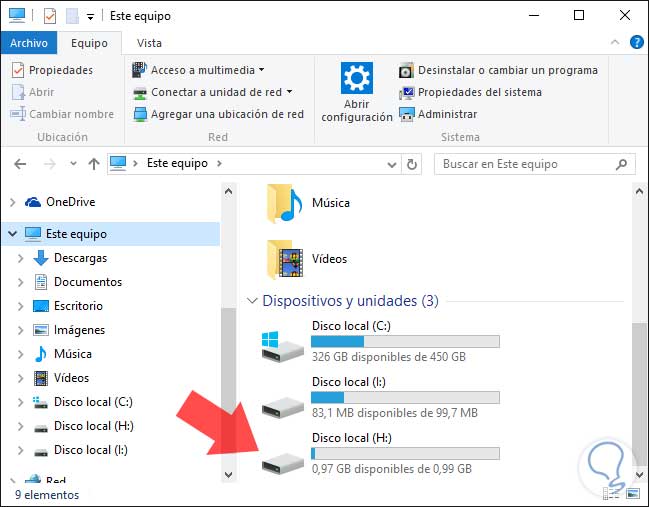
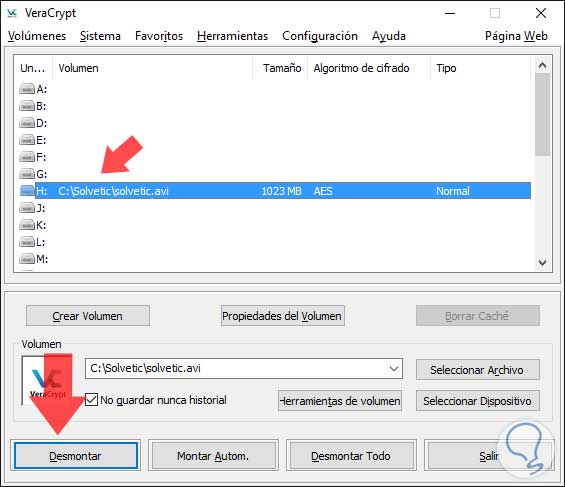



Por fin un tutorial como dios manda para entender paso a paso REAL las cosas para aprender a cifrar unidades o crear archivos o volúmenes cifrados. Gracias.