Una de las tareas que como administradores debemos realizar constantemente es añadir equipos nuevos al dominio en nuestra organización para tener la gestión necesaria sobre el mismo. Con un dominio podremos realizar una gestión y administración central de los diferentes elementos que tenemos en una red como pueden ser impresoras o servidores. Será uno o algunos equipos donde se concentre la capacidad de administrar la red y así focalizamos ese control mejorando la posibilidad de gestión. Lo bueno de estos equipos de control dentro de un dominio es que permite que ejecutemos políticas concretas de forma general a todos los dispositivos acelerando así el control masivo del dominio. Para sectores profesionales esto es muy importante ya que el administrador de dominio tendrá control sobre los dispositivos de la red fácilmente.
- Para gestionarlo de manera centralizada.
- Para compartir archivos o carpetas.
- Para que el equipo forme parte de la infraestructura e inventario de la organización.
- Un equipo agregado al dominio goza de los beneficios que tengamos establecidos.
En esta oportunidad vamos a añadir un equipo con Windows 10 a nuestro dominio llamado pruebas.com el cual está en un Windows Server 2012 Datacenter Edition. Sin lugar a dudas todos hemos añadido equipos a nuestros dominios usando: Windows XP, Windows Vista, Windows 7, etc. Y hemos notado que es muy sencillo realizar esta tarea, pues bien, en Windows 10 esto no es nada complicado y solamente debemos contar con los credenciales necesarios para esto y así poder añadir Windows 10 a dominio fácilmente.
- Windows 10 Enterprise o Professional, en Windows 10 Home no podemos habilitar la opción de agregar esa máquina a un dominio.
- Contar con un dominio desde Windows Server 2003 en adelante.
- Contar con una cuenta que sea miembro del dominio, recordemos que por cuenta podemos agregar hasta 10 equipos al dominio
Vamos a analizar cómo agregar Windows 10 Pro al dominio desde la interfaz gráfica y desde la línea de comandos.
Te dejamos también el videotutorial con el que podrás realizar más fácilmente la tarea de añadir Windows 10 a un dominio en modo gráfico o a través de PowerShell.
1. Configurar servidor DNS Windows 10
Lo primero que haremos será configurar la IP del servidor como nuestro DNS principal.
Para ello entramos en el “Panel de Control” desde alguna de estas opciones:
Aquí seleccionamos la opción de “Redes e Internet” y entramos en ella.
Lo siguiente será entrar dentro de la opción de “Centro de redes y recursos compartidos”.
El siguiente paso será entrar dentro de nuestra conexión que normalmente será “Ethernet”.
Aquí ubica y pulsa dentro de “Protocolo de Internet versión 4 (TCP /IPv4)”.
Por último, estableceremos la dirección de servidor DNS preferido como la dirección IP de nuestro servidor
2. Unir Windows 10 a dominio Windows Server 2019, 2016 forma gráfica
Para agregarlo desde la interfaz gráfica vamos a realizar lo siguiente.
Ingresamos al menú Inicio y seleccionamos la opción "Configuración".
Allí veremos que se despliega la siguiente ventana donde elegimos la opción "Sistema".
Una vez seleccionado "Sistema", vamos a seleccionar la última opción, "Acerca de", para ver la edición de nuestro sistema operativo y desde allí agregar la máquina al dominio.
Vemos la información completa del sistema y podremos agregar el equipo al dominio pulsando el botón "Unirse a un dominio", si deseamos cambia el nombre de nuestra máquina basta con seleccionar "Cambiar nombre al PC".
Una vez pulsemos el botón "Unirse a un dominio" veremos lo siguiente:
Verificamos el nombre del dominio:
En el campo "Nombre de dominio" debemos ingresar el nombre del dominio (pruebas.com) al cual vamos a adicionar nuestra máquina, una vez ingresado pulsamos Siguiente. Veremos que una vez que Windows Pro ubique el dominio nos solicitará las credenciales para agregar la máquina al dominio, que serán las de administrador del dominio.
Pulsamos Aceptar y veremos que comienza el proceso de adición al dominio.
Una vez sea reconocido el dominio veremos que Windows 10 nos indica que debemos agregar una cuenta para administrar el equipo, podemos elegir el usuario y el tipo de cuenta. Una vez definido pulsamos Siguiente.
- Estándar (Usuario restringido).
- Administrador (Usuario administrador local)
Veremos el siguiente mensaje:
Procedemos a reiniciar nuestro Windows 10 Pro para que los cambios surtan efecto y así podamos unirnos al dominio pruebas.com.Una vez Windows 10 Pro se inicie podremos ver ingresando a:
- Configuración
- Sistema
Que nuestra máquina está incluida en el dominio. Si en algún momento deseamos retirarnos del dominio basta con pulsar el botón desconectarse de la organización para salir del dominio.
3. Unir Windows 10 a dominio Windows Server 2019, 2016 CMD
Otra de las formas como podemos agregar nuestra máquina Windows 10 Pro al dominio pruebas.com es a través de Windows PowerShell. Para ello debemos ejecutar Windows PowerShell como administradores e ingresar los valores necesarios tomando como base la siguiente sintaxis:
Add-Computer -DomainName pruebas.com -Credential (Get-Credential)De esta manera podemos agregar nuestra máquina a un dominio usando PowerShell.
4. Instalar Directorio Activo Usuarios y Equipos Windows 10
El Directorio Activo es un complemento dentro de Microsoft que nos permite realizar una gestión controlada por parte de los administradores que tienen a su cargo uno o varios servidores. Este Active Directory permite controlar de forma remota estos servidores y así verificar el estado de éstos. Dentro de esta herramienta podemos ejecutar tareas como el uso de cmdlets de Windows PowerShell, complementos de MMC, uso de una consola de administración y también posibilidad de usar una línea de comandos para trabajar con ello.
Con el Directorio Activo podremos realizar gestiones dentro de redes de dominio que proporciona un entorno seguro gracias a sus utilidades de autenticación y autorización. Con el Active Directory hablaremos de servicios de dominio que nos permite controlar una red dividida en dominios y después vincularlos.
Dentro del Active Directory podremos también realizar tareas como la creación de diferentes elementos dentro del dominio como usuarios, grupos, equipos y demás, y así hacer una administración de procesos de seguridad como inicio de sesión más preciso. La gestión de permisos en aplicaciones y servicios es vital para una buena administración.
Por todo ello, para gestionar nuestros dominios es necesarios recurrir al Directorio Activo y sus herramientas.
Recordemos la importancia de unir nuestra máquina al dominio donde nos encontramos trabajando ya que esto nos ayuda a cumplir con las políticas de la empresa y nos permite obtener soporte y respaldo por parte del área de sistemas de la misma y si somos administradores hagamos énfasis y revisemos constantemente que las máquinas de nuestra organización estén incluidas en el dominio. Al meter equipo en dominio Windows 10 podremos tener nuestro PC Windows 10 en un dominio de Windows Server ya que es sencillo añadir Windows 10 a un dominio Windows Server 2019, 2016.

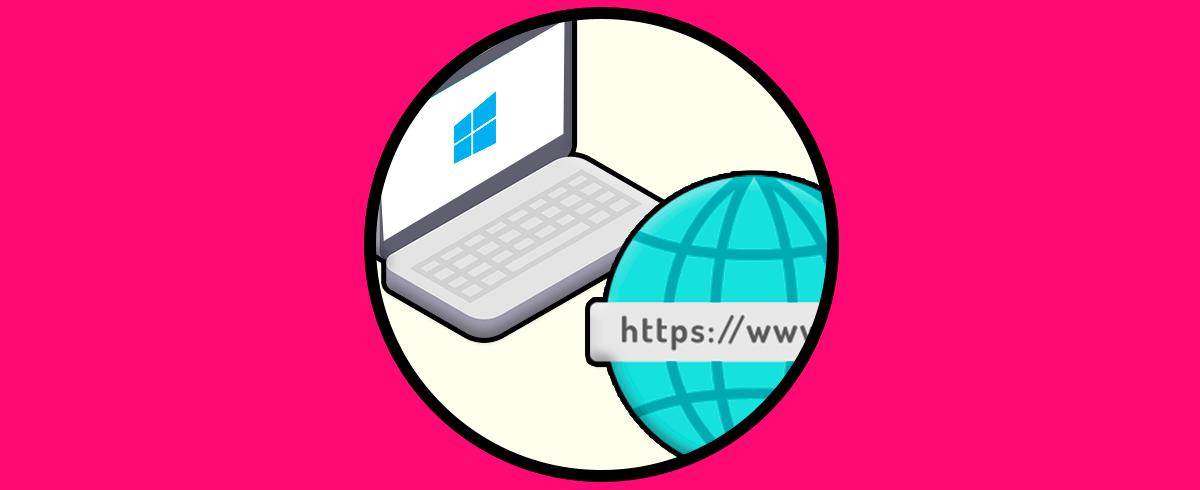

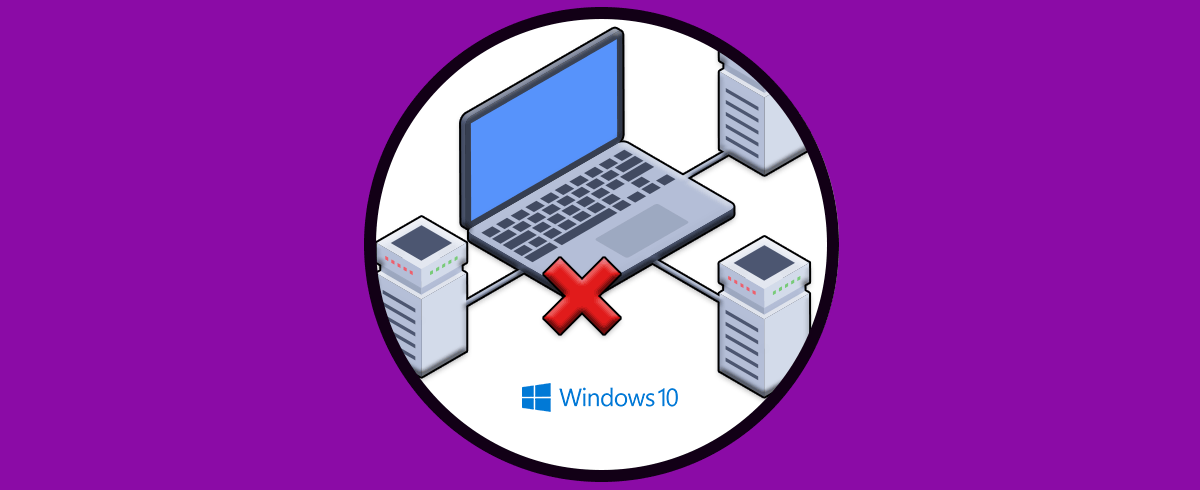

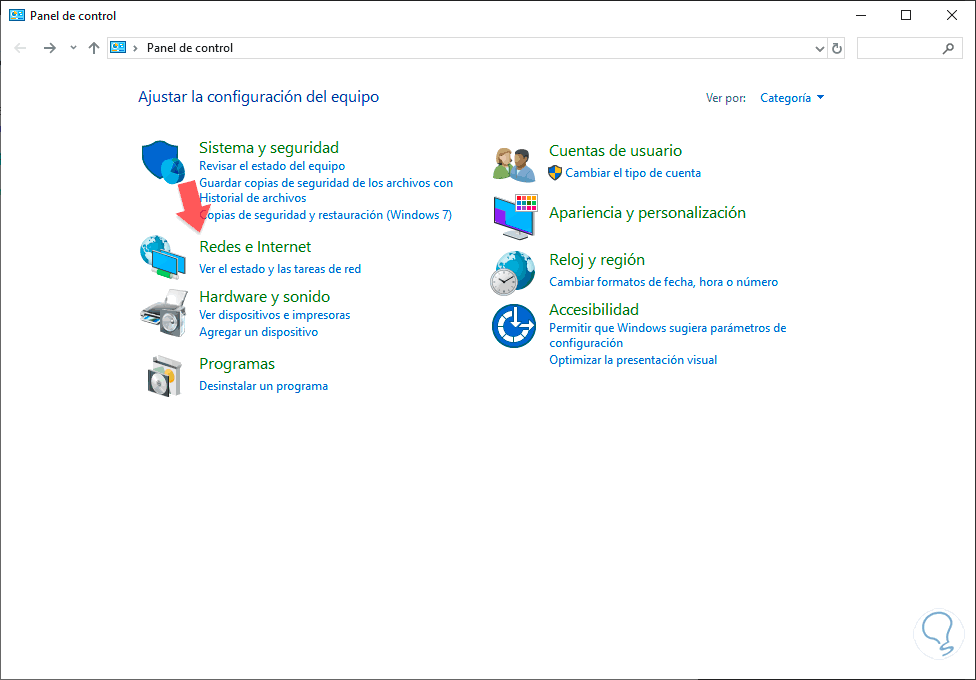
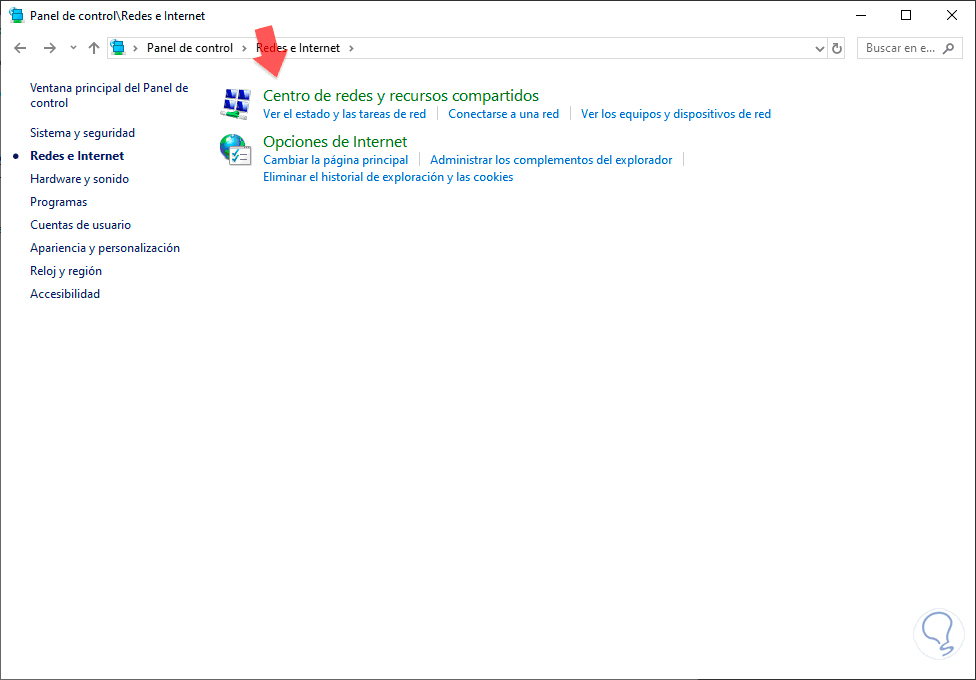
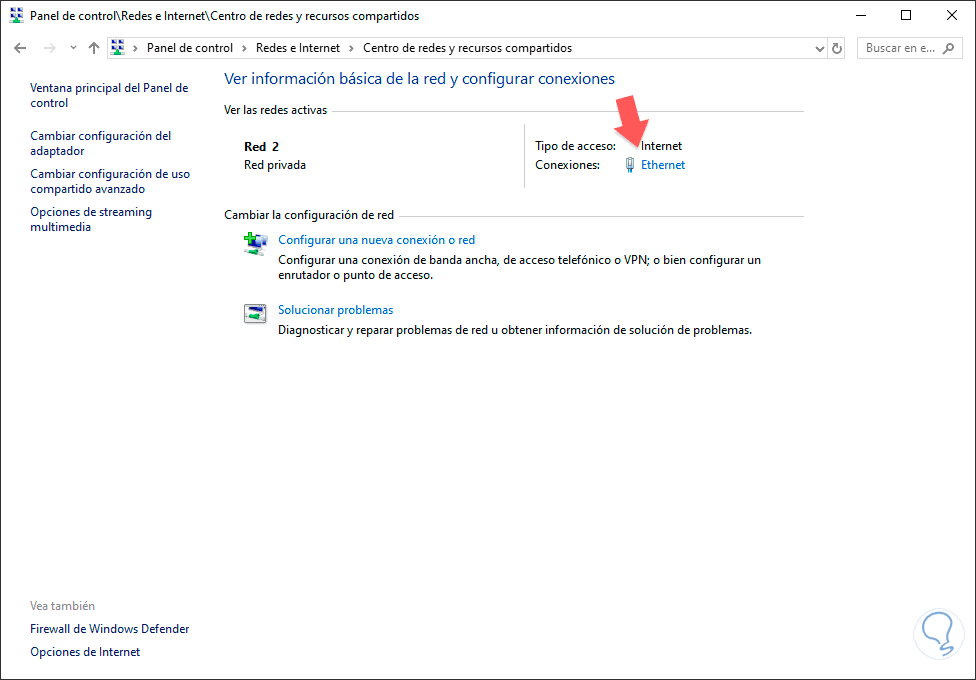
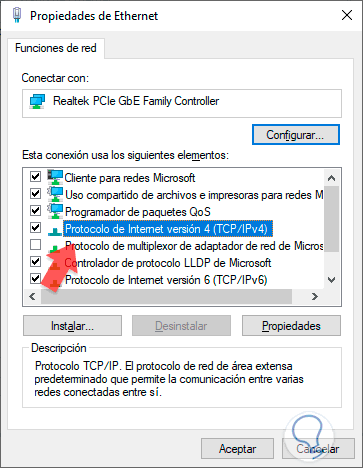
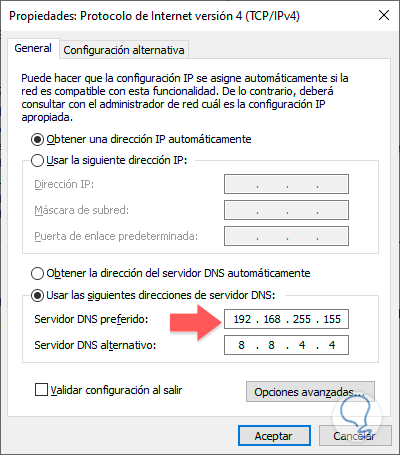
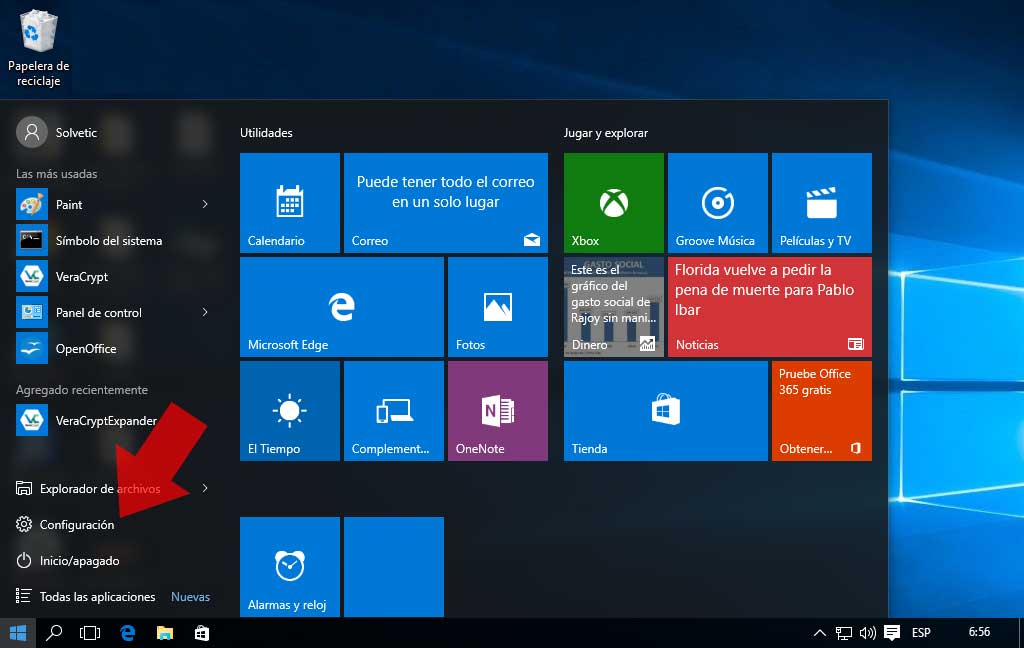
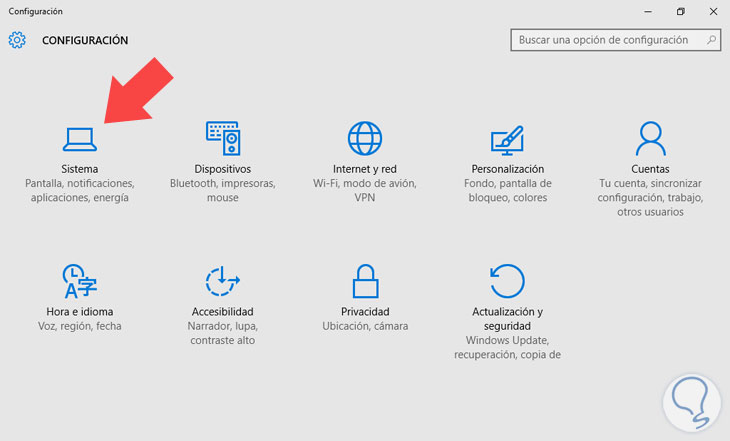
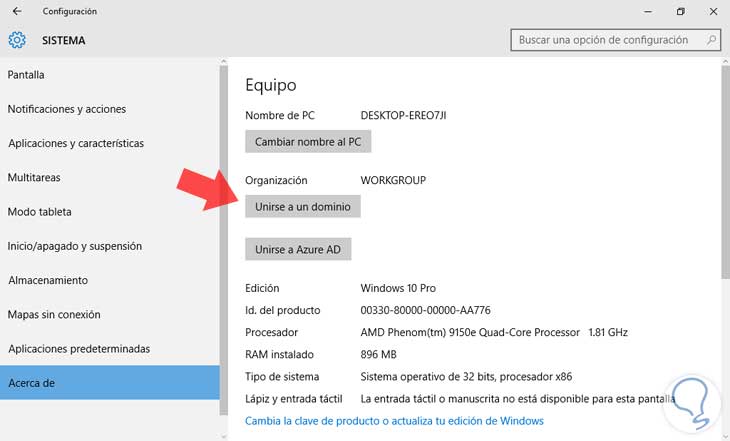
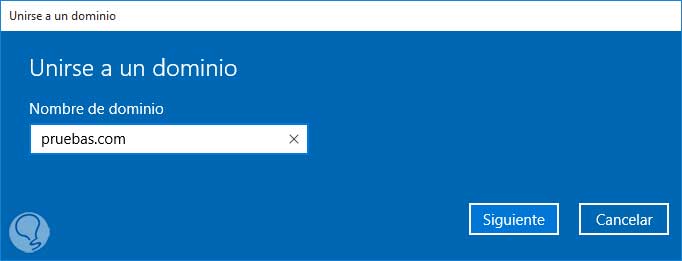
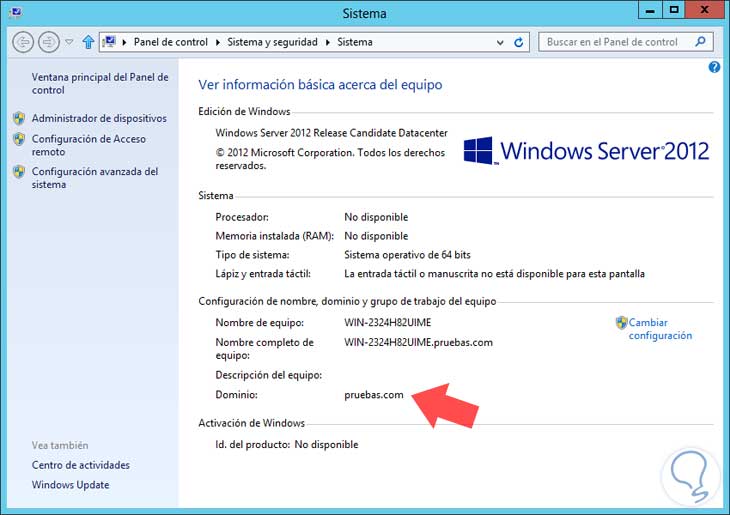
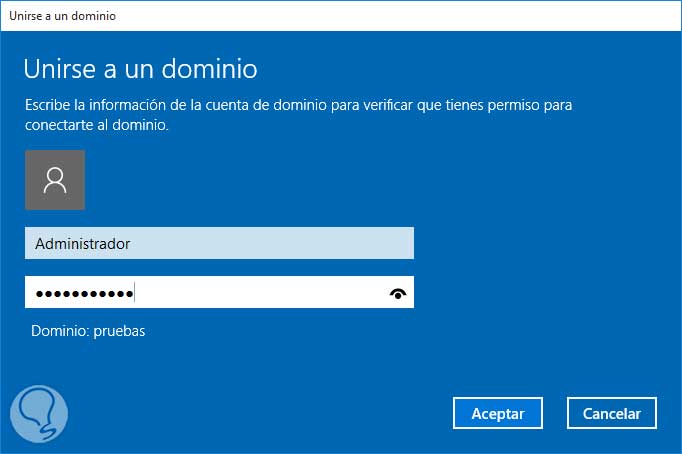
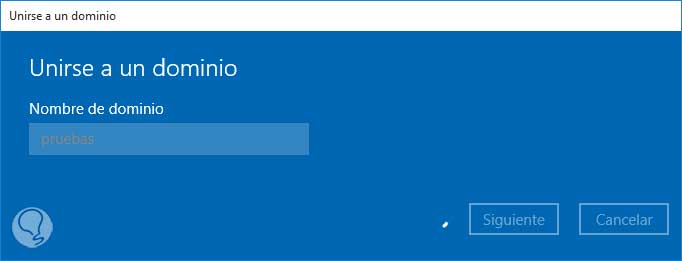
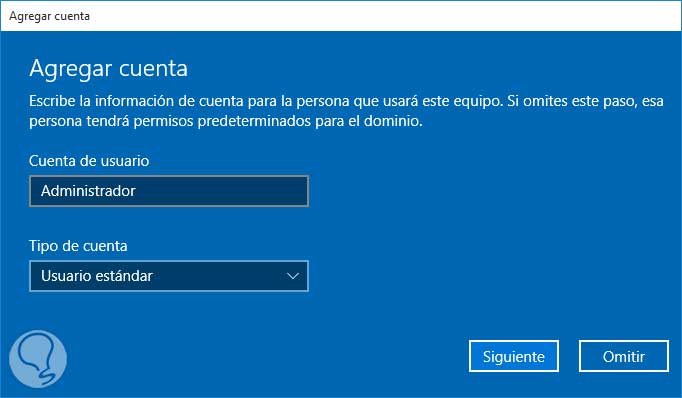
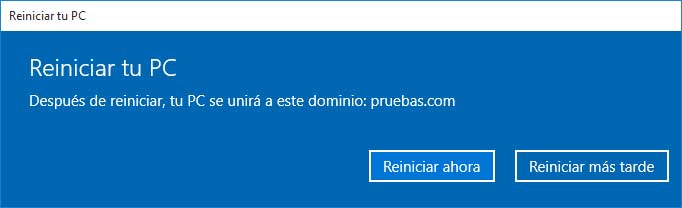
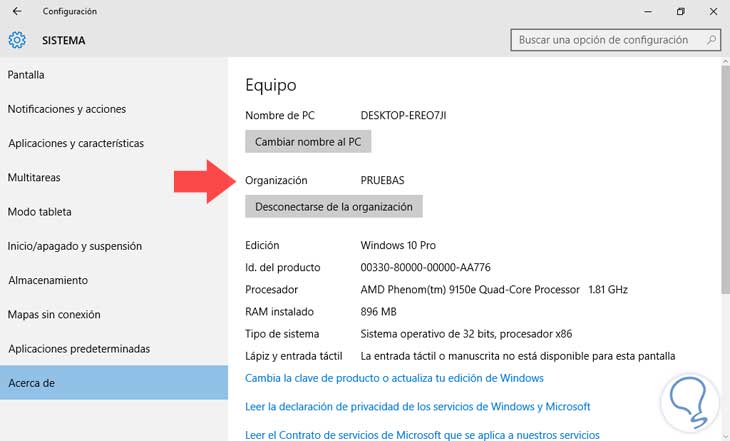
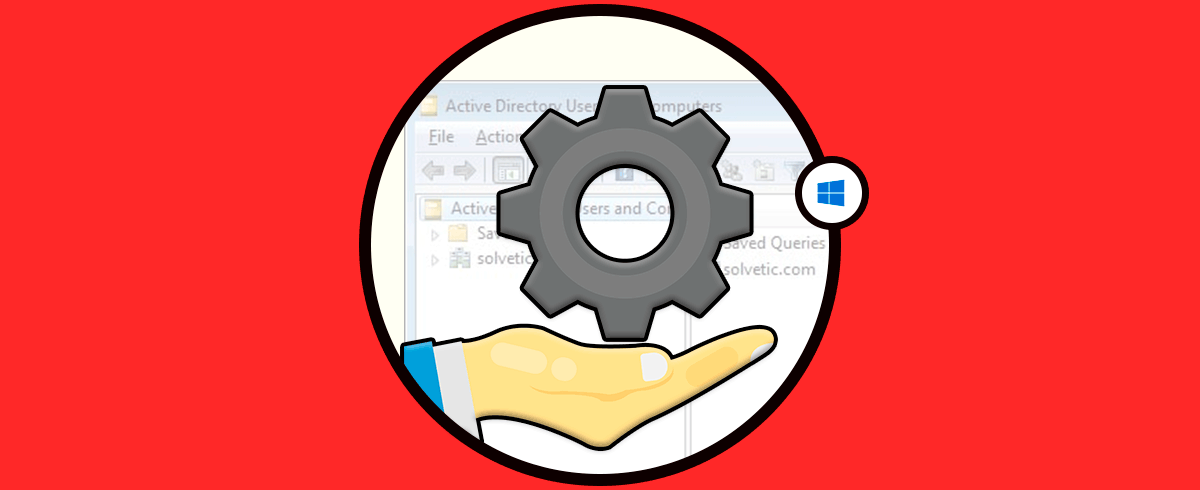
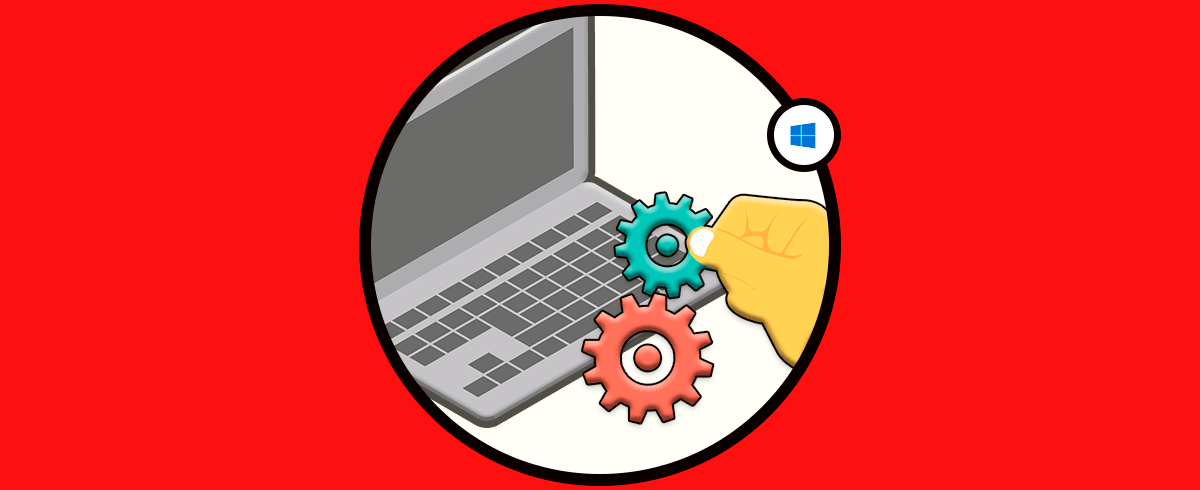


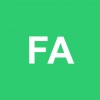




Gracias solvetic.