Si alguna vez has tenido la necesidad de usar la terminal de Linux para copiar archivos en Linux o mover archivos en Linux, en este tutorial vamos a ver cómo copiar y mover carpetas o directorios y archivos en Linux usando la terminal. Es muy sencillo y rápido de hacer y así podremos reorganizar nuestra información al mover archivos en Linux a las rutas donde nos interesa.
La gestión de archivos desde la terminal nos facilita no tener que buscar de forma gráfica la ubicación de cada archivo y carpeta. Usando comandos podremos tener el control sobre nuestros archivos y carpetas desde la propia terminal de Linux, algo que nos ahorrará tiempo y esfuerzo. Desde esta terminal podremos desde copiar archivos en Linux hasta mover archivos Linux o borrar eliminar archivos Linux. En cada comando podrás también encontrar opciones adicionales para añadir al archivo y que se ejecute de forma más completa.
Te recomendamos que prestes atención a las notas de aviso ya que si por ejemplo sobrescribes o eliminas un archivo no habrá marcha atrás. Verifica bien qué elementos quieres gestionar para evitar daños en tu información. Te dejamos a continuación diferentes formas para Copiar archivos en Linux además de mover archivos en Linux o borrar archivos en Linux.
1. Copiar archivos en Linux con comando cp
Vamos a ver cómo copiar archivos en Linux cp siendo uno de los comandos más usados para ello.
cp fichero_a_copiar carpeta_destino
cp -r carpeta_a_copiar destino
- Si queremos copiar el fichero test.txt a la carpeta /home/solvetic, usamos lo siguiente:
cp test.txt /home/solvetic
- Si queremos copiar una carpeta llamada webSolvetic al directorio var:
sudo cp -r web /varObserva que el directorio var en Linux no tiene permisos para el usuario, por lo tanto, tenemos que ejecutarlo como root, por eso se ha puesto sudo, y la -r porque web es una carpeta.
- Para hacer una copia de archivos intentando que se conserven la mayoría de datos, configuración y metadatos:
-a -archive
- Si queremos hacer un forzado de borrar del archivo
-f
- Si queremos que se nos pregunte antes de sobreescribir:
-i -interactive
- Si queremos enlazar archivos en vez de copiar
-l
- Si queremos copiar sin sobreescribir
-n
2. Copiar un archivo a varias carpetas a la vez Linux
Es posible que queramos copiar un archivo a varias carpetas ala vez usando comandos y por eso los siguientes pasos te mostrarán a cómo copiar un archivo a varias carpetas a la vez Linux. Para ello usaremos el comando echo y xargs.
Para utilizar el comando echo nos basaremos en la siguiente sintaxis:
echo destino1 destino2 etc | xargs -n 1 cp archivo a copiar
Así podemos desglosar esta estructura en:
Tras ver la sintaxis en nuestro ejemplo encontraremos lo siguiente:
echo /home/Solvetic/Solvetic /home/Solvetic/Pruebas /home/Solvetic/Escritorio/Test | xargs –n 1 cp /home/Solvetic/Escritorio/Solvetic.png
Si accedemos a alguna de las carpetas que hemos establecido como destino veremos que el archivo se copió correctamente.
- Cp -i . Este parámetro permite que nos pregunte si queremos reemplazar el archivo o no si ya existe en destino.
- Cp -n. Impide que se sobreescriba el archivo si ya existe.
3. Copiar archivos en Linux a escritorio remoto
Para poder copiar archivos en directorio remoto usaremos el comando rsync.
Para copiar archivos a un equipo remoto usaremos la siguiente sintaxis. Cuando ingresemos la IP en remoto tendremos que poner la contraseña root de este equipo.
rsync -avz archivo/ root@192.168.0.xxx:/destino/
También podemos hacer lo contrario, copiar un directorio remoto a nuestro servidor local. Para ello usaremos la siguiente sintaxis:
rsync -azvh root@192.168.0.xxx:/destino/ directorio/
4. Mover archivos en Linux con mv
Para mover un archivo o directorio usaremos el comando mv, la instrucción es la siguiente. A diferencia del copiar no necesitamos ningún parámetro extra para mover una carpeta.
mv archivo_o_carpeta destino
- Si queremos mover el fichero test.txt a la carpeta /home/solvetic/Escritorio, usamos lo siguiente:
mv test.txt /home/solvetic/Escritorio
- Y si movemos una carpeta de llamada webSolvetic al directorio var. Al igual que en copiar usamos sudo.
sudo mv webSolvetic /var
5. Borrar archivos Linux con rm
Para poder eliminar archivos desde la terminal usaremos el comando rm. Aunque por defecto no borra directorios, combinándolo con -r podremos eliminar los contenidos. Su sintaxis general es:
rm [-opciones] [-d|s] archivo
rm -d / -dir
rm archivo_borrar
Rm archivo1.txt archivo 2.txt rm archivo1_directorio archivo2_directorio
Rm * directorio
Rm -r directorio
Rm -rf directorio
Con estos comandos podremos gestionar archivos y carpetas desde la propia terminal de Linux. Tendremos la posibilidad de copiar archivos en Linux, mover archivos en Linux y borrar archivos Linux.

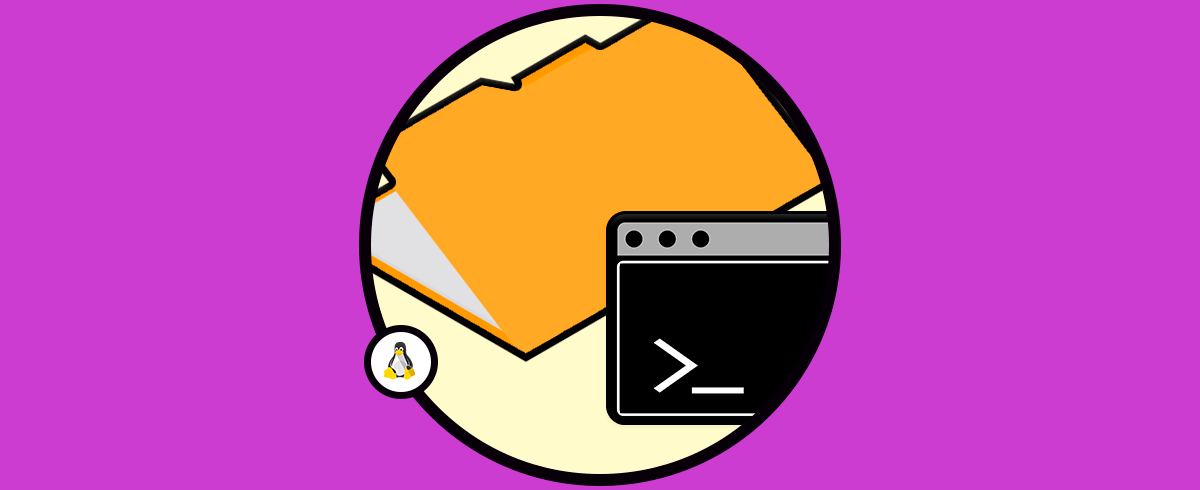
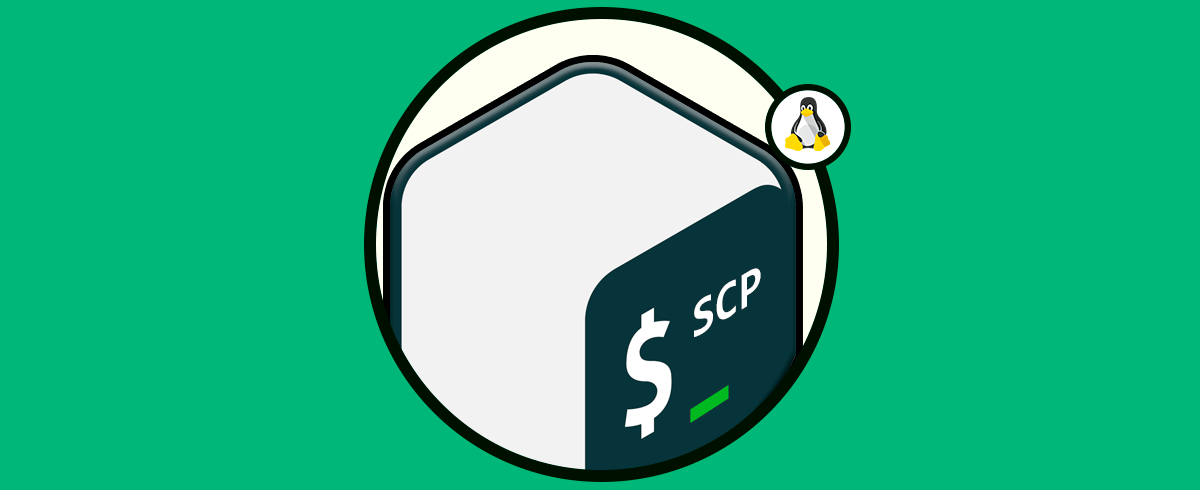
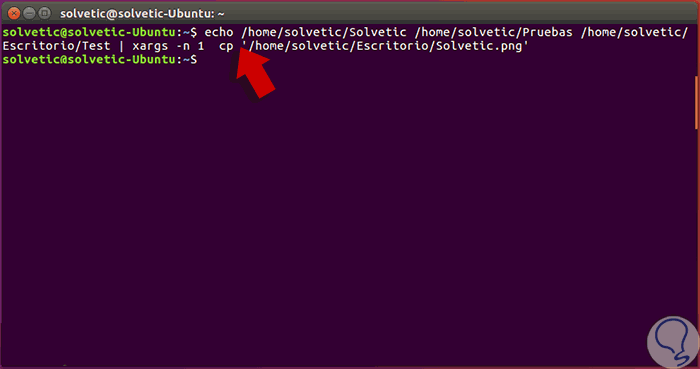
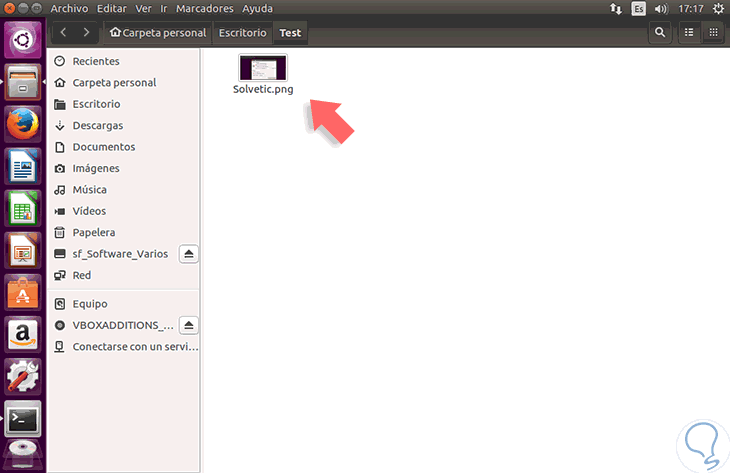
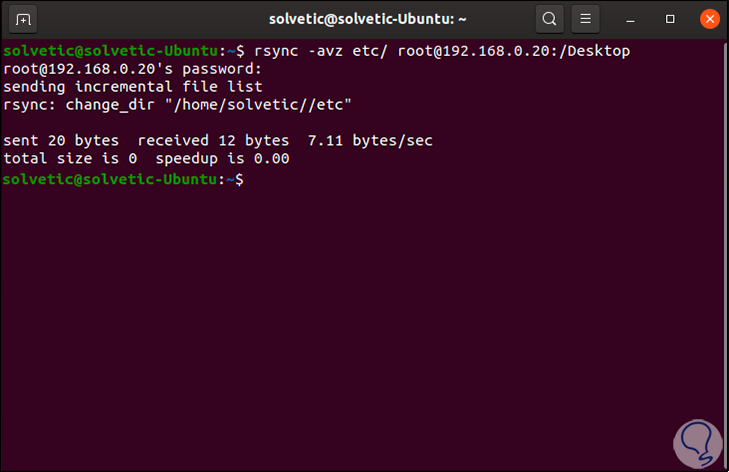
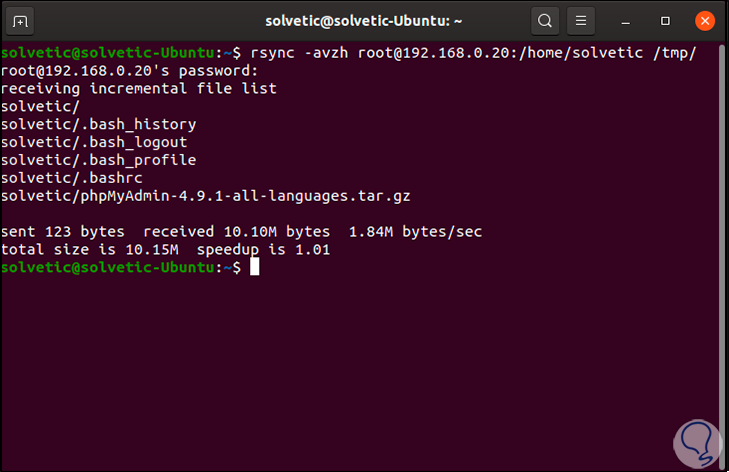
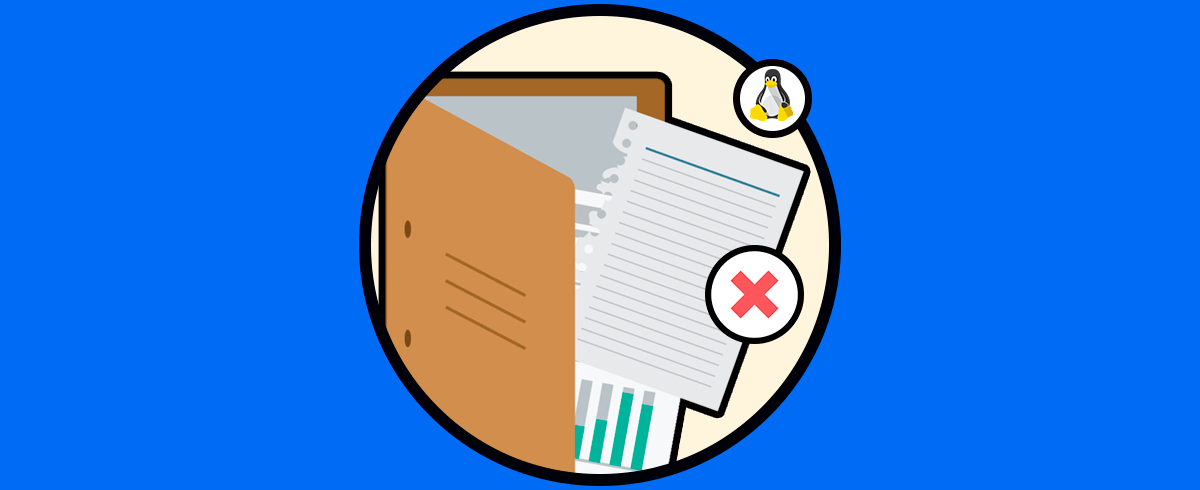
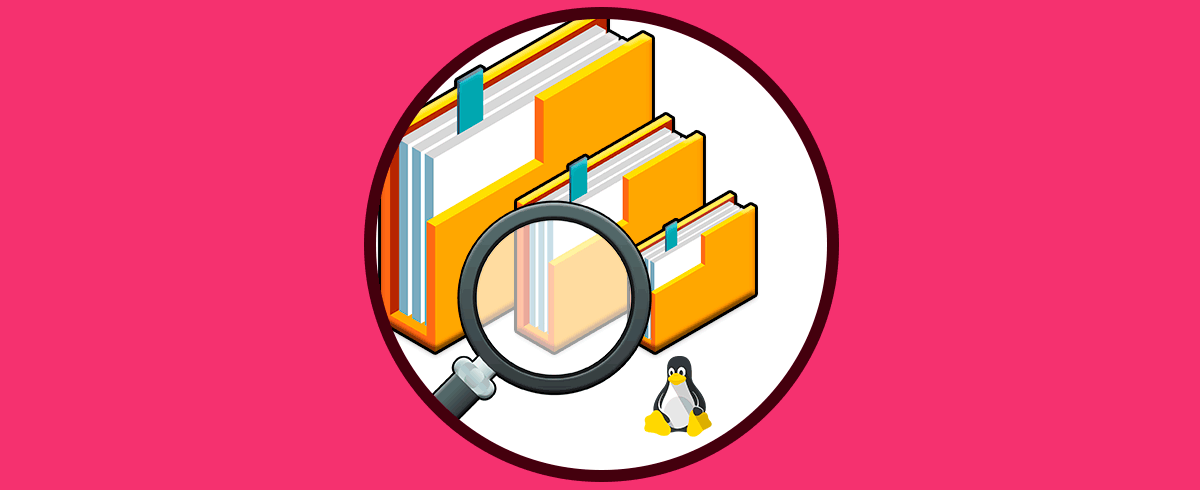



Sigan así, son los mejores!!!