La memoria caché es una memoria temporal que contiene el sistema para facilitarle el trabajo al procesador y la memoria principal. Consiste en un almacenamiento de datos temporal de datos para poder acceder a ellos rápidamente, como una copia virtual de ciertos archivos. Si la memoria RAM tuviese que buscar la ubicación real de un elemento y cargarlo cada vez que se usa, el sistema se ralentizaría bastante. Por eso tenemos que saber como borrar el caché de mi PC Windows 10 u otros sistemas y solucionarlo.
En ocasiones estas memorias temporales adquieren grandes tamaños y hacen que el sistema tenga problemas de rendimiento, por lo que conviene hacer una limpieza cada cierto tiempo aunque no de manera continua o los efectos serán negativos. Cuando ejecutamos una aplicación y la cerramos, no todos los datos desaparecen y eso va cargando nuestra memoria temporal. Igual pasa con los distintos navegadores que almacenan información temporal de páginas para que no suponga mucho trabajo en la carga siguiente. En el manual de hoy veremos como eliminar caché de PC y mejorar así su funcionamiento.
Windows 10 viene dotado de diferentes formas de eliminar la caché en función de la tarea que sea pudiendo con ello gestionar más personalmente este tipo de memoria. Pero también tenemos posibilidad de realizarlo en otros Sistemas como Mac o Linux. En Un Sistema Operativo existen diferentes tipos de caché en función de la tarea o función pero aquí te enseñaremos cómo eliminarla en cada uno de los Sistemas Operativos: memoria DNS, memoria Thumbnail o vistas en miniatura y la caché del navegador.
Otro motivo puede ser que el DNS esté corrupto y esté provocando fallos y errores.
El DNS comprende enormes bases de datos localizados en diferentes servidores a nivel global que permiten asociar una IP a un nombre. Su misión es “traducir” lo difícil en algo más fácil para los usuarios.
Cuando ingresamos en una web a través de la IP le estamos pidiendo al servidor DNS que nos devuelva el nombre asociado a esa dirección y si no la encuentra realiza una búsqueda con otros servidores.
1. Eliminar cache liberando espacio en Windows 10
Aunque de primeras quizás te haya parecido complicado esto de la caché al final es un concepto muy sencillo: guardar copias para acelerar el rendimiento. Si queremos eliminarla tampoco será complicado ya que Windows 10 tiene una herramienta incorporada: El limpiador de disco. Para poder acceder a él y eliminar tu memoria caché accede al tutorial que te dejamos a continuación con este completísimo manual con múltiples opciones para poder eliminar la caché en Windows 10.
2. Borrar caché a través de la RAM en Windows 10
Esta liberación de caché es un pequeño truco que funciona como atajo para poder liberar la caché de tu Windows 10 sin tener que reiniciar el ordenador. Consiste en liberar el espacio que tu memoria RAM tiene disponible mejorando así su rendimiento. Con ello tendrás siempre un acceso directo en tu escritorio y será muy cómodo para ti.
Lo primero que debes hacer es ir hasta un lugar despejado de tu escritorio y hacer clic derecho sobre él. En el desplegable que te aparece selecciona “Nuevo” y después “Acceso directo”.
En esta ventana debes introducir la siguiente dirección en función de cómo sea tu SO:
%windir%\system32\rundll32.exe advapi32.dll,ProcessIdleTasks
%windir%\SysWOW64\rundll32.exe advapi32.dll,ProcessIdleTasks
En la siguiente ventana da un nombre a tu acceso directo para poder identificarlo, después pulsa en Finalizar.
Como verás en tu escritorio ya se ha generado este acceso directo. Tan sólo tendrás que ejecutarlo para que se borre la memoria caché del Sistema.
%SystemRoot%\system32\SHELL32.dll
3. Borrar caché del Explorador de archivos en Windows 10
Cuando estás interactuando en tu ordenador y abres y cierras carpetas, también se están generando archivos temporales que se almacenan en tu Sistema y que acaba afectado en el rendimiento del ordenador. En unos sencillos pasos tendrás el explorador de archivos de tu Windows 10 vacío de archivos temporales.
Ve a la parte inferior de tu escritorio y accede al explorador de archivos cuyo icono es una carpeta.
Una vez abierta la pestaña con el navegador de archivos abierto, entra en el menú superior de Vista y después en la parte derecha el apartado de Opciones.
Ve a la parte inferior en la nueva ventana y dale a Borrar en el apartado de Borrar el Historial de Explorador de Archivos.
4. Borrar caché de la Tienda de Windows 10
Utilizar la Tienda de aplicaciones de Windows 10 también genera el almacenamiento de datos temporales que únicamente ocupan espacio en nuestro Sistema Operativo. Borrar estos datos del Windows Store es realmente fácil.
Para poder hacerlo, dirígete a la barra de buscador de Windows en la parte inferior de tu escritorio y teclea la combinación que te proponemos a continuación, después dale al Enter. Verás cómo se abre una nueva ventana y tu caché estará borrada.
WSReset.exeComo ves la memoria caché tiene un registro de gran cantidad de aplicaciones de las que a simple vista no somos conscientes y, por ello, hay que estar atento de lo que ocurre en nuestro ordenador.
5. Borrar historial de ubicaciones en Windows 10
La opción de ubicación cuando está activada también guarda registros en tu ordenador sin que seas consciente a simple vista. Por ello, también es importa revisarlo y vaciarlo sistemáticamente.
Ve a Inicio de Windows y después entra en “Configuración”.
En la siguiente ventana de entre todas las opciones selecciona el apartado de Privacidad.
Ahora en la parte izquierda, colócate en el menú de Ubicación. A la derecha es donde están las opciones de ubicación así que sólo tendrás que buscar donde poner Borrar el historial de este dispositivo.
6. Limpiar caché con CCleaner en Windows 10 y Mac
Como hemos visto existen opciones para eliminar un tipo concreto de memoria caché del Sistema pero gracias al software de CCleaner podemos ahorrarnos trabajo y borrar toda la caché de un solo paso. Este programa dispone de cantidad de opciones útiles que ayudarán con tu Sistema. Aunque el ejemplo está hecho en Windows 10, el procedimiento es el mismo en ambos SO.
Lo primero que haremos será descargarnos la aplicación de Ccleaner si no la tenemos ya instalada.
Una vez descargada, haz clic sobre el ejecutable para que se inicie el proceso de instalación.
Ahora abriremos el programa. Para poder limpiar la caché accede en la parte izquierda al apartado de Limpiador. Verás como en la parte derecha en la sección Windows podrás borrar todos los archivos relacionados con la memoria caché referente a tu Sistema de Windows 10. Selecciona todo lo que quieras borrar y pulsa en Ejecutar limpiador.
Si en la parte derecha pulsas en Programas, podrás hacer una limpieza de archivos temporales relacionados con aplicaciones como los distintos tipos de navegadores que tengas.
7. Borrar caché en Linux
Si tienes además algún ordenador con el Sistema operativo de Linux y quieres liberar este tipo de archivos de tu Sistema también hay un proceso para ello.
8. Borrar caché DNS de Mac, Windows y Linux
Cuando navegamos por Internet y visitamos alguna página, Windows almacena la información de los DNS en nuestra propia información de la caché de los DNS. Cuando recoge esta información almacena tanto los registros positivos como los negativos, es decir si tuvieron éxito al conectarse.
El problema de almacenar también información de registro cuando da error una página es que en ocasiones aunque ésta esté disponible, Windows genera errores igualmente. En esta memoria se almacenan datos de IP o de localización de nuestros accesos web. Para evitar problemas es mejor vaciarlas también cada tiempo.
9. Borrar caché en Google Chrome de Windows, Android y Mac
Mientras estás navegando, tu ordenador almacena una gran cantidad de archivos que no son visibles a simple vista. El almacenamiento de archivos temporales está justificado para una mejora de rendimiento pero también puede llegar a afectar negativamente a tu Sistema. Por eso, borrar la caché es uno de los trucos más eficientes para mejorar búsquedas por Internet.
Para el caso de Windows 10, también cuentas con el videotutorial que te ayudará a seguir los pasos:
10. Borrar caché en Firefox, Chrome, Opera, Edge, Safari
Al igual que liberar la memoria caché DNS es importante para evitar problemas, la memoria caché e historial de los navegadores hay que gestionarlos cada cierto tiempo para evitar errores posibles. El almacenamiento de archivos temporales puede ayudarnos para agilizar el uso de los navegadores, otras veces quedan almacenadas configuraciones que si dan errores será difícil de encontrar solución. Además estos archivos temporales ocupan espacio y por eso eliminarlos cada cierto tiempo también es realmente indicado.
Sabemos que hay diversidad de navegadores, sobre todo, en función del sistema operativo que utilicemos. Los más conocidos y extendidos son Chrome, Safari, Edge, Firefox y Opera. Sea cual sea el tipo de navegador que uses, la limpieza de caché y datos temporales es necesario cada cierto tiempo. Aquí puedes ver según el navegador el proceso a realizar.
11. Borrar caché Windows 10 automáticamente
Ya hemos estado viendo la importancia de gestionar bien la memoria caché de nuestro equipo y que limpiar la caché de mi PC es importante para un correcto funcionamiento. Si trabajas continuamente con tu ordenador y además utilizas programas que almacenen archivos temporales frecuentemente como las herramientas de edición estilo Photoshop, la memoria caché puede llegar a ser un problema si su tamaño es demasiado grande. Por eso podemos crear un método de resolución en el que hagamos borrar el caché de mi PC automáticamente y olvidarnos de tener que hacerlo continuamente de forma manual. Para eliminar caché Windows 10 te dejamos el proceso a continuación:
12. Eliminar caché Windows 10 Update
Si hablamos de las actualizaciones que podamos recibir en nuestro PC Windows 10 hay que saber que también estaremos influyendo en la memoria caché del equipo por lo que tendremos que eliminar caché de PC asiduamente sobre todo si recibimos algún tipo de problema. En esta ocasión vamos a enseñarte cómo puedes borrar caché Windows 10 Update y así solucionar errores y liberar caché Windows 10 fácilmente y con CMD:
El primer paso es abrir CMD como administradores. A continuación ejecutamos los siguientes comandos:
net stop wuauserv (detiene el servicio de Windows Update) cd %Windir% cd SoftwareDistribution del /f /s /q Download (elimina carpeta de descargas en SoftwareDistribution) net start wuauserv (inicia de nuevo Windows Update)
Con estos trucos podremos gestionar la memoria caché de nuestro equipo y recuperar ajustes predeterminados evitando así continuos y posibles fallos al borrar caché Windows 10 de diferentes formas además de borrar caché en Mac y Linux.

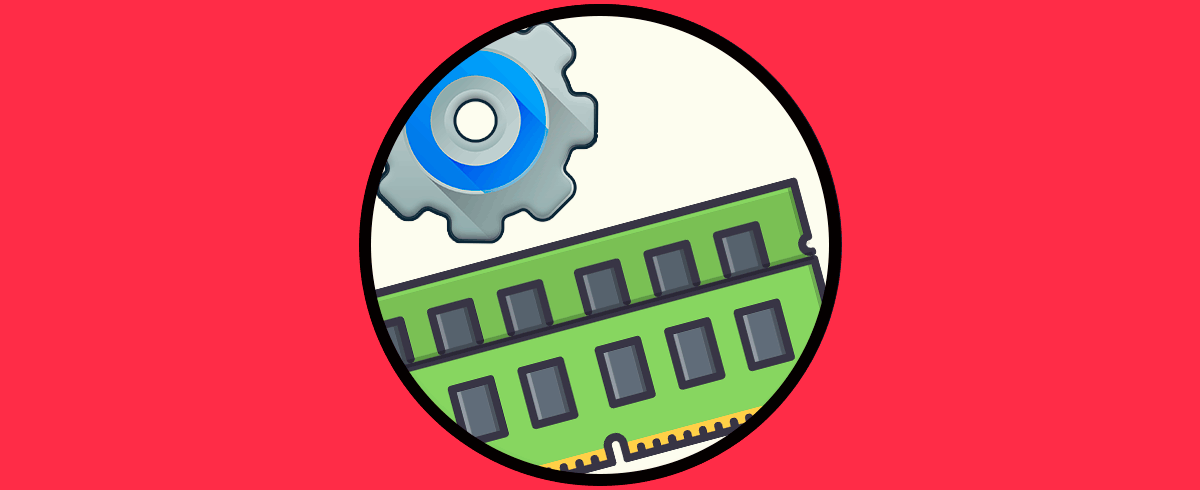


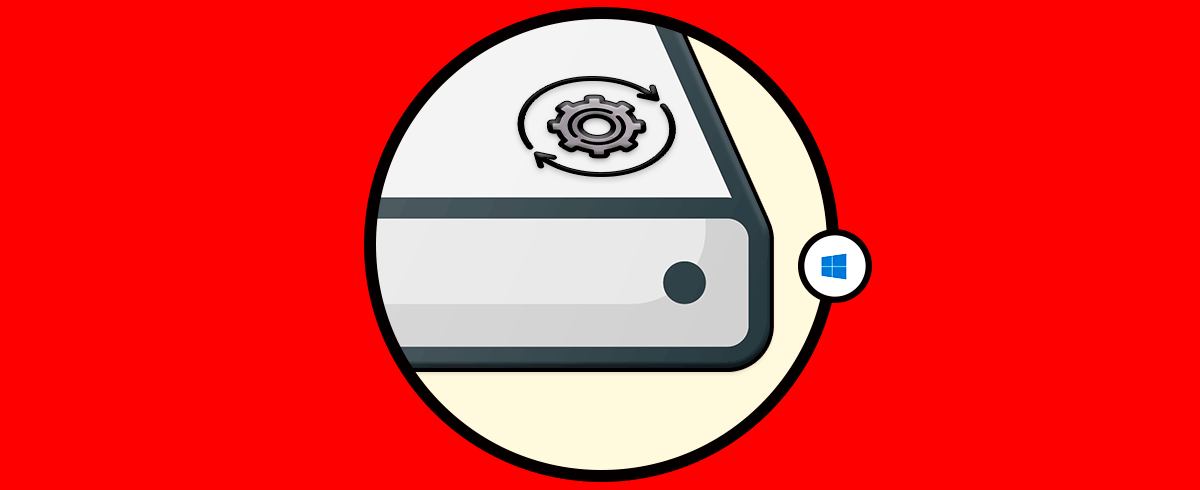


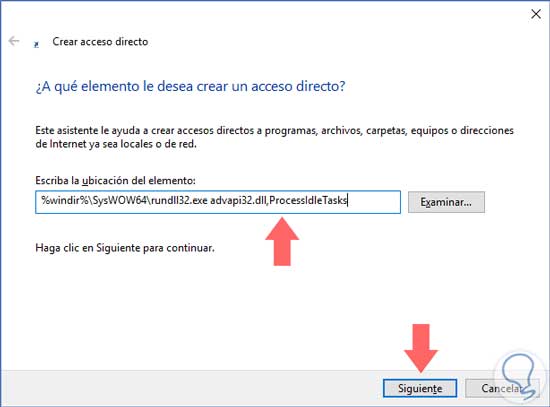
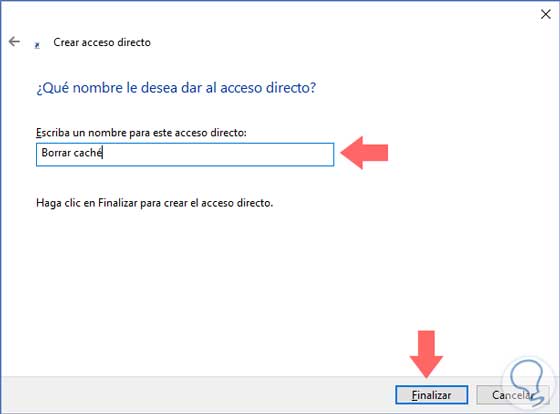

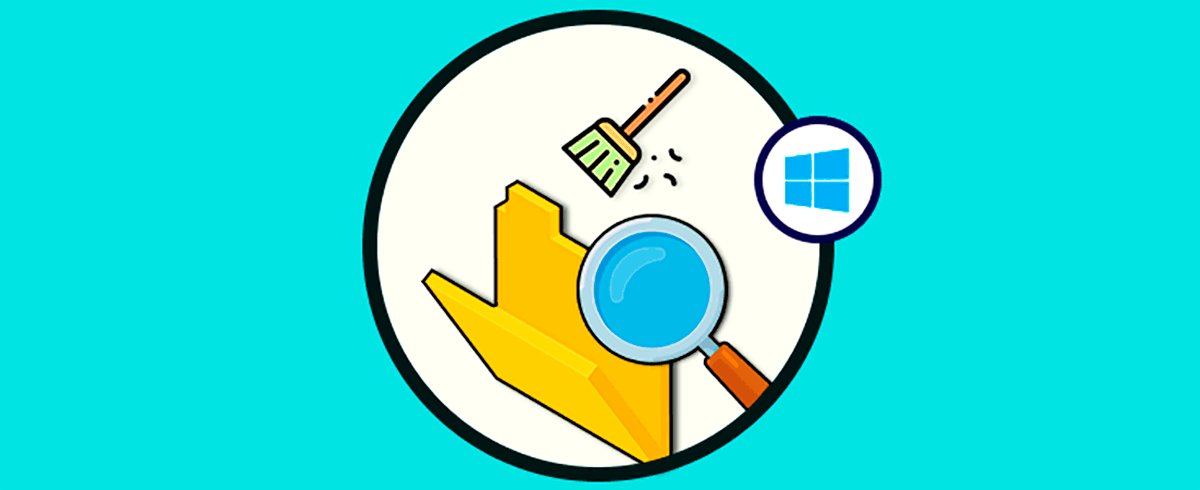

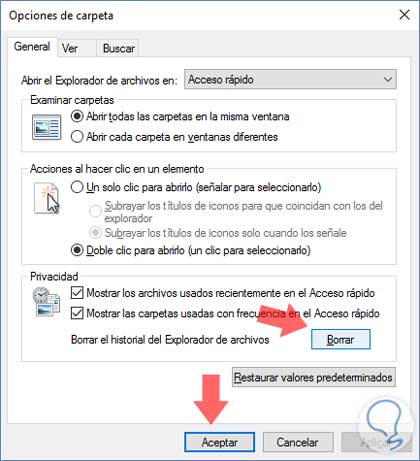
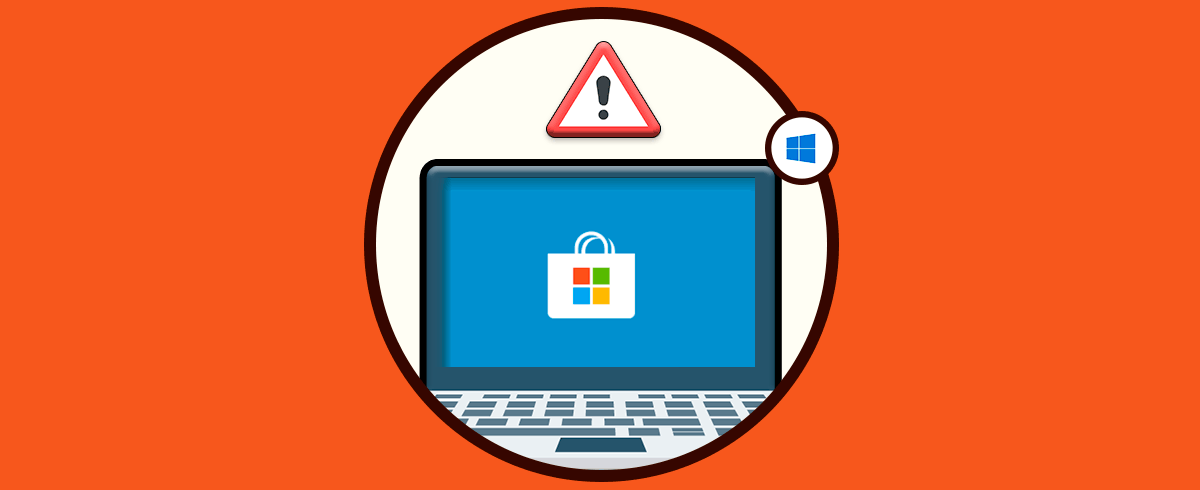
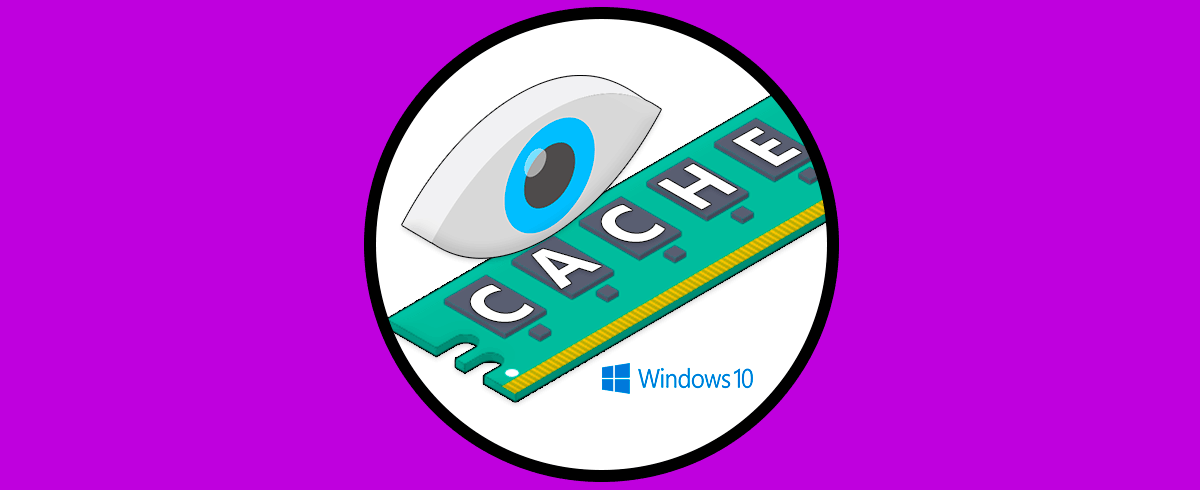
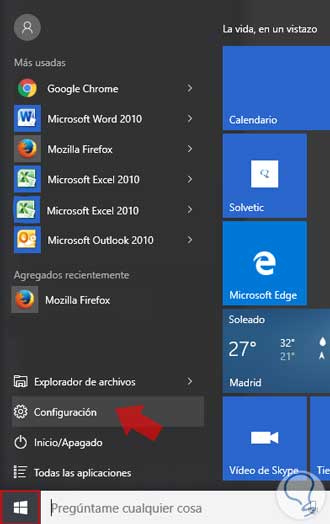
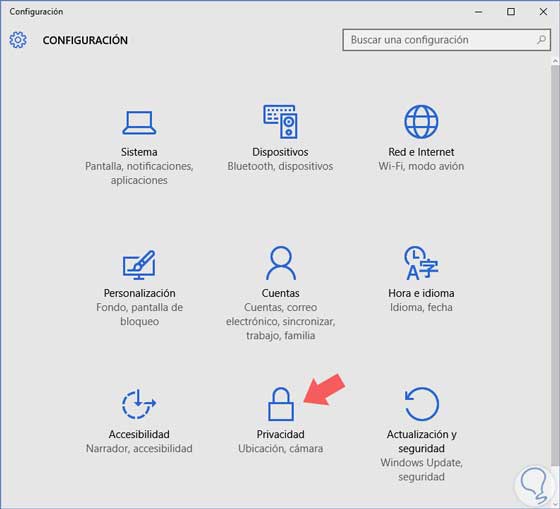
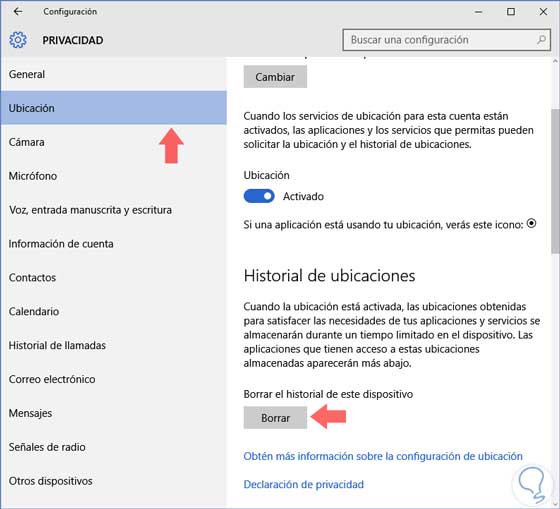
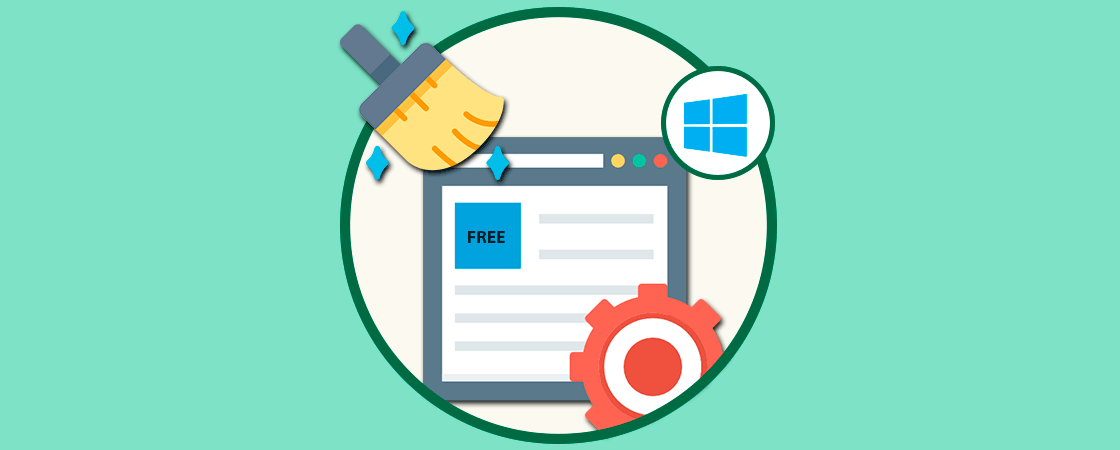
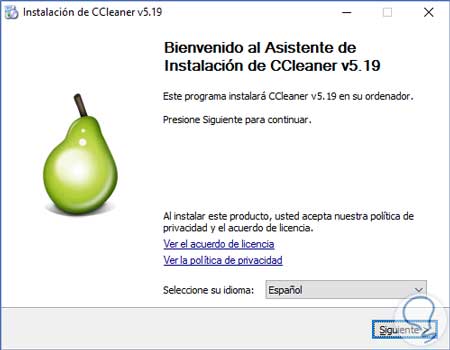
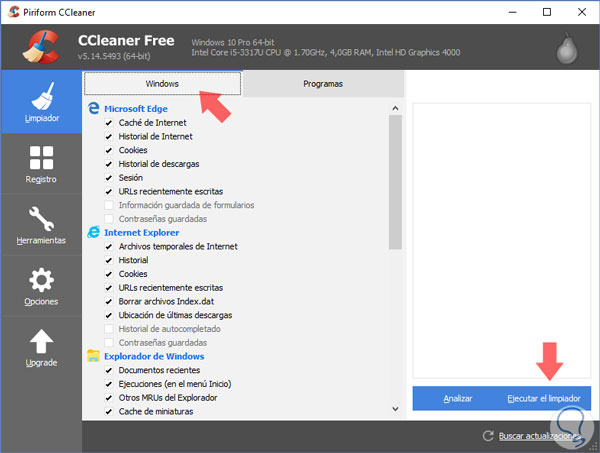
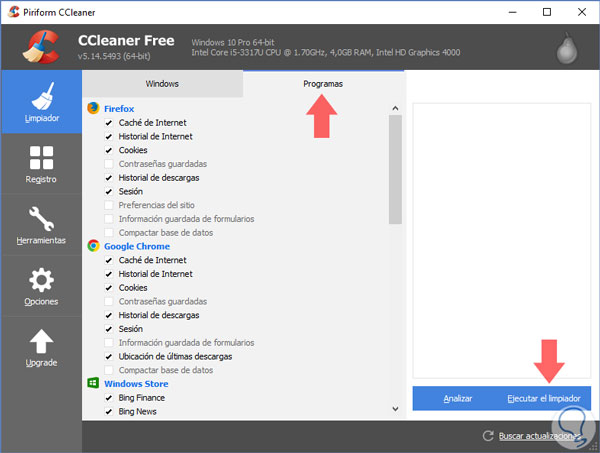
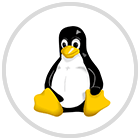
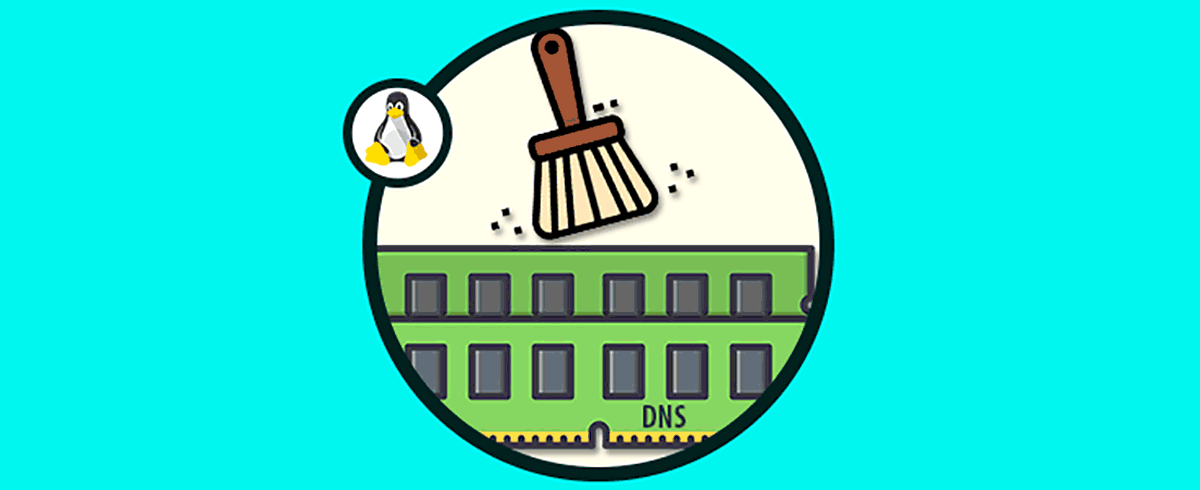
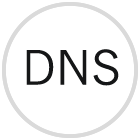
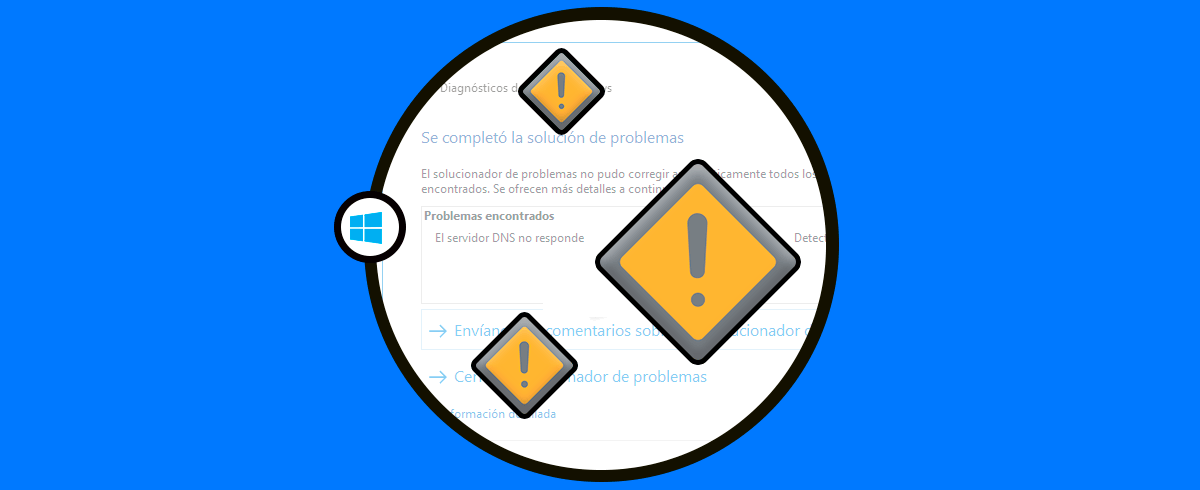
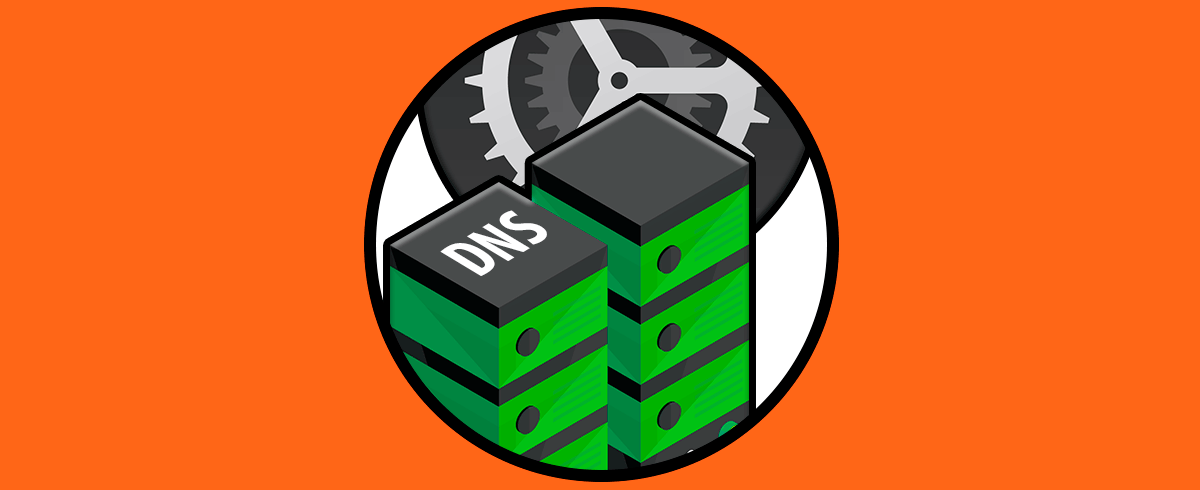
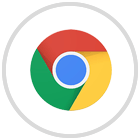

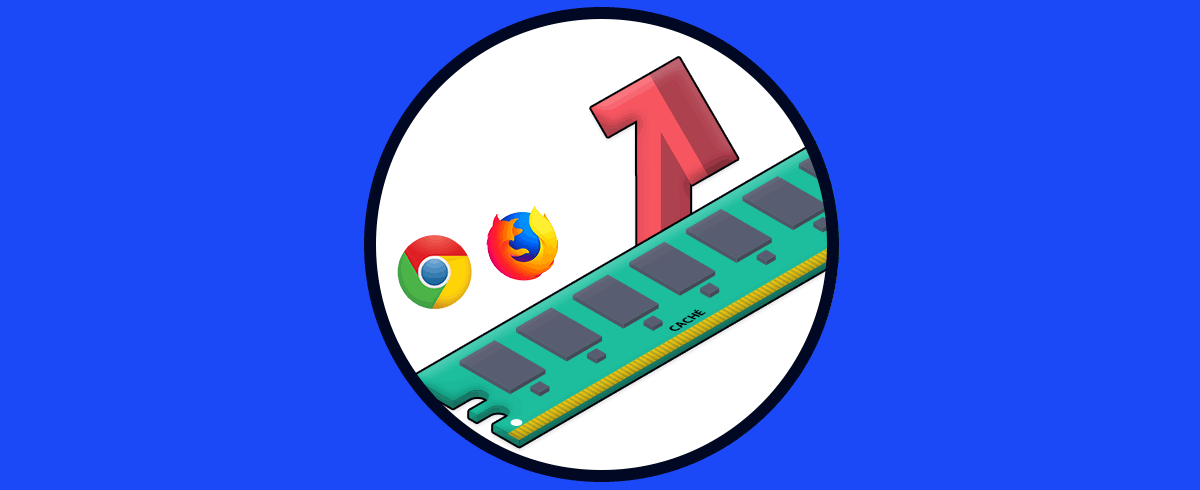


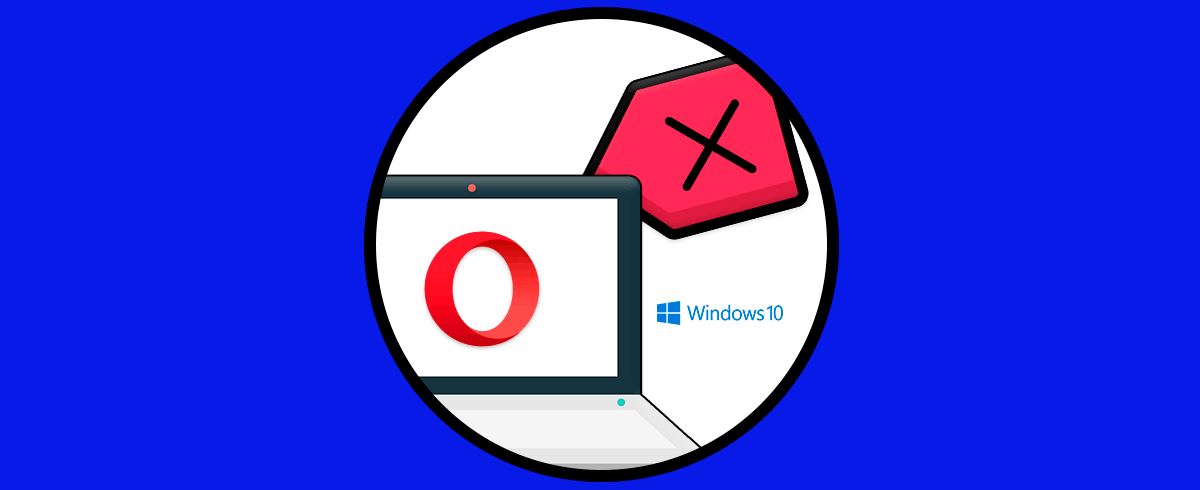
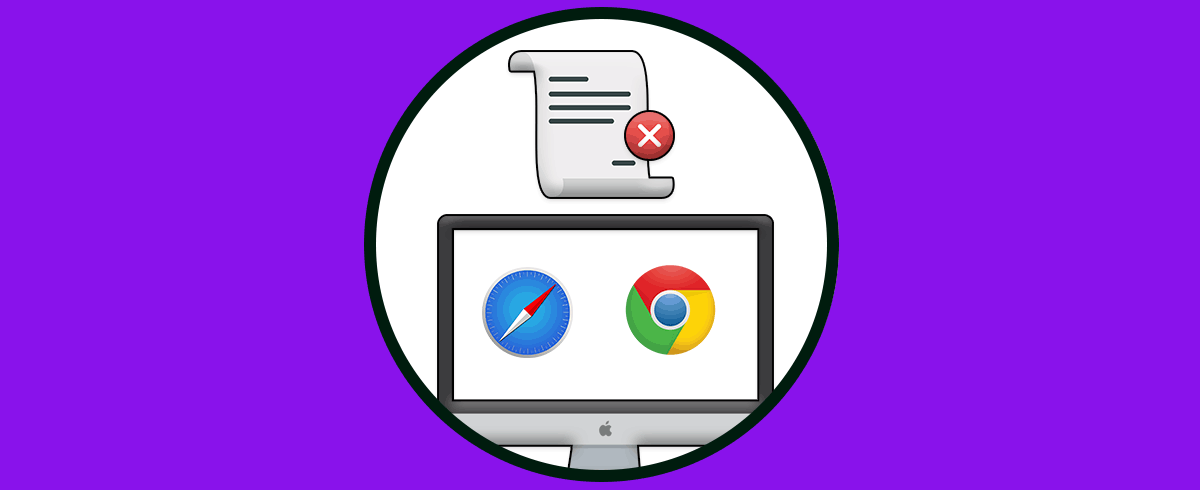
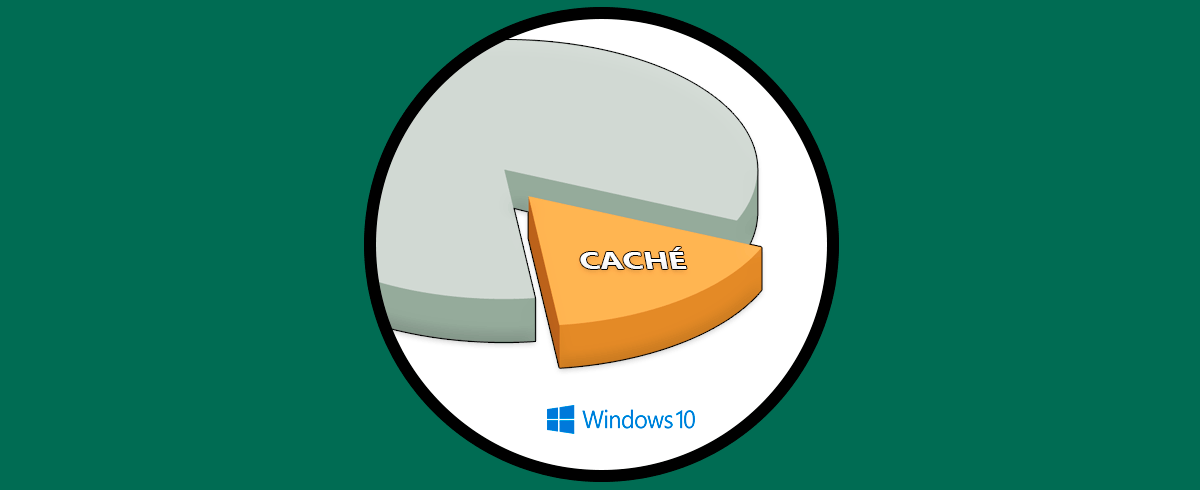
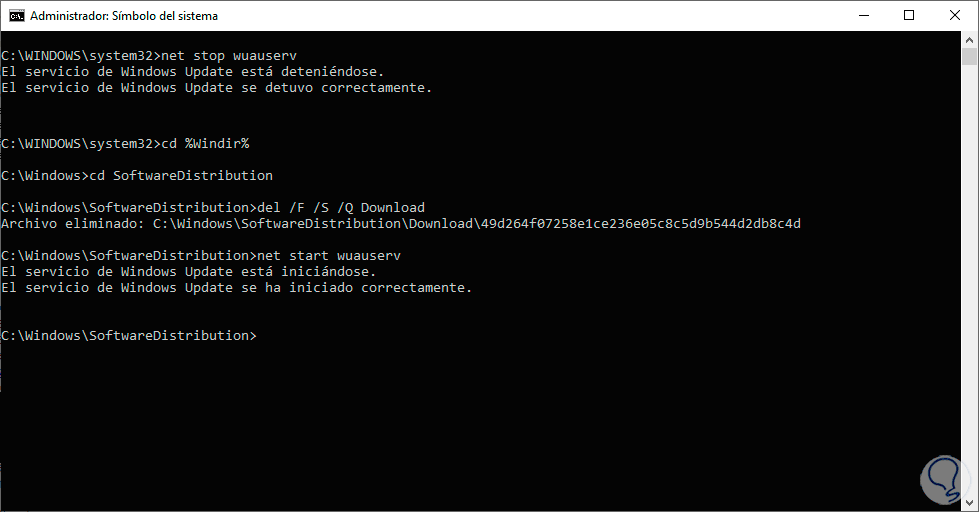
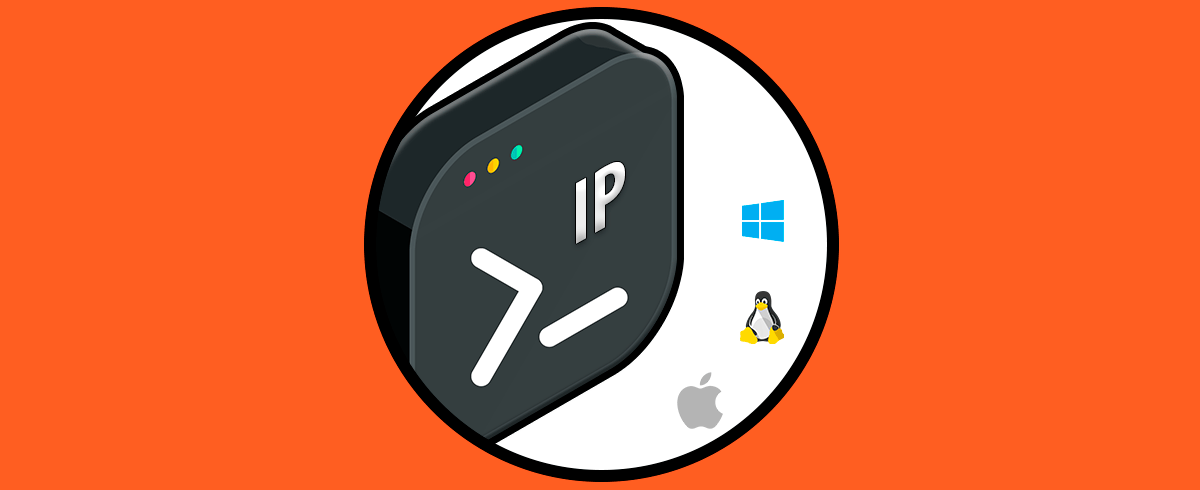

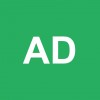

Genial explicación, desde luego que ya no queda duda de donde si quiero borrar la caché de algun lugar, cómo debo hacerlo... muchas gracias'