Mantener bien gestionado nuestro ordenador es vital para poder tener un rendimiento efectivo y reforzado. Si descuidamos nuestro Sistema Operativo al final tendremos un equipo ralentizado con el que apenas nos gusta trabajar por los problemas que nos da. Un truco que incluye Windows 10 es el desfragmentador de disco para que los archivos se reubiquen más eficazmente.
Son multitud los problemas que pueden surgir en un ordenador y, por eso, hay que intentar ir siempre por delante para evitar sustos. Una de las medidas que hay que tener en cuenta es siempre tener una copia de seguridad de toda nuestra información para evitar pérdidas ante un fallo.
Una de las partes más sensibles para nuestra información son los discos de almacenamiento. En ellos depositamos toda nuestra información pero si ocurre algún problema podemos llegar a perderlo. Hay que tener todo muy bien organizado y gestionar los discos para que la búsqueda de información sea más rápida huyendo del caos de guardar sin filtro.
Existen multitud de herramientas que permiten hacer cada una de estas tareas por separado además de muchas más, pero lo que más nos renta es tenerlo todo congregado en un solo programa. Por ello, este tutorial te permite conocer el poder de CCleaner para Windows 10.
CCleaner es un programa creado con la finalidad de optimizar los sistemas, mediante la limpieza de sus ficheros. Estos ficheros pueden ser los cookies, los archivos eliminados que se encuentran en la papelera de reciclaje, la memoria caché, las direcciones web utilizadas en los últimos días, los archivos temporales de internet, entre muchos otros. Actualmente, es uno de los programas más populares para limpiar y gestionar los ordenadores que cuenten con el Sistema Operativo Windows.
Si quieres tener un ordenador sano y sin problemas, descubre CCleaner y todas sus funciones.
1. Descarga e instalación de CCleaner
Para comenzar a disfrutar de las características de CCleaner, el primer paso que se debe llevar a cabo, es descargarlo de forma gratuita.
Una vez realizada la descarga del archivo instalador, se procede a realizar la instalación.
Generalmente, CCleaner es un programa sumamente sencillo de utilizar. En primer lugar, cuando se abre el programa, se puede visualizar la pantalla principal donde se encuentran las distintas opciones que permitirán realizar las acciones de optimización del sistema.
Así a simple vista no parece un programa difícil de usar pero lo que sí que es, es útil. A continuación verás todas las opciones que puedes encontrar en este programa.
2. Menú Limpiador
La primera función que veremos será la de Limpiador. Como se observa en la imagen, en la pantalla principal del programa se pueden encontrar cada uno de los archivos que puede eliminar el programa de su Sistema, para que los usuarios puedan escoger de manera consciente cuáles son los que desea eliminar de su sistema Windows.
Para ejecutar esta función, se debe hacer clic en el botón que dice Analizar, para que el programa proceda a realizar una búsqueda de todos los archivos seleccionados.
Una vez terminado el análisis, el paso siguiente será hacer click en Ejecutar el limpiador, para finalizar la limpieza. Te pedirá confirmación para poder ejecutar esta acción, dale a Aceptar. Dependiendo de la cantidad de archivos que deba eliminar, el programa se tomará más o menos tiempo.
Al mismo tiempo este limpiador se podrá ejecutar al nivel de programas, haremos click en la pestaña “Programas”. Esto básicamente ejecutará un limpiador más “especifico” con respecto a tu navegador predeterminado, los diferentes paquetes y aplicaciones que pudieron ser o no descargados desde el mismo.
3. Menú Registro
La siguiente opción que se puede encontrar en CCleaner, es la de Registro. Esta función corresponde a un nivel más avanzado, donde el programa se encarga de analizar con una búsqueda de errores o de entradas viejas del registro del sistema, para corregirlos. De igual manera que en el Limpiador, CCleaner muestra una lista de los archivos que se pueden corregir.
Para ejecutar esta función, tendremos que hacer click en el botón que dice Buscar problemas, para que inicie el análisis.
Una vez finalizado, se habilitará el botón de Reparar seleccionados, ubicado en la esquina inferior derecha. El mismo nos solicitará hacer una copia de seguridad de los registros a reparar (algo que no es necesario) y que por supuesto haremos click en No.
Ahora se desplegará un cuadro en el cual seleccionaremos si queremos reparar una entrada en específico o aplicar dicha reparación a todas las entradas seleccionadas (CCleaner marcara todas las casillas de forma automática y es altamente recomendado aplicar la reparación total de cada uno de ellas).
4. Menú Herramientas
La opción herramientas de CCleaner es una vía rápida con una serie de características que nuestro Sistema Operativo suele ofrecernos. No es más que un acceso directo y seguro dispuesto para desinstalar, reparar, renombrar o borrar programas que se encuentren instalados en el sistema del PC.
Como puedes ver, este apartado incluye diversas opciones que te explicamos brevemente a continuación.
5. Menú de Opciones
Por último, se encuentra la pestaña de Opciones, desde la cual se puede personalizar la Configuración del programa. La interfaz del programa, como se puede observar, es muy sencilla para los usuarios, ya que en todo momento describe con detalle las opciones que presenta. Desde allí también se pueden realizar acciones como la restauración del sistema, eliminación con borrado seguro de datos de tu equipo.
En la opción de Monitorización, ubicada dentro de la pestaña Opciones, se puede encontrar una funcionalidad muy útil: la de programar las limpiezas automáticas del sistema cuando se inicia el PC.
También podríamos eliminar cookies en específico en caso de no necesitar un análisis total del equipo pudiendo elegir aquellas que queremos eliminar y cuáles permitir. Además de eso, también se pueden comprobar las actualizaciones del programa, y el idioma.
Como ves CCleaner es un programa muy completo para tener gestionado tu ordenador en multitud de características. Si estas en busca de un programa que logre cumplir con las actividades esenciales para el mantenimiento y rendimiento de tu ordenador, CCleaner es tu solución.
Si quieres ver más detenidamente todo este proceso que hemos descrito visita el vídeo que te dejamos a continuación.


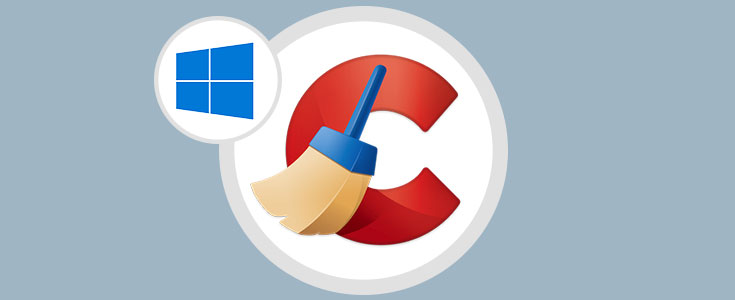
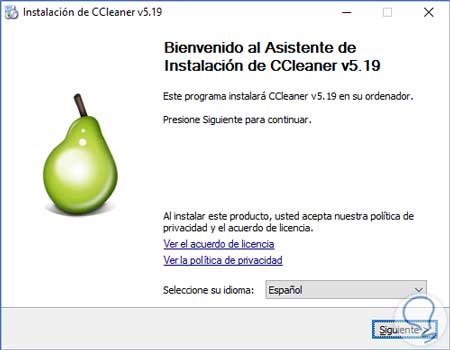
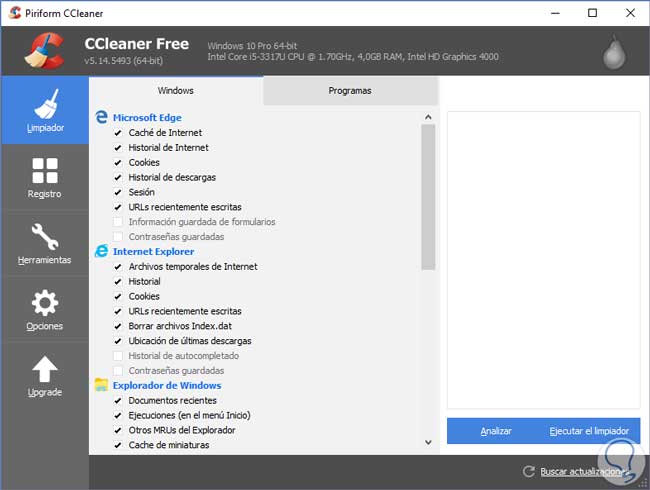
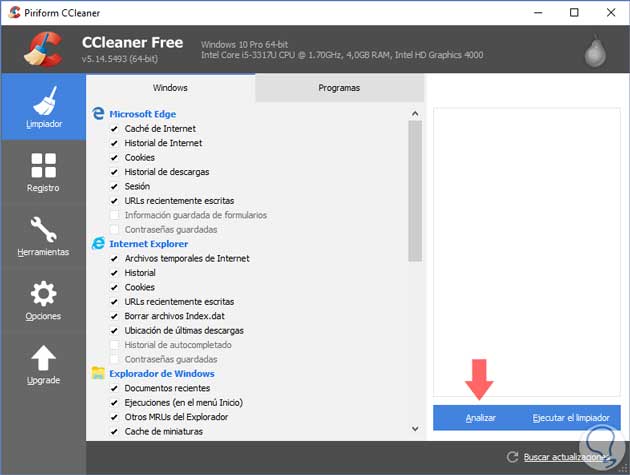
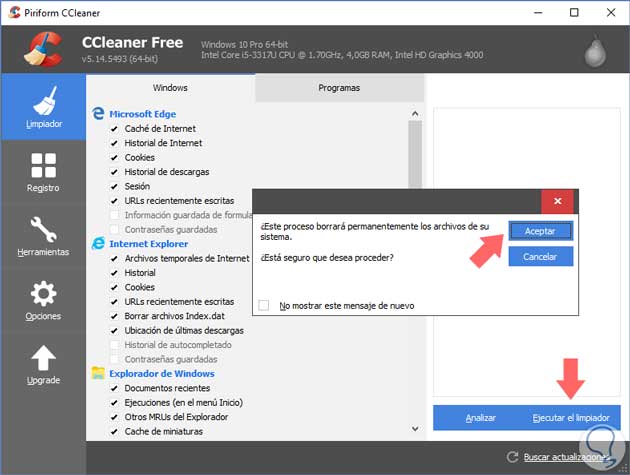
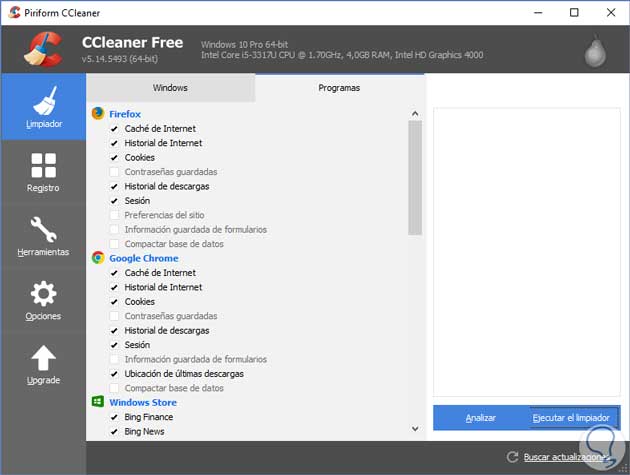
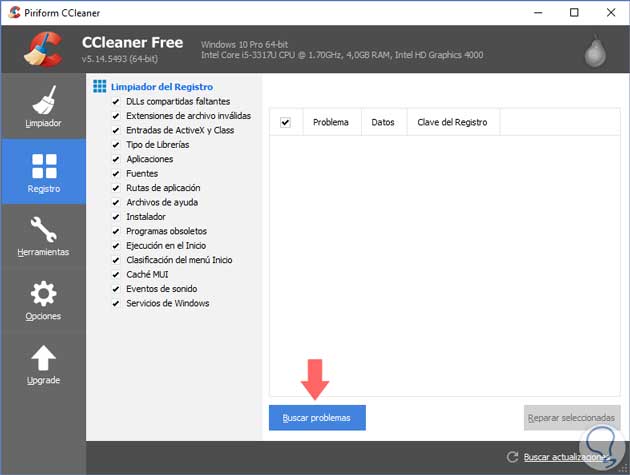
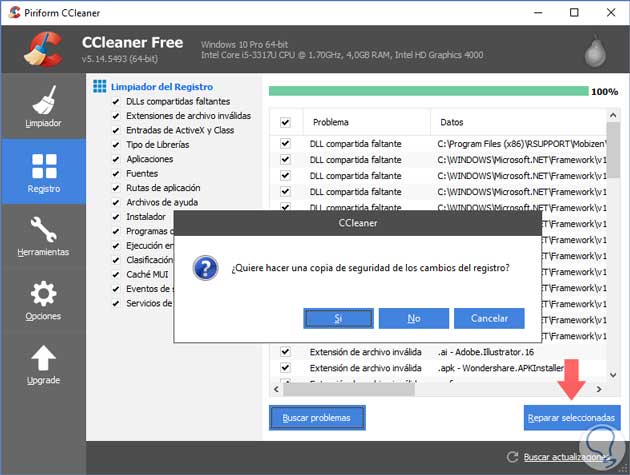
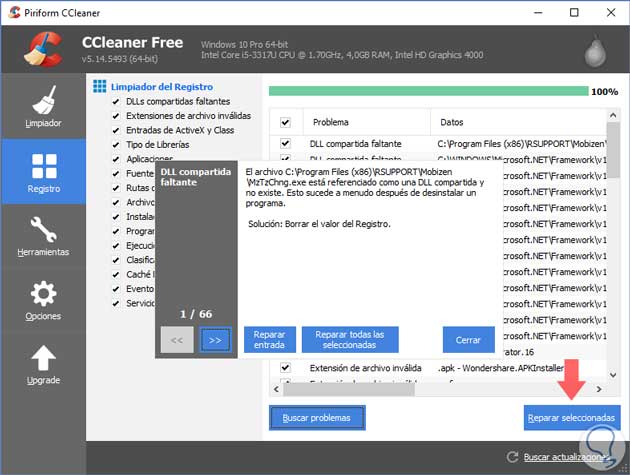
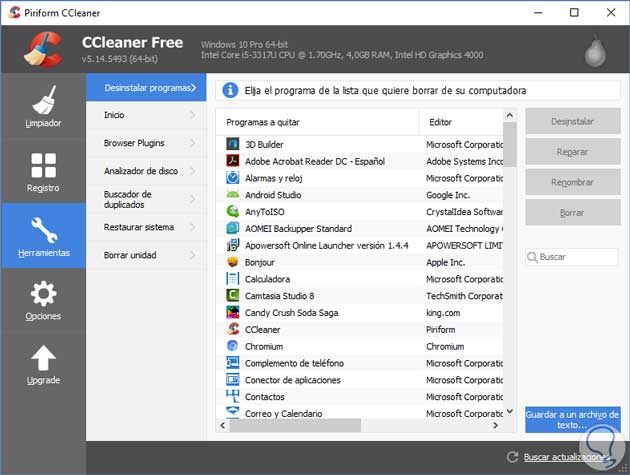
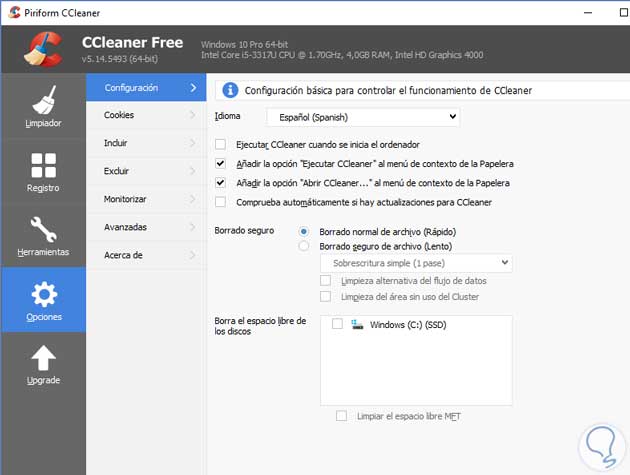
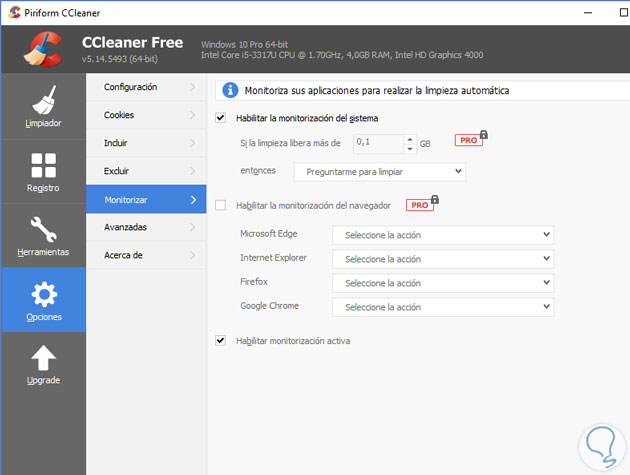
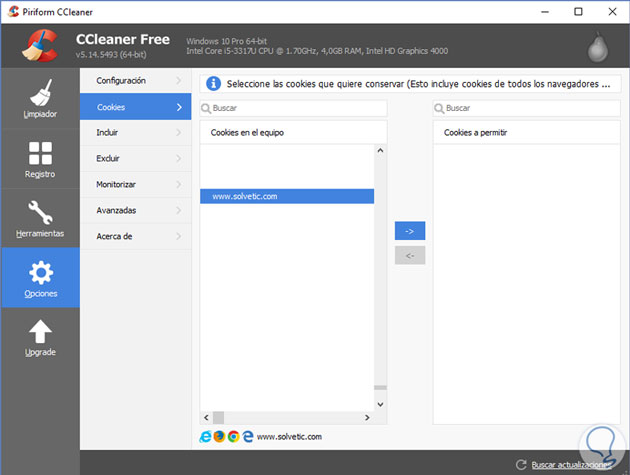


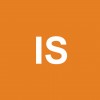

Qué programa más completo si puedo borrrar de todo a la vez! yo que soy un poco desastre organizando el pc me viene de lujo así de una pasada borro todo. Buen aporte!