La tecnología ha estado avanzando tan vertiginosamente que hoy en día muchos dispositivos, desde electrodomésticos hasta vehículos son controlados con un dispositivo móvil. Este auge ha permitido que surjan nuevas funcionalidades y nuevos alcances que antes era difícil de pensar y uno de estas novedades es la posibilidad de controlar y ve todo lo que ocurre en nuestros equipos con Android, como si estuviéramos usándolos directamente, desde sistemas operativos Windows.
La conexión se realiza mediante red WiFi, red de datos 3G o 4G e incluso a través de conexión con cable USB.
Realizar esto en sistemas Linux ya lo vimos. Solvetic hoy analizará un método practico para llevar a cabo esta tarea sin problemas y permitiéndonos tener el control total del dispositivo o bien tenerlo visualmente en el equipo Windows.
Para esto debemos habilitar el modo desarrollador en nuestros sistemas Android y recordemos que para esto debemos:
- Acceder a Ajustes.
- Pulsar 7 veces la opción Acerca del teléfono
Esto habilitará el modo de desarrollador en Android.
1. Descargar e instalar drivers de Android en Windows
El siguiente paso consiste en instalar en el sistema operativo, en este caso será Windows 10, los drivers de compatibilidad para Android conocidos como ADB los cuales pueden ser descargados desde el siguiente enlace.
Conectamos el dispositivo Android al PC y realizamos lo siguiente:
Para habilitarla la depuración USB en Android debemos tener activo el modo desarrollador e ir a:
- Ajustes
- Opciones de desarrollador
Y allí habilitar el interruptor Depuración USB:
En el teléfono activaremos la opción "Permitir siempre desde este equipo”.
2. Controlar Android desde Windows con Vysor
Aquí empezaremos viendo la Instalación de la aplicación Vysor en Google Chrome. Con estos pasos configurados haremos uso de la extensión Vysor en Google Chrome la cual nos dará la posibilidad de controlar todas las acciones de Android en Windows.
Para ello vamos al siguiente enlace y pulsamos en la opción "Agregar a Chrome":
Tan pronto la extensión sea instalada seleccionamos la opción Iniciar aplicación o en la barra de dirección ingresamos:
chrome://apps/Veremos la siguiente ventana donde estará la respectiva extensión Vysor.
Procedemos a ejecutar la extensión Vysor y se desplegará la siguiente ventana:
Allí pulsamos en la opción Find Devices para que Vysor ubique el dispositivo conectado al equipo y vemos que lo ha detectado de forma correcta:
Pulsamos en Seleccionar y a partir de este momento podremos acceder al dispositivo Android:
Pulsamos en el botón View y de este modo accedemos a todo el contenido del dispositivo:
Desde Windows podremos tomar diversas acciones en el equipo como acceder a los menús, enviar mensajes, realizar llamadas etc.
Además Vysor nos permite realizar acciones como:
- Capturar pantalla activa.
- Grabar secuencias de videos.
- Transferir archivos de forma bidireccional.
- Ajustar volumen, etc.
Contamos con esta extensión para controlar desde Windows nuestros sistemas Android de forma segura y práctica.
3. Controlar Android desde Windwos con Mobizen
Para poder controlar nuestro teléfono Android utilizaremos la aplicación de Mobizen, gracias a la cual podremos gestionar todo nuestro teléfono. Desde controlarlo hasta configurar nuestros vídeos, imágenes, contactos, encontrar el teléfono… En unos sencillos pasos podrás empezar a utilizar remotamente tu Android.
Lo primero que haremos será descargar la aplicación Mobizen Mirror para nuestro Android desde el Play Google.
Una vez se ha instalado la aplicación, pasamos a ejecutarla. Nos pedirá que nos registremos así que introduce un usuario de email y una contraseña. Después comenzará el proceso.
Ahora debes acceder a la página oficial de Mobizen desde el navegador de tu ordenador a través de la siguiente dirección.
Introduce el mismo email y la misma contraseña que regístrate en el teléfono móvil.
Una vez lo has introducido, verás que se te genera un código en el navegador que debes apuntar.
En tu teléfono Android te pedirá que sigas al siguiente paso para la verificación por código.
Al poner los datos te aparecerá una venta de Conectando con el móvil…
En este segundo paso te pide el código de verificación que se te ha proporcionado a través de la web de Mobizen. Introdúcelo y continúa los pasos.
Una vez conectado, en tu teléfono móvil te aparecerá ya la conexión establecida al igual que en el ordenador. Como puedes ver tienes distintas opciones disponibles. Puedes accedes a tus fotos, vídeos, contactos, llamadas, encontrar tu teléfono o acceder a tu ubicación. También podrás controlar tu teléfono desde el mismo programa.
Cómo hemos visto, contamos con aplicaciones y extensiones que nos dan vida nuestro terminal Android en pantallas de Windows 10, 8, 7.

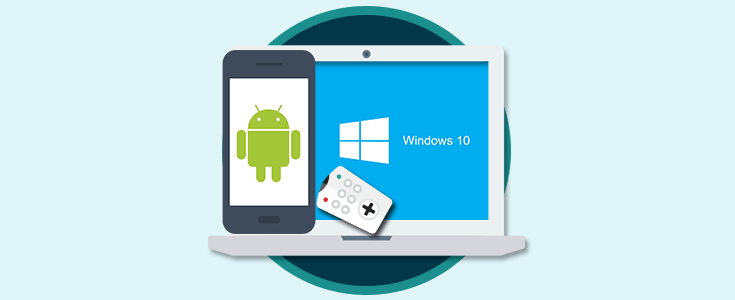
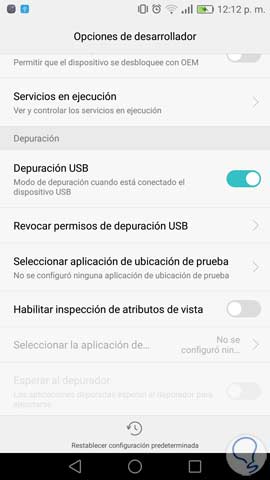
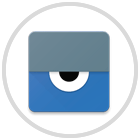

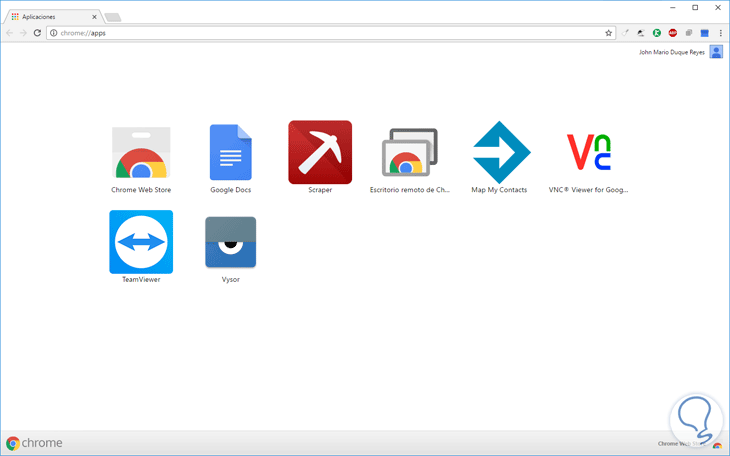

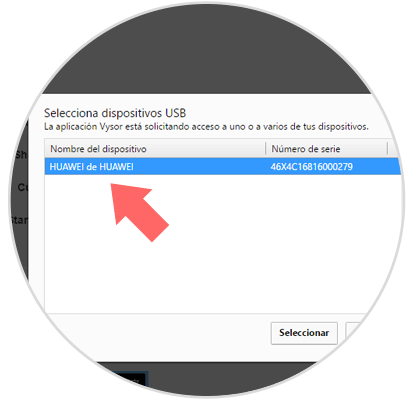
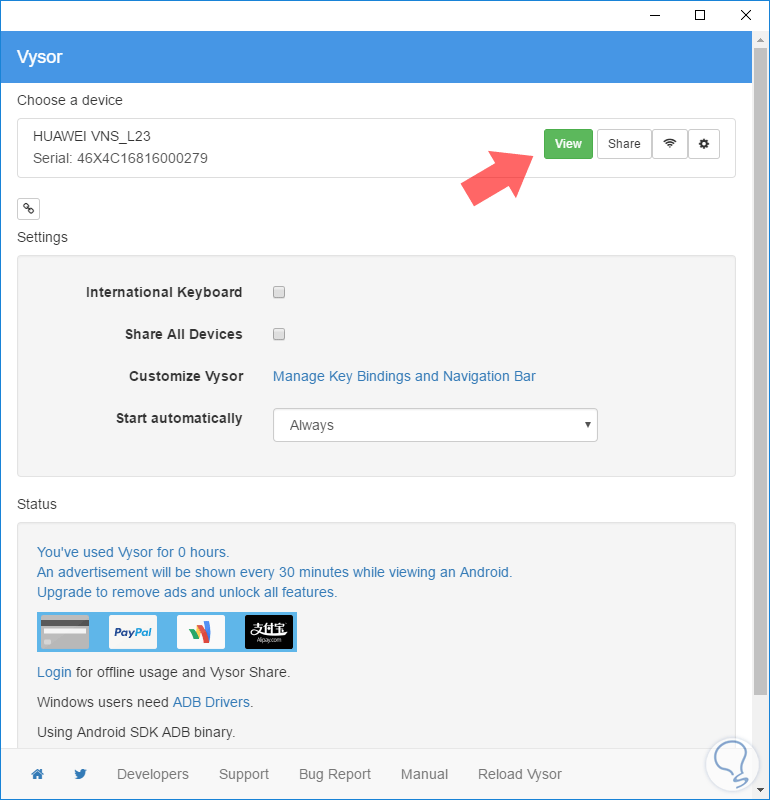
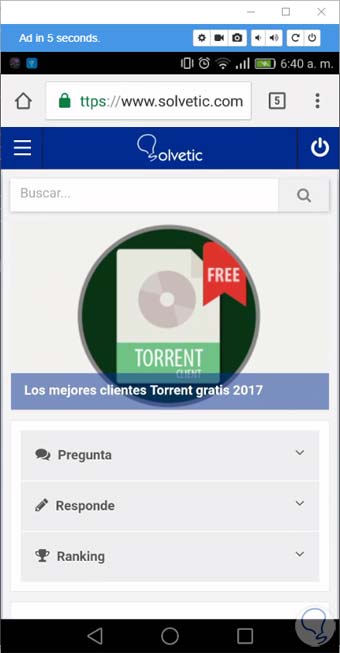
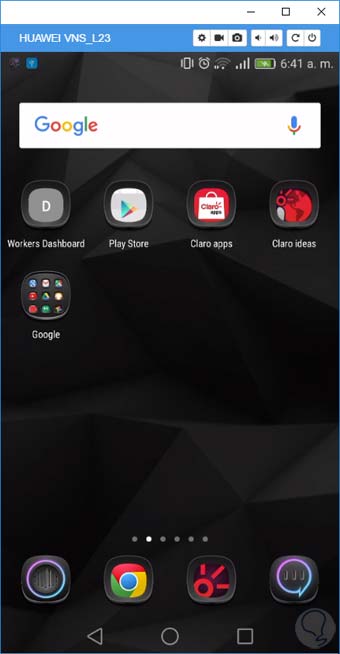
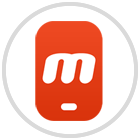
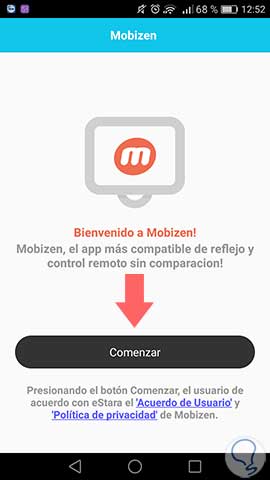

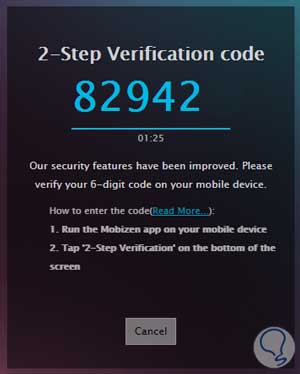

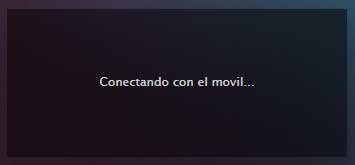
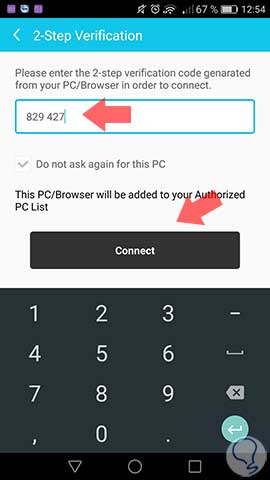
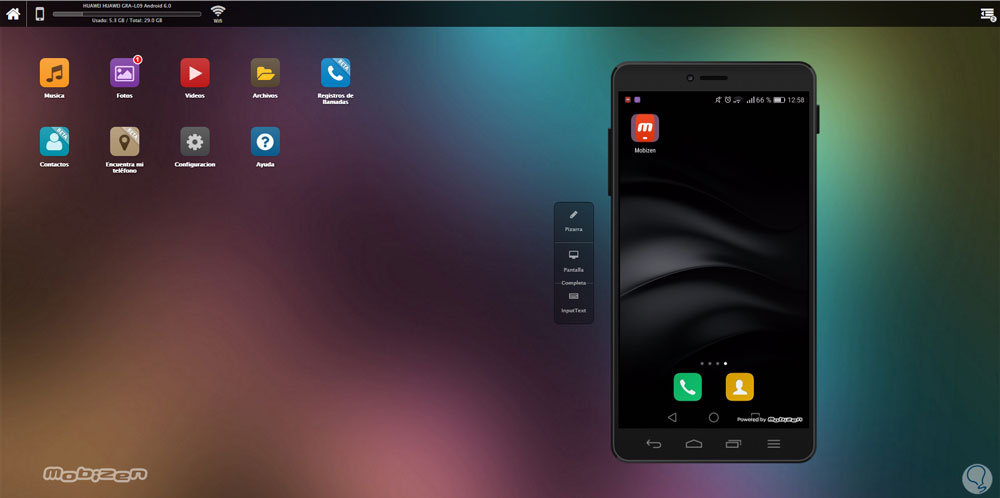





Bastante útil porque así cuando uso el ordenador puedo controlar el móvil sin tener que cambiar de uno a otro, gracias!