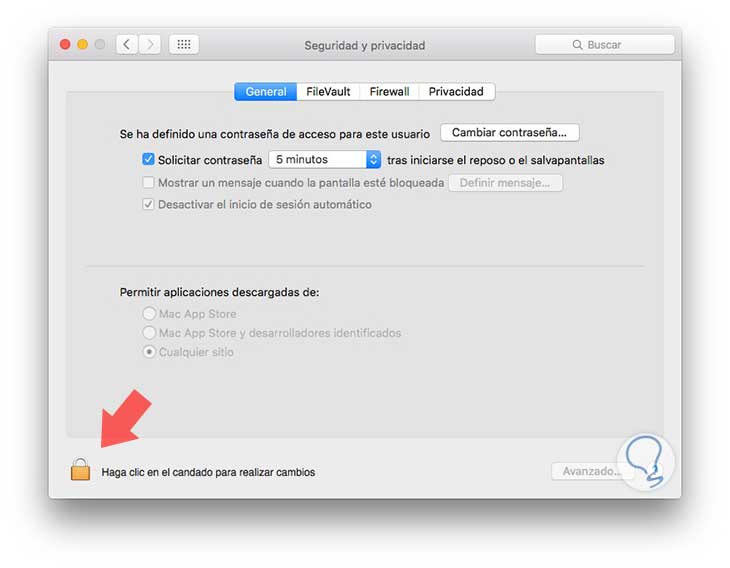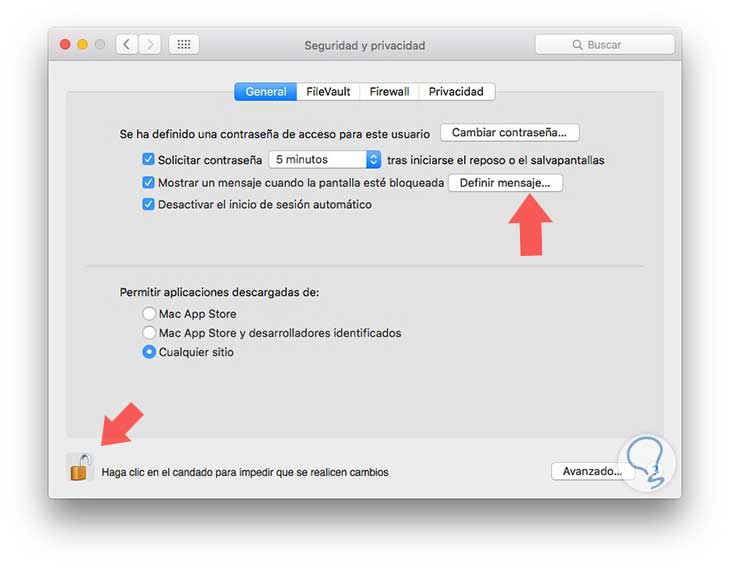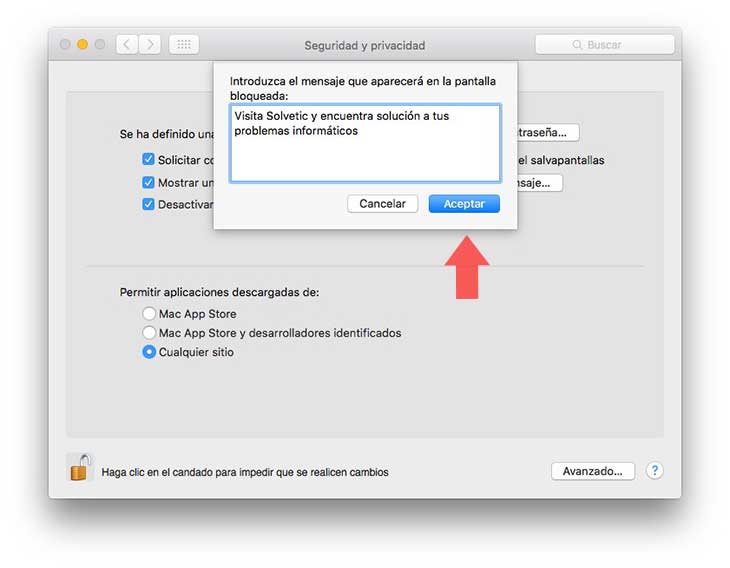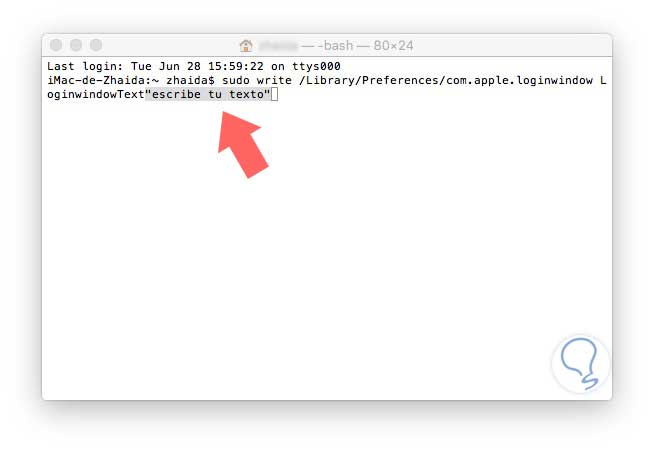Cuando configuramos por primera vez nuestro Mac, probablemente nos dejemos cantidad de funciones sin habilitar. En este tutorial vamos a hablar sobre cómo habilitar la función para poder escribir un mensaje en la pantalla de bloqueo de nuestro Mac, ya que generalmente no tenemos habilitada esta opción.
Existen dos métodos para llevar a cabo este proceso. Uno de ellos es más sencillo para cualquiera de los usuarios, y el otro es un método basado en comandos para los que nos gusta más el mundo Geek.
Cómo añadir un mensaje desde las preferencias del sistema
Lo primero que tenemos que hacer es dirigirnos a las “Preferencias del sistema” . “Seguridad y privacidad”. Dentro de este apartado, tenemos que situarnos en la pestaña de “General” y hacer clic sobre el candado situado en la esquina inferior izquierda.
Una vez que hemos introducido nuestra contraseña para poder desbloquear esto, tenemos que seleccionar la casilla de “Mostrar un mensaje cuando la pantalla este bloqueada” y pulsar en el botón de “Definir mensaje”
Ahora es el momento de que definamos en mensaje que queremos poner a nuestra pantalla bloqueada. Lo escribimos en el cuadro y seleccionamos Aceptar.
En estos momentos cada vez que nuestra pantalla se encuentre bloqueada, podremos ver este mensaje.
Agregar mensaje a pantalla bloqueada desde el terminal
En el caso de que queramos agregar un mensaje pero realizando este proceso desde el terminal de nuestro ordenador, podemos hacerlo de la siguiente manera. Nos tenemos que dirigir al terminal de nuestro Mac y una vez que lo tengamos abierto, tenemos que copiar el siguiente comando después del cursor y pulsar enter.
sudo write /Library/Preferences/com.apple.loginwindow LoginwindowText
Lo siguiente que tenemos que hacer es sustituir donde pone "escribe tu texto".
En el caso de que quieras cambiar de mensaje, debemos volver a repetir el comando introduciendo en este caso un mensaje diferente.
De estas dos maneras vas a poder añadir mensajes a la pantalla de tu Mac escribiendo aquello que te interese en cada momento como pueden ser recordatorios, citas, textos..