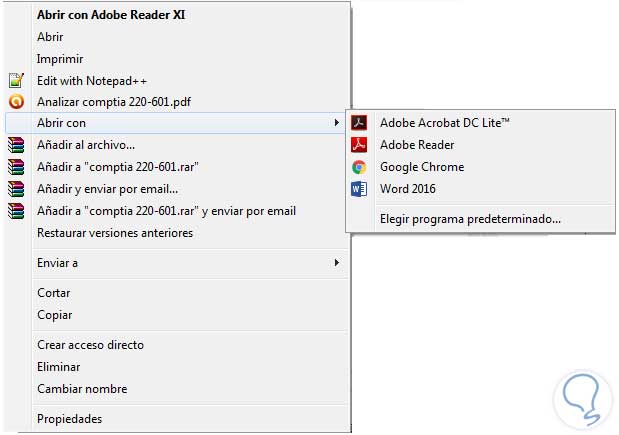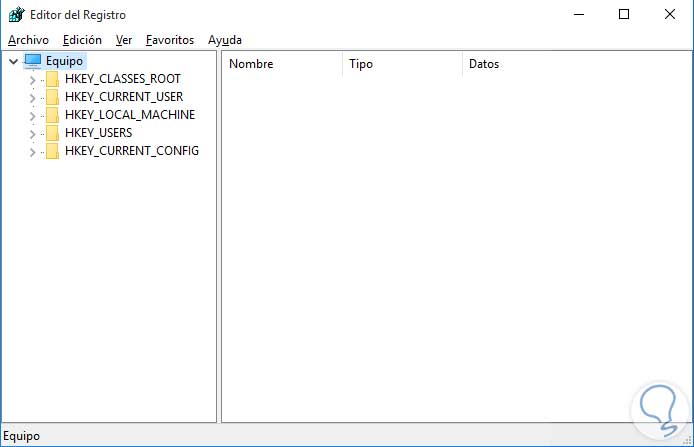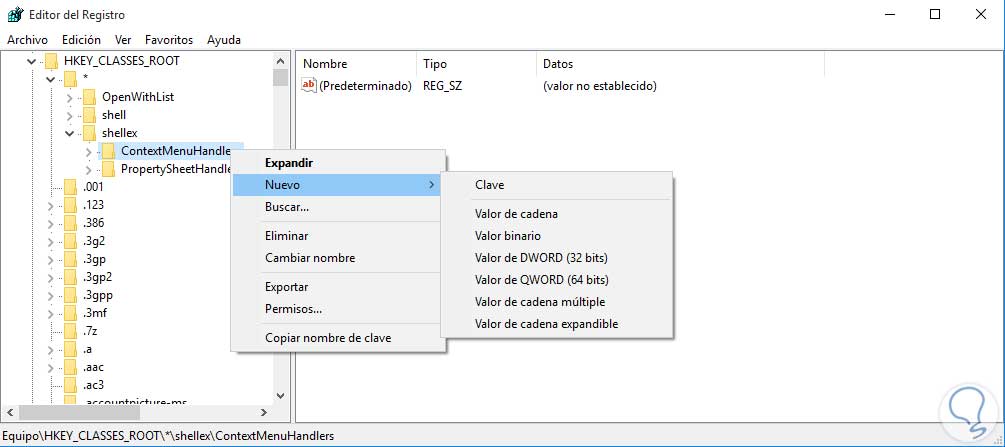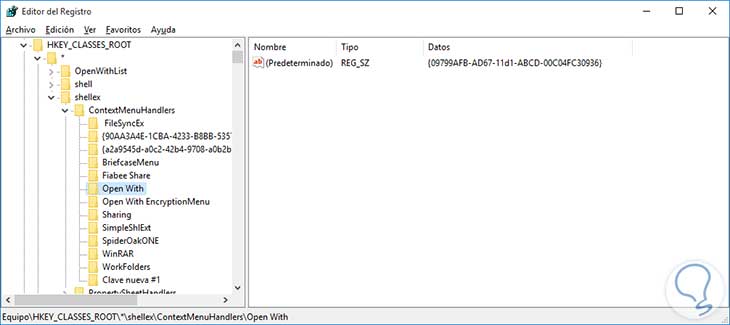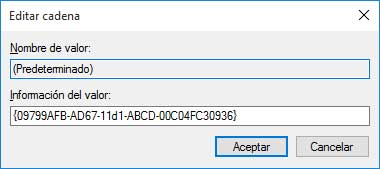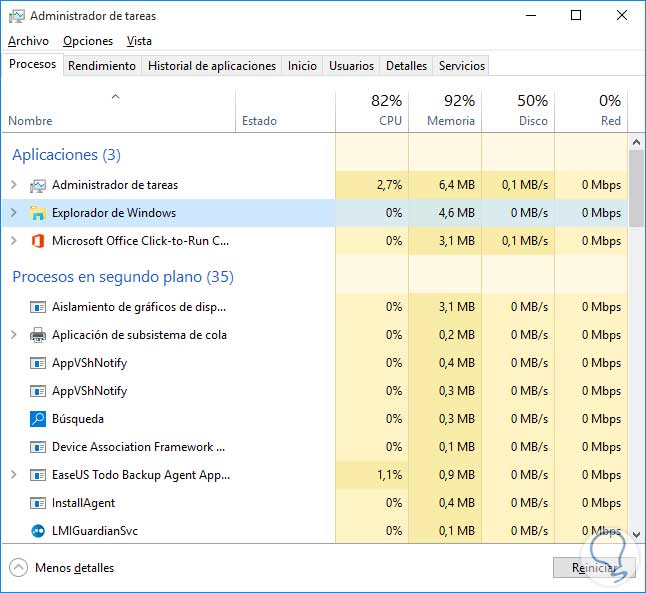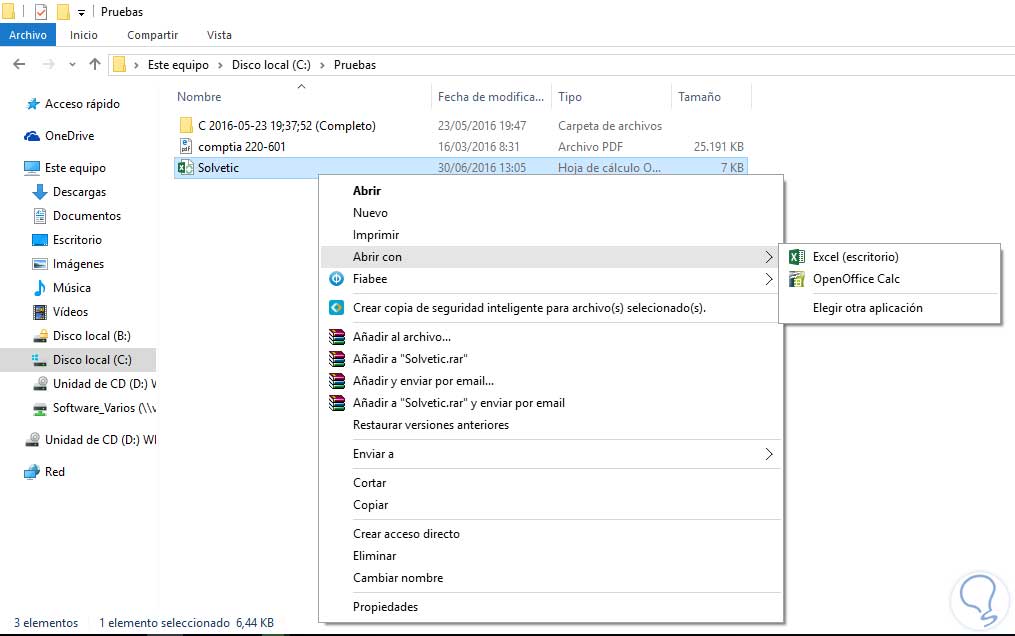En algunos momentos es necesario abrir alguna aplicación o archivo con un programa diferente al predeterminado, por ejemplo, queremos abrir un archivo pdf no con Acrobat sino con Google y para ello simplemente debemos dar clic derecho y seleccionar Abrir con y allí simplemente seleccionar Google Chrome.
Es un proceso muy simple pero en ocasiones la opción Abrir con no está disponible en Windows 10 y puede ser preocupante para algunos pero hoy en este estudio vamos a analizar cómo habilitar opción de "Abrir con" en un entorno de Windows 10 sin ninguna dificultad.
Para habilitar esta opción debemos realizar un pequeño proceso en el editor de registros, debemos ser muy cuidadosos ya que si realizamos algún cambio en un valor de algún registro podremos tener una estabilidad no deseada en nuestro sistema.
El primer paso a realizar es ingresar al editor de registros, para ello usaremos la combinación de teclas:
Windows + R
En el cuadro de Ejecutar ingresaremos la palabra regedit, y en el cuadro de seguridad que se despliega daremos clic en Aceptar para ingresar al editor. Esta será la ventana que veremos:
Estando en esta ventana debemos dirigirnos a la siguiente ruta:
HKEY_CLASSES_ROOT\*\shellex\ContextMenuHandlersDebemos desplegar las opciones de ContextMenuHandlers y si no vemos la opción Open With tenemos la causa por la cual no podemos ejecutar esta opción en nuestro sistema. Para ello vamos a dar clic derecho en ContextMenuHandlers y seleccionaremos Nuevo y posteriormente Clave o Key.
[color=rgb(169,169,169)]Pincha en la imagen para agrandar[/color]
Una vez lo hayamos realizado ingresaremos el nombre Open With:
Veremos que en el panel derecho se crea un archivo Default el cual debemos editar dando doble clic sobre él, debemos ingresar el siguiente valor para habilitar la opción en Windows 10:
{09799AFB-AD67-11d1-ABCD-00C04FC30936}
Pulsamos Aceptar para guardar los valores en la clave nueva. Cerramos el editor de registros y podremos realizar pruebas para validar si los cambios han surtido efecto o no. En caso que no veamos los cambios podemos cerrar la sesión e ingresar de nuevo o en su defecto ingresar al administrador de tareas (Clic derecho en la barra de tareas y seleccionar Administrador de tareas) y seleccionar el proceso Explorador de Windows y pulsar el botón Reiniciar ubicado en la parte inferior.
Ahora podemos dar clic derecho en cualquier archivo que deseemos abrir y veremos la opción Abrir con habilitada de manera normal. Si seleccionamos Abrir con podremos ver las diferentes opciones desplegadas en Windows 10.
[color=#a9a9a9]Pincha en la imagen para agrandar[/color]
De esta sencilla manera podemos habilitar la opción Abrir con en nuestro sistema Windows 10 y contar con diferentes alternativas para la apertura de nuestros archivos o documentos.