Uno de los aspectos más importantes como usuarios de sistemas (y en general de todo el mundo IT) es la posibilidad de usar varios sistemas operativos en uno, poder almacenar nuestros archivos de forma más ágil, tener mayores funcionalidades en el almacenamiento, entre otras y esto es posible gracias a NTFS.
NTFS (New Technology File System) es un sistema de archivos incorporado por Microsoft a partir de los sistemas Windows 2000 donde NTFS reemplaza a los archivos FAT.
- Posibilidad de almacenamiento remoto.
- Mejor escalabilidad de las unidades.
- Permite establecer cuotas a los discos duros las cuales nos permiten controlar la cantidad de espacio que usará cada usuario en el disco duro.
- Mejor integración de los datos.
- Capacidad de admitir dominios, recordemos que FAT32 no admite dominios.
- Incluye registro de recuperación de las actividades del disco.
- Posibilidad de otorgar permisos a archivos de forma individual y no a toda la carpeta.
Como vemos con NTFS tenemos grandes ventajas. Ahora analizaremos como podemos cambiar el tamaño de una partición NTFS en un entorno Windows 10.
- Necesidad de instalar otro sistema operativo para tener un arranque dual.
- Una partición exclusiva para determinados archivos.
- Es recomendable tener mínimo dos (2) particiones en el disco, una del sistema y otra para nuestros archivos y documentos personales.
- Mejorar el rendimiento del sistema, por ejemplo, tenemos un disco duro de 250 GB y no está particionado, si realizamos un análisis o una desfragmentación sobre él tardará más tiempo que si el disco está particionado en dos unidades (80 y 170).
Vamos a analizar de forma detallada cómo podemos modificar el tamaño de una partición NTFS en un ambiente Windows 10.
En primer lugar debemos verificar que el disco que vamos a modificar realmente sea NTFS, para ello basta con seleccionar el disco desde el explorador de disco, dar clic derecho y elegir Propiedades, de esta manera veremos el tipo de sistema de archivos del disco duro:
Una vez confirmemos que realmente el disco es NTFS vamos a proceder con el respectivo cambio de tamaño de la partición. Vamos a ver dos modos de realizar este proceso, modo gráfico usando el Administrador de discos y por línea de comandos.
1. Cambiar tamaño partición con administrador de discos
Desde el administrador de discos en Windows 10 podemos realizar una serie de tareas sobre los discos duros, en este caso abriremos el Administrador usando cualquiera de los siguientes métodos:
- Dar clic derecho en el ícono de Inicio y seleccionar la opción Administración de discos.
- Podemos abrir el Administrador de discos a través de la búsqueda en Windows 10, para ello debemos ingresar el término Equipo en el buscador y una vez aparezca Este equipo damos clic derecho y seleccionamos Administrar, allí seleccionaremos Administración de discos.
- A través del comando Ejecutar (
 + R) e ingresar el término:
+ R) e ingresar el término:diskmgmt.msc
Una vez tengamos el Administrador de discos veremos la siguiente ventana:
[color=rgb(169,169,169)]Pulsa imagen para ampliar[/color]
Aquí podremos ver las particiones actuales del sistema operativo. En este ejemplo vamos a modificar la partición Disco 1 (Solvetic), basta con dar clic derecho sobre ella y veremos lo siguiente:
[color=rgb(169,169,169)]Pulsa imagen para ampliar[/color]
Como vemos tenemos diferentes opciones, las que nos interesa en este momento son:
Vamos a usar la opción Reducir Volumen en la partición Disco 1. Una vez la seleccionemos se desplegará la siguiente ventana donde debemos confirmar la cantidad de MB que reduciremos.
Como vemos el sistema determina automáticamente cuanto espacio puede reducir y nosotros determinamos si realmente queremos reducir todo ese tamaño o no. Notemos el tamaño del disco duro antes de la reducción (32 GB) vamos a indicar que se reduzca 10 GB (notemos que se indica de que tamaño irá a quedar el disco duro después del proceso).
Para iniciar el proceso damos clic en Reducir y podremos notar que en el Administrador de discos acaba de ser añadida nuestra reducción. (9.77 GB).
[color=rgb(169,169,169)]Pulsa imagen para ampliar[/color]
Si vamos al explorador de Windows podremos ver las diferencias en el tamaño del disco duro seleccionado.
[color=rgb(169,169,169)]Pulsa imagen para ampliar[/color]
[color=rgb(169,169,169)]Pulsa imagen para ampliar[/color]
De esta manera podemos reducir o extender el tamaño de una partición usando el Administrador de discos y lo mejor es que sin perder un solo archivo de los que tengamos almacenados en la unidad.
2. Cambiar tamaño de partición con línea de comandos
Otra de las alternativas que podemos implementar para reducir o extender el volumen de nuestras particiones NTFS es a través de la línea de comando. Para ejecutar esta tarea en Windows 10 a través de la línea de comando usaremos una herramienta llamada diskpart.
- Abrir el comando ejecutar (Windows + R) e ingresar el término cmd, una vez estemos dentro de cmd ingresaremos diskpart.
- En el cuadro de búsqueda de Windows 10 ingresamos diskpart y seleccionamos la opción desplegada (ejecutar este comando).
Una vez estemos dentro de diskpart en cmd ingresaremos el comando:
list volumenSirve para tener una vista de todas las particiones activas en nuestro sistema operativo. En nuestro caso vamos a trabajar sobre el Volumen 3 (Solvetic) y reduciremos su tamaño en 5500 MB.
Después debemos seleccionar el volumen en el cual vamos a ejecutar la reducción, en este caso el volumen 3, para ello ingresamos la siguiente sintaxis:
Select volume # , dónde # es un númeroEn este caso es select volumen 3 y notamos como se confirma la selección.
Ahora vamos a proceder a realizar la reducción y contamos con dos opciones a nivel de reducción:
- Desired: Reduce el volumen al tamaño indicado
- Minimum: Reduce la cantidad indicada en el volumen seleccionado
Los comandos a usar son shrink para reducir y extend para aumentar el volumen.
Ingresaremos lo siguiente:
Shrink mínimum=5500Podremos ver como se confirma el proceso. Ahora si ingresamos de nuevo el comando list volumen veremos el cambio en el volumen 3. A continuación se puede ver una imagen de todo los pasos comentados:
Notemos que antes era 31 GB y ahora es 26 GB. De esta manera hemos visto como podemos ampliar o reducir las particiones NTFS en Windows 10 usando dos alternativas distintas pero ambas muy sencillas.
Si quieres más información detallada, aquí os dejamos un manual del Administrador de Discos en Windows 10.



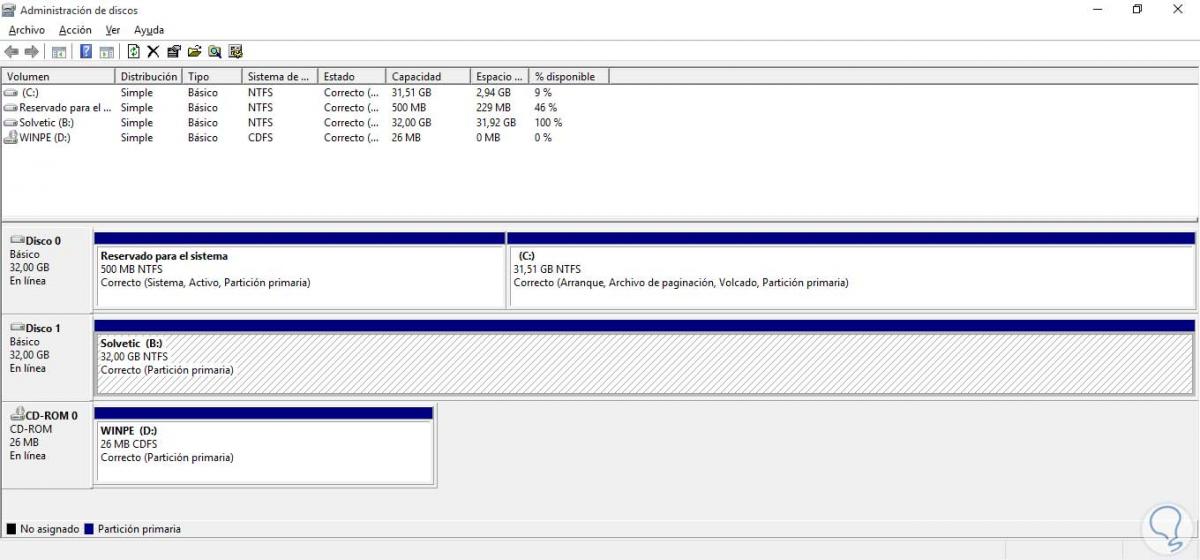
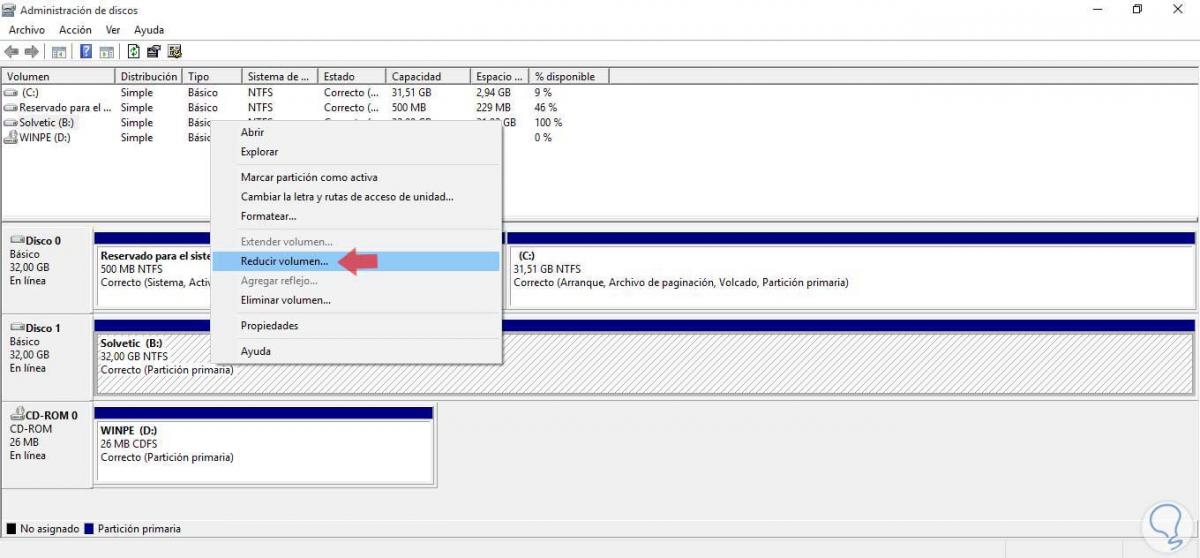
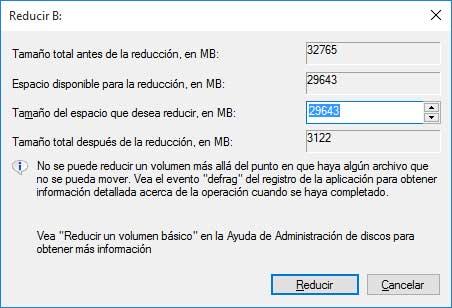

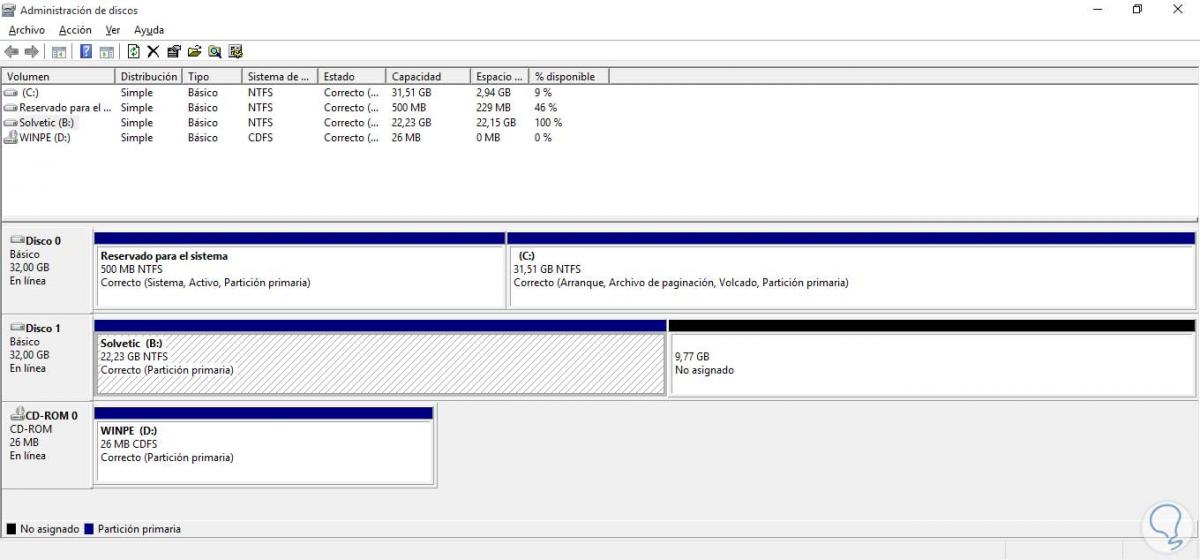
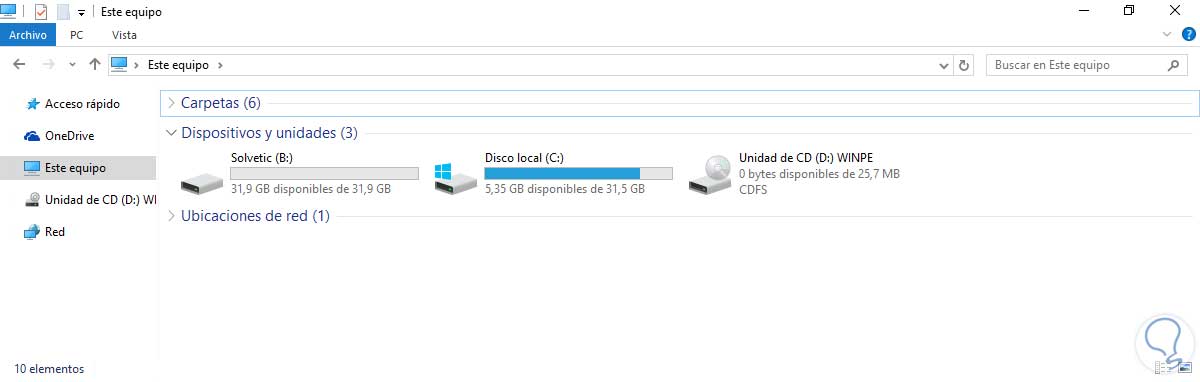
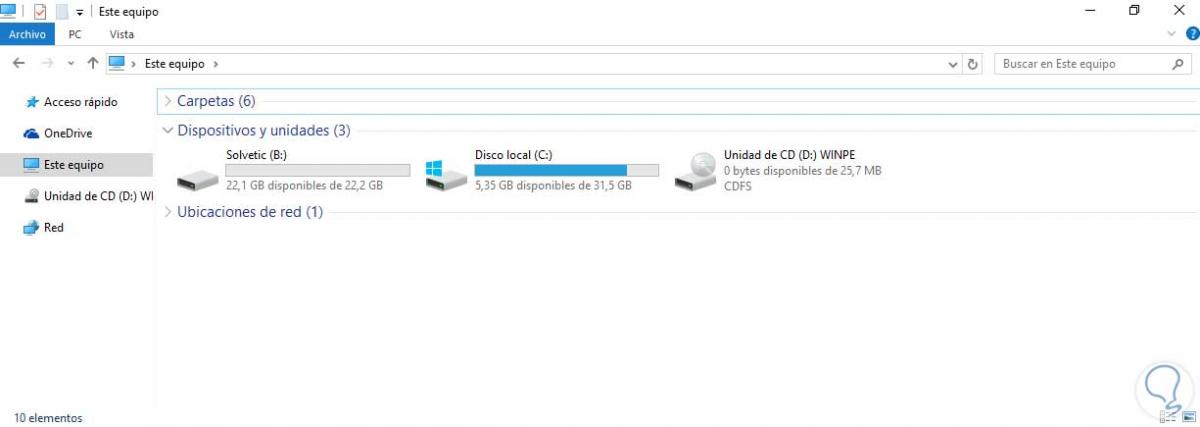
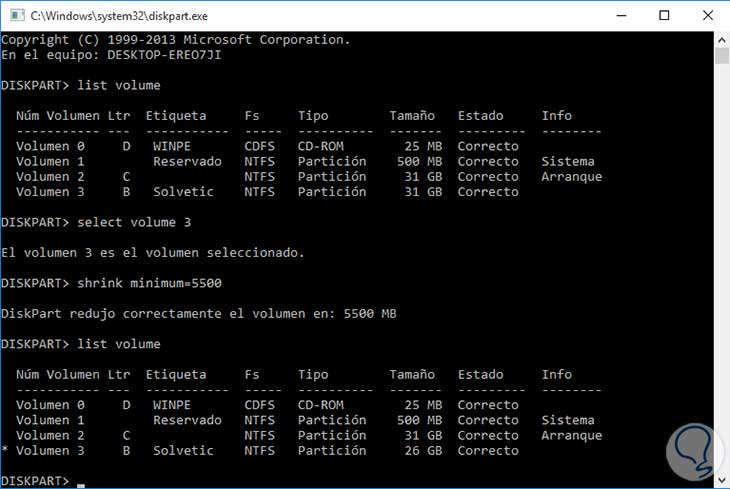


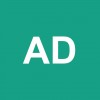

Esto se usaría más de lo que pensamos, es muy interesante y bueno para tener orden en las particiones de Windows 10, para reorganizarlas se agradece tener esto.