Trabajar con Windows 10 supone tener más facilidades respecto a versiones anteriores como, por ejemplo, el uso de atajos interesantes para ahorrarnos tiempo a la hora de usar nuestro ordenador.
Microsoft sabe que aunque nos intenta facilitar las cosas, un software siempre tiene errores más o menos fáciles de solucionar y por eso tiene opciones como la de Ayuda con la que tendrás acceso rápido a diferentes soluciones sobre un problema. Windows 10 intenta hacerte menos complicada la vida y esto es un ejemplo.
Una de las soluciones cuando el equipo nos va mal es entrar en el Modo Seguro iniciando el equipo de esta forma, pero hay errores que nos siguen dando quebraderos de cabeza por mucho que probemos soluciones.
Si hablamos de típicos errores, en algunas oportunidades tanto a nosotros como a nuestros amigos o compañeros de trabajo que están trabajando con equipos Windows 10 se les presenta el error “Tu menú Inicio no funciona” lo cual nos puede causar un dolor de cabeza ya que por lo general necesitamos usar la máquina con carácter urgente y gracias a este error no podemos trabajar de manera adecuada y eficiente.
Este error suele ocurrir cuando se ha aplicado alguna actualización al Sistema Operativo o porque algunos archivos del sistema están dañados o presentando fallos.
Vamos a analizar algunas de las opciones que tenemos disponibles para eliminar este error y poder usar de manera adecuada nuestro menú Inicio en Windows 10.
1. Primera opción: Editor de registros
Una de las opciones que podemos realizar para intentar corregir el error del menú Inicio es ingresar al editor de registros usando la combinación de teclas para Ejecutar que te enseñamos a continuación e ingresar el término REGEDIT, una vez ingresemos veremos el siguiente entorno:
 + R
+ R
Ahora desde allí debemos ingresar a la siguiente ruta:
HKEY_LOCAL_MACHINE\SOFTWARE\Microsoft\Windows\CurrentVersion\ ImmersiveShell\Launcher
Ahora daremos clic derecho en Launcher y seleccionamos Nuevo / Valor DWORD (32 bits).
Asignaremos el nombre UserExperience al DWORD y daremos doble clic sobre él y asignaremos el valor cero (0). Damos clic en Aceptar y es recomendable que reiniciemos el ordenador para aplicar los cambios y de esta manera validar si ha quedado funcionando correctamente el menú Inicio.
2. Segunda opción: Restaurar Sistema
Restaurar sistema puede ser una de las soluciones con las que contamos para recuperar el correcto funcionamiento del menú Inicio, recordemos que Restaurar sistema nos permite regresar el sistema a un estado anterior en una fecha determinada, por ejemplo, si hoy tenemos el error del menú Inicio pero sabemos que la semana pasada estaba funcionado bien podemos restaurar el sistema a una fecha de la semana pasada o antes si lo deseamos.
Para ingresar a restaurar sistema podemos realizar lo siguiente:
- Ingresar el término Restaurar en el cuadro de búsqueda de Windows 10 y seleccionar la opción Restablecer este equipo.
- Dar clic derecho en el icono Inicio, seleccionar Sistema, elegir Protección del sistema y allí seleccionar Restaurar Sistema. Allí seleccionamos la opción Comenzar de la ficha Restablecer este equipo.
3. Tercera opción: Usar Powershell
Otra de las opciones que podemos usar para corregir el problema de nuestro menú Inicio es a través de Windows PowerShell, para ello debemos ejecutarlo como administrador e ingresar el siguiente comando. Una vez se haya completado el proceso debemos reiniciar nuestro Sistema para aplicar todos los cambios.
Get-AppXPackage -AllUsers | Foreach {Add-AppxPackage -DisableDevelopmentMode -Register “$($_.InstallLocation)\AppXManifest.xml”}
4. Cuarta opción: Crear un nuevo usuario
Una de las razones que pueden afectar el óptimo funcionamiento de nuestro sistema es el fallo en el usuario que está iniciando sesión en el sistema, en este caso lo recomendable es crear un nuevo perfil de usuario en el entorno Windows 10 para ello podemos realizar lo siguiente.
Ingresaremos al cmd como administradores e ingresaremos la siguiente ruta. Esto nos creará un usuario administrador para acceder al sistema y poder realizar las tareas de gestión. Después reiniciamos el sistema e ingresaremos con el usuario Administrador antes creado.
net user administrator /active:yes
Ingresaremos al Panel de Control / Cuentas de usuario para crear un nuevo usuario (recordemos que el nombre debe ser diferente al usuario afectado, luego se podrá renombrar) y crearemos el usuario.
Ahora simplemente debemos copiar todos los archivos del usuario afectado, éstos los encontramos en la ruta C:/usuarios y copiaremos todo lo que consideremos útil (Documentos, música, imágenes, etc) pero no debemos copiar los siguientes archivos ya que estos están corruptos:
Ntuser.dat Ntuser.dat.log Ntuser.iniEs una forma sencilla que en pocos pasos te soluciona el molesto error de Menú de Inicio de Windows 10.
5. Quinta opción: Cerrar la sesión activa
En algunos foros de Microsoft se recomienda cerrar la sesión afectada e iniciar de nuevo la sesión ya que esto puede refrescar parámetros del sistema y permitir que todo funcione de manera adecuada.
Pulsar simultáneamente la combinación de teclas que vemos a continuación y en la ventana desplegada elegir Cerrar sesión.
Ctrl + Alt + Supr
También tienes otra opción: dar clic en el menú Inicio, seleccionar nuestro usuario en la parte superior seleccionar Cerrar sesión. Ingresamos nuestra contraseña y esto puede solucionar el problema del menú Inicio.
Como hemos podido analizar contamos con diferentes opciones para solucionar el problema del menú Inicio en nuestro ambiente Windows 10 y hemos podido analizar que son métodos sencillos y prácticos, recordemos usarlos de igual manera con cuidado y responsabilidad.
Si tu Sistema Operativo Windows 10 te sigue dando problemas como este y no se acaba de solucionar del todo, te aconsejamos que pruebes a reinstalar Windows 10 como te mostramos en el siguiente enlace.


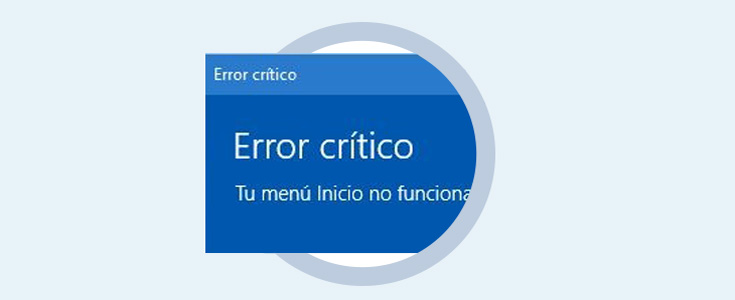
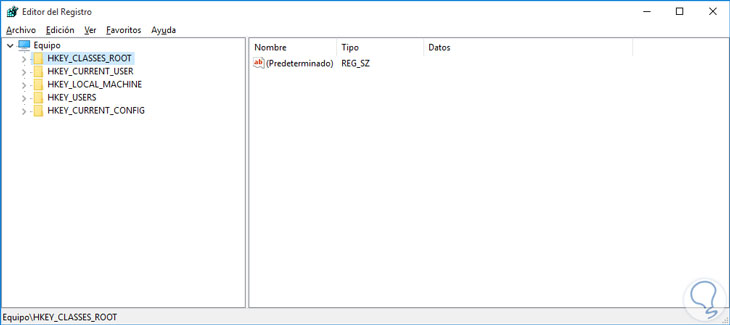
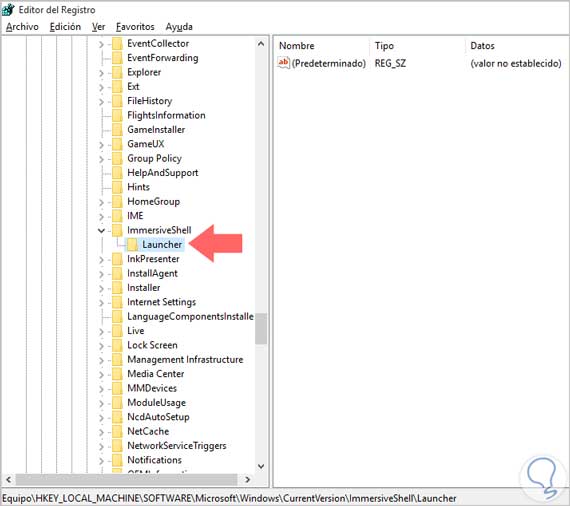
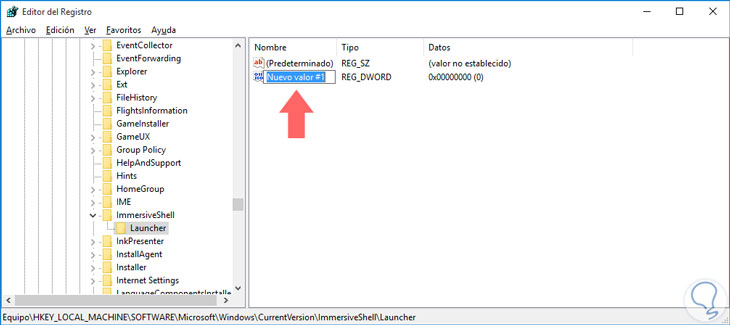
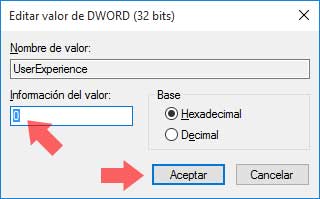
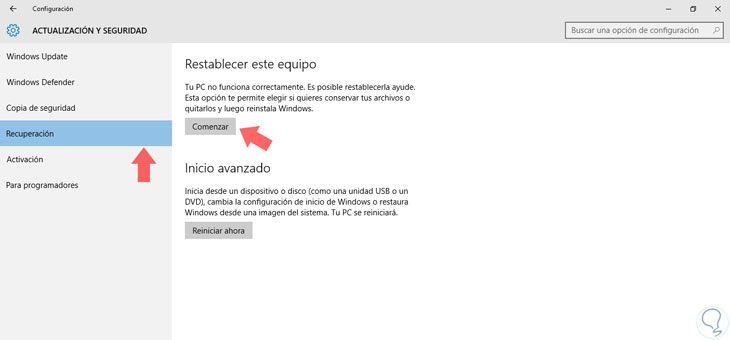

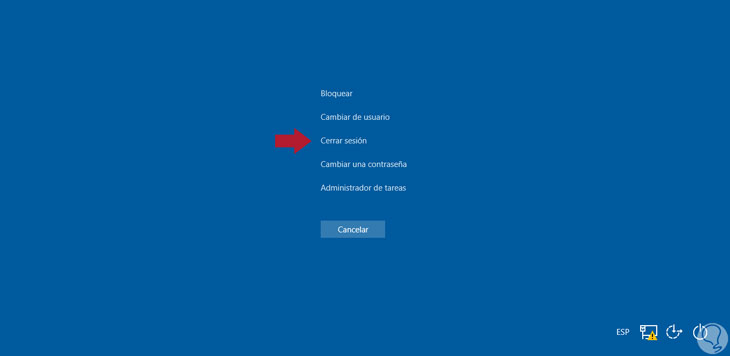
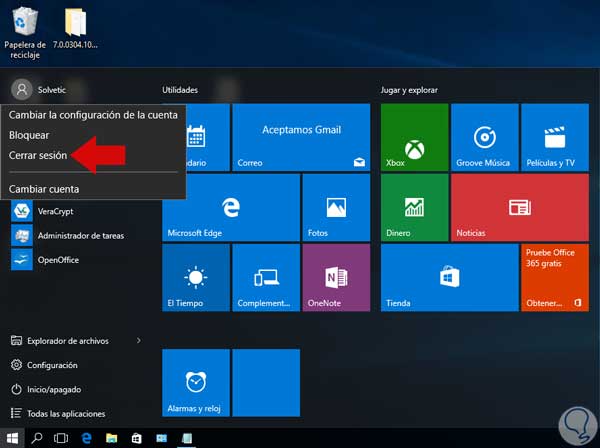


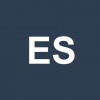

Interesante tutorial.... Yo alguna vez he tenido problemas en anteriores versiones y nunca sabía como solucionarlos, muchas gracias.