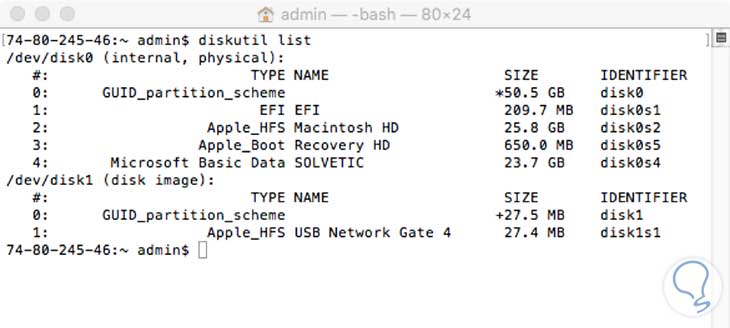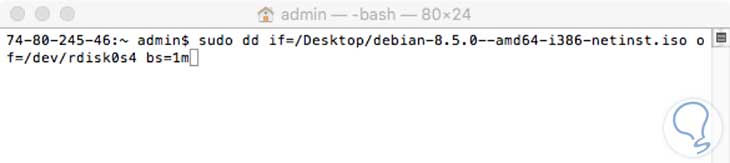Una de las tareas más interesantes que podemos ejecutar cuando estamos vinculados al área de sistemas es estar al tanto de la instalación de nuevos sistemas operativos para que puedan ser ejecutados desde una USB, o lo que conocemos mejor como USB Booteable.
Como todos sabemos en la red existen miles de herramientas que nos permiten convertir una imagen ISO a un USB para que desde allí se ejecute el sistema, pero en esta ocasión vamos a ver cómo podemos realizar esta tarea desde la terminal en Mac sin necesidad de descargar e instalar software de terceros para este proceso.
Usando la terminal de Mac podemos tener la seguridad que el proceso será confiable, rápido y seguro. Este proceso, como la gran mayoría de procesos en la terminal, deben ser ejecutados con mucho cuidado y siempre estando seguros de lo que vamos a realizar ya que si por algún motivo nos equivocamos en parte del proceso podemos afectar seriamente el rendimiento y la estabilidad del sistema.
Para realizar todas estas tareas vamos a emplear el comando sudo dd el cual nos permitirá clonar y grabar discos duros de manera ágil.
1. Copia imagen ISO a unidad de destino
El primer paso es comprender que cuando ejecutamos sudo dd los datos que estén almacenados en la unidad de destino serán borrados (formateo) para poder almacenar la imagen. Lo peor de esto es que Mac no nos desplegará algún mensaje de advertencia sino que ejecuta el proceso de manera automático, de allí la importancia de tener cuidado.
Lo recomendable es crear una copia de seguridad de nuestros archivos usando la utilidad Time Machine en caso de que algo extraordinario ocurriera. Vamos a analizar en forma cómo realizar el proceso.
Conectamos la memoria USB o el dispositivo donde se ha de almacenar la imagen ISO a nuestro equipo y abrimos la terminal usando cualquiera de los siguientes métodos:
- Desplegar el menú superior, seleccionar Utilidades y allí elegir Terminal.
- Ir a la esquina superior derecha y en el ícono de la lupa ingresar la palabra Terminal y seleccionar la opción Terminal
Una vez tengamos la terminal abierta ejecutaremos lo siguiente para ver las unidades disponibles en el equipo:
diskutil listUna vez que hayamos introducido este comando en el terminal, veremos lo siguiente:
Podemos observar que se despliegan todas las unidades del equipo. Una vez tengamos esta información vamos a determinar donde se ha de almacenar la imagen ISO, en este caso la vamos a almacenar en el dispositivo Solvetic cuyo identificador es disk0s4.
2. Desmontaje de unidad de destino
El siguiente paso es desmontar (umount) el destino usando la siguiente sintaxis:
sudo umount /dev/(IDENTIFIER)En nuestro ejemplo sería:
sudo umount /dev/disk0s4Quedará desmontado.
3. Proceso de copia de la ISO en Mac
El siguiente paso es proceder a copiar la imagen ISO en la unidad de destino. Podemos ejecutar la siguiente sintaxis.
sudo dd if=/path/image.iso of=/dev/r(IDENTIFIER) bs=1mPara este ejemplo usaremos la siguiente sintaxis:
sudo dd if=/Desktop/debian-8.5.0-amd64-i386-netinst.iso of=/dev/rdisk0s4 bs=1m(Esta es la ubicación donde guardamos la imagen iso) En este caso estamos montando una imagen de Debian 8.5 en nuestra unidad. La letra r que anteponemos hace que el comando se ejecute de manera mucho más rápida.
Una vez pulsemos Enter el sistema nos solicitará la contraseña de administrador para iniciar el proceso de creación de la imagen ISO. En este caso no tenemos, como en algunos sistemas operativos, el progreso de instalación por lo cual debemos tener paciencia y esperar que el proceso concluya.
4. Finalizar proceso copia de Mac
Una vez que haya culminado el proceso podremos expulsar de manera segura nuestro dispositivo usando la sintaxis
diskutil eject /dev/(IDENTIFIER)En este caso:
diskutil eject /dev/disk0s4Este proceso que hemos mencionado nos permite copiar las imágenes ISO de cualquier tipo no solo las de arranque del sistema. También podemos probar la opción BootCamp en nuestros entornos Mac para crear imágenes de arranque. De este modo habremos finalizado este proceso con el que podemos implementar para crear USB o dispositivos de arranque.