Una de las principales diferencias entre las versiones Home y Pro en Windows 10 es la capacidad de gestión de redes. También difiere en que la edición pro tenemos el editor de directivas de grupo pero en la home no (en las versiones anteriores esto tampoco aparecía). Uno de los problemas con los que se han encontrado muchos usuarios es la imposibilidad de acceder a gpedit.msc o el Editor de directivas de grupo local en Windows 10. Esto suele ocurrir en actualizaciones desde versiones anteriores que se heredan vamos el mismo tipo, en este caso Home. Como gpedit.msc es propio de las ediciones Pro lo tendremos por defecto deshabilitado. Pero hoy veremos cómo en posible tener el Editor de directivas de grupo local Windows 10 en versiónes Home y normal. Con esto podremos habilitar usuarios y grupos locales Windows 10 Home y poder gestionar las diferentes políticas asociadas.
Una Directiva de grupo es una herramienta que permite diseñar configuraciones de usuarios que usan el mismo equipo. El administrador debe por tanto definir qué configuraciones estarán ajustadas a cada usuario o bien unidad organizativa. Una directiva útil puede ser la que defina qué aplicaciones serán habilitadas para ser usadas por parte de los usuarios u otras configuraciones como las del navegador. Todas ellas las encontramos dentro del Editor de directivas de grupo local Windows 10.
Dentro de unidades organizativas, las Directivas de Grupo son vitales ya que nos permitirán habilitar y restringir funciones a los usuarios evitando así modificaciones o usos no permitidos. La directiva de grupo, por tanto, permite que se administren usuarios y configuraciones como parte de los objetos de la directiva de grupo o GPO. Una ventaja es que podemos usar la configuración de una directiva y copiarla en diferentes equipos dentro de un dominio.
Así que en este tutorial os enseñamos cómo activar el Editor de directivas de grupo local (gpedit.msc) en la edición home de Windows 10.
1. Descargar Editor de directivas de grupo local Windows 10
Vamos a ver cómo descargar editor de directivas de grupo local windows 10.
Descargamos el archivo de gpedit:
 add_gpedit_msc.zip 854,5K
193636 Descargas
add_gpedit_msc.zip 854,5K
193636 Descargas
Dirigete a la carpeta:
C:\Windows\SysWOW64
Allí debes buscar las siguientes carpetas:
- GroupPolicy
- GroupPolicyUsers
Y buscar el archivo gpedit.msc. Cópialos y pégalos en la carpeta:
C:\Windows\System32
Ejecuta el archivo descargado en el paso 1, y nos saldrá la siguiente ventana, donde damos a Next.
Y la siguiente imagen damos a "Install", veremos que empieza la instalación, y aparece una consola unos segundos
Al terminar damos en "Finish".
Comprobamos que funciona, para entrar puedes ejecutar:
gpedit.msc
Y vemos que ya tenemos nuestro editor de directivas de grupo.
2. Abrir Editor de directivas de grupo local Windows 10 Home
Para poder acceder a las Directivas de grupo tenemos múltiples formas que puedes comprobar en el enlace que te dejamos a continuación, pero en este caso elegiremos la forma de Panel de control para poder entrar. Para ello haremos lo siguiente:
El primer paso será abrir el panel de control con alguna de las siguientes formas:
Pulsa en la vista de “Iconos grandes” para ver más opciones.
Ahora en el buscador superior derecho escribimos la palabra política y pulsamos en la opción de “Herramientas administrativas” y debajo “Editar directiva de grupo”.
3. Abrir Directiva de seguridad local Windows 10 Home
Para abrir la directiva de seguridad local Windows 10 debes ser administrador del dispositivo local o tener permisos en el dominio.
Lo primero que haremos será ejecutar la siguiente combinación de teclas para acceder a "Ejecutar"
+ R
Ahora escribimos el siguiente comando rápido y pulsamos Enter
Se nos abrirá la ventana de Directiva de seguridad local Windows 10 para que podamos gestionar diferentes opciones.
4. Abrir Editor de directivas de grupo local Windows 10 Home con acceso directo
Vamos a proponerte una idea sencilla para poder acceder a las Directivas de grupo una vez están activadas. Para ello crearemos un acceso directo desde el que entrar siempre que queramos.
Lo primero será ir a nuestro escritorio y hacer clic derecho sobre una parte vacía y seleccionar la opción de “Nuevo” – “Acceso directo”.
En la ventana que aparece escribiremos la opción de “gpedit.msc” y pulsaremos en “Siguiente”.
A continuación, da un nombre a tu acceso directo que en este caso podríamos llamar Editor de GPO.
De esta forma habremos habilitado el uso del Editor de Directivas de grupo local Windows 10 Home.

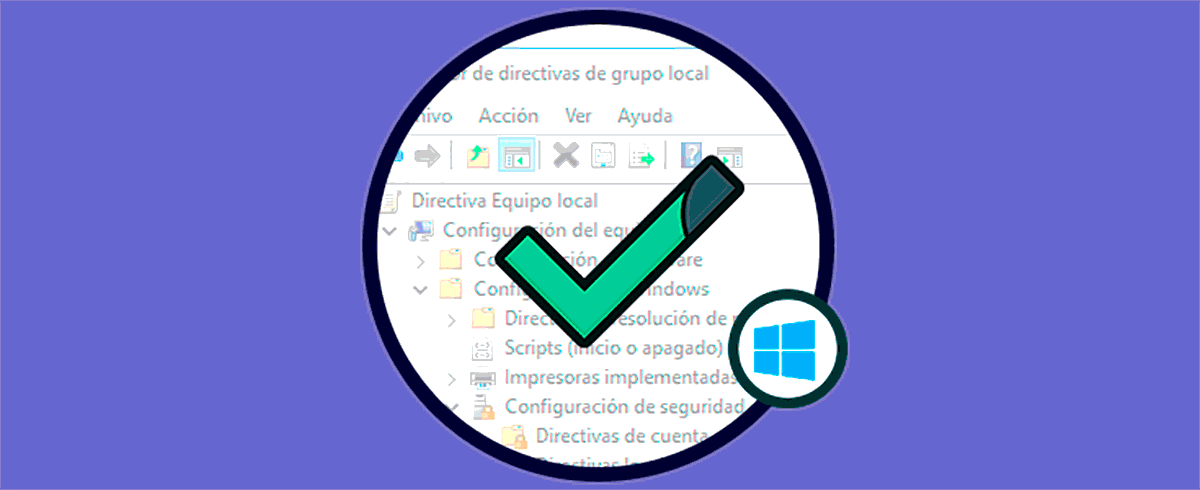

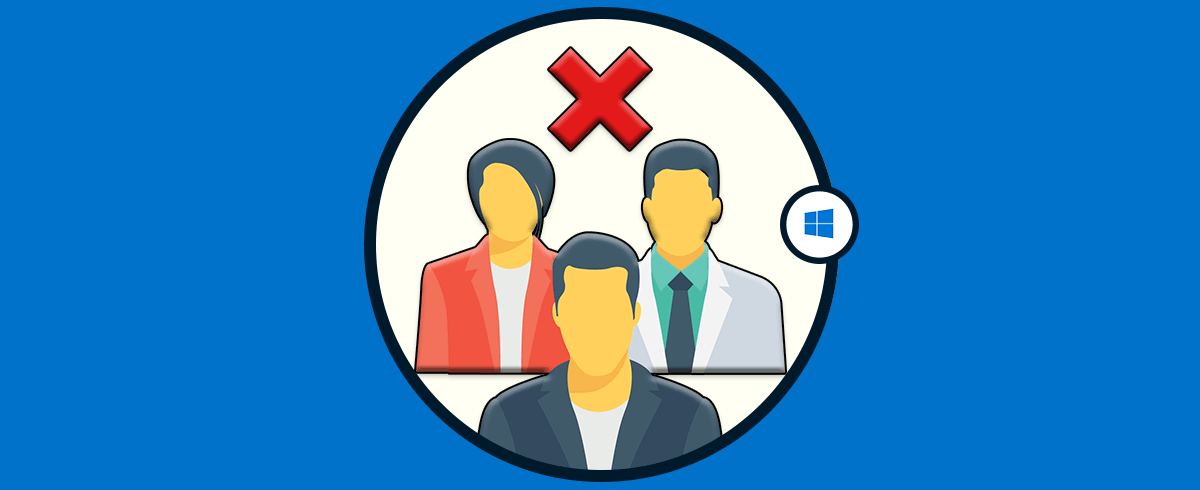
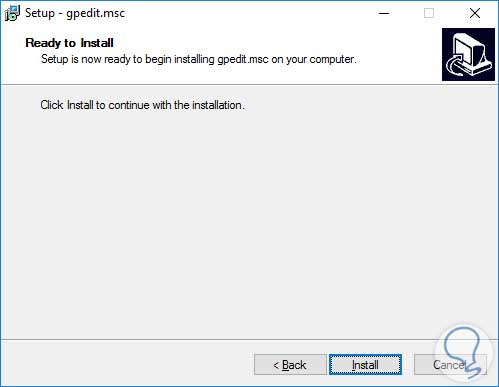
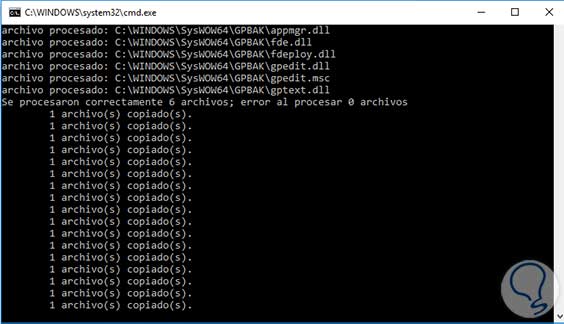
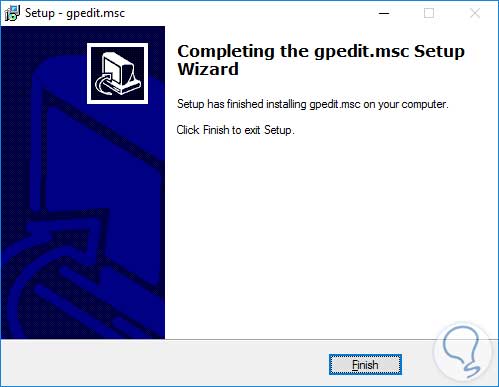
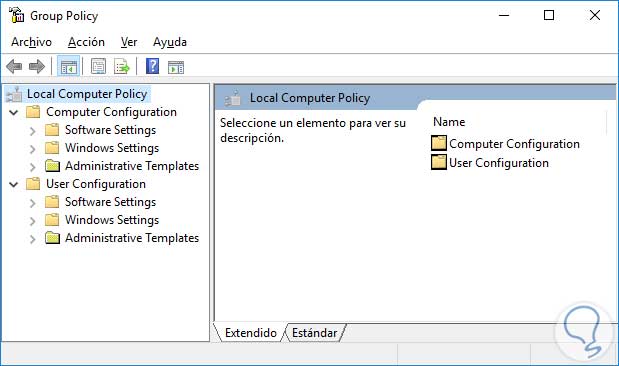
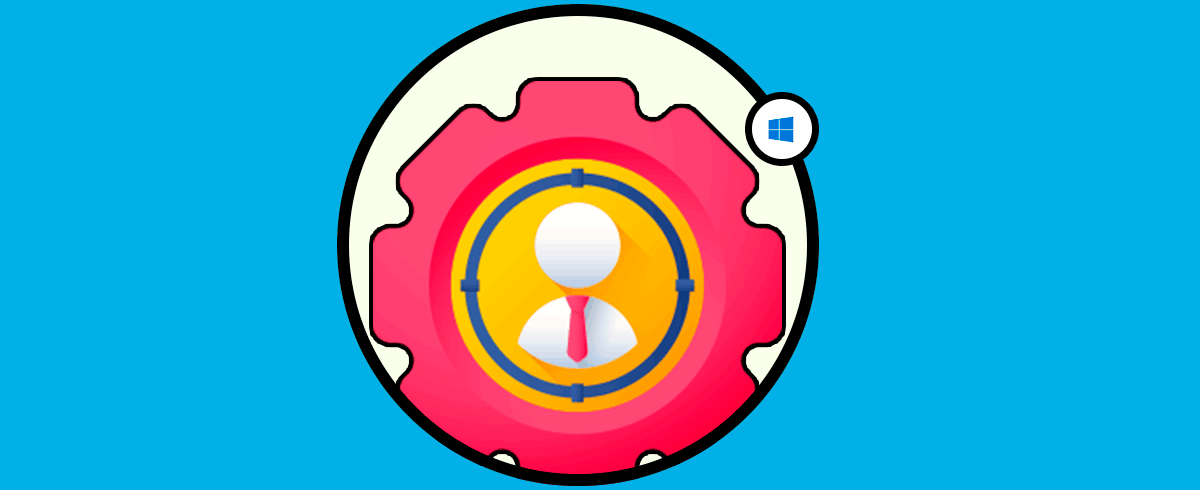

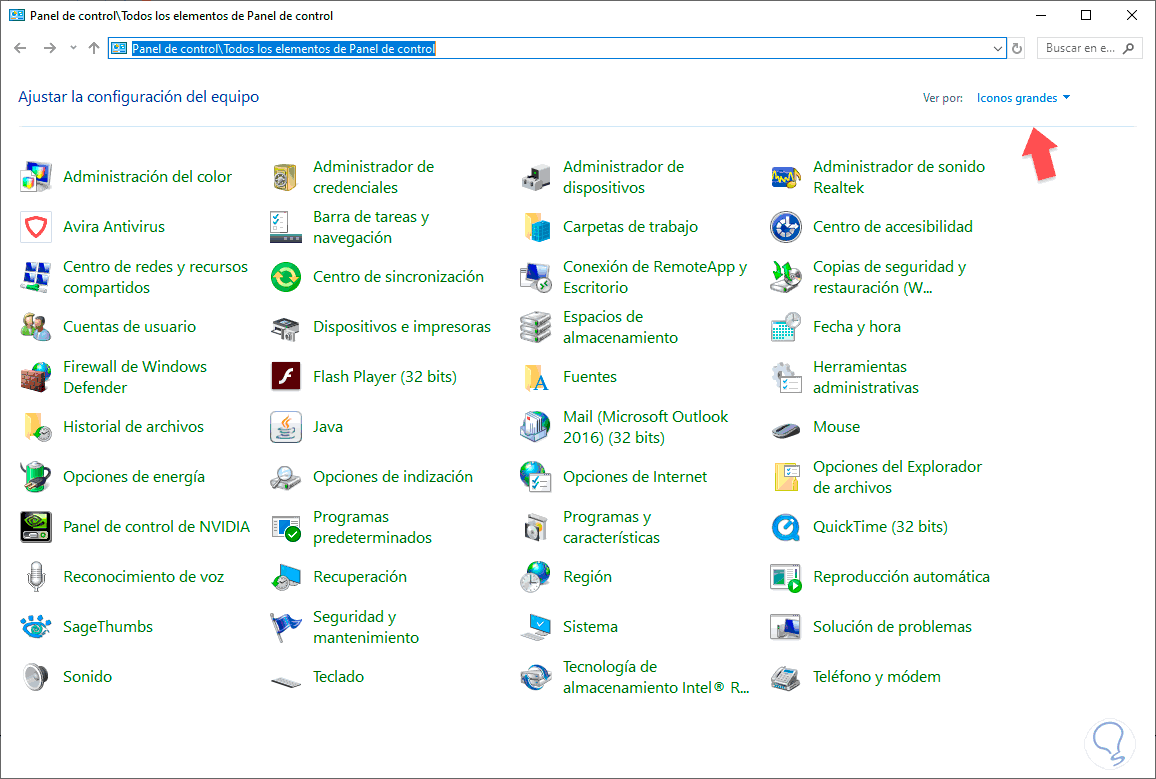
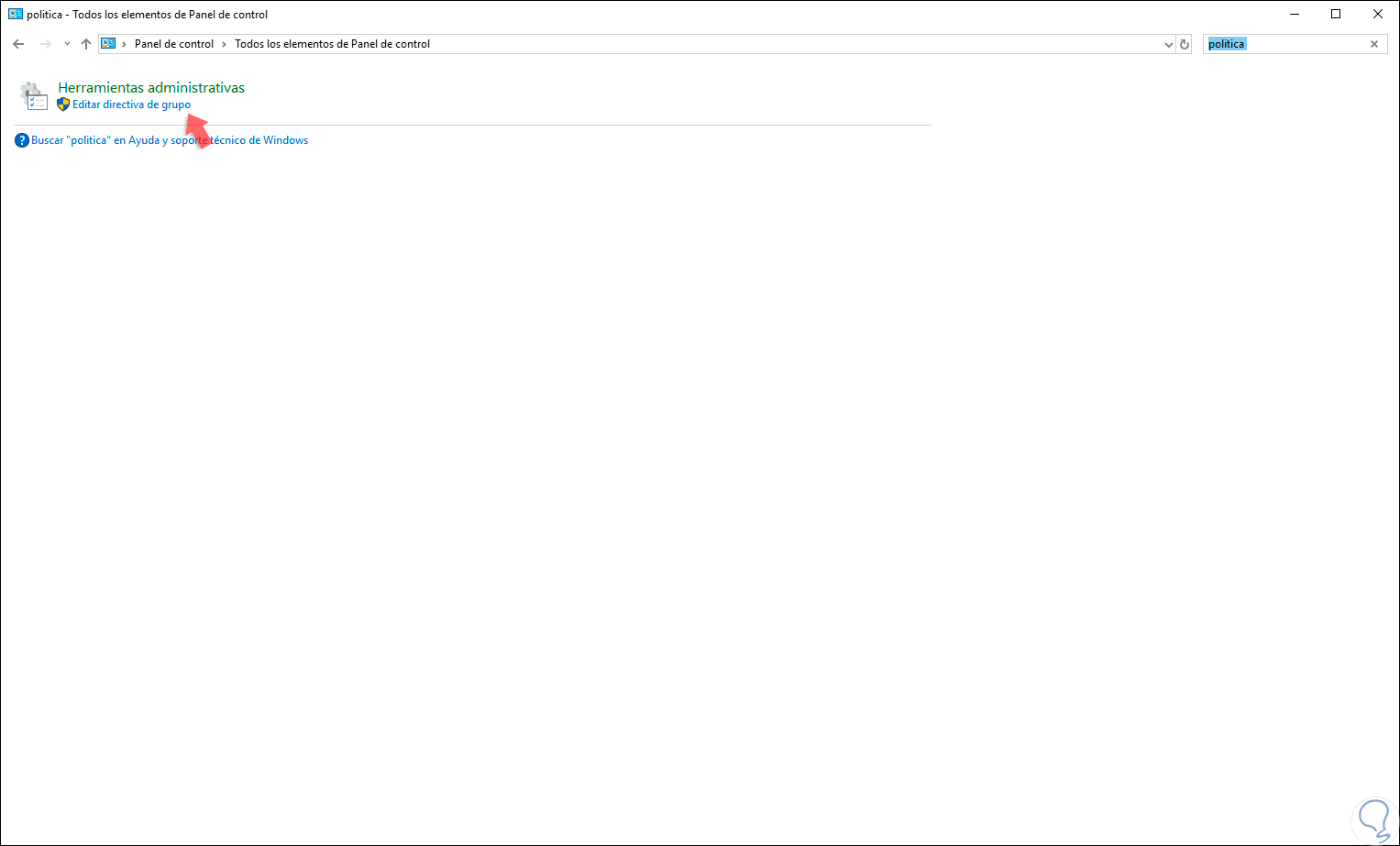
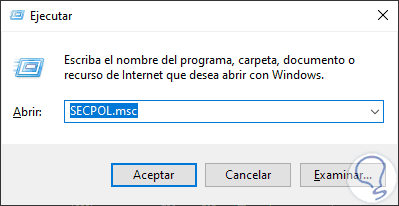
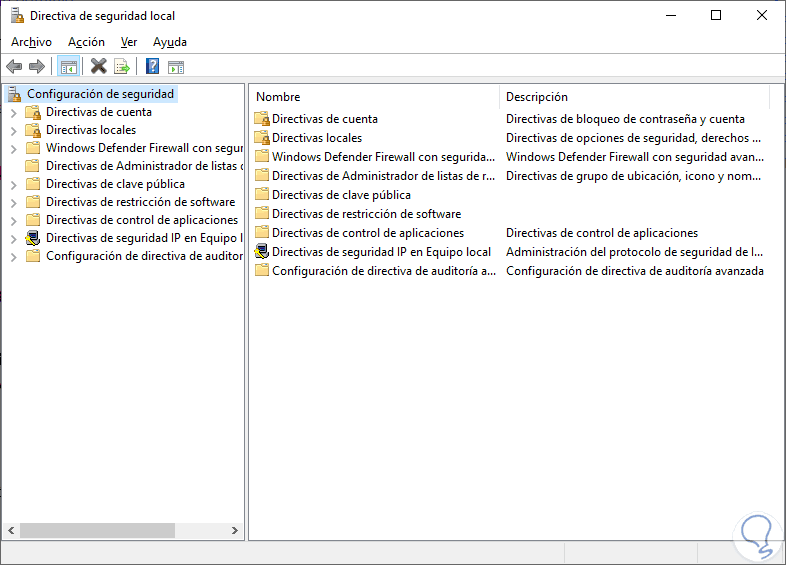
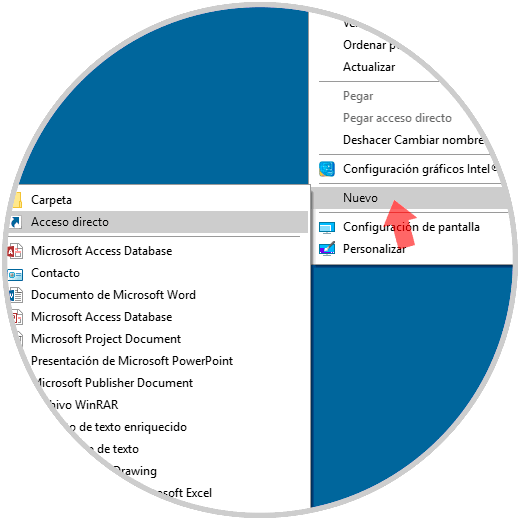

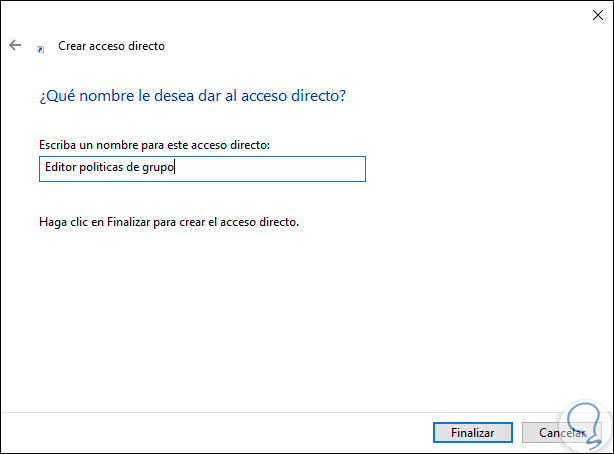
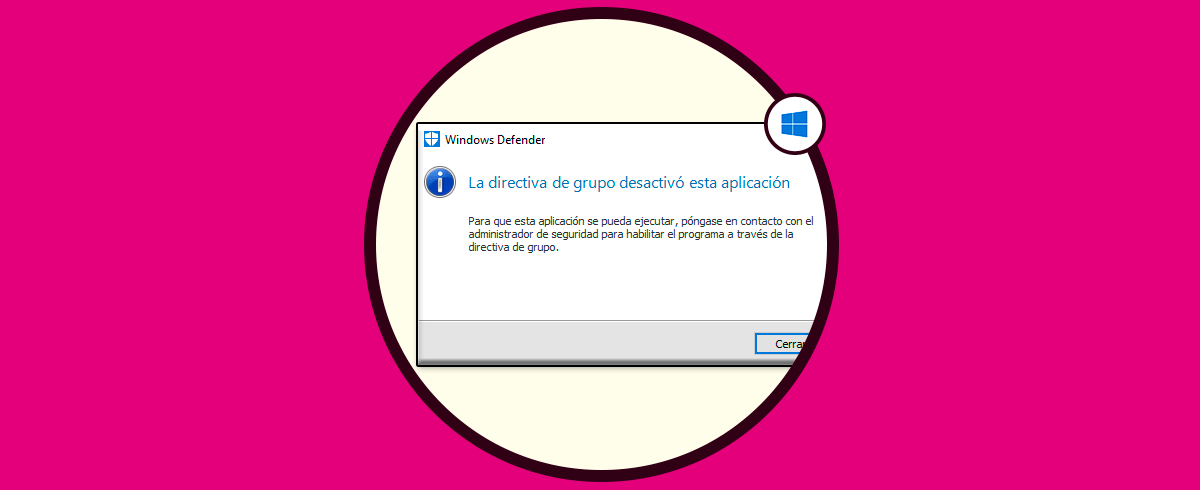









Exitos