Windows 10 ha sido desarrollado para ofrecernos múltiples soluciones a nivel de desempeño, estabilidad y funcionamiento para los usuarios finales permitiéndonos ejecutar múltiples soluciones desde él.
Compartir red entre varios equipos ya lo vimos, pero una de las funcionalidades más prácticas y que nos brindan una solución eficaz es permitir que nuestro equipo portátil se convierta en un punto de acceso de red inalámbrica en aquellos lugares que no la poseen. Esto lo conocemos como punto de acceso Hotspot, la cual permite que nuestro equipo se convierta en un centro de acceso a a la red internet para disfrutar de una navegación segura y totalmente eficaz en aquellos sitios donde la señal es débil o completamente nula.
En esta oportunidad Solvetic trae las mejores opciones sin tener que instalar nada e instalando aplicaciones gratuitas que nos van a permitir crear un punto de acceso en Windows 10 de manera sencilla, funcional, segura y completamente disponible para todos los dispositivos que tienen la capacidad de conectarse vía Wi-Fi como Smartphones, tablets u otros equipos portátiles.
Una vez configuremos Windows 10 o instalemos ciertas aplicaciones, podremos acceder desde cualquier otro dispositivo (PC, Mac, tablet, TV etc.) o teléfono móvil y podremos ver la red Wi-Fi disponible:
1. Cómo configurar Mobile Hotspot Windows 10
Una de las grandes novedades incluidas en Windows 10 es la posibilidad que nuestro sistema actúe como un WiFi Hotspot, es decir, como un dispositivo que permite compartir la conexión WiFi de Windows 10 a otros dispositivos gracias a una herramienta llamada Mobile Hotspot, algo realmente interesante.
La única situación incómoda es que Mobile Hotspot está disponible únicamente gracias a la actualización 14379 en la versión de aniversario la cual podemos implementar estando dentro del grupo de Insider de Microsoft.
Si queremos conocer más acerca de este proceso podemos visitar la zona Windows Insider. En breve y seguramente cuando estés leyendo esto puede que ya esté implementado en todo el mundo, sino, en breve lo verás incorporado a tu versión de Windows 10.
Las principales características que podemos obtener usando Mobile Hotspot Windows 10 son:
- Permite conectar hasta 8 dispositivos al equipo.
- Permite ampliar el rango de nuestra red.
- Facilidad de uso.
- Mobile Hotspot brinda seguridad en la navegación para los dispositivos conectados.
- Mobile Hotspot actúa como un modem WiFi.
- Permite conectividad tanto inalámbrica como por cable
Recordemos que para ejecutar Mobile Hotspot necesitamos tener la versión de aniversario de Windows 10 y esta incluye la versión 14379, para validar que versión de Windows tenemos podemos usar el comando:
winver.exePara configurar Mobile Hotspot en Windows 10 vamos a realizar el siguiente proceso:
+ Configuración
Una vez seleccionado se desplegará la ventana de configuración donde podrás seleccionar "Internet y red" | "Network & Internet". Se desplegará la siguiente ventana donde vemos todas las opciones de internet en nuestro sistema.
La opción que seleccionamos es Mobile Hotspot y allí simplemente debemos activar (por defecto está deshabilitado) el botón de encendido de Mobile Hotspot.
Podemos ver como está estructurado Mobile Hotspot. En la parte media podemos ver el nombre de la red (la cual debe ubicar el dispositivo móvil o PC y la contraseña con la cual se brindará el acceso a la red.
En la parte inferior tenemos:
Si pulsamos el botón Edit podremos editar los parámetros de Mobile Hotspot tales como nombre de red y contraseña de acceso.
Ahora ya puedes conectar dispositivos al nuevo Hotspot.
Para acceder al punto de Mobile Hotspot debemos ingresar a los parámetros de red del teléfono:
Activamos WiFi para proceder a buscar la red de Mobile Hotspot.
Ahora solo queda buscar la red respectiva y conectarnos con la contraseña registrada en Mobile Hotspot.
Como vemos el proceso para conectarnos a Mobile Hotspot no tiene ciencia alguna es similar a la forma como nos conectamos en nuestros hogares a la red WiFi.
Existen otros mecanismos para crear Punto de acceso WiFi Hotspot en Windows 10, dejamos dos opciones más.
2. Cómo crear punto de acceso WiFi Windows 10 por comandos
En algunas oportunidades muchos usuarios no desean instalar aplicaciones en sus sistemas operativos por razones de seguridad o de espacio y por ello Windows nos ofrece la oportunidad de crear un punto de acceso Hotspots de forma manual usando directamente la configuración del sistema operativo y de la tarjeta de red.
Para esto accedemos al símbolo del sistema como administradores e ingresaremos el siguiente comando para comprobar la compatibilidad de la tarjeta de red:
netsh wlan show drivers
En la lista desplegada nos fijaremos en la línea Red hospedada admitida y si es compatible obtendremos el resultado Sí. A continuación ingresaremos el siguiente comando para crear el nombre de red Hotspot y definir la respectiva contraseña:
netsh wlan set hostednetwork mode=allow ssid=(nombre de red) key=(contraseña)
Podemos ver que se ha creado de manera correcta el punto de acceso Hotspot. Ahora debemos activarlo usando el siguiente comando:
netsh wlan start hostednetwork
Si deseamos detener el punto de acceso ingresaremos lo siguiente:
netsh wlan stop hostednetworkSi deseamos conocer el estado del punto de acceso usaremos la siguiente línea:
netsh wlan show hostednetwork
Podréis deshabilitarlo escribiendo el comando con disallow o bien simplemente en la zona de conexiones de red pulsando botón derecho encima de esta conexión creada y pulsando en deshabilitar esta nueva red Hotspot.
3. Arreglar error hosted network no puede iniciar Windows 10
En algún momento se presenta un error y es la falla de conexión a la red hospedada en Windows 10 y para comprobar su estado vamos al símbolo del sistema y allí ejecutamos el siguiente comando:
netsh wlan start hosted network
El resultado obtenido es el siguiente mensaje:
“No se puede iniciar la red hospedada”, este mensaje afecta la óptima conectividad de los múltiples dispositivos a Windows 10.
- Errores en el driver del adaptador de red
- Conexión inalámbrica desactivada
- Adaptador deshabilitado
Es una opción frecuente ya que en muchas ocasiones el teclado de nuestros equipos cuentan con teclas especiales para desactivar la conectividad a la red Wi-Fi, la conocida tecla de modo Avión. Durante el proceso de trabajo diario es posible que de forma accidental hayamos pulsado esta tecla y la red Wi-Fi se encuentre desactivada sin que nos hayamos dado cuenta. Para comprobar su estado debemos pulsar sobre el icono de red en la barra de tareas y allí verificar que se encuentre activa:
Una de las causas frecuentes de este error se debe a que el adaptador de red se encuentra deshabilitado y por ello falla la conectividad.
Para esto accederemos al centro de redes y recursos compartidos usando alguna de las siguientes opciones:
- Dirigiéndonos a la ruta Panel de control\ Redes e Internet\ Centro de redes y recursos compartidos
- Dando clic derecho sobre el icono de red en la barra de tareas y seleccionamos Centro de redes y recursos compartidos
- Ingresando las palabras centro de redes en el cuadro de búsqueda de Windows 10.
Ahora pulsamos de nuevo sobre dicho adaptador y seleccionamos Activar. Una vez se encuentre activo vamos al Administrador de dispositivos usando alguna de las siguientes opciones.
- Usando la ruta Panel de control\ Sistema y seguridad\ Herramientas administrativas
- Dando clic derecho sobre el menú Inicio (o usando las teclas + X9 y en la lista desplegada seleccionar Administrador de dispositivos.
- Usando el comando Ejecutar ( + R) e ingresar el comando devmgmt.msc
Cerramos el administrador de dispositivos y abrimos una consola del símbolo del sistema y ejecutamos el siguiente comando:
netsh wlan start hostednetworkDe esta forma la red hospedada se iniciará automáticamente. En caso de ser necesaria la creación de una nueva red virtual hospedad ejecutaremos el siguiente comando:
netsh wlan set hostednetwork mode=allow ssid=(Nombre red Wi-Fi) key=(Contraseña red Wi-Fi)
Posteriormente ejecutaremos el siguiente comando para iniciarla:
neths wlan start hostednetwork
Finalmente ajustaremos las opciones de energía del adaptador de red.
Para esto vamos nuevamente al administrador de dispositivos y damos clic derecho sobre el adaptador Wi-Fi y seleccionamos la opción Propiedades.
En la ventana desplegada vamos a la pestaña Administración de energía y activamos la casilla Permitir que el equipo apague este dispositivo para ahorrar energía:
Pulsamos en Aceptar. Reiniciamos el sistema y de esta forma hemos solucionado el problema de la red hospedada en Windows 10.
Hemos comprobado algunas formas disponibles para solucionar este error y permitir que la red se encuentre en las mejores condiciones de disponibilidad y uso.
4. Cómo crear punto de acceso WiFi Hotspot Windows 10, 8, 7 con programas gratis
Como veis tenemos mucho juego para crear puntos de acceso en Windows 10. Nos quedaría una última opción que sería a través de una aplicación externa.
Existen muchas opciones de software para ello, así que ahora pasamos a mostraros una selección de las mejores aplicaciones que sean gratuitas para configurar tu router virtual wifi en Windows 10, 8, 7.
Connectify permite que Windows se convierta en un gran enrutador gracias a su desempeño y estabilidad en la gestión de las redes Wi-Fi. Connectify ha adquirido popularidad gracias a su facilidad de uso y alto rendimiento en entornos Windows cuando se trata de convertir el sistema en un centro de conectividad.
Connectify cuenta con numerosas características entre las que destacamos:
- Cuenta con soporte de Unicode.
- Puede ser instalado en múltiples lenguajes.
- Permite la conexión de múltiples dispositivos como smartphone, tablet, reproductores multimedia, entre otros.
- Incluye un bloqueador de anuncios para los dispositivos conectados.
- Permite aumentar el rango de la conexión gracias a la opción de repetidor.
- Permite compartir cualquier conexión WiFi.
- Permite la conexión de todos los dispositivos en la red doméstica gracias a la opción Bridge (Puente).
Puede ser descargada de forma gratuita en el siguiente enlace:
Es una aplicación que nos permite crear una red de acceso público en los diferentes entornos de Windows de una manera sencilla y funcional. Es practica y segura ya que nos permite bloquear el intercambio de archivos y el registro URL para evitar accesos no deseados.
Dentro de las principales características tenemos:
- Es Freeware.
- Cuenta con un firewall que permite la restricción de uso de determinadas aplicaciones.
- Permite grabar y llevar un registro de todos los sitios web visitados para tener un control directo.
- Tenemos información detallada de los dispositivos conectados como dirección IP, dirección MAC y nombre del dispositivo.
Podemos descargarla en el siguiente enlace:
Es una aplicación sencilla con la cual convertiremos nuestro sistema Windows es un punto de conectividad inalámbrico de forma segura y sencilla. Con mHotspot podemos compartir la red local actual, como LAN, Ethernet, Data-Card, 3G / 4G, Wifi, con cualquier dispositivo que soporte la conexión Wi-Fi.
Las características que hacen de mHotspot una gran solución son:
- Soporta la conexión de hasta 10 dispositivos.
- Es posible compartir archivos con los equipos conectados.
- Podemos editar el nombre de la red y la contraseña de acceso.
- Podemos conectarnos con sistemas operativos Android, iOS, entre otros.
- Soporta todas las ediciones de Windows y puede ser instalado en Android.
- Cuenta con tecnología WPA2 PSK para la encriptación de la información.
- Podemos ver el uso de la red en tiempo real.
- Tenemos la posibilidad de conocer los detalles de los dispositivos conectados como su dirección IO, MAC y nombre.
Podemos descargar esta aplicación en el siguiente enlace:
Es una aplicación compatible con todas las ediciones de Windows con la cual tenemos la posibilidad de compartir internet con numerosos dispositivos que permitan la conexión inalámbrica.
Podemos compartir redes como:
- LAN
- Ethernet
- Data-Card
- 3G / 4G
- WiFi.
Dentro de las múltiples ventajas de esta aplicación tenemos:
- Compartir archivos y videos entre los dispositivos conectados.
- Obtenemos acceso a información detallada de cada dispositivo como su IP, dirección MAC y nombre.
- Cuanta con funcionalidades para ampliar el rango de la red Wi-Fi.
- Administración sencilla.
- Es posible limitar la velocidad de la red para el consumo de datos.
Puede ser descargada e el siguiente enlace:
MaryFi es una aplicación útil para toda la gestión de compartir red desde Windows 10 a otros dispositivos compatibles con Wi-Fi. Del mismo modo podemos hacer uso de esta aplicación para aumentar el rango de alcance de la red WiFi.
Sus novedades son:
- No cuenta con anuncios.
- Podremos ver toda la actividad de la navegación.
- Podremos acceder a carpetas compartidas.
- Es posible conocer en detalle la información de los dispositivos conectados.
- Posibilidad de ajustar el nombre de la red y la contraseña.
- Soporta todas las ediciones de Windows.
Podremos descargarla en el siguiente enlace:
Cuando necesitamos un punto WiFi al que conectarnos y no disponemos si que existen herramientas para crearlo desde 0 y de forma segura, y Virtual Router Plus es una de las más eficientes en este sentido.
Uno de los aspectos más atractivos sin duda de esta herramienta es la intuitividad en su uso, ya que siguiendo el paso a paso conseguiremos crear un punto de acceso WiFi en pocos segundos para que otros PCs puedan conectarse a la red cuando no se dispone de una. También nos va a ser posible conectar otros dispositivos como pueden ser móviles, impresoras, tablets o ordenadores portátiles entre otros muchos.
Algunas de las características más importantes del programa son:
- Se trata de una aplicación de código abierto.
- No pesa mucho.
- No necesitas instalar nada en tu PC.
En el siguiente enlace vas a poder empezar a utilizar Virtual Router Plus para crear tus puntos de acceso WiFi:
Su anterior nombre fue160 WiFi, y gracias a esta herramienta también vas a poder crear un punto de acceso WiFi para conectar otros dispositivos. Uno de los puntos fuertes es también la sencillez de configuración, ya que no vas a tener que realizar ningún proceso complicado y al activarlo podrás leer el nombre del nuevo punto WiFi y su contraseña.
Algunos de los datos más atractivos de esta herramienta:
- Medidor de velocidad que te informa de la cantidad de MB disponibles para navegar.
- En el panel de control vas a ver los dispositivos conectados.
- Desde el panel de control también vas a poder expulsar dispositivos conectados que no conozcas.
- Conexión segura.
5. Otras opciones útiles para configurar WiFi Windows 10
Con esto ha quedado claro que el WiFi es algo fundamental en nuestra vida diaria, y que por eso disponer de una red WiFi es muy importante y es por esto que hemos explicado cómo crear un punto de acceso WiFi al que podemos conectar todos nuestros dispositivos.
Si ya disponemos de un punto WiFi, existen algunas configuraciones que es necesario conocer ya que en alguna situación nos van a ser de gran utilidad. Entre ellas destacan:
- Arreglar la conexión a internet red WiFi Windows 10.
- Resetear y restablecer conexiones de red Windows 10.
- Cambiar el nombre y la contraseña WiFi Windows 10.
- Agregar o conectar WiFi oculta Windows 10.
- Solucionar el error “No es posible conectarse a esta red WiFi”.
Por esta razón a continuación vamos a explicar por qué es importante saber cómo realizar el procedimiento de cada una de estas acciones y cómo realizarlo en Windows 10.
Por esta razón, antes de crear un punto de acceso WiFi, podemos tener en cuenta la opción de arreglar la red WiFi a la que estamos conectados. Para esto vas a tener que seguir los pasos que te vamos a mostrar en el siguiente enlace que vas a ver a continuación:
Devolviendo la red WiFi a sus valores iniciales vamos a conseguir solucionar fallos y errores de conexión en la misma. En el enlace que te dejamos a continuación vas a ver cómo realizar este proceso paso a paso en tu PC Windows 10:
Por esta razón en este enlace te vamos a mostrar cómo cambiar el nombre y la contraseña de tu red WiFi en Windows 10, 8 o 7 paso a paso.
Por cuestiones de seguridad, podemos ocultar una red WiFi y que no sea visible para el común de los usuarios, pero debemos conocer el proceso para realizar esto y después conseguir agregarla y conectarnos en nuestro PC Windows 10.
Por esta razón en este tutorial de Solvetic puedes ver paso a paso como agregar y conectar una red oculta en Windows 10:
En este enlace te mostramos paso a paso cómo puedes solucionar este error cuando salte en tu PC Windows 10:
Como hemos visto, existen y tenemos diferentes alternativas gratuitas y muy buenas para la creación de un punto de acceso Hotspot en Windows aunque también es importante conocer alternativas para evitar la creación de un punto de acceso WiFi si es posible.
De todos modos nunca está de más conocer todas las opciones que podemos barajar, ya que seguro que en más de una ocasión nos permitirá tener todo siempre conectado y no quedarnos desactualizados con la información que circula en la red.
Así de sencillo vas a poder crear un punto de acceso WiFi al que conectar todos tus dispositivos o evitar tener que llegar a esta situación porque conoces otros métodos para arreglar la conexión de red que ya tienes en tu PC.

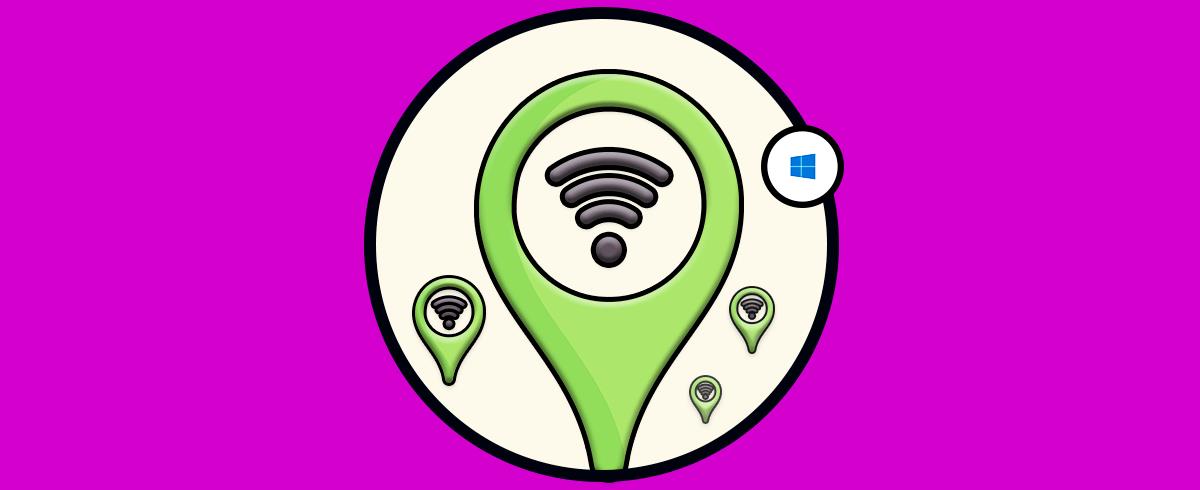

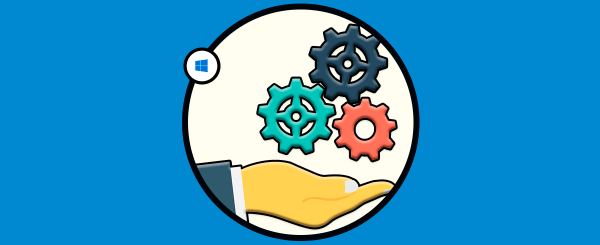
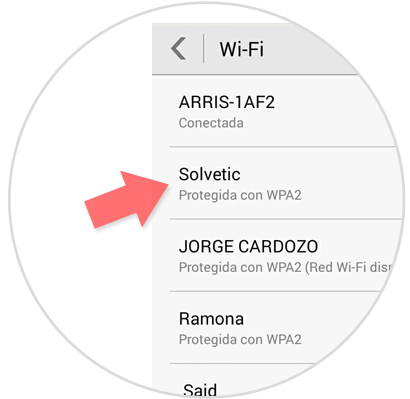
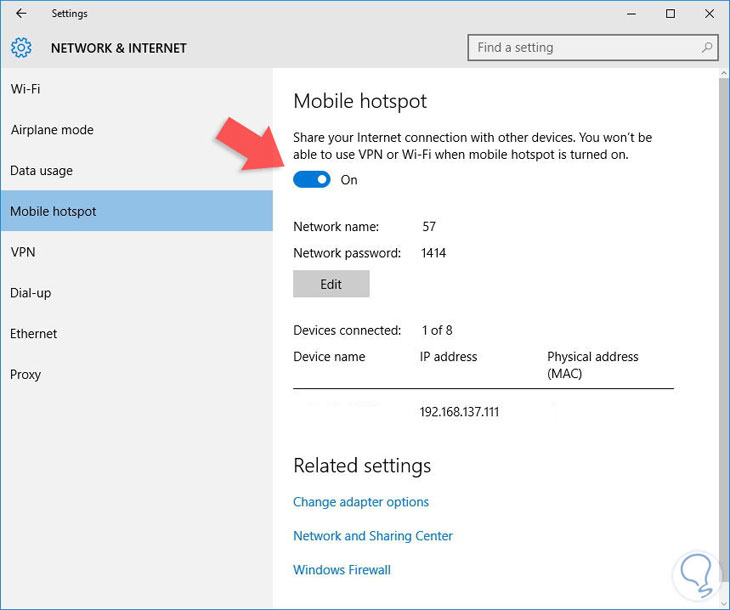
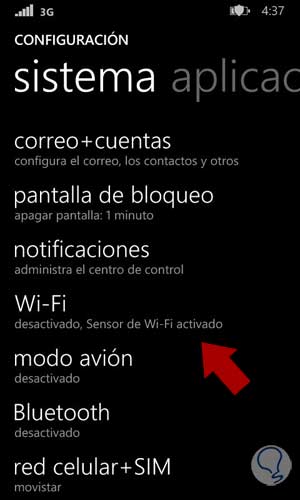

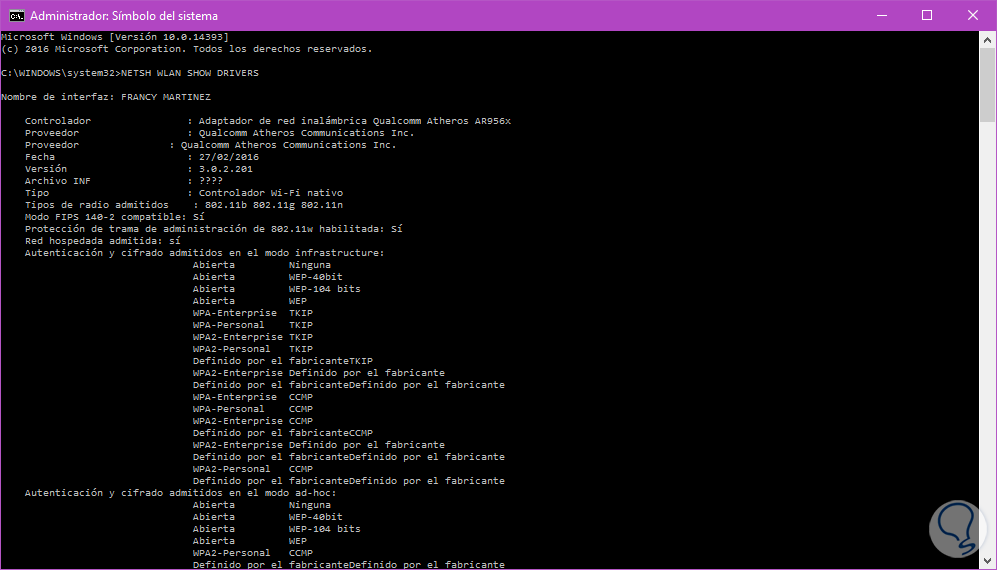
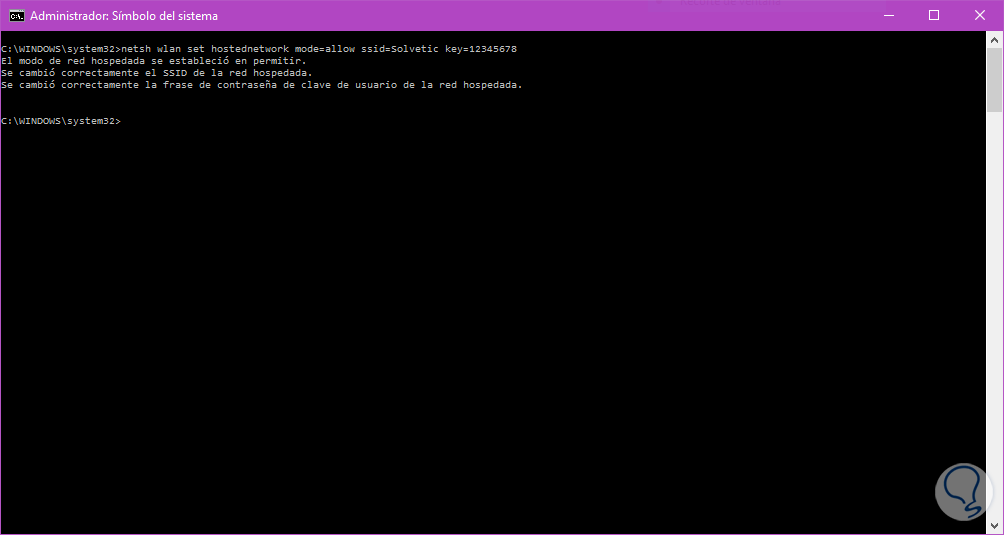
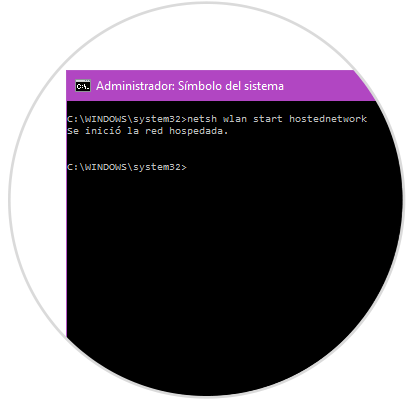
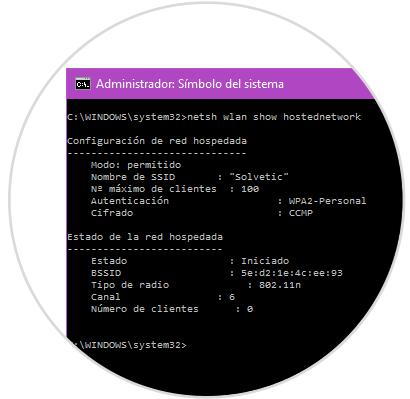
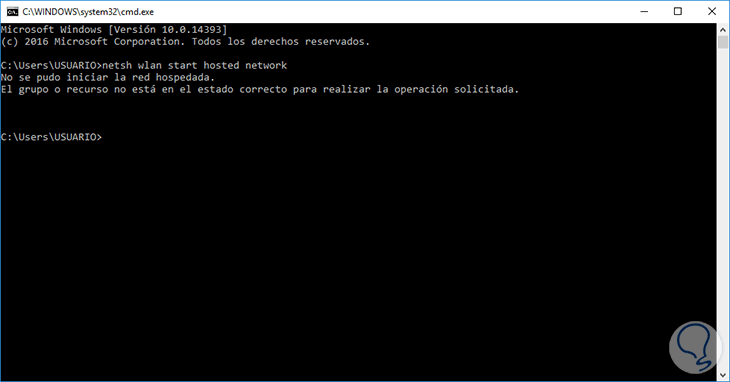
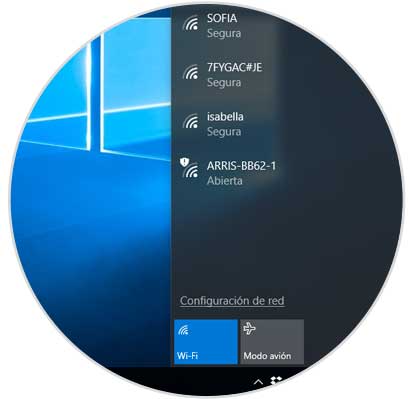
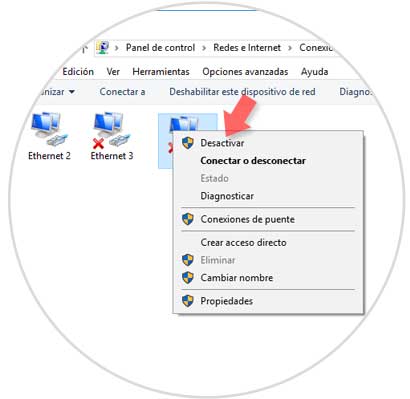

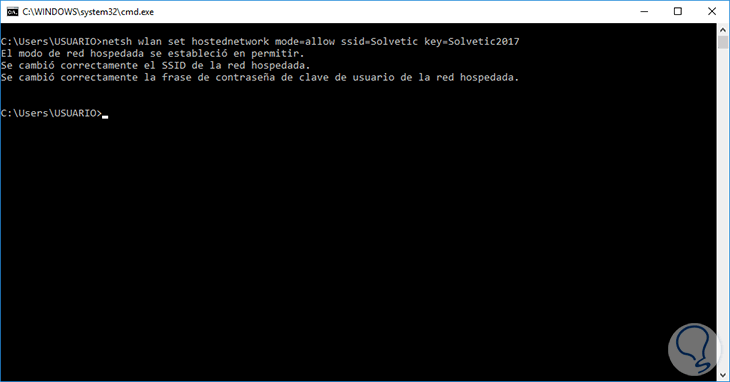
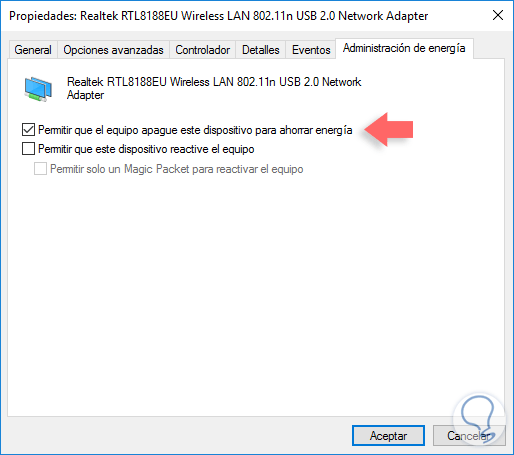
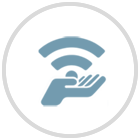
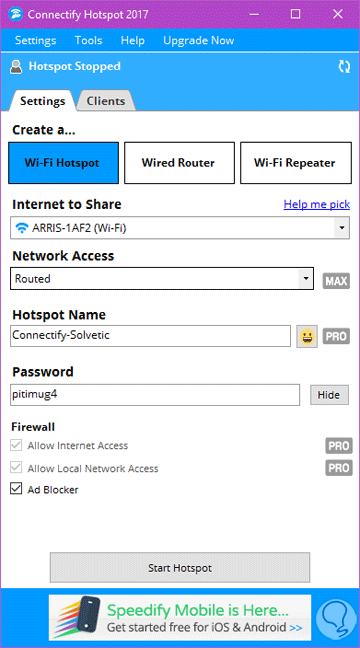


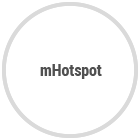
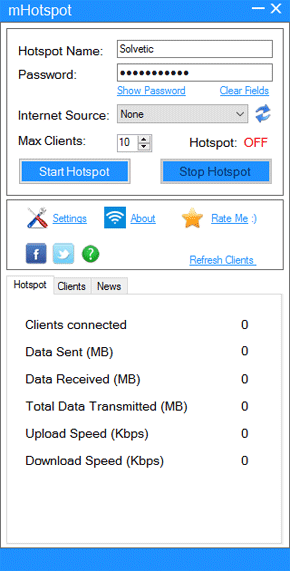
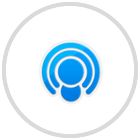
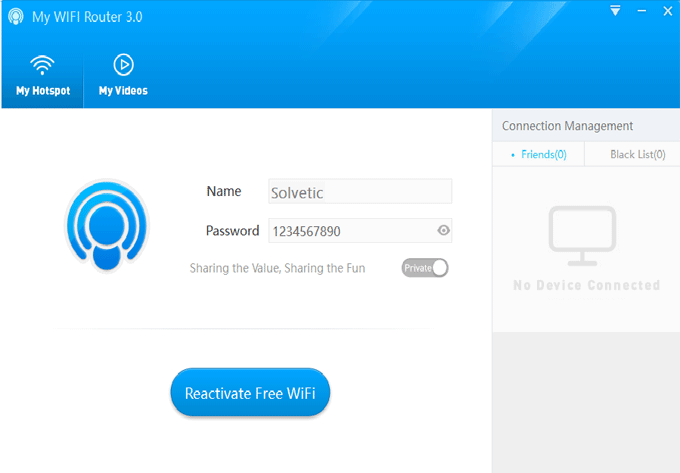

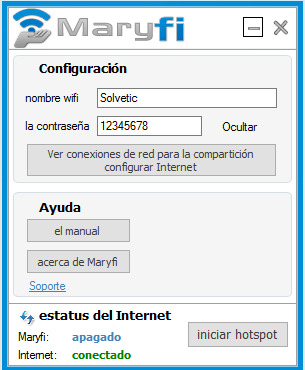
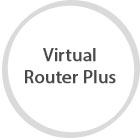
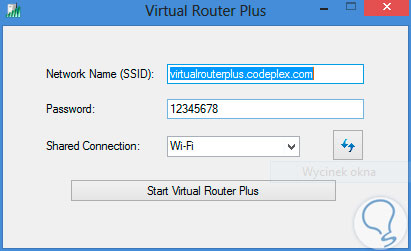



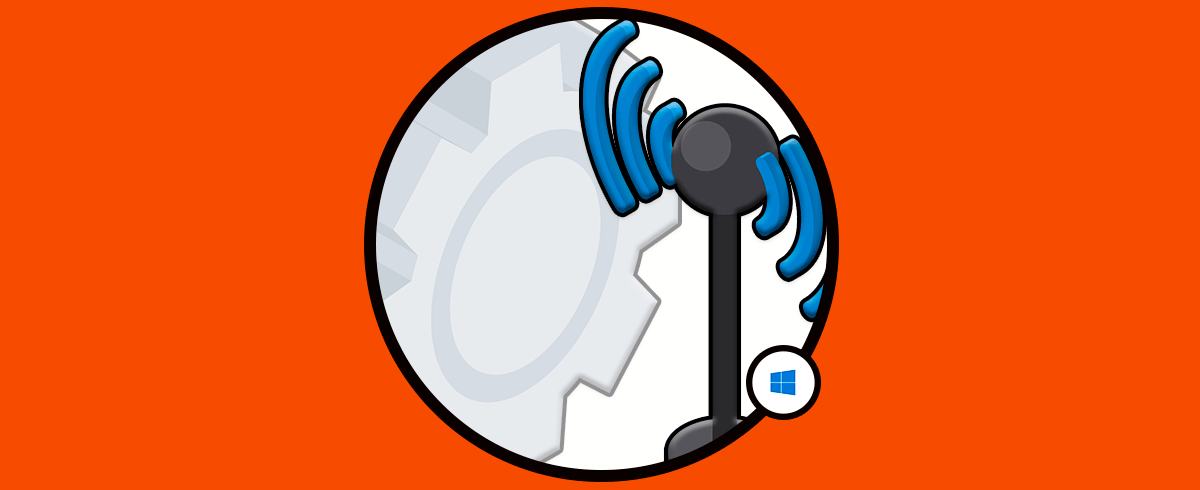
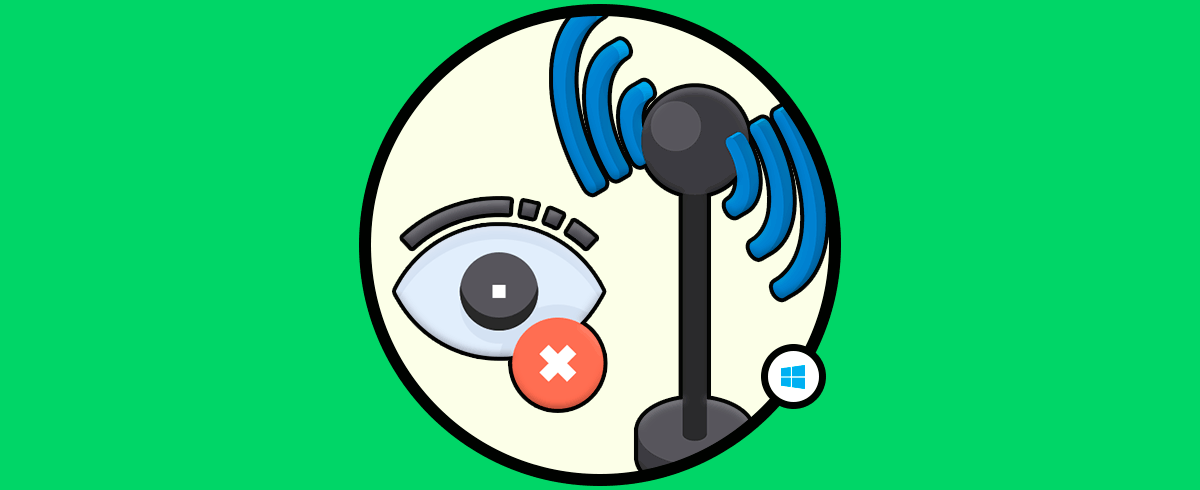

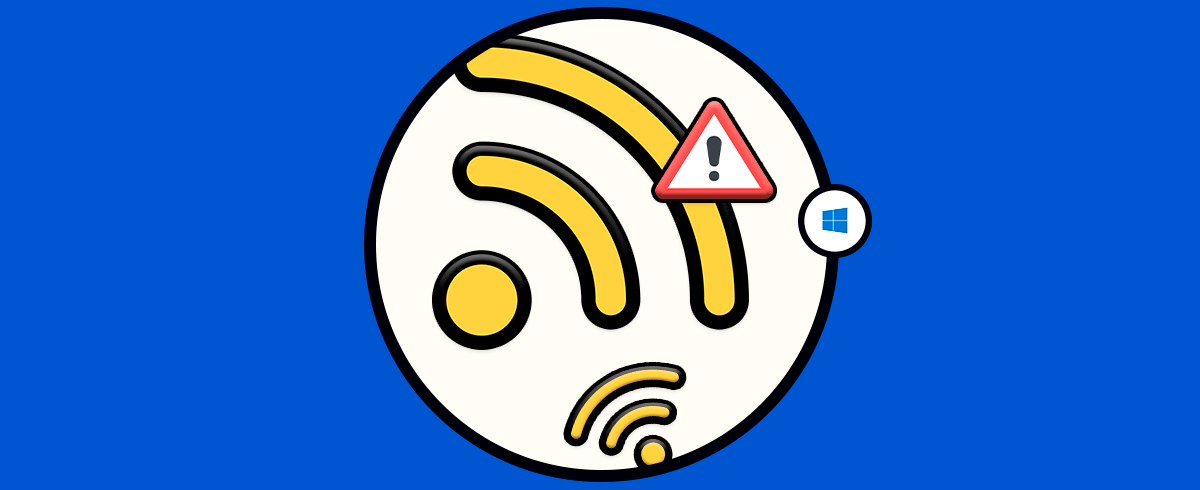




Gracias porque ya he conseguido montar el WiFi punto de acceso lo quería para a veces compartir internet con mi movil de mi portatil que en algunos sitios tiene conexión por cable. Muy bueno.