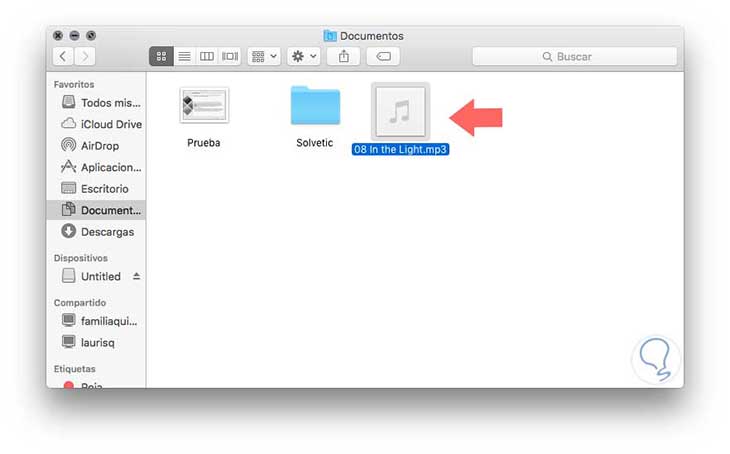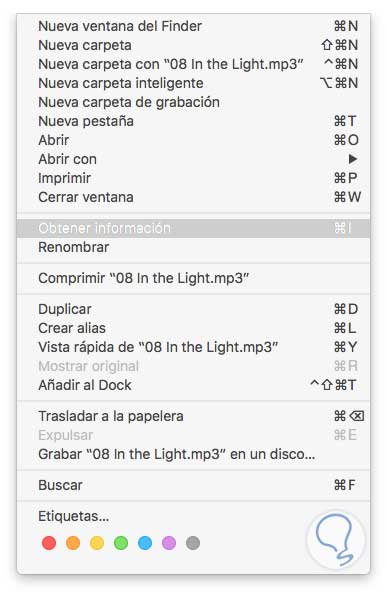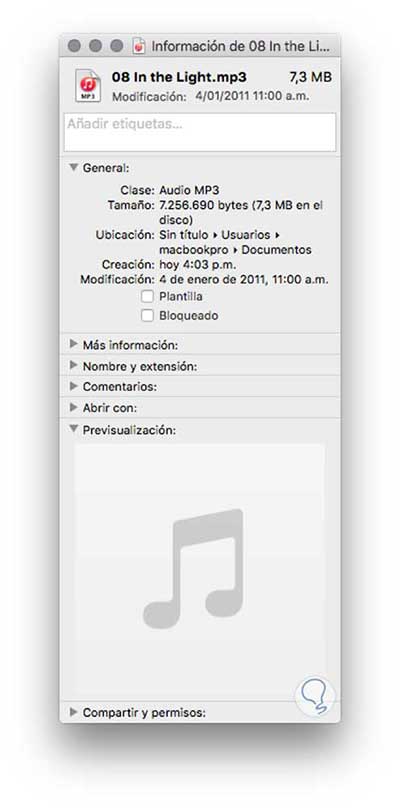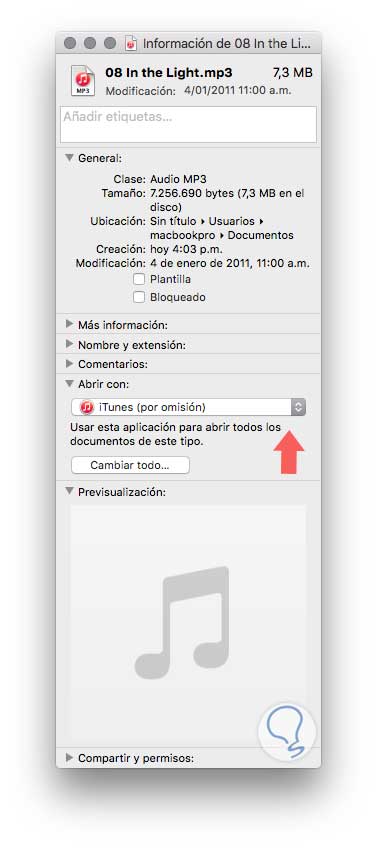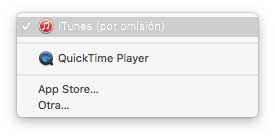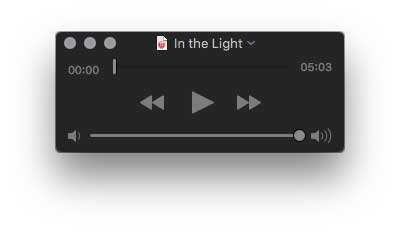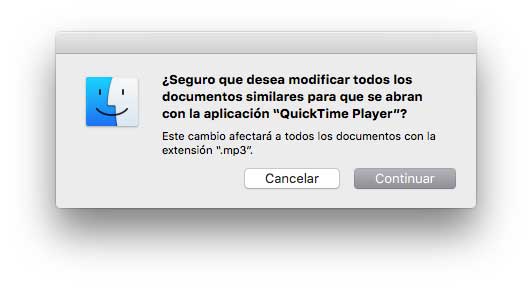Todos conocemos que en el momento que abrimos un documento, una imagen, un archivo de audio o cualquier otro tipo de archivo a través del Finder en Mac OS X éstos se abren o reproducen de manera automática con el programa elegido por Mac y esto es un proceso confiable y seguro pero puede ocurrir que deseemos abrir un archivo de audio con Quick Player y no con iTunes o que nuestro ideal sea abrir un documento con alguna aplicación que hayamos instalado y no con la predeterminada de Mac OS X.
Como en todos los sistemas operativos que existen tenemos la posibilidad de modificar el comportamiento de estas tareas cotidianas. Para este análisis estamos trabajando con un equipo Mac OS X El Capitán. El proceso a implementar es muy sencillo.
lo primero que debemos hacer es abrir nuestro Finder, una vez abierto ubicaremos el archivo que vamos a abrir o reproducir, en este ejemplo vamos a reproducir un archivo de audio.
Una vez lo hayamos seleccionado vamos a ir a Archivo y allí seleccionamos la opción Obtener información
Veremos la siguiente ventana informativa con diferentes opciones para nuestro archivo seleccionado.
Desde aquí vamos a elegir la opción Abrir con para poder seleccionar la aplicación o programa con el cual se abrirá el archivo. Veremos que se despliega lo siguiente.
Podemos observar que la aplicación por defecto es iTunes, si desplegamos las flechas de dirección podemos ver las demás aplicaciones compatibles para ejecutar el archivo.
Ahora si lo que deseamos es cambiar esta aplicación por otra, por ejemplo con QuickTime o alguna otra de la App Store, debemos seleccionar la aplicación y pulsar en el botón Cambiar todo y podremos ver que se despliega el siguiente mensaje.
Si estamos seguros del cambio a realizar seleccionamos la opción Continuar y de esta manera de ahora en adelante las aplicaciones de ese tipo se abrirán con el programa elegido. En este caso vimos que la aplicación por defecto es iTunes, vamos a establecer que la aplicación por defecto sea QuickTime Player.
De esta manera podemos modificar la forma como se abrirán nuestros archivos y documentos en Mac OS X.