La transferencia de archivos es una de las acciones que frecuentemente llevamos a cabo en ambientes Windows con el fin de facilitar la colaboración entre diversos usuarios o para permitir que estos tengan acceso a documentos, archivos imágenes y mas de una forma sencilla y segura.
Este proceso para compartir archivos en Windows lo realizábamos normalmente a través de la función Grupo Hogar la cual hizo su incursión desde Windows 7 y era un método muy practico para compartir diferentes tipos de archivos. A partir de la versión April 2018, versión 1803, Grupo Hogar ha sido deshabilitado y por ello para poder realizar la tarea de compartir archivos en Windows 10 vamos a usar la característica de uso compartido de SMB.
El protocolo del Bloque de mensajes del servidor (SMB – Server Message Block) es un protocolo de uso compartido de archivos de red mediante el cual es posible que las aplicaciones de un equipo tengan la capacidad de leer y escribir archivos y solicitar servicios desde los programas de un servidor en una red de equipos local.
El protocolo SMB también puede usarse sobre el protocolo TCP/IP u otros protocolos de red. Con el uso de un protocolo SMB, una aplicación tendrá la capacidad de acceder a los archivos u otros recursos de un servidor remoto de forma sencilla, segura y totalmente práctica.
A través de este tutorial aprenderemos a compartir una carpeta en Windows 10 usando SMB y así conoceremos la practicidad de este método.
1. Requisitos previos para compartir carpetas en Windows 10
Por defecto, los equipos de red no son visibles en Windows 10 versión 1803 o April 2018, por lo cual debemos realizar una serie de comprobaciones iniciales para que todo funcione de la forma esperada.
En primer lugar, vamos a validar que los siguientes servicios se encuentren activos y en ejecución, estos por defecto en el tipo de inicio está configurado como automático:
- Publicación de recurso de detección de función
- Host de proveedor de detección de función
services.mscEn la ventana desplegada ubicamos los servicios mencionados y validamos su estado actual el cual, en caso de no estar activo, daremos clic derecho sobre el y seleccionamos la opción Iniciar:
Podemos ver que su estado pasa a ser "En ejecución":
Este proceso debe hacerse en cada equipo con Windows 10 que deseamos configurar para compartir archivos y carpetas entre sí.
- Validar de que todos los equipos en la red local red tengan nombres únicos
- Comprobar de que la red esté configurada como una red privada
- Validar que la característica Detección de redes esté habilitada en Windows 10
- Habilitar el uso compartido de archivos e impresoras
- Establecer el nivel de cifrado de uso compartido de archivos en caso de contar con dispositivos que requieren cifrado de 40 o 56 bits
- En caso de contar con equipos que ejecutan versiones de Windows anteriores a Windows Vista, es posible la necesidad de habilitar SMB v1
Para comprobar el tipo de red podemos ir a la siguiente ruta:
- Inicio
- Configuración
- Red e Internet
En la parte superior podremos ver el tipo de red usada actualmente.
2. Cómo comprobar que la función Detección de redes este activa Windows
Para comprobar que la función Detección de redes este activa podemos ir a la siguiente ruta:
- Panel de controlRedes e Internet
- Centro de redes y recursos compartidos
- Configuración de uso compartido avanzado
Allí validamos que la casilla Activar la detección de redes se encuentre activa.
Este proceso podemos activarlo o no a través del símbolo del sistema, para ello accedemos como administradores y ejecutamos lo siguiente:
netsh advfirewall firewall set rule group="Network Discovery" new enable=No
netsh advfirewall firewall set rule group="Network Discovery" new enable=Yes
En la sección anterior podemos comprobar que los archivos e impresoras puedan ser detectados activando la casilla Activar el uso compartido de archivos e impresoras.
En caso de que algún equipo requiera cifrado de 40 o 56 bits este puede ser habilitado en la siguiente ruta:
- Panel de control
- Redes e Internet
- Centro de redes y recursos compartidos
- Configuración de uso compartido avanzado
Para activar el protocolo SMB1, solo en caso de contar con equipos que ejecuten versiones anteriores a Windows Vista, debemos ir a la siguiente ruta:
- Panel de control
- Programas
Allí damos clic en la línea Activar o desactivar las características de Windows y en la ventana desplegada activamos la casilla "SMB 1.0/CIFS File Sharing Support":
Pulsamos en Aceptar y esperamos que se habilite y será necesario reiniciar el sistema para aplicar los cambios. Una vez cumplamos estos requisitos procedemos a compartir nuestra carpeta en Windows 10.
3. Cómo compartir carpetas Windows 10
Para iniciar este proceso vamos al explorador de archivos de Windows 10, damos clic derecho sobre la carpeta a compartir y seleccionamos la opción "Conceder acceso a" y en las opciones desplegadas seleccionamos la opción "Usuarios específicos"
Al seleccionar esta opción veremos la lista de cuentas de usuario con las que actualmente comparte el archivo o la carpeta seleccionada, por defecto solo se verá el propietario del elemento en la lista:
Ahora, de la lista desplegable en el campo superior seleccionamos Todos:
Pulsamos en el botón Agregar y especificamos los permisos deseados para Todos (Lectura o Lectura y Escritura):
Pulsamos en el botón Compartir y este será el resultado desplegado. Pulsamos en el botón Listo para cerrar el asistente.
Para dejar de compartir esta carpeta seleccionada, debemos dar clic derecho sobre ella y seleccionar la opción "Conceder acceso a / Quitar el acceso a":
Existen algunos otros métodos para iniciar el uso compartido de archivos o carpetas con una cuenta de usuario en Windows 10, por ejemplo, desde el explorador de archivos podemos compartir un elemento, para ello seleccionamos la carpeta y nos dirigimos al menú Compartir ubicado en el grupo Compartir con y allí seleccionamos un "usuario especifico" o alguno de los que está allí disponible:
Otra alternativa para compartir en Windows 10 es dar clic derecho sobre la carpeta, ir a la pestaña Compartir y allí pulsar en el botón "Compartir":
A continuación debes seguir los pasos indicados arriba.
4. Cómo utilizar uso compartido avanzado carpetas Windows 10
Esta es otra de las opciones comunes que tenemos en Windows 10 para compartir una carpeta, para ello damos clic derecho sobre ella y seleccionamos "Propiedades":
En la ventana desplegada iremos a la pestaña "Compartir" y allí damos clic en el botón "Uso compartido avanzado":
Al dar clic allí debemos configurar lo siguiente:
- Activar la casilla Compartir esta carpeta
- Nombre del recurso compartido
- Limite de usuario (máximo 20)
- Añadir un comentario sobre el recurso compartido
Podemos pulsar en el botón "Permisos" para añadir nuevos usuarios y establecer los permisos respectivos de acceso a dichos elementos:
En caso de no estar allí el usuario deseado, esto en caso de especificar uno, pulsamos en el botón "Agregar" y en la ventana desplegada ingresamos el nombre de usuario a añadir:
Pulsamos en el botón "Comprobar" nombres para que sean desplegadas las diversas opciones:
Pulsamos en "Aceptar" y ahora definiremos los permisos necesarios para dicha cuenta:
Para una búsqueda mas avanzada y global podemos pulsar en el botón "Opciones avanzadas" y allí podemos especificar lo siguiente:
- Tipos de objeto a buscar
- Ubicación, puede ser local o remota
Podemos ver que existen diferentes tipos de grupos a usar los cuales son:
5. Cómo compartir carpetas con MMC Snap-in en Windows 10
Es un complemento de Windows desarrollado para llevar a cabo acciones sobre las carpetas, para su uso la cuenta de usuario debe contar con privilegios administrativos.
Para hacer uso de esta opción usaremos la combinación de teclas Windows + R y ejecutamos el siguiente comando:
fsmgmt.msc
Pulsamos "Enter o Aceptar" y esta será el escenario desplegado:
Al dar clic en la sección "Recursos compartidos" veremos todas las carpetas que hemos compartido y también podemos ver algunos recursos administrativos que por defecto son compartidos en Windows 10:
Para crear una nueva carpeta compartida usando este método, daremos clic derecho en algún lugar en blanco de la sección Recursos compartidos y seleccionamos la opción "Recurso compartido nuevo":
Será desplegado el siguiente asistente:
Pulsamos en Siguiente y en la próxima ventana definimos la ruta del recurso compartido:
Posteriormente será posible asignar un nombre y descripción a dicha carpeta:
Al pulsar en Siguiente será posible definir los permisos respectivos o bien personalizarlos según sea necesario:
Pulsamos en Finalizar para completar la acción.
En el momento en que deseemos dejar de compartir este elemento podemos dar clic derecho sobre el y seleccionar la opción Dejar de compartir.
Con alguno de los métodos anteriores, será posible acceder desde algún equipo remoto usando la opción Red en el explorador de archivos de Windows 10 para acceder a cada uno de los elementos que han sido compartidos.
Allí dependerá de los permisos definidos la acción que el usuario podrá llevar a cabo sobre estos. Así de sencillo tenemos diversas formas para compartir elementos en Windows 10.
6. Compartir carpetas Windows 10 con Grupos de Hogar
Este es uno de los métodos implementados por Microsoft desde Window7 y consiste en crear un grupo y determinar que opciones compartir (imágenes, música, documentos, etc.). Para implementar un grupo en el hogar realizaremos el siguiente proceso:
Abriremos Grupo Hogar usando cualquiera de estos dos métodos:
- Desde la búsqueda de Windows 10 ingresamos Grupo hogar y seleccionamos la opción Grupo Hogar:
- Ingresando al Panel de Control en la ruta Redes e Internet y seleccionamos Grupo Hogar:
Vamos a proceder a abrir Grupo Hogar. Se desplegará lo siguiente, ahí tendremos que pinchar en "Crear un grupo en el hogar":
Ahora se iniciará el asistente de Grupo Hogar:
Damos clic en Siguiente y en este punto debemos configurar que deseamos compartir con las demás personas.
Basta con desplegar la ficha y elegir "Compartido o No compartido". Una vez decidamos que compartir damos clic en Siguiente y veremos que Windows 10 comienza el proceso para compartir la selección que hayamos elegido.
Una vez concluido el proceso podemos ver que Grupo Hogar nos despliega la contraseña con la cual los demás usuarios se podrán conectar, sin ella será imposible la conexión.
Damos clic en Finalizar y podremos ver nuevamente desde el panel de control lo que tenemos compartido hacia otros usuarios.
Ahora simplemente podemos validar que Grupo Hogar esté correcto, para ello vamos a ingresar desde un equipo con Windows 7 y accedemos al "Panel de control, Redes e Internet" y seleccionamos "Grupo Hogar". Podemos ver que el grupo que hemos creado aparece disponible para conectarnos a él, debemos dar clic en Unirse ahora.
Al pulsar "Unirse ahora" veremos lo siguiente. Allí debemos elegir que vamos a compartir con los demás usuarios y pulsamos Siguiente.
En este paso debemos ingresar la contraseña suministrada por Grupo Hogar en Windows 10.
Pulsamos Siguiente y veremos que nos hemos unido correctamente.
Pulsamos Finalizar y ya podremos comenzar a compartir archivos entre los dos equipos.
7. Compartir carpetas con Explorador de Windows 10
Otro de los métodos más sencillos que tenemos para compartir carpetas en Windows es usando el explorador de Windows.
Para ello abrimos el explorador de Windows, seleccionamos la carpeta que queremos de compartir y damos clic en la opción Compartir:
Veremos que se abren las siguientes opciones:
Como vemos contamos con diversas opciones al momento de compartir, como lo son:
- Compartir por correo electrónico
- Compartir con redes
- Compartir archivos vía fax
- Compartir con los usuarios a través de grupo hogar, usuarios activos del sistema o podemos especificar que usuarios y que tipo de permisos asignar
Si seleccionamos usuarios específicos podemos determinar qué tipo de permisos se han de asignar al usuario, lectura o lectura y escritura.
Una vez definamos que usuarios y que tipo de permisos asignar procedemos a dar clic en Compartir y veremos el resultado.
Si accedemos al sistema a través de la opción Red veremos la carpeta que hemos compartido.
También puedes ver cómo compartir archivos y carpetas desde el Explorador de archivos hacia redes, correo electrónico o la nube:
3. Compartir carpetas desde opciones de carpeta Windows 10
Finalmente podemos compartir una carpeta en Windows 10 es simplemente dando clic derecho sobre la carpeta y seleccionar la opción "Compartir con".
Desde aquí tenemos diversas opciones para compartir la carpeta o los archivos deseados.
- Dejar de compartir
- Grupo en el hogar
- Usuarios específicos
Como hemos visto tenemos opciones muy sencillas para compartir nuestras carpetas y documentos con los demás usuarios de manera ágil, segura y eficiente. Recordemos que es muy importante saber a quién compartimos información ya que puede ser usada para fines no muy éticos. Recuerda que si quieres compartir carpetas a través de Mac para Windows, aquí tienes otro tutorial interesante:

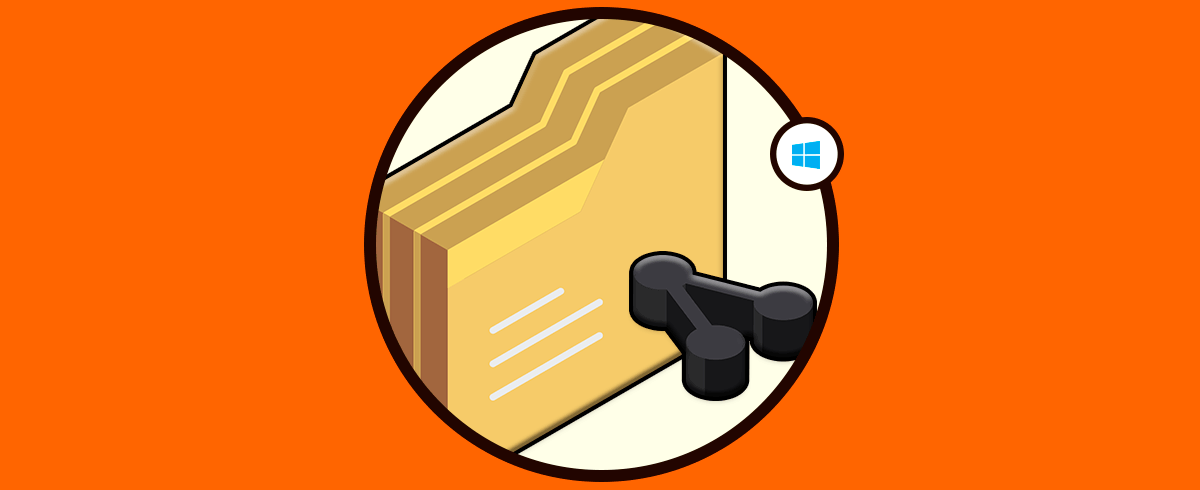

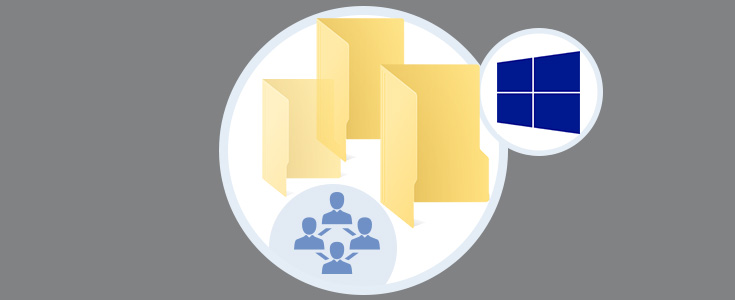
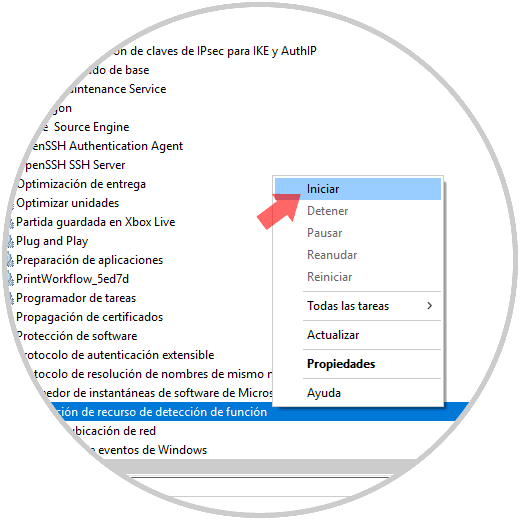

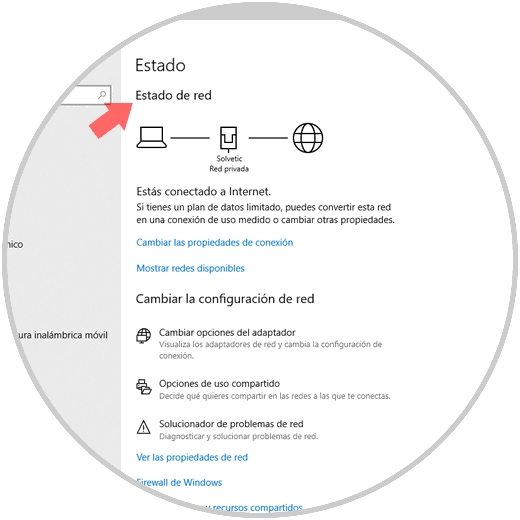
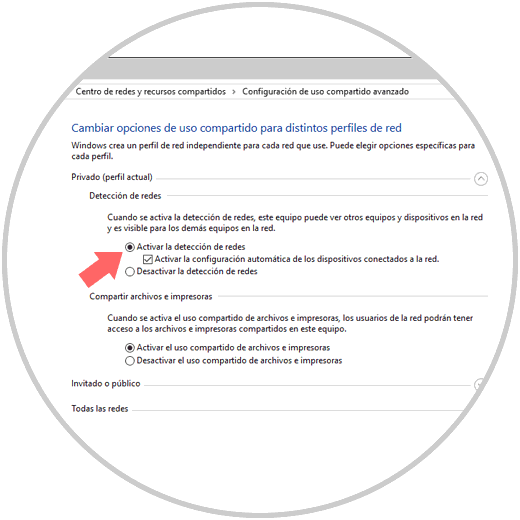
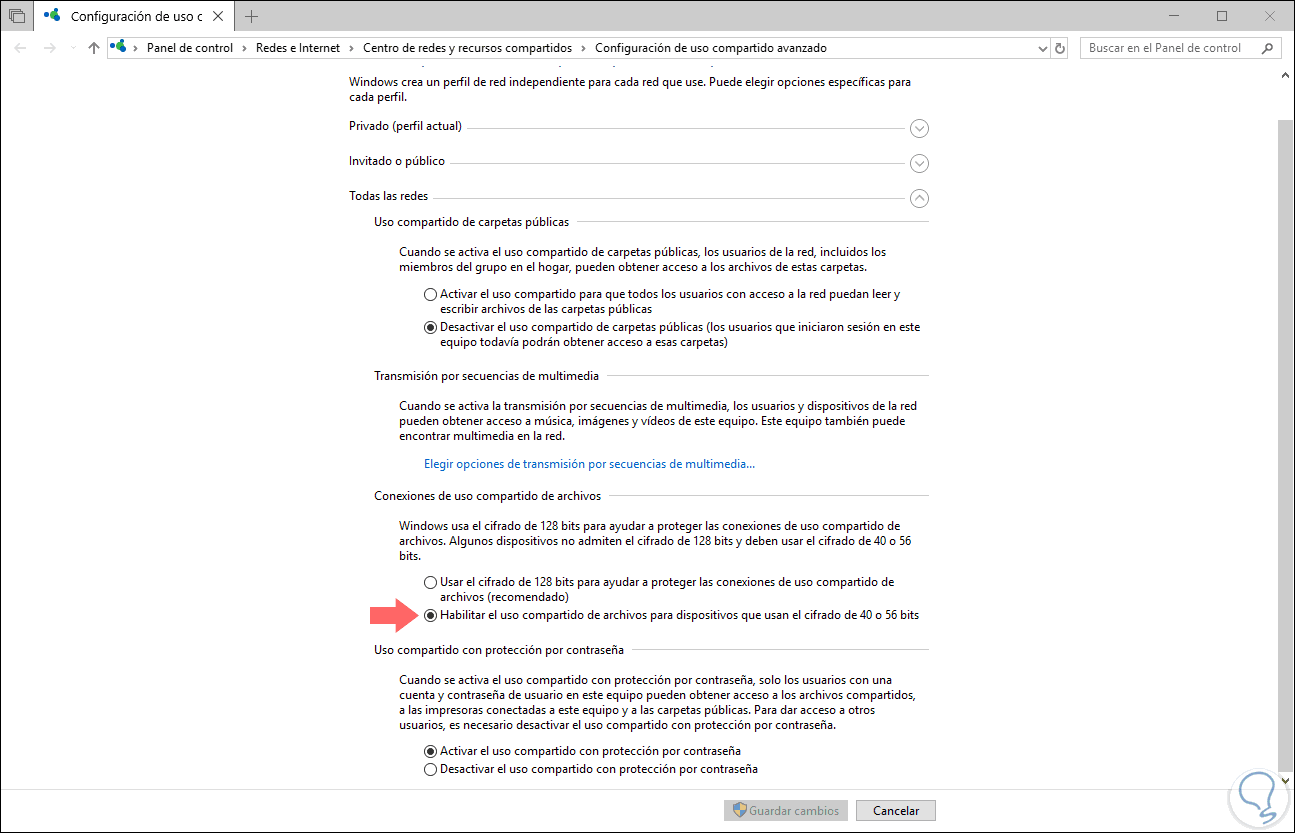
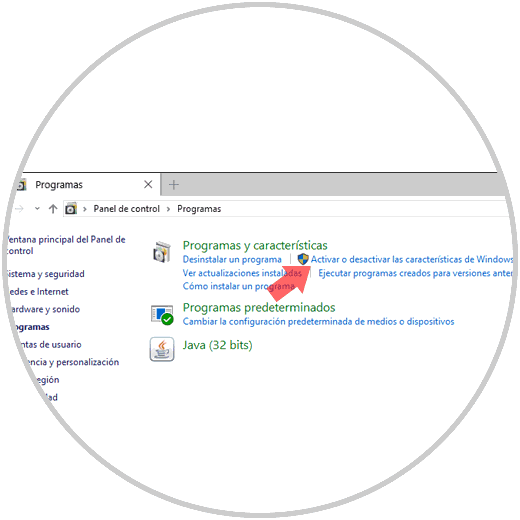
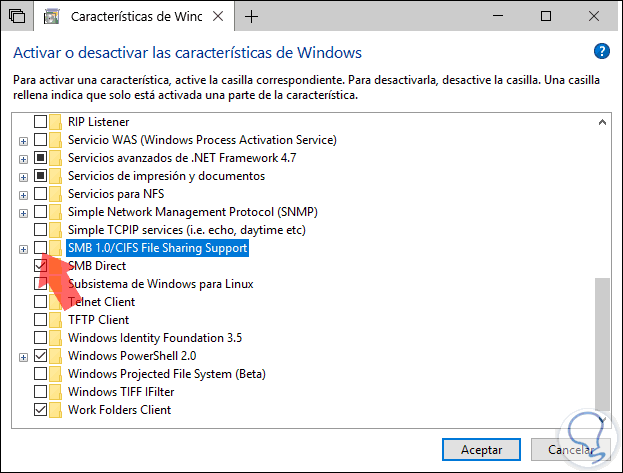
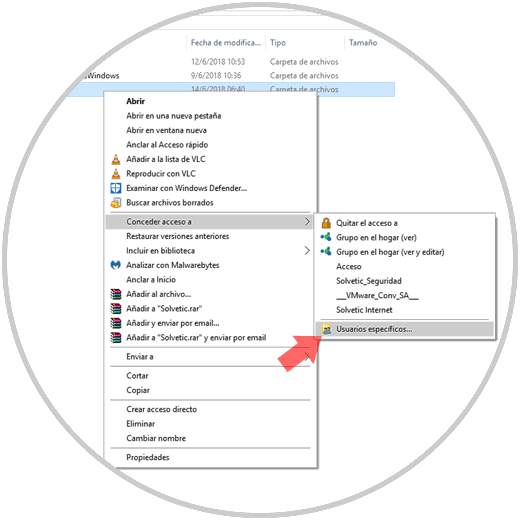
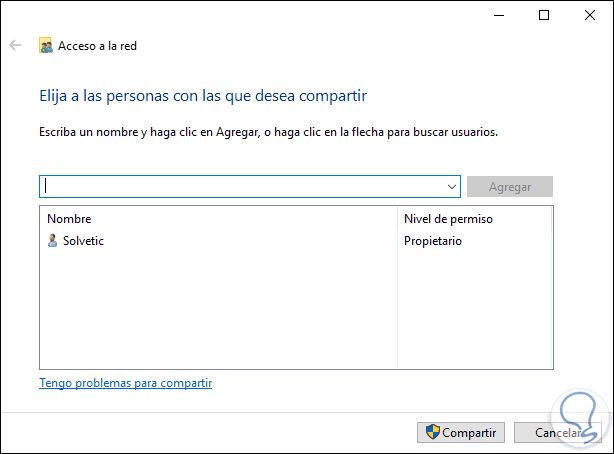
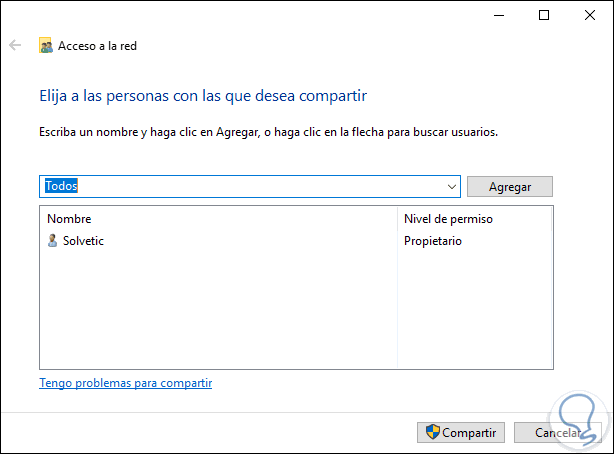
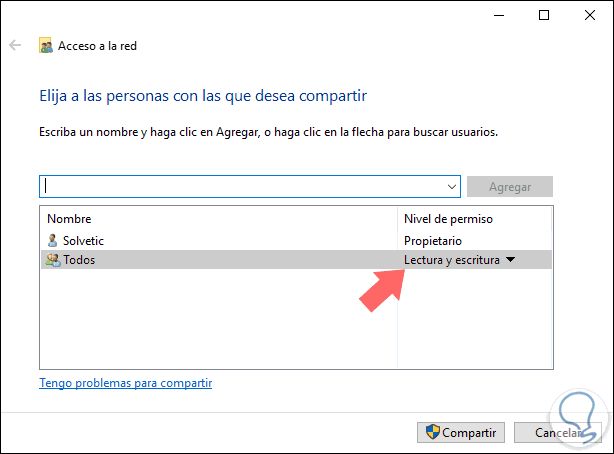

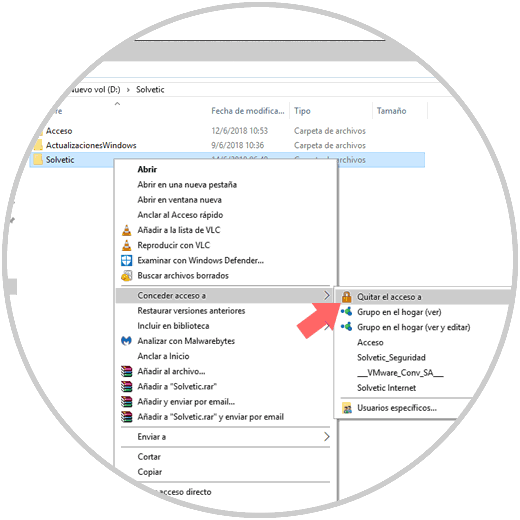
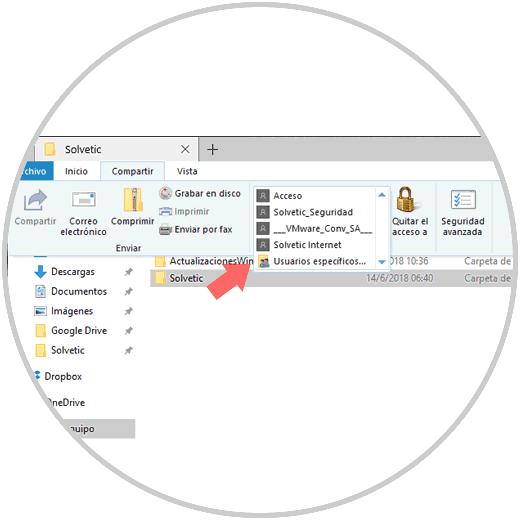
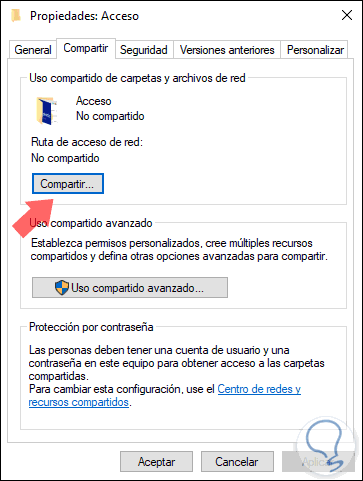
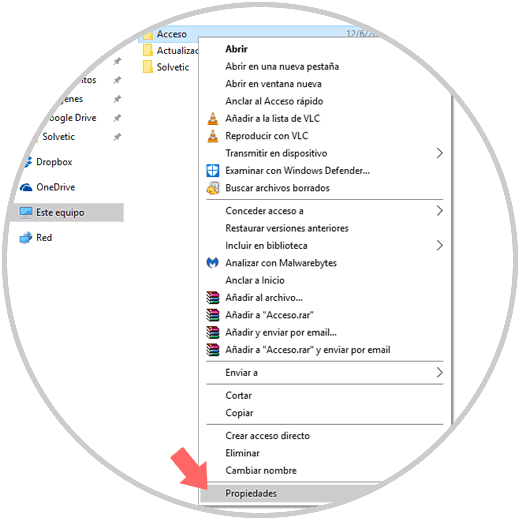
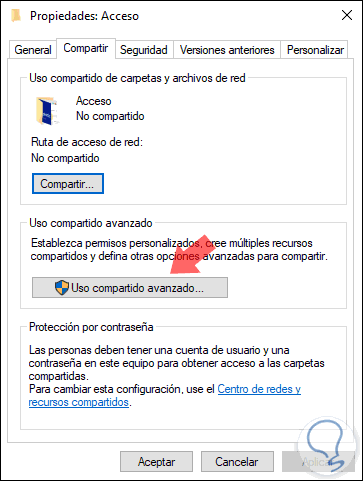
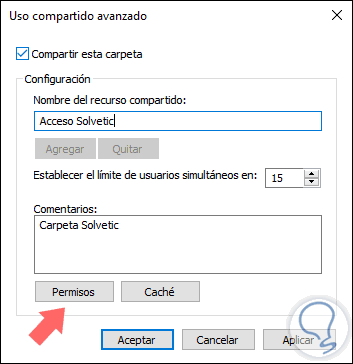
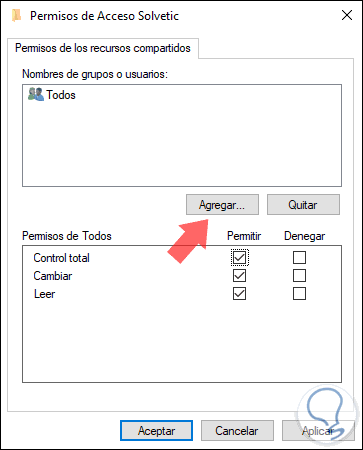
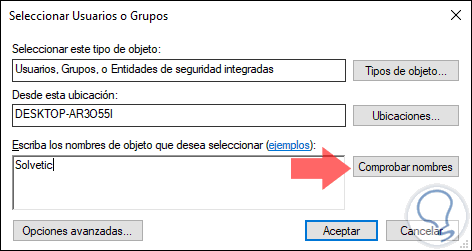
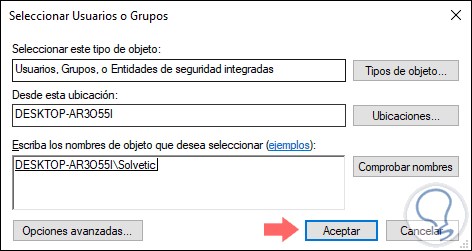
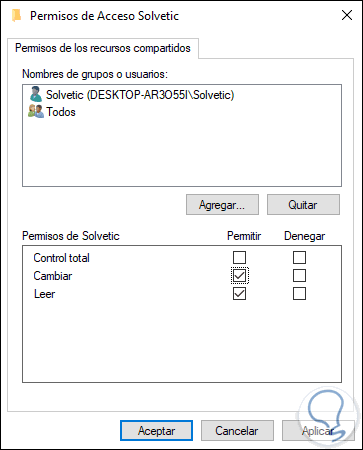

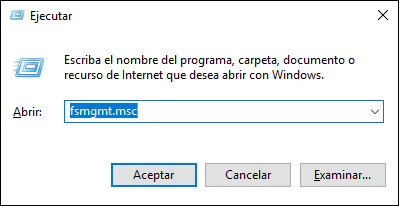
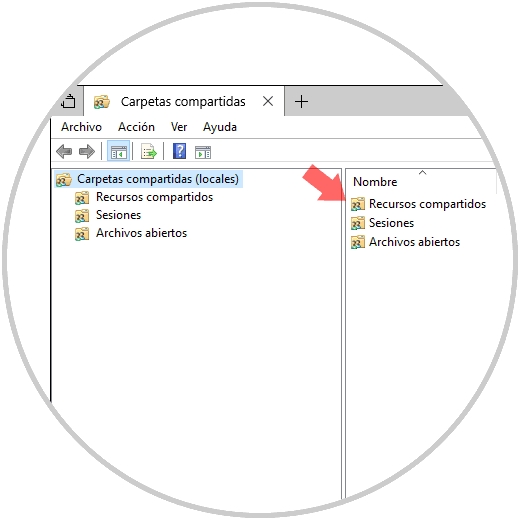
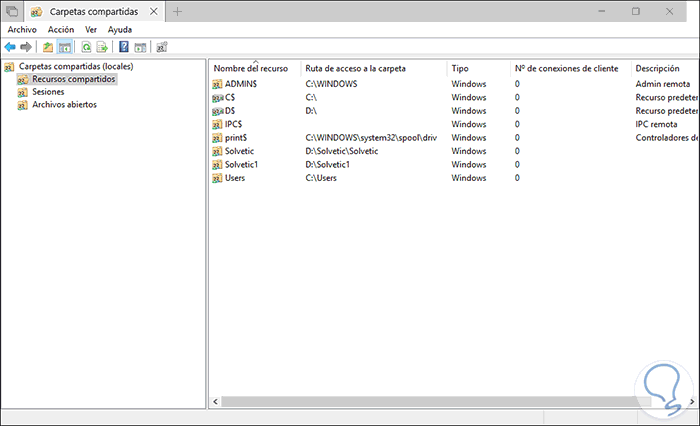
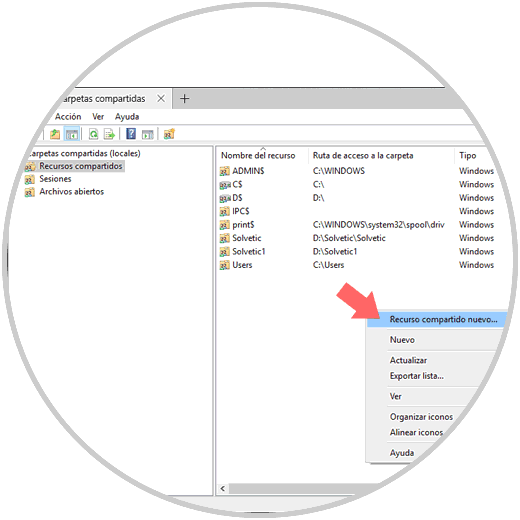
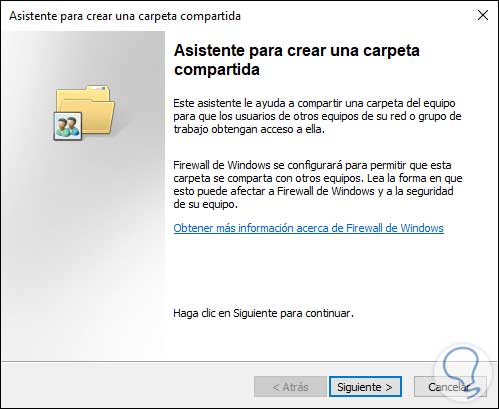
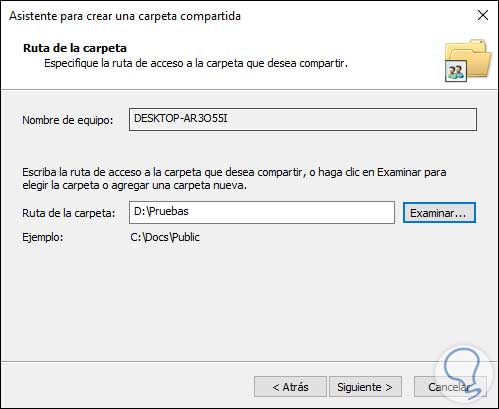
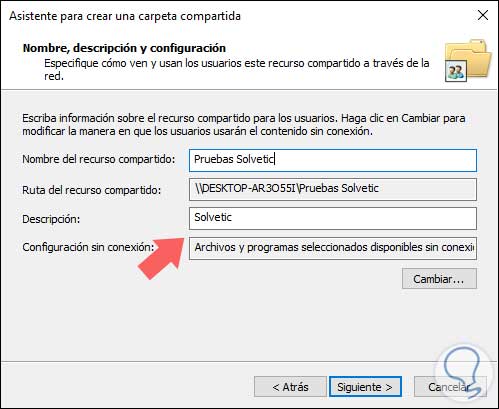
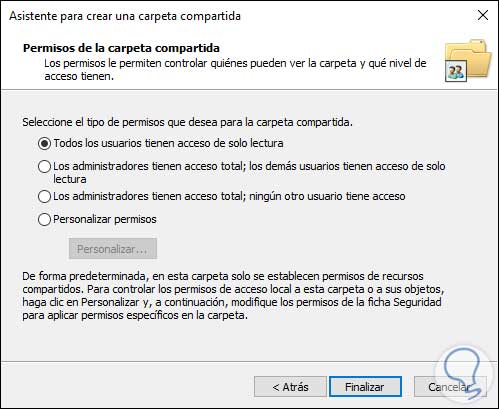
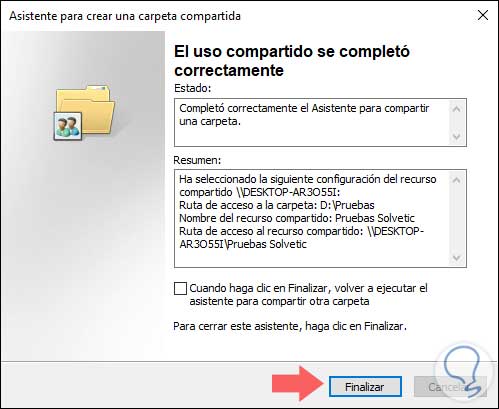
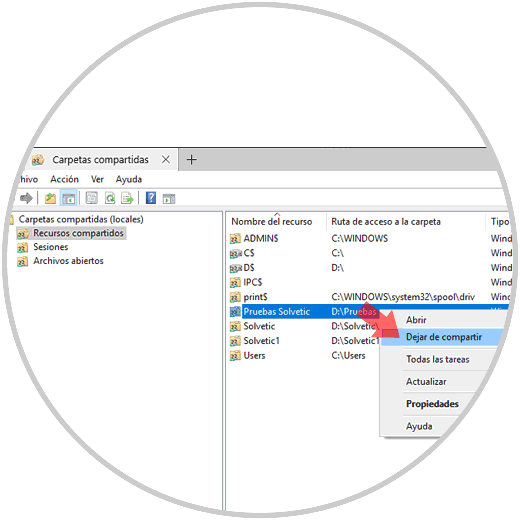
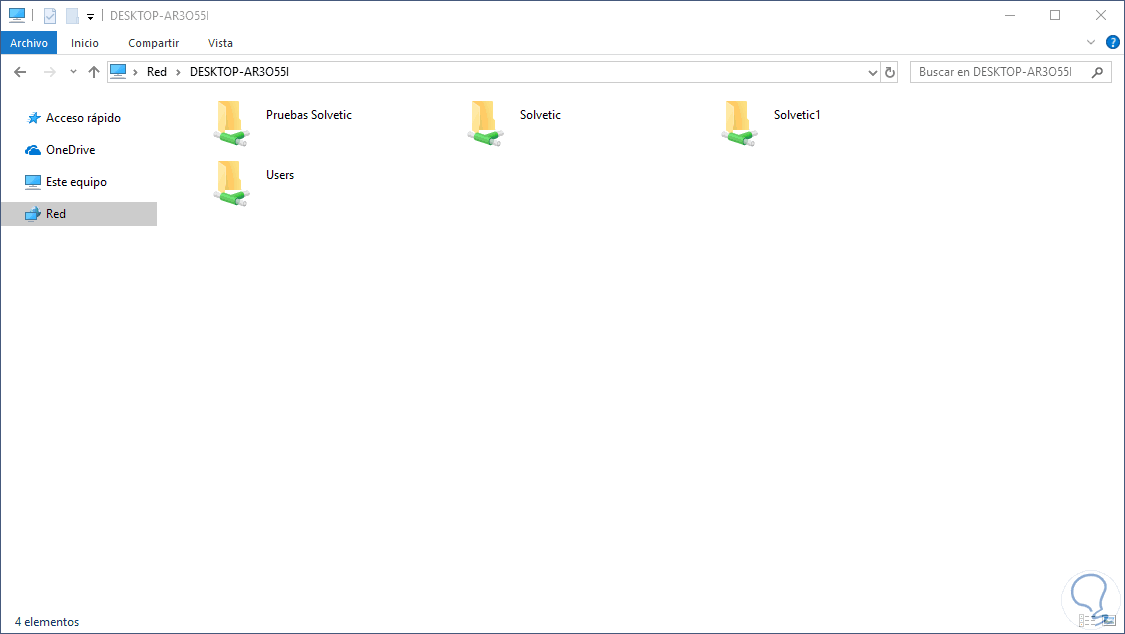
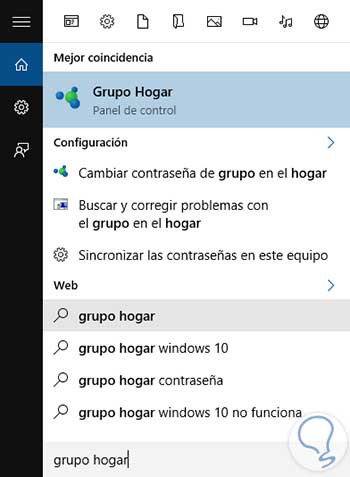
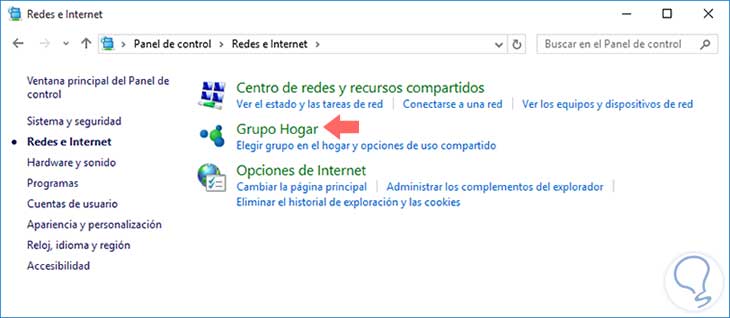
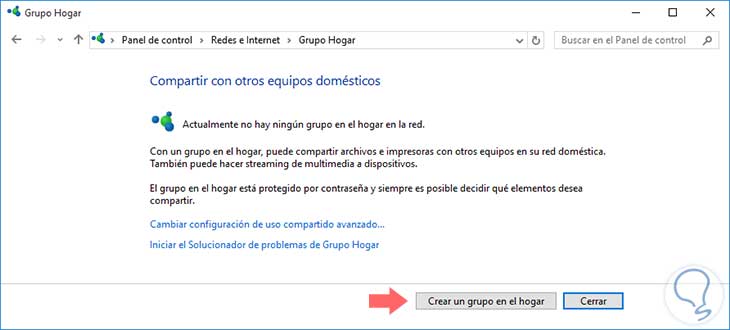
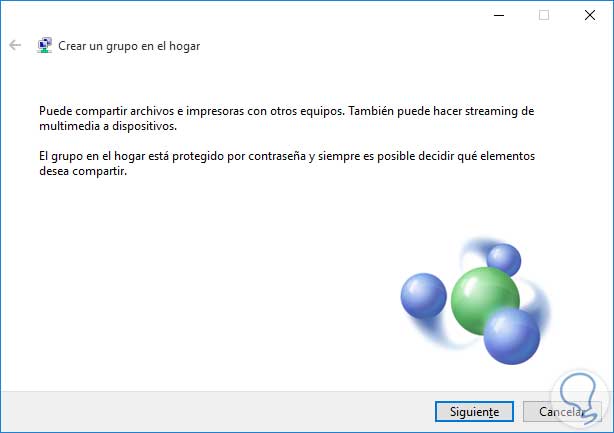
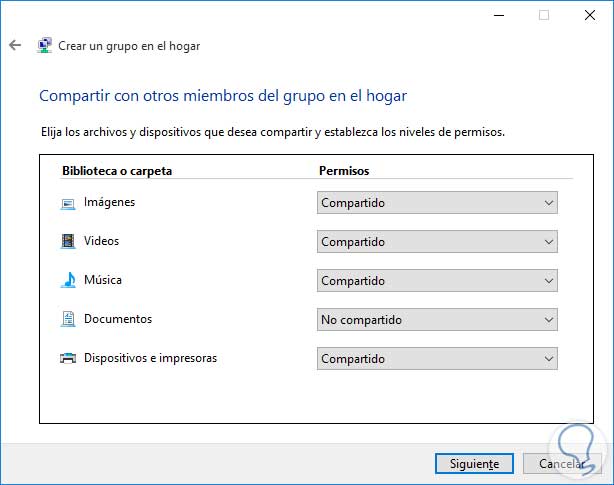

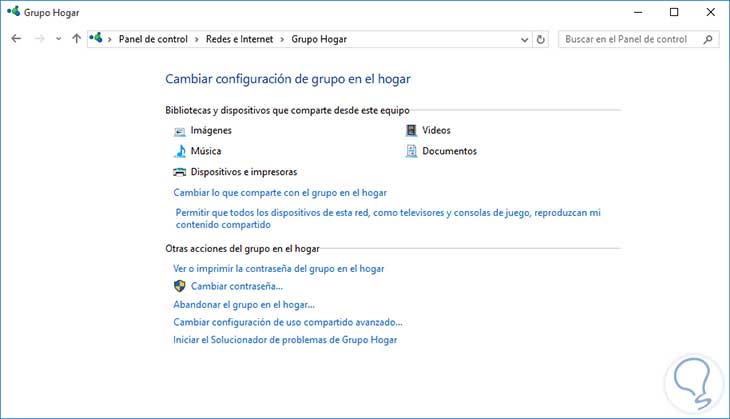
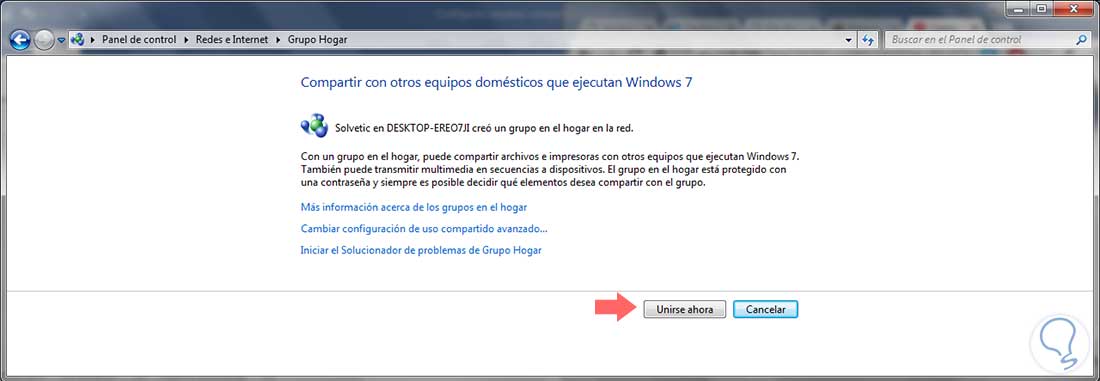
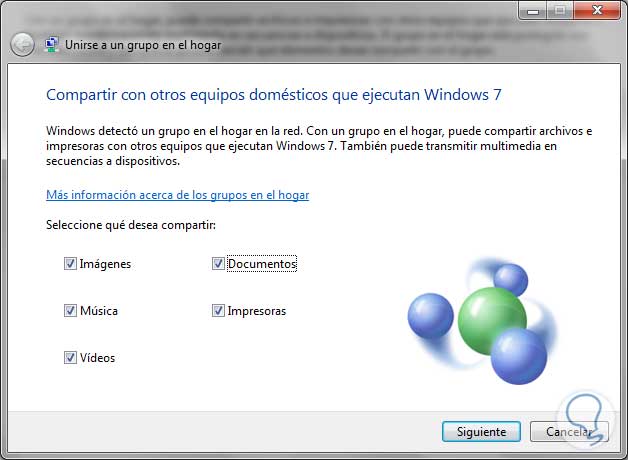

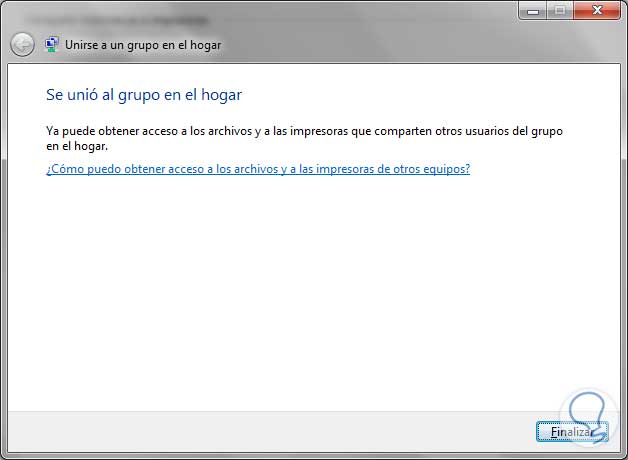
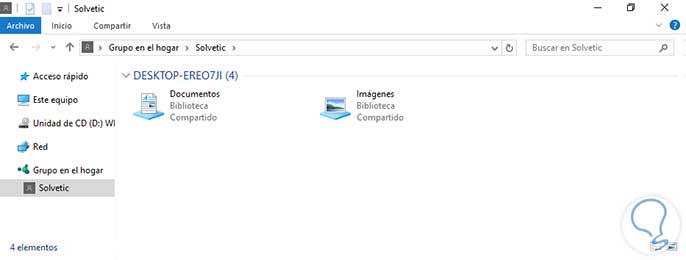
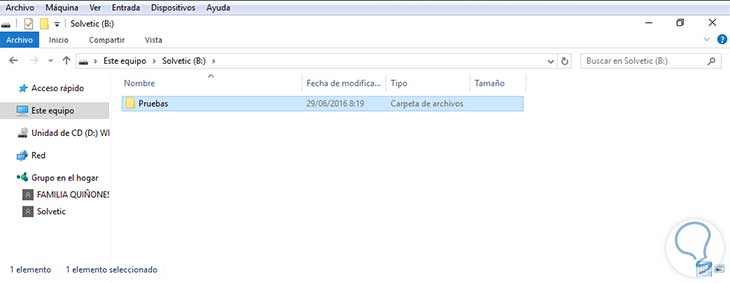

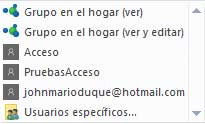
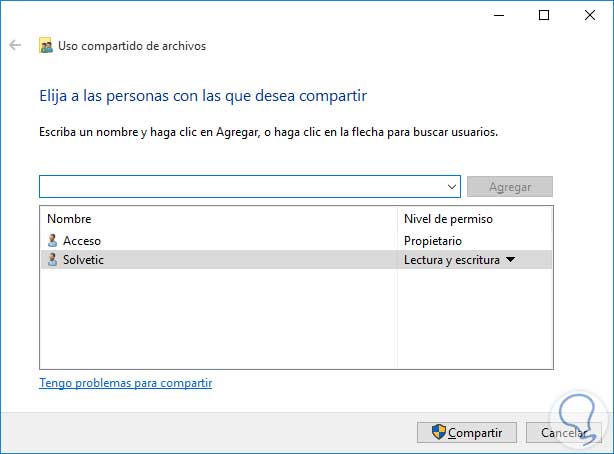
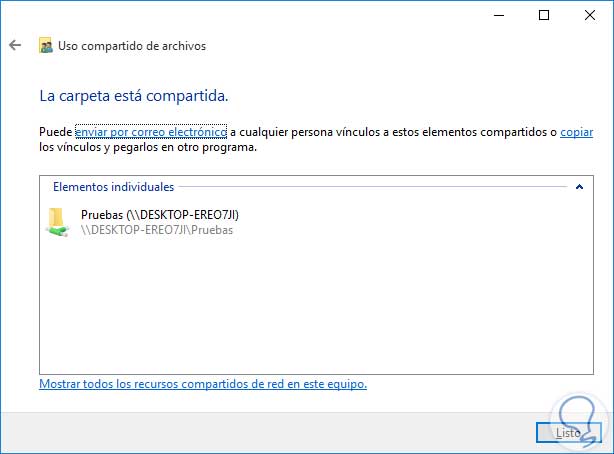
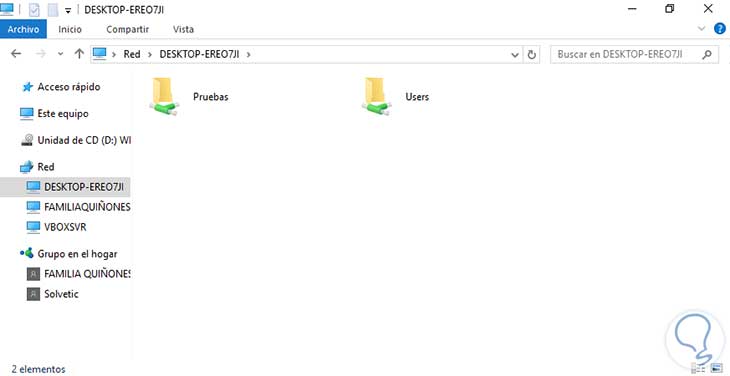
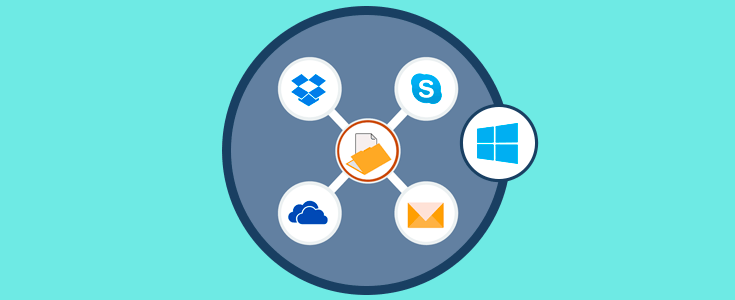
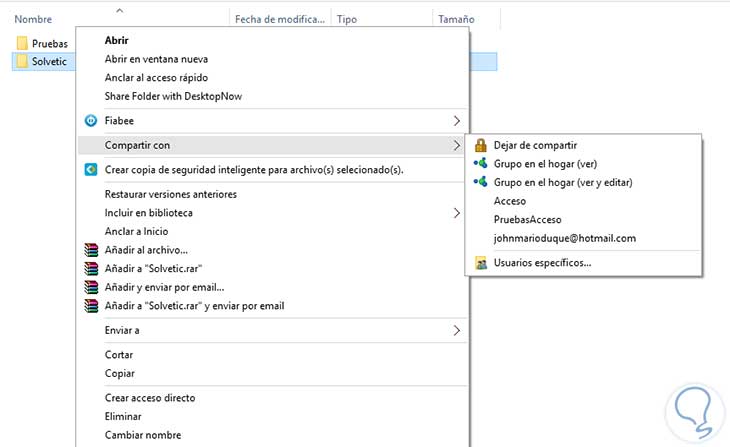





Está genial explicado este tutorial la verdad para poder entender cómo compartir carpetas en Windows 10. Yo es algo que he utilizo bastante