Si te has preguntado alguna vez cómo cambiar el fondo de la pantalla de bloqueo de Windows 10 en este tutorial se mostraran los pasos para hacerlo, verás que es similar a cambiar el fondo de pantalla de tu escritorio y no lleva casi nada de tiempo. Podrás subir la imagen que desees o elegir una de las que te propone Windows, incluso varias imágenes para que cambien con el tiempo.
Dirigirnos al apartado de personalización de Windows, podemos hacerlo de las siguientes 2 maneras:
La ventana que se abrió cuenta con un menú en la izquierda, elige Pantalla de bloqueo.
Vemos que tenemos una opción de Fondo, si pinchas en el desplegable, te dará la opción de elegir poner contenido destacado de Windows (por defecto), imagen o presentación.
Elegimos la opción que deseemos, yo en este caso selecciono imagen (si quieres varias imágenes y que cambien cada cierto tiempo elige presentación), y vemos que nos aparecen imágenes que trae Windows, podemos elegir una de ellas o subir una que quieras dando a examinar.
La imagen se pre visualiza cómo puedes apreciar. Con estos pasos ya tienes cambiada la imagen de la pantalla de bloqueo, no hace falta dar a aplicar ni a aceptar. Como has podido ver no tiene mayor dificultar realizar este cambio, solo es saber dónde se encuentra su configuración.


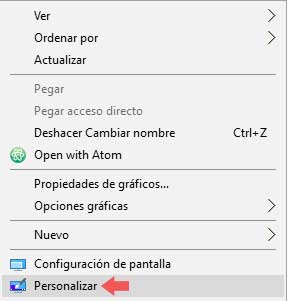


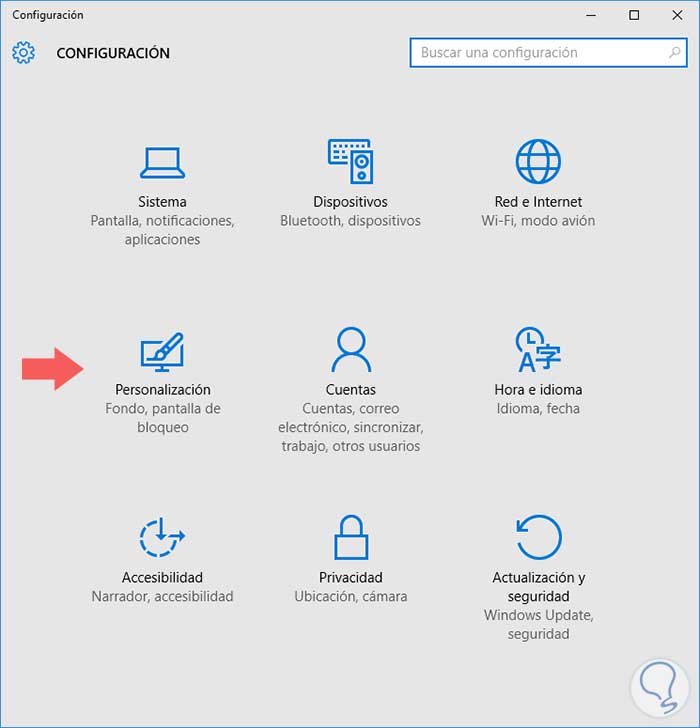
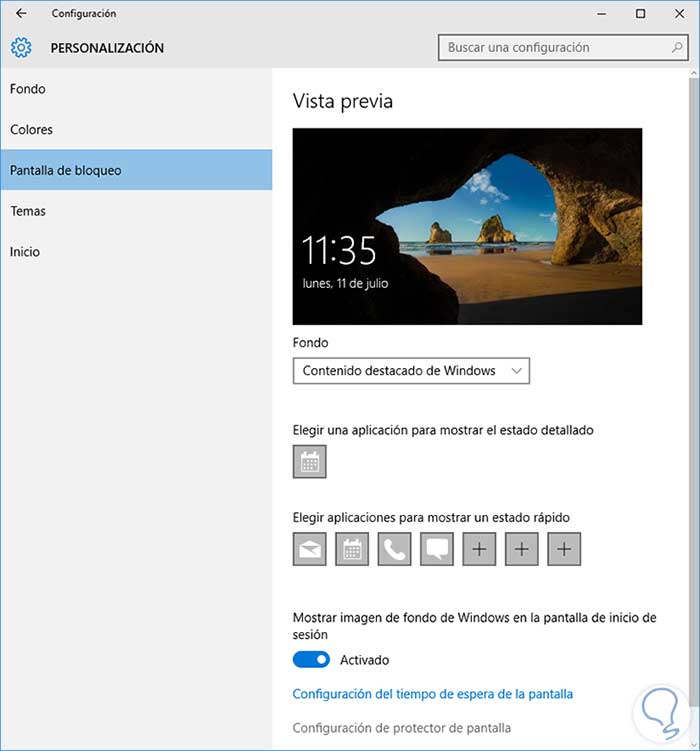
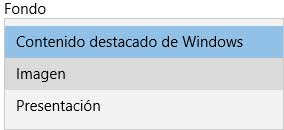
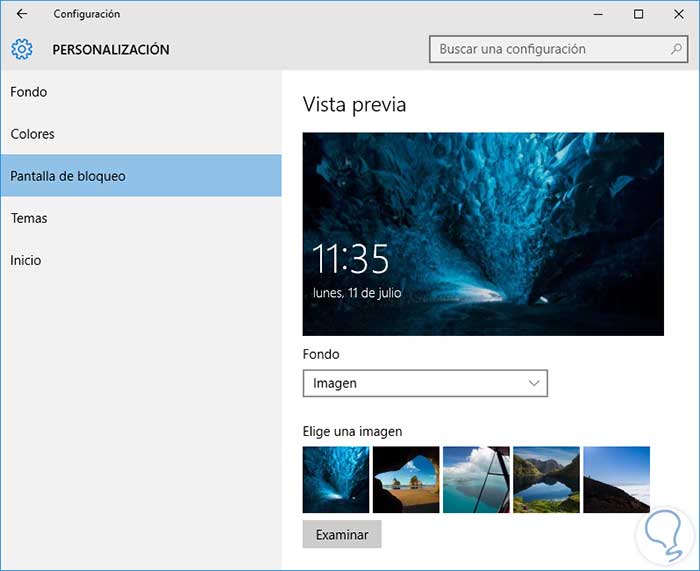



Parece algo sencillo pero si no lo sabes como yo te tiras un buen rato buscando las opciones jejejeje