En ocasiones es importante o requerido por diversas causas, la necesidad de compartir archivos con usuarios de sistemas operativos Windows, pero no sabemos como podemos ejecutar este proceso (no copiando los archivos en un usb y pasándolos o enviándolos por correo) y lo necesitamos con alguna prioridad. En otros tutoriales ya vimos:
En este tutorial vamos a revisar cómo podemos compartir carpetas entre usuarios de Mac OS X y usuarios de Windows.
Antes de conectarnos al equipo Windows, debemos tener habilitadas ciertas características en nuestro equipo Mac OS X.
1. Habilitar opción compartir archivos
El primer punto que debemos verificar en el equipo es que podamos compartir archivos con otros usuarios, para ello realizaremos el siguiente proceso. Abrimos las Preferencias del Sistema y allí se despliega la siguiente ventana.
Allí vamos a seleccionar la opción Compartir, veremos que se abre la siguiente ventana.
En esta ventana debemos validar que la opción Compartir archivos esté habilitada (Por defecto no lo está), solamente marcamos la casilla y así quedará habilitada. A continuación vamos a validar un parámetro dentro de Finder, para ello vamos a Finder y seleccionamos Preferencias.
Se despliega la siguiente ventana:
En este punto debemos activar la casilla Servidores conectados (Por defecto está deshabilitada). Cerramos preferencias de Finder.
2. Compartir archivos entre Mac OS X y Windows
Una vez hayamos verificado que estas opciones están habilitadas vamos a conectarnos al equipo Windows 7 el cual tiene la dirección IP 192.168.0.26. Para esta conexión vamos a dirigirnos al menú Ir y seleccionamos la opción Conectarse al servidor
Una vez seleccionada veremos la siguiente ventana.
A través de esta opción nos iremos a conectar al equipo Windows 7 por lo cual debemos ingresar la siguiente sintaxis.
Recordemos que smb (Server Mesaage Block) es un protocolo que nos permite compartir archivos, carpetas, impresoras entre diferentes redes. Una vez hayamos ingresado la sintaxis pulsamos el botón Conectar y veremos lo siguiente.
Allí debemos ingresar las credenciales para acceder al equipo remoto, recordemos que las credenciales solicitadas son con las que accedemos a Windows 7 o podemos acceder como Invitado si lo deseamos.
3. Conexión desde Windows a Mac OS X
En el equipo Windows 7 vamos a usar la siguiente combinación de teclas:
 + R
+ R
A continuación abrimos Ejecutar y allí introduciremos la dirección IP del Mac OS X la cual es 192.168.0.34
Pulsamos Aceptar e ingresaremos las credenciales de nuestro usuario en Mac OS X. Podemos ver que ya nos conectamos remotamente a la máquina Mac.
4. Conectarnos desde Mac OS X a Windows 10
Ahora vamos a realizar un pequeño cambio, nos vamos a conectar desde nuestro Mac OS X aun equipo Windows 10.
Lo primero sería que desde Windows 10 existan ya carpetas compartidas. Ahora pasamos a cómo entrar desde Mac.
El procedimiento es similar, en este caso la IP de Windows 10 es 192.168.0.32, vamos al menú Ir y seleccionamos Conectarse al servidor e introducimos las credenciales con las cuales nos conectamos en el equipo Windows 10. Una vez validadas las credenciales podremos ver las carpetas compartidas y allí seleccionaremos la que deseamos montar en el equipo Mac OS X.
Seleccionaremos la carpeta Users y damos clic en Aceptar. Podemos acceder a la carpeta Users en el equipo Windows 10 para transferir o recibir archivos.
En el escritorio de nuestro Mac OS X podemos ver que la carpeta Users del equipo Windows 10 ha sido montada correctamente.Finalmente vamos a ingresar nuevamente a Preferencias del sistema y seleccionaremos la opción Usuarios y grupos.
Tan pronto se despliegue la ventana de Usuarios y grupos vamos a seleccionar la pestaña ítems de inicio y podremos ver que la carpeta que hemos montado se iniciará de forma automática.
Si no deseamos que la carpeta inicie de forma automática simplemente la seleccionamos y pulsamos el ícono -.
Como hemos visto contamos con esta interesante opción para compartir archivos y otros elementos entre usuarios de Windows y usuarios de Mac OS X. Aprovechemos al máximo esta poderosa utilidad.

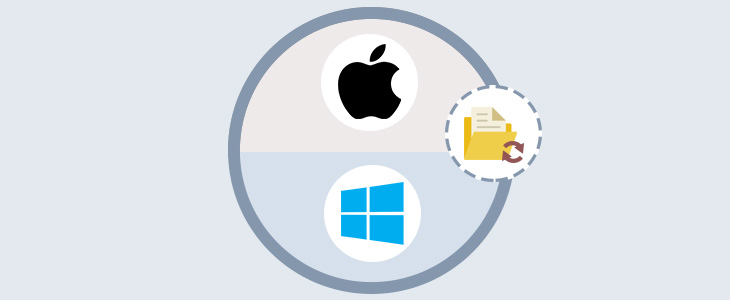
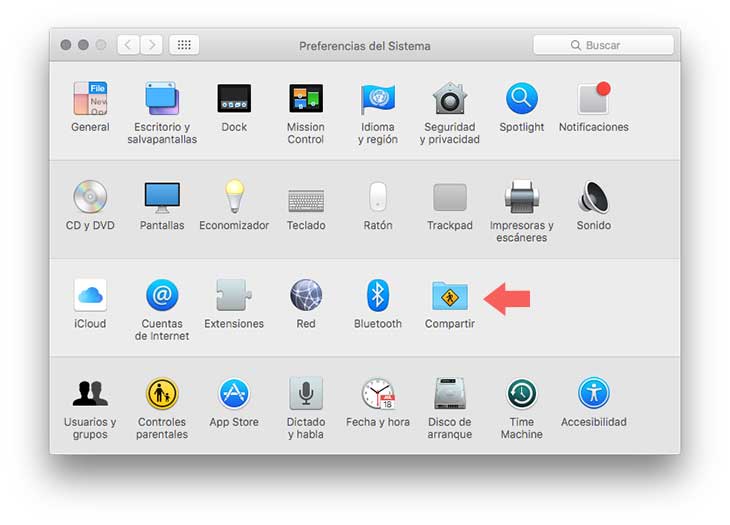

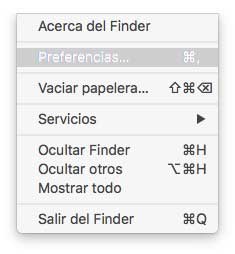
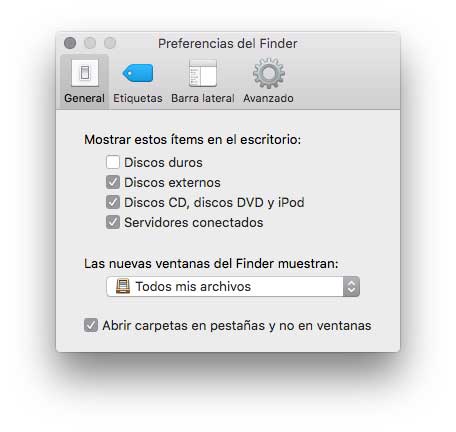
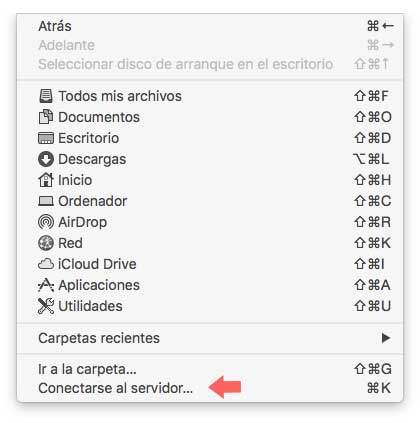
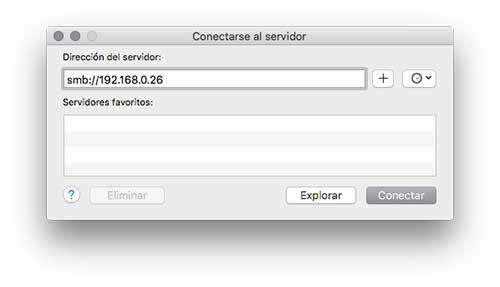
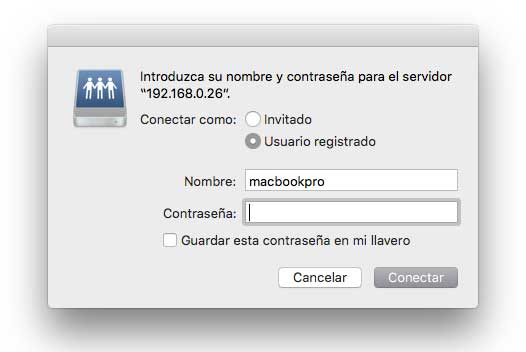
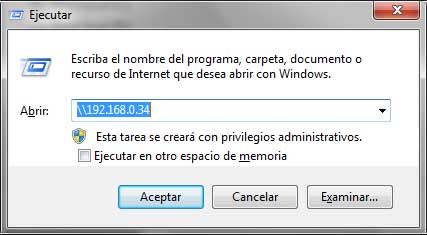

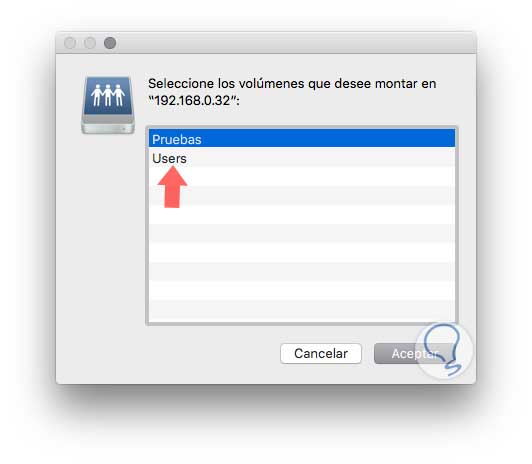
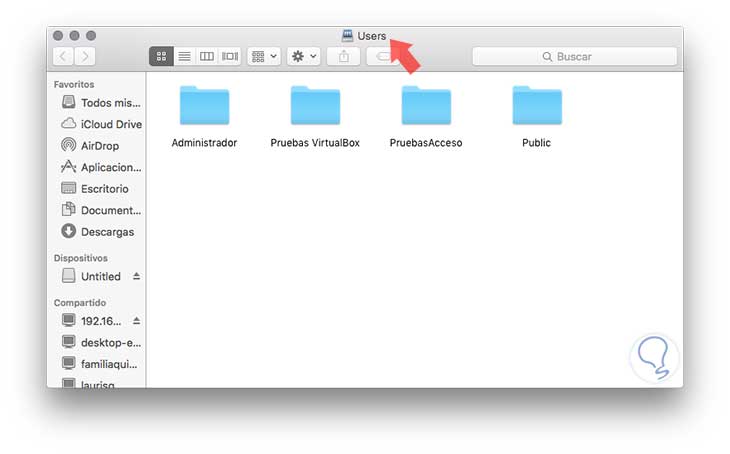
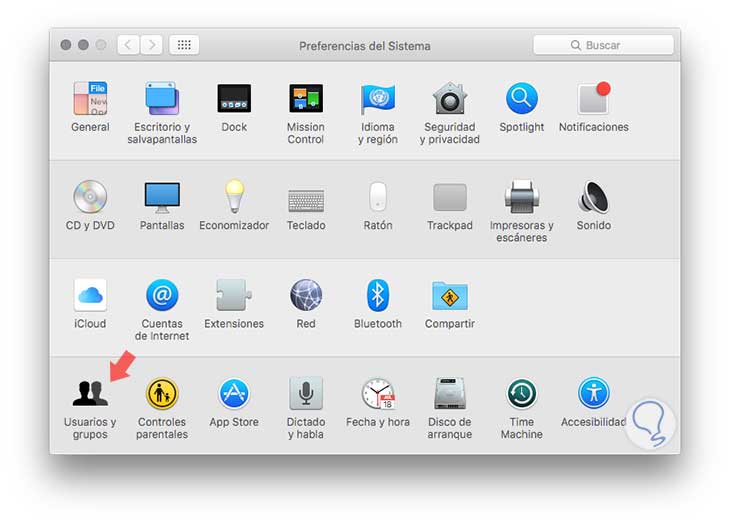
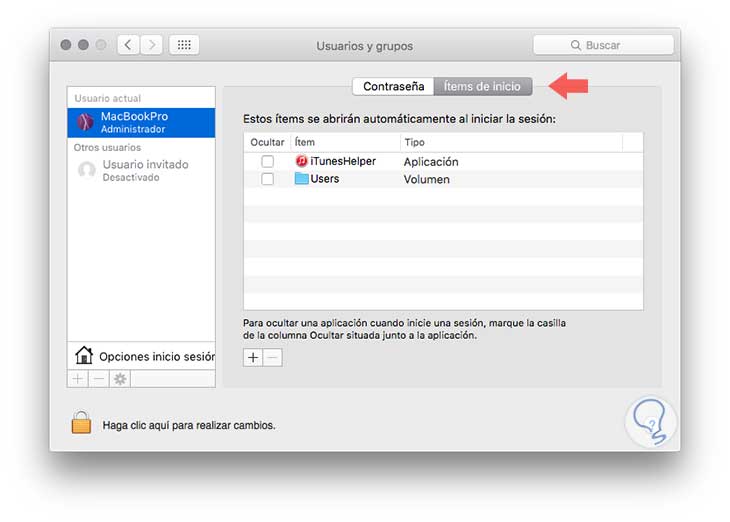



Muy buen tutorial¡¡ Yo trabajo con ambos equipos y la verdad que poder compartir archivos con esta facilidad es todo un lujo'