Como ya hemos podido ver en otros tutoriales, Windows 10 es el software que más destaca en cuanto a las posibilidades que nos otorga a la hora de trabajar con él. Tiene muchas libertades que hace que las fronteras sean más amplias.
Uno de los objetivos de Microsoft, es adaptarse a cada uno de nosotros y no al revés, es decir, el pone las herramientas y nosotros las configuramos a nuestro gusto. De esta forma todos tendremos el mismo software pero no la misma configuración.
Siempre la seguridad en los sistemas operativos será uno de los pilares fundamentales en cualquier tipo de organización y en nuestro diario vivir. Independiente del tipo de sistema operativo que manejemos debemos ser conscientes de que usuarios pueden acceder a este y ejecutar algún tipo de tarea ya que de allí depende el óptimo funcionamiento y estabilidad del mismo.
Las cuentas de usuario es una forma útil de gestionar nuestro ordenador. Si es un PC compartido, lo más recomendado es gestionarlo por cuentas de usuario y otorgar distintos permisos en función de quién lo vaya a utilizar. No será lo mismo una cuenta de administrador que de invitado. Un ejemplo, es el control parental que nos permite rescindir permisos y funciones por si la cuenta es usada por niños.
En este uso compartido podemos encontrarnos diferentes posibilidades. Por ejemplo, podemos necesitar cambiar el idioma del equipo pero sólo para un miembropor que el resto de los usuarios no hace falta. Al final consiste en que un ordenador no signifique un único usuario, Windows 10 se amolda.
Esta última es la aquí vamos a gestionar, la cuenta de usuario invitado. Esta cuenta es muy útil si por algun motivo alguien tiene que acceder a nuestro ordenador de forma eventual o nosotros necesitamos hacer algún tipo de prueba.
En esta ocasión vamos a analizar la forma de cómo podemos deshabilitar la cuenta invitado de nuestro sistema operativo Windows 10, ya que si somos usuarios particulares por lo general nunca usamos esta cuenta para acceder al sistema y en caso de usuarios empresariales son muy pocas las oportunidades que tenemos de hacer uso de este tipo de usuario.
1. Qué es una cuenta de invitado en Windows 10
Cuando manejamos y administramos sistemas operativos Windows sabemos que existen tres (3) tipos de cuentas de usuario las cuales son:
Es una cuenta que está diseñada para aquellas personas que no tienen una cuenta de manera continua en el sistema y requieren ingresar de manera periódica y permite que accedan a las funciones básicas del sistema impidiendo que instalen o modifiquen parámetros del mismo.
Una cuenta de invitado es igual que una cuenta estándar pero no requiere de contraseñas para acceder. Tendrá un uso limitado del ordenador pero no requiere de password para poder acceder al pc.
Como hemos mencionado una cuenta de invitado cuenta con bastantes restricciones dentro del sistema operativo con el fin de evitar que se realicen cambios no deseados dentro delos valores del sistema o la configuración del equipo.
Esta cuenta puede ser creada cuando veamos la necesidad de brindar el acceso a otros usuarios al sistema y es útil para los siguientes casos:
- Evita la instalación o desinstalación de nuevo software.
- Evita que se realicen cambios en los registros de Windows 10.
- Es una cuenta local por lo que no puede pertenecer a un dominio.
- No puede tener acceso a los archivos personales
A continuación veremos diferentes formas de cómo podemos habilitar o deshabilitar esta cuenta invitado en Windows 10.
2. Crear cuenta estandar y convertirla en invitado Windows 10
En Windows 10 se suele usar esta forma de activar cuenta invitado convirtiendo una cuenta estándar en invitado y veremos cómo hacer este proceso.
- Ir a la ruta Panel de control / Cuentas de usuario.
- En el cuadro de búsqueda de Windows 10 ingresar el termino Cuentas y allí seleccionar la opción Cuentas de usuario.
Al seleccionar esta opción veremos la siguiente ventana:
Allí daremos clic sobre la opción "Administrar otra cuenta" y veremos lo siguiente:
Allí se desplegarán las cuentas que tenemos opcionales en el sistema. Allí seleccionamos la opción "Agregar un nuevo usuario" en "Configuración".
Veremos la siguiente ventana:
Seleccionamos la opción "No tengo los datos de inicio de sesión de esta persona". Veremos lo siguiente:
Seleccionamos la opción "Agregar un usuario sin cuenta Microsoft" y en la ventana desplegada debemos ingresar los datos de la nueva cuenta:
Pulsamos Siguiente y podemos ver que se ha creado la nueva cuenta de manera correcta.
Hasta este punto hemos creado un a cuenta estándar y ahora debemos convertir dicha cuenta en una cuenta de invitado por lo cual, usando el comando Ejecutar, ingresaremos lo siguiente:
netplwiz
Pulsamos Aceptar y se desplegará la siguiente ventana:
Allí seleccionamos la cuenta que hemos creado, en este caso "Temporal_Solvetic", y damos clic en: "Propiedades / Pertenencia a grupos", veremos lo siguiente:
Allí podemos ver que por defecto esta creada como Usuario estándar. Para cambiar el tipo de cuenta activaremos la casilla "Otro" y de la lista desplegable vemos que tenemos diversas opciones. Allí debemos seleccionar la opción "Invitados".
Pulsamos en Aplicar y luego en Aceptar para guardar los cambios. Podemos ver que la nueva cuenta ahora tiene el perfil de la cuenta Invitado.
3. Habilitar o deshabilitar cuenta invitado con GPO en Windows 10
Para ejecutar esta tarea desde el editor de políticas de grupo GPO, debemos usar la combinación de teclas siguiente y en el cuadro Ejecutar ingresar:
gpedit.mscVeremos la siguiente ventana.
+ R
Allí debemos dirigirnos a la siguiente ruta:
- Configuración del equipo
- Configuración de Windows
- Configuración de seguridad
- Directivas locales
- Opciones de seguridad
Una vez aquí daremos doble clic en la opción "Cuentas: estado de la cuenta de invitado" y veremos lo siguiente. Aquí simplemente debemos seleccionar la opción que necesitamos, habilitar o deshabilitar la cuenta invitado. Pulsamos Aplicar y posteriormente Aceptar para guardar los cambios.
4.Habilitar o deshabilitar cuenta invitado con comando lusrmgr.mscWindows 10
Una de las opciones con que contamoses usando el comando lusrmgr.msc a través de Ejecutar con la combinación que vemos a continuación y veremos que se despliega la siguiente ventana.
+ R
Allí debemos dar doble clic sobre el usuario Invitado que como podemos ver se encuentra deshabilitado, se desplegará lo siguiente. Allí procedemos a desmarcar la casilla “La cuenta está bloqueada” para activar la cuenta. Aplicamos los cambios y aceptamos.
5.Habilitar o deshabilitar cuenta invitado en línea de comandos CMD Windows 10
Usando la línea de comandos cmd podemos habilitar el usuario invitado en Windows 10, para ello debemos ejecutar cmd como administradores para ello podemos ingresar el término cmd en la búsqueda de Windows y una vez aparezca cmd daremos clic derecho y seleccionamos "Ejecutar como administrador".
Una vez se abra la consola debemos ingresar lo siguiente para activar el usuario Invitado. Vemos como el comando se completas de manera correcta y de esta manera hemos activado el usuario invitado en Windows 10.
net user Invitado /active:yes
net user Invitado /active:no
6. Habilitar o deshabilitar cuenta invitado en Administración de Equipos en Windows 10
Usando el administrador de equipo podemos habilitar o deshabilitar la cuenta invitado, para acceder a dicho administrador podemos usar cualquiera de los siguientes métodos.
Abrir el comando Ejecutar a través del comando siguiente e ingresar el término compmgmt.msc y pulsar Aceptar.
+ R
En el cuadro de búsqueda de Windows ingresar el término Equipo y una vez se desplieguen las opciones dar clic derecho en "Este equipo" y elegir "Administrar". Una vez usemos cualquiera de las opciones veremos lo siguiente. Allí ubicamos la ficha "Usuarios y grupos locales" y elegimos la carpeta Usuarios.
Podemos ver en el lado derecho la lista de usuarios disponibles en el sistema y podemos ver que el usuario Invitado se encuentras deshabilitado, allí debemos dar doble clic sobre él y desmarcar la casilla “La cuenta está deshabilitada” .Así podemos habilitar o deshabilitar el usuario Invitado usando este método.
Como hemos podido observar contamos con diversas maneras de poder habilitar o deshabilitar el usuario Invitado en nuestro sistema Windows 10, todo depende de las necesidades que sean requeridas en ese momento.
7. Cómo eliminar cuenta invitado Windows 10
Una vez consideremos que ya no es necesaria la cuenta de invitado accederemos nuevamente a:
- Panel de control
- Cuentas de usuario
Seleccionamos la cuenta de invitado y veremos lo siguiente:
Basta con seleccionar la opción "Eliminar la cuenta" para borrarla del sistema. Veremos el siguiente mensaje. Pulsamos en "Eliminar archivos" para borrar por completo la cuenta.
Como ves, habilitar, crear, deshabilitar e eliminar esta cuenta de invitado es muy sencillo y realmente útil. Si quieres personalizar aún más tus cuentas de usuario y quieres que tu inicio de sesión sea aún más personal y atractivo, aprende cómo cambiar el fondo de inicio de sesión en Windows 10 con este tutorial.



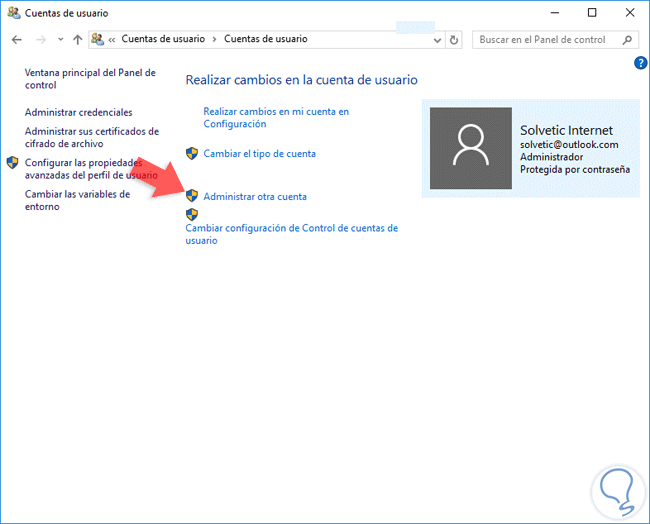
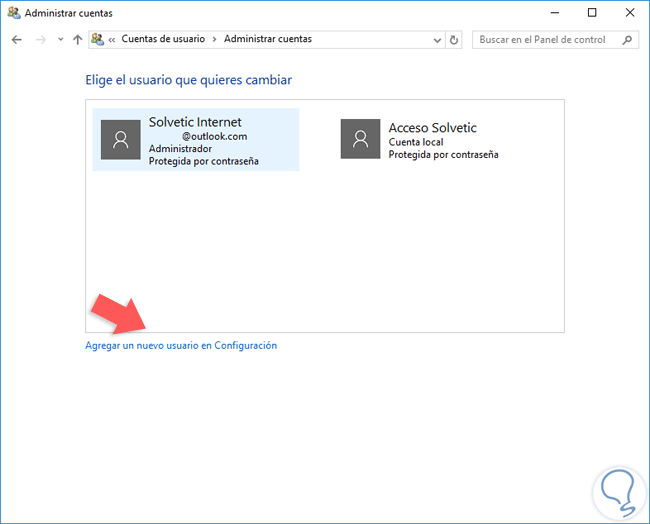
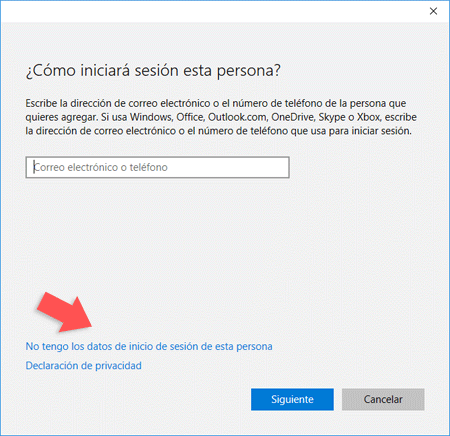
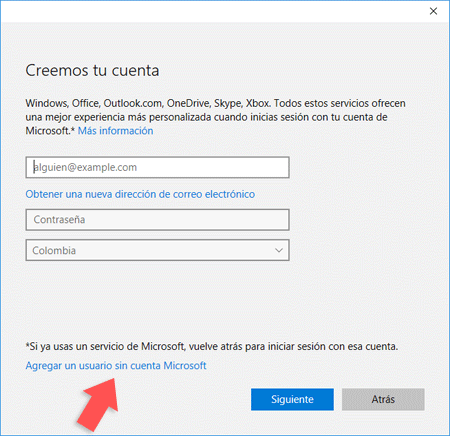

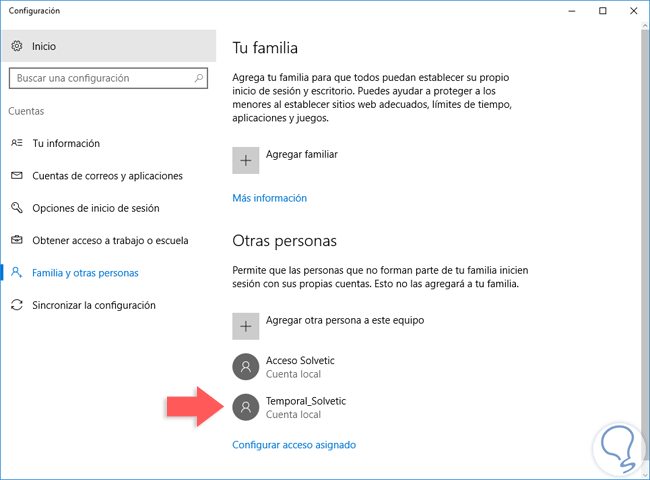
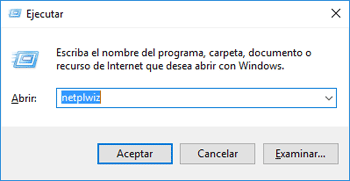

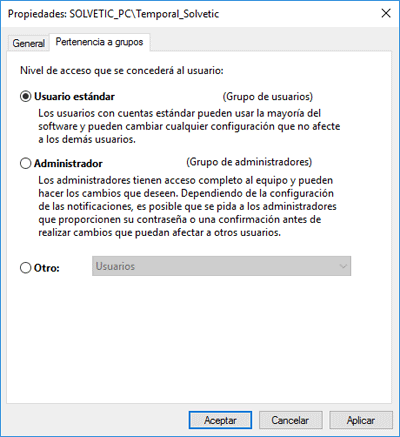
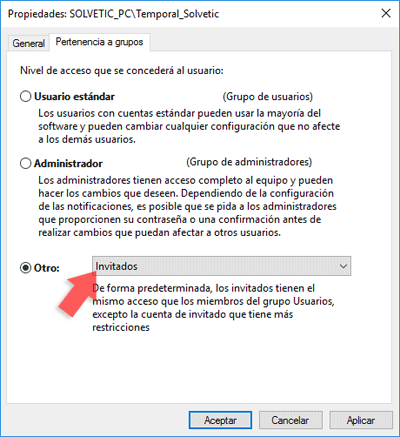
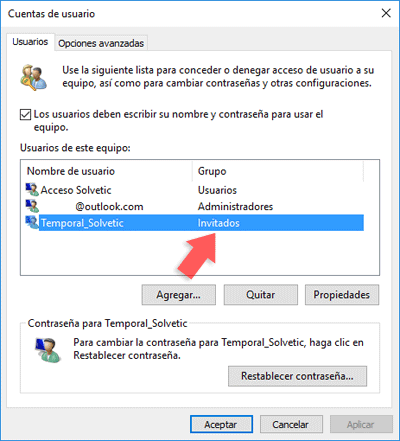
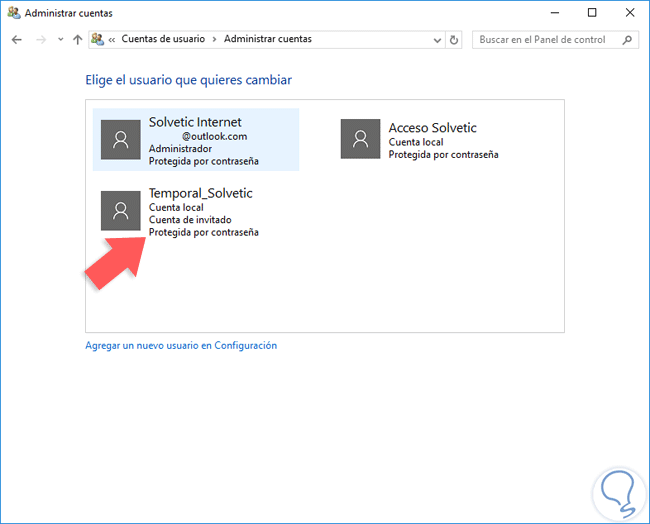
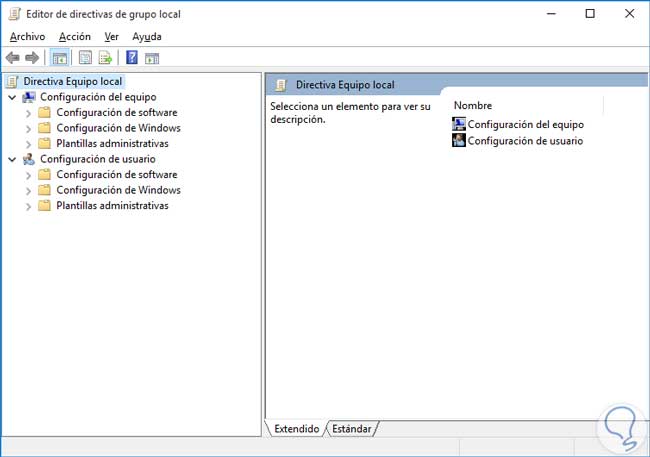
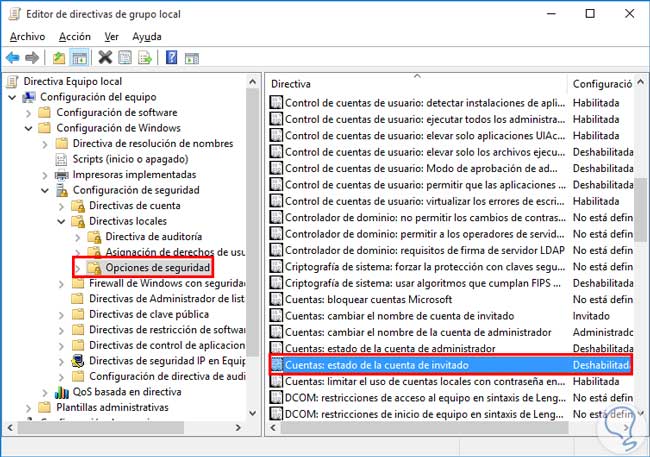
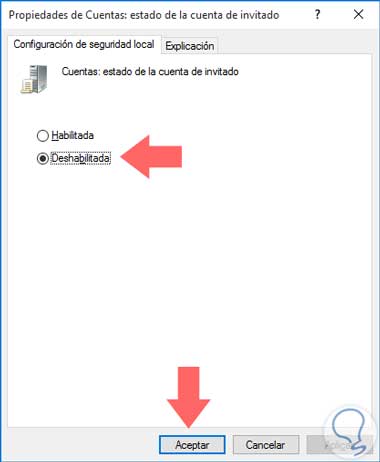
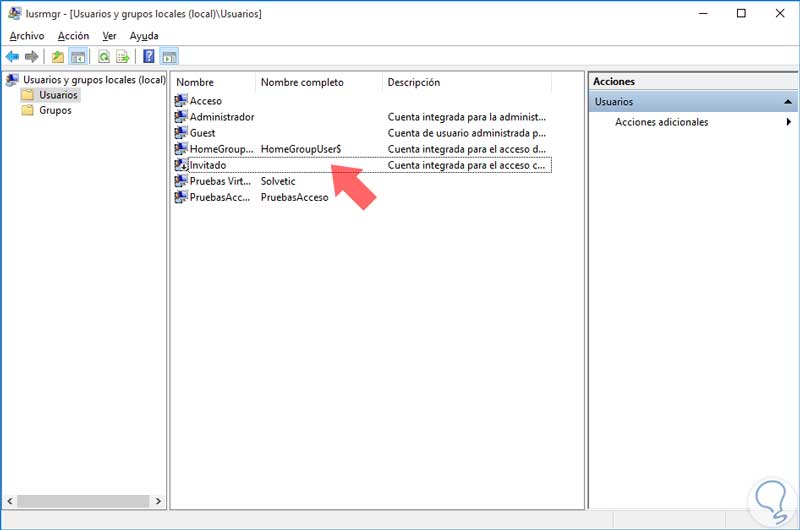
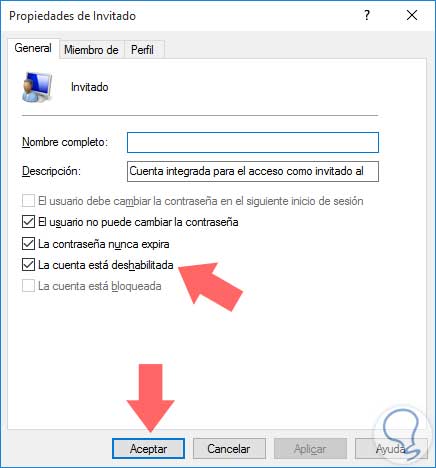
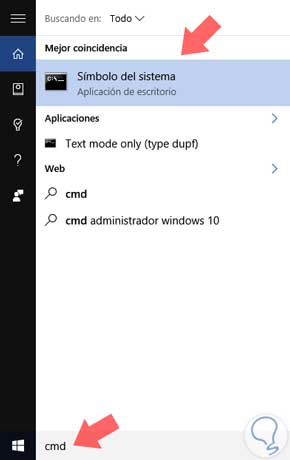
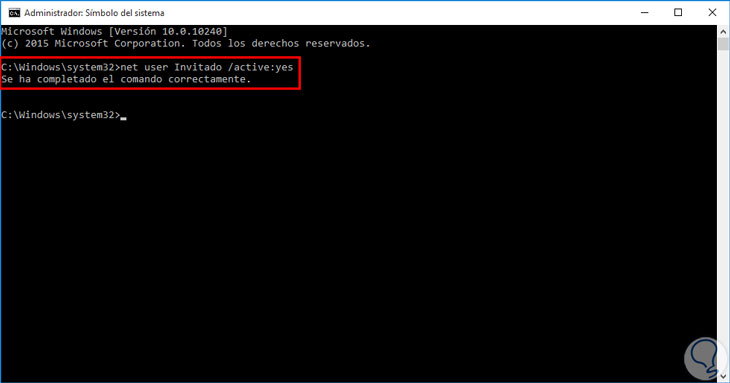
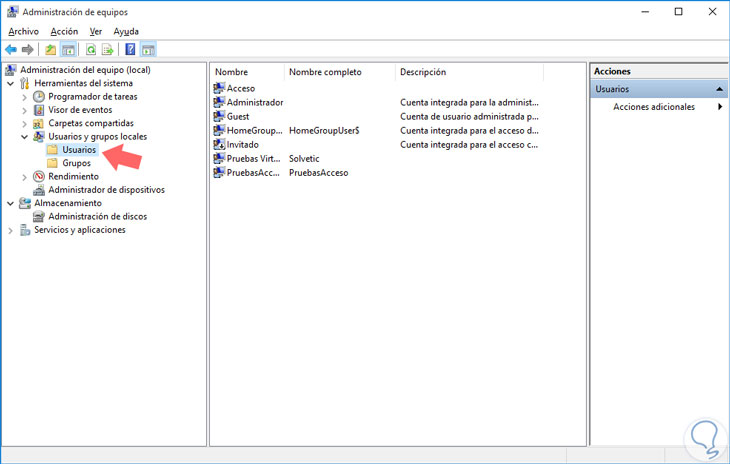
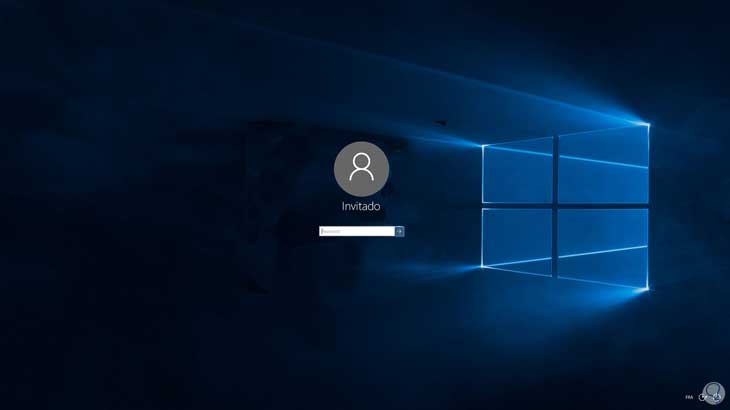
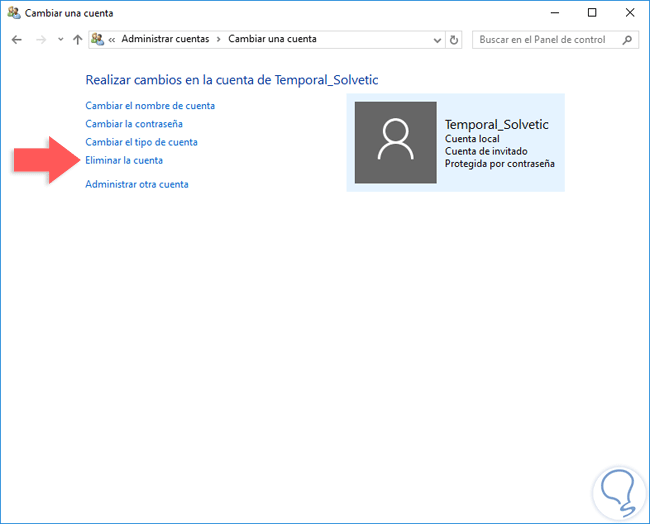
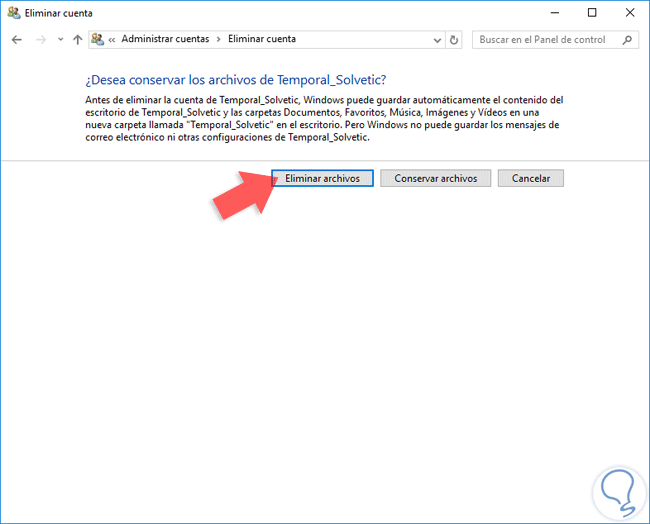






Esto viene muy bien para cuando tienes invitados que quieren toquetear tu ordenador jajajaaj