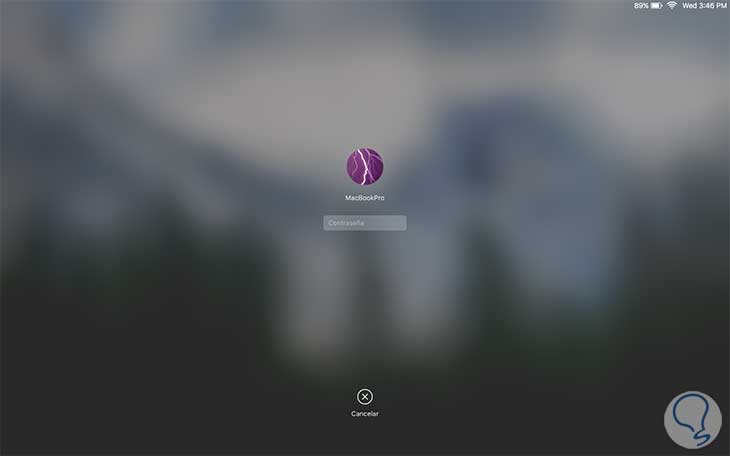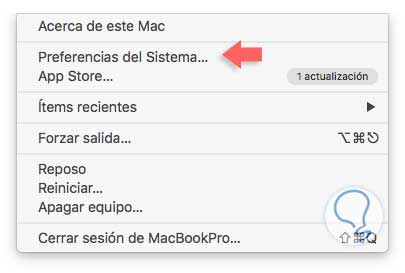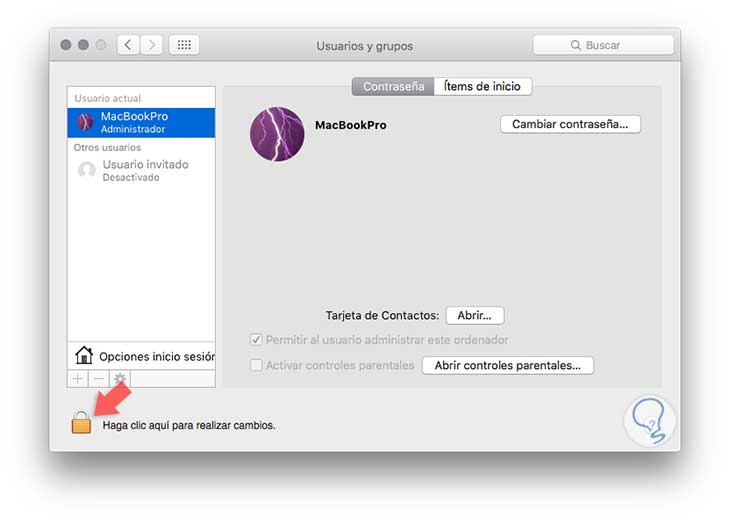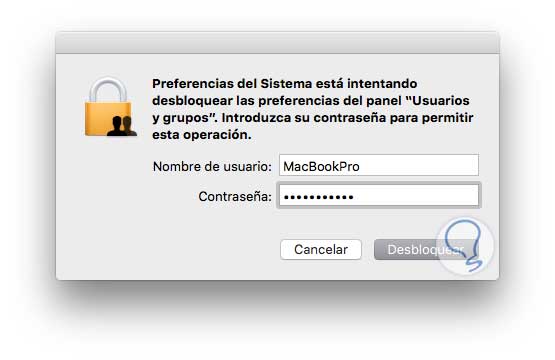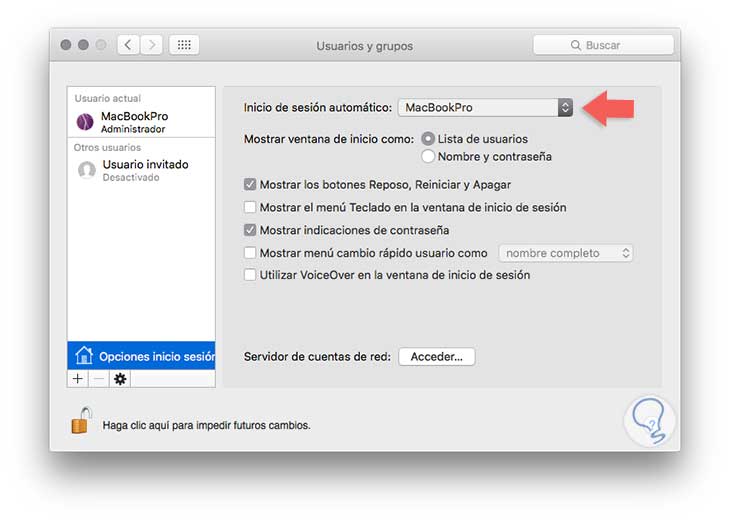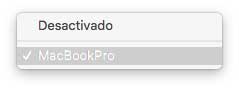En muchas oportunidades deseamos entrar a nuestro sistema operativo de forma automática, es decir, sin necesidad de ingresar usuario y contraseña, quizás para acelerar el proceso de arranque o por si en algún momento olvidamos la contraseña (suele suceder).
En los sistemas operativos Mac OS X por defecto está establecido el ingreso de un usuario y una contraseña para acceder al sistema por diferentes razones como pueden ser:
- Protección de la información del equipo
- Evitar el uso indebido de la información y programas
- Impedir que usuarios no autorizados modifiquen parámetros del sistema
- Mejorar los niveles de seguridad
Es importante saber que al establecer en nuestro sistema el inicio de sesión automático, perderemos la oportunidad de implementar utilidades de seguridad, como, por ejemplo, FileVault (Encripta el disco desde el arranque) ya que FileVault requiere que el inicio de sesión sea a través de un usuario y una contraseña. Recordemos nuevamente que si estamos seguros que la información que tenemos almacenada es delicada y confidencial es mejor evitar el acceso automático en Mac OS X.
Una vez hayamos accedido al sistema (como administradores) vamos a realizar el siguiente proceso. Accedemos al menú de Apple (ícono de Apple) y seleccionamos Preferencias del sistema
Una vez se despliegue la ventana de Preferencias del sistema seleccionamos la opción Usuarios y grupos. Al seleccionar esta opción veremos que se despliega la siguiente ventana:
Estando en esta ventana debemos pulsar el ícono de candado ubicado en la parte inferior, esto con el fin de habilitar la edición de Usuarios y grupos.
Una vez hayamos habilitado la edición vamos a seleccionar la opción Opciones de inicio de sesión. Veremos que se despliega lo siguiente:
En este punto debemos dirigirnos al campo Inicio de sesión automático y podemos ver que contamos con dos opciones:
- Desactivado: Inicio sesión de forma automático
- Nombre_Usuario: Permite iniciar sesión usando un nombre y una contraseña
En este caso el usuario tiene el nombre MacBookPro lo cual nos indica que debemos iniciar sesión con ese usuario y su respectiva contraseña.
Si activamos la opción Deshabilitado el ingreso al sistema se hará de manera automática. Si vemos que la opción inicio automático está deshabilitada puede deberse a dos razones:
- Podemos estar usando una contraseña para iCloud lo cual deshabilita el inicio de sesión automático. Si deseamos activar el inicio automático tendremos que desactivar la contraseña de iCloud.
- Otra causa es que FileVault esté activo, como ya mencionamos, para el óptimo funcionamiento de FileVault es obligatorio que el inicio de sesión sea a través de credenciales, por lo cual tendremos que deshabilitar FileVault para activar el inicio de sesión automático.
Solvetic recomienda no activar el inicio de sesión automático (si la información es delicada) ya que puede verse reflejado en problemas de seguridad, lo más recomendable es crear una cuenta de invitado para que ésta no afecte nuestro perfil e información. Ademas es interesante que dispongamos de una contraseña para volver a utilizar el Mac tras el modo reposo.