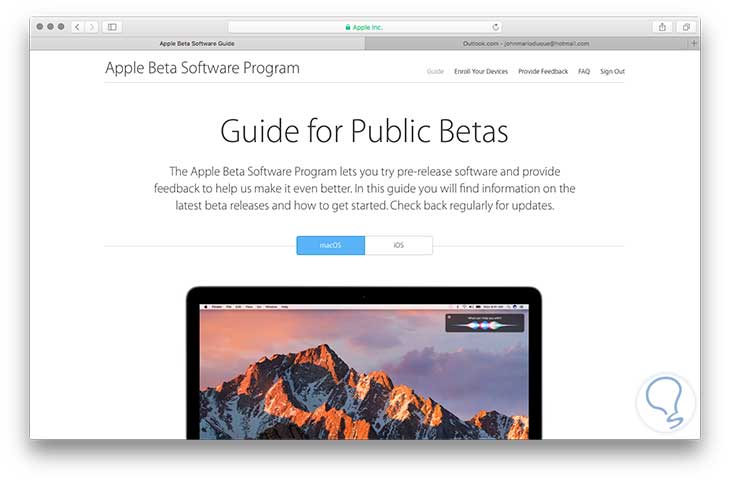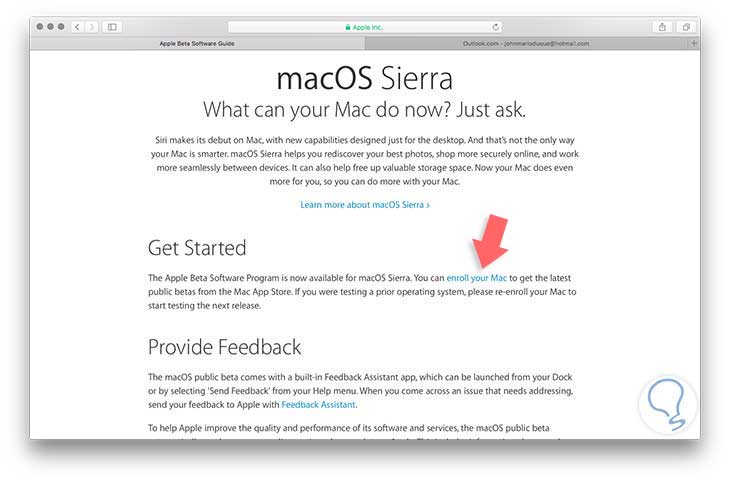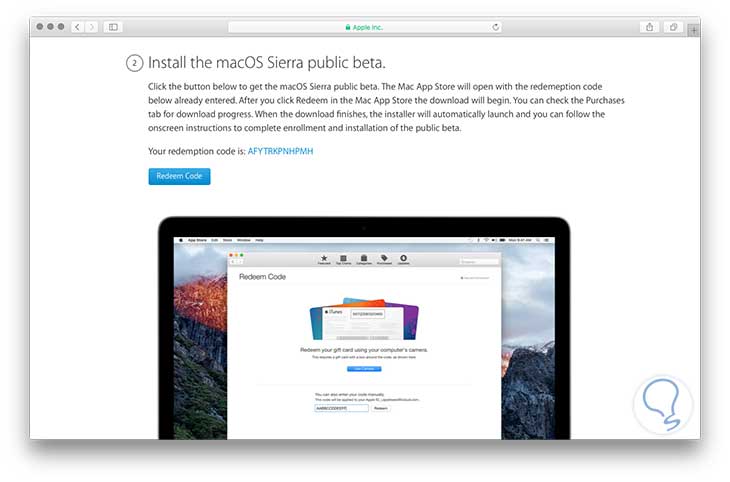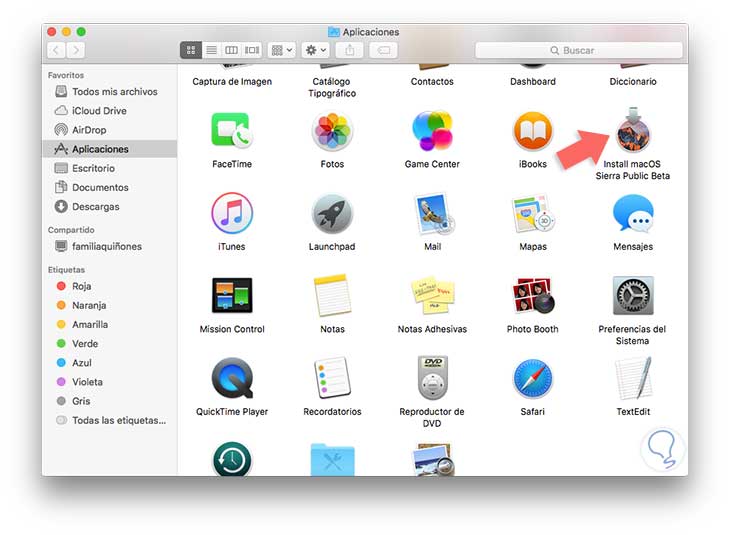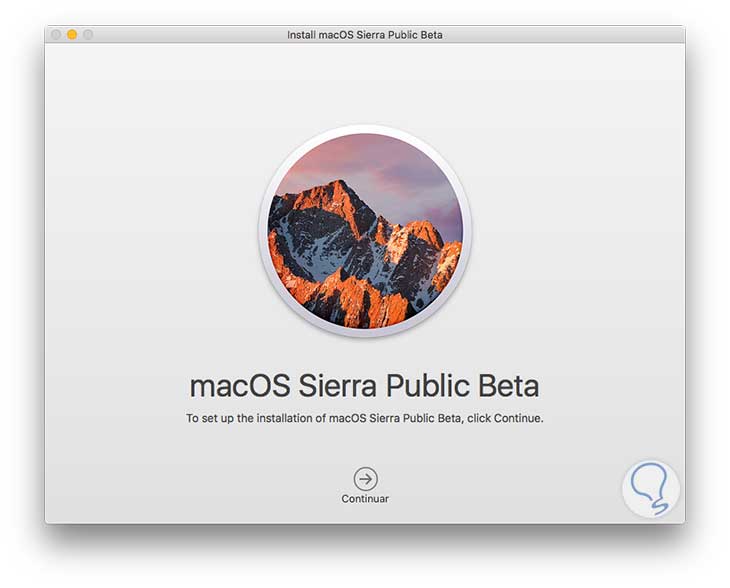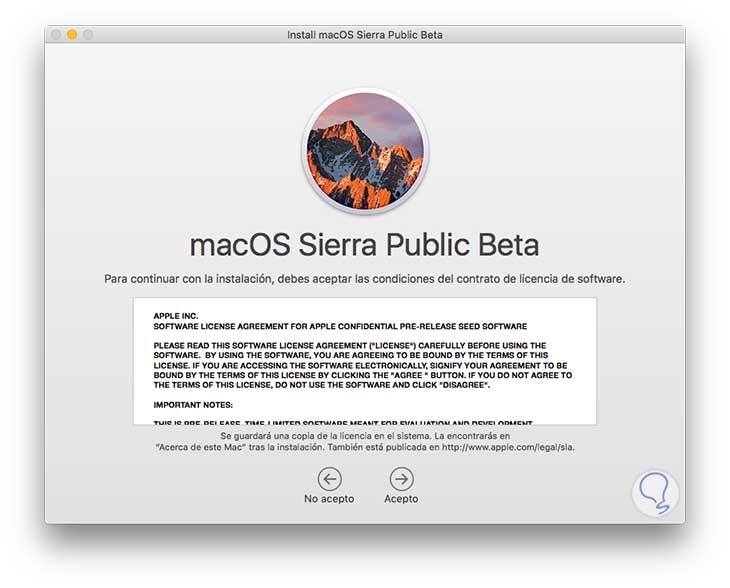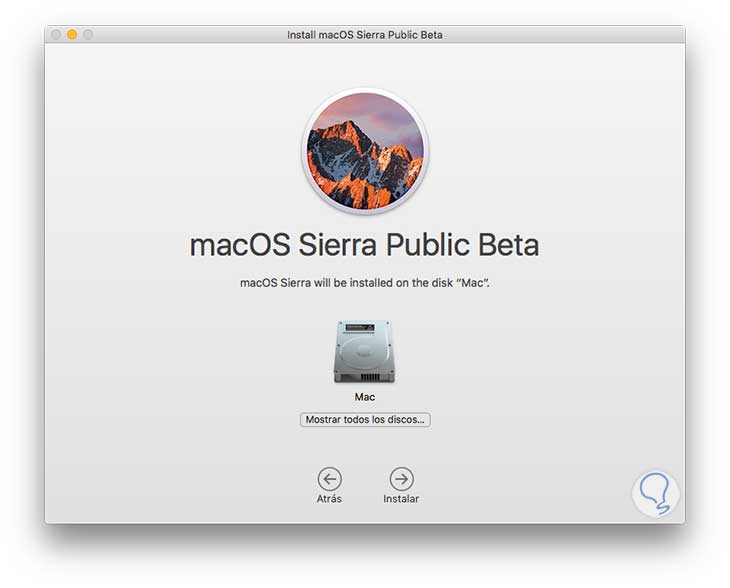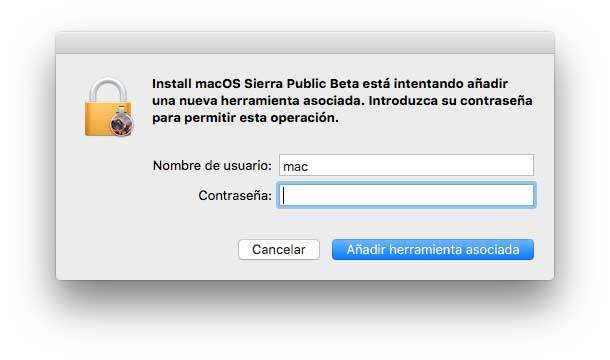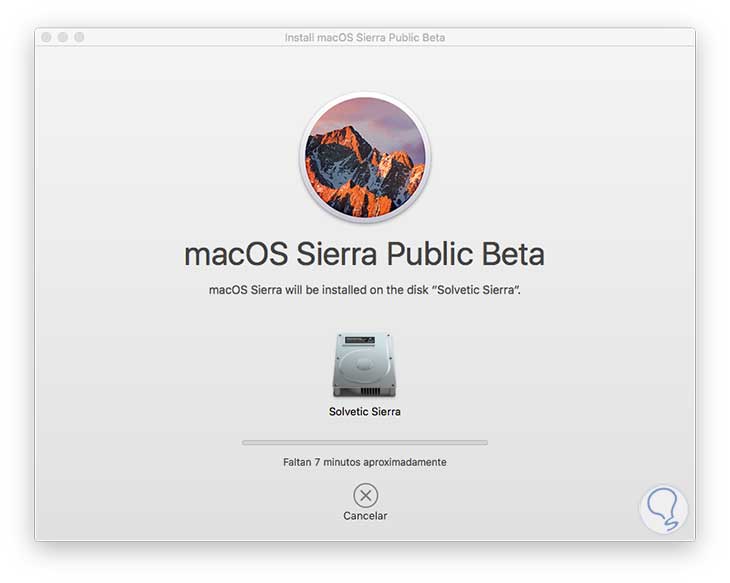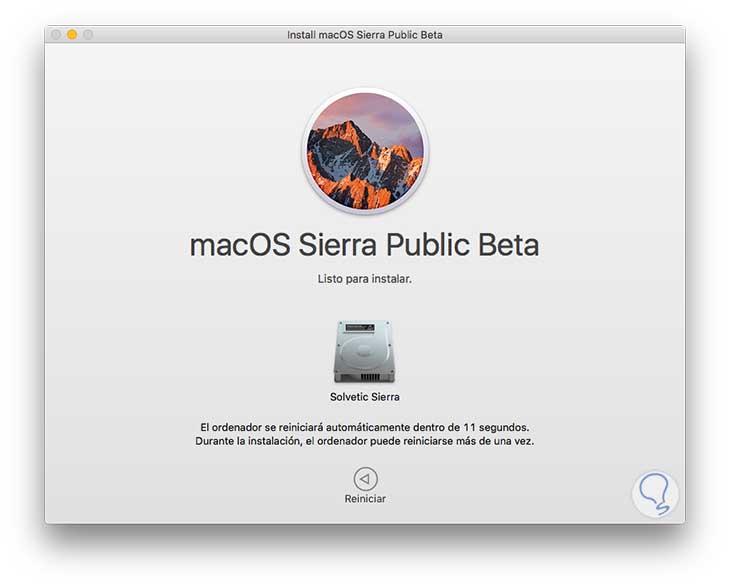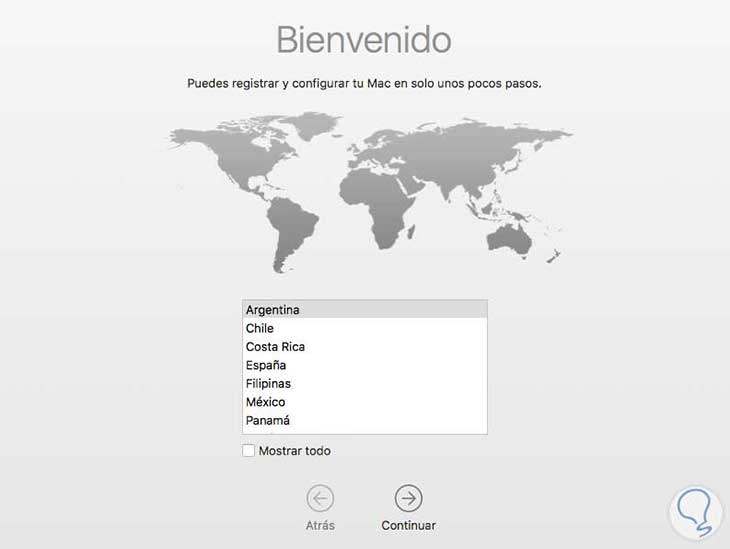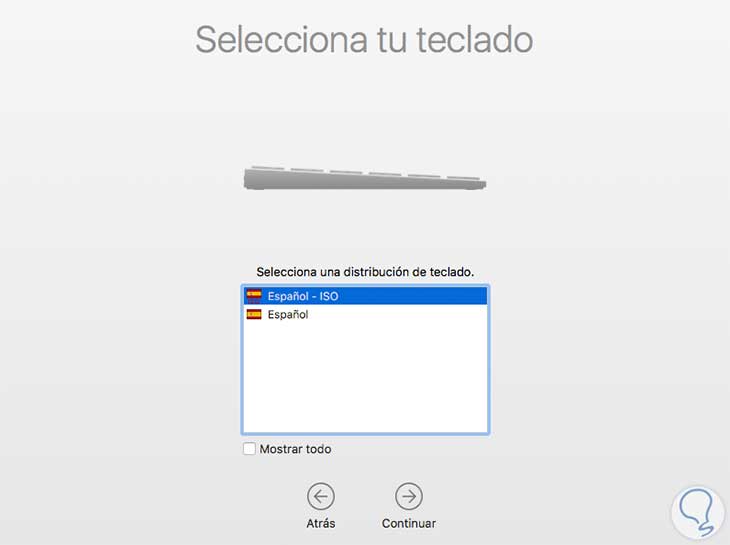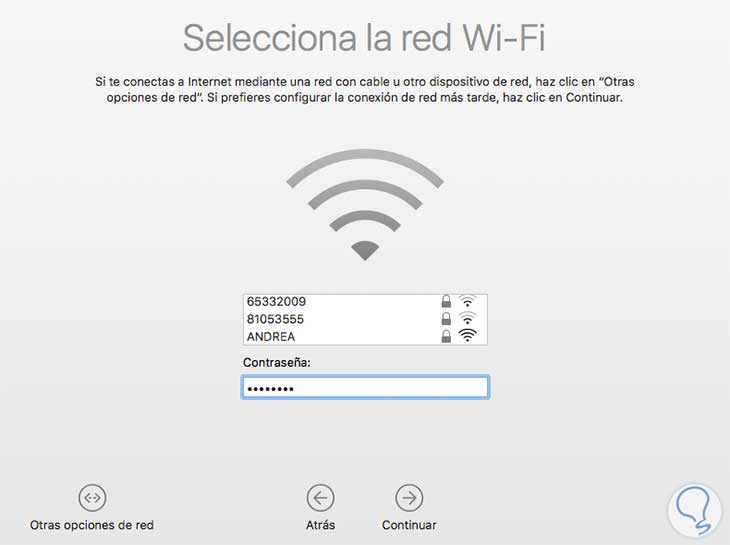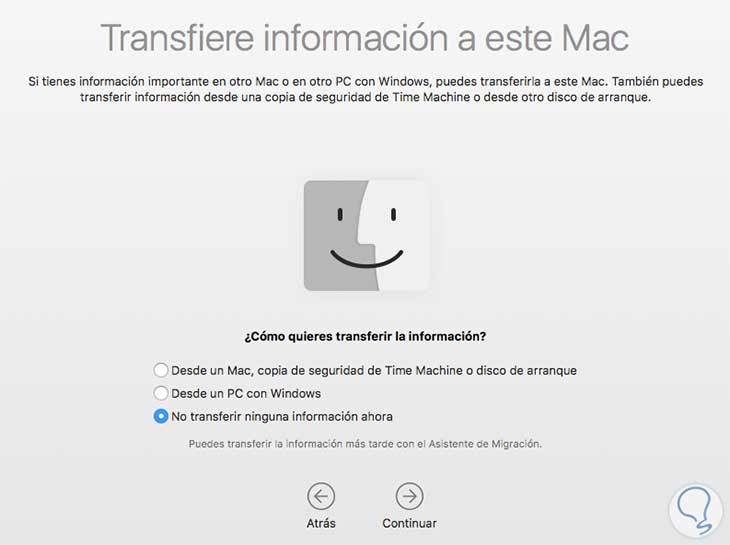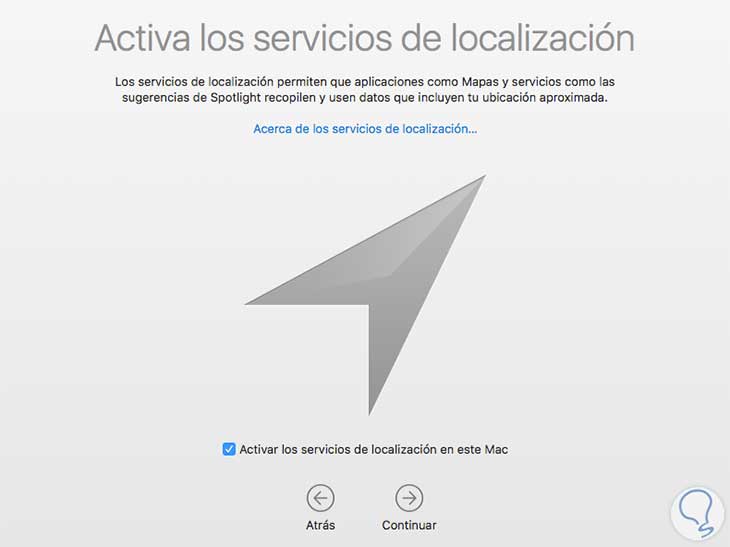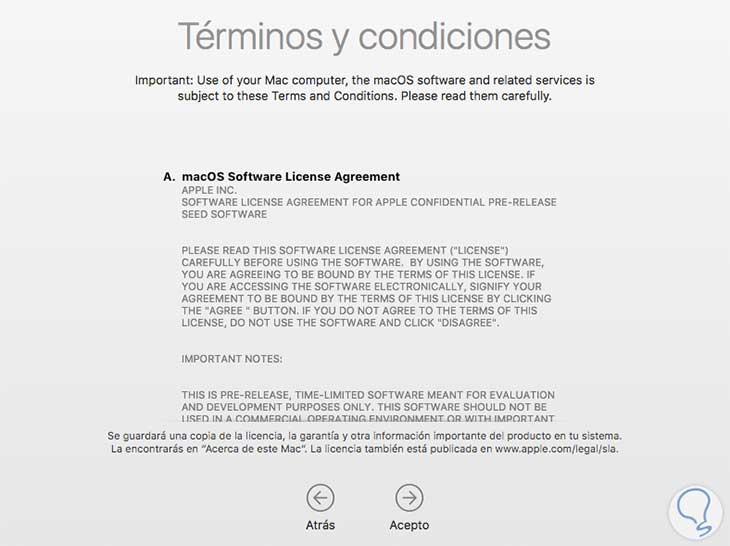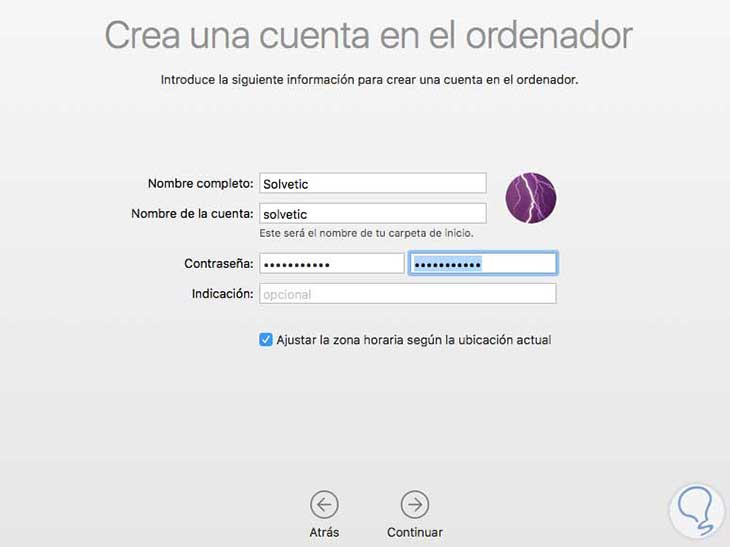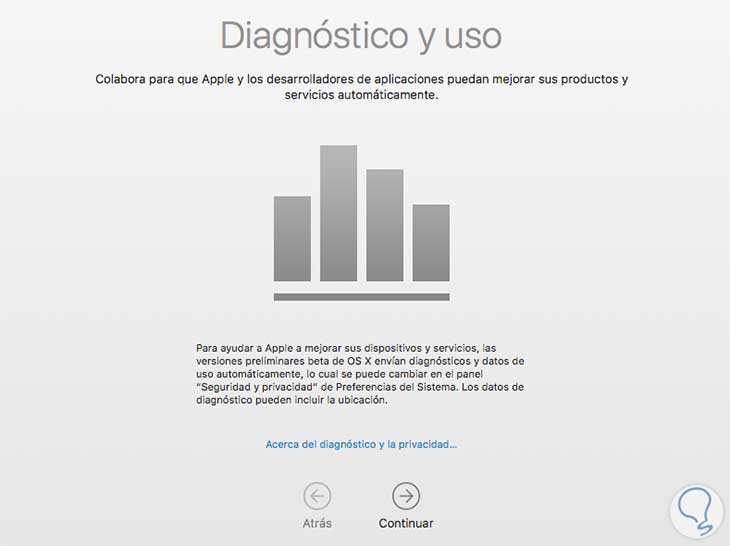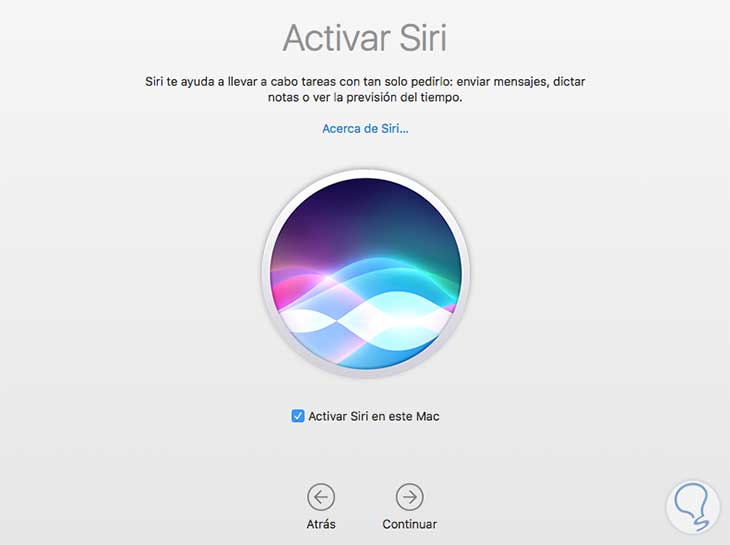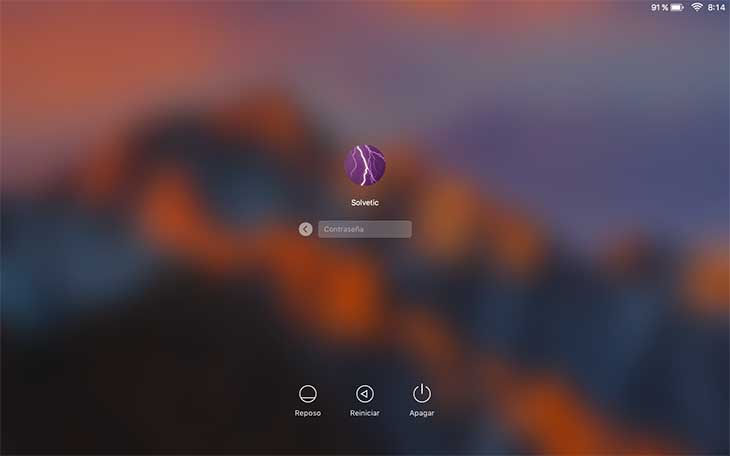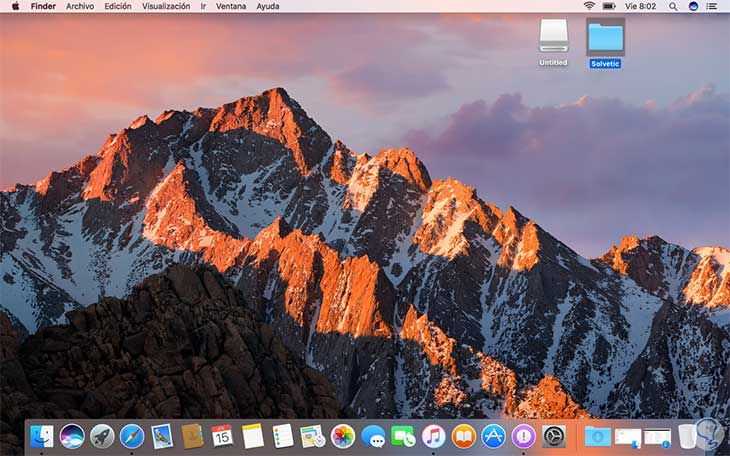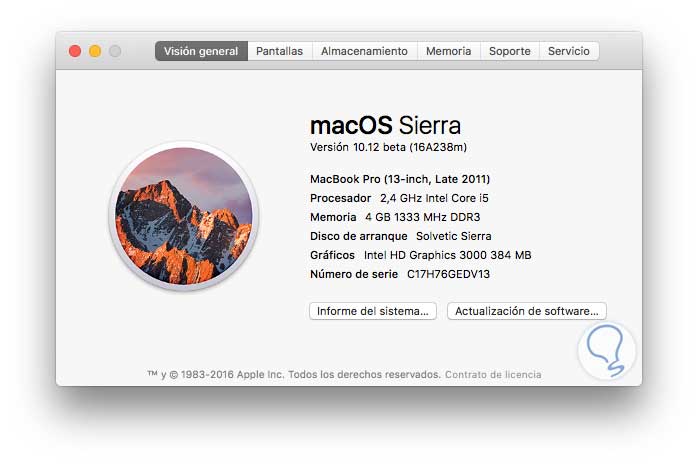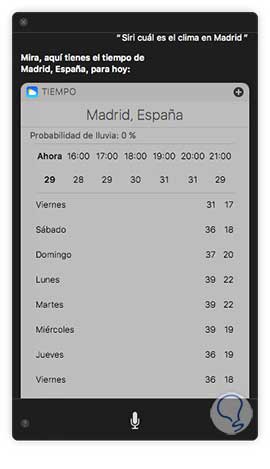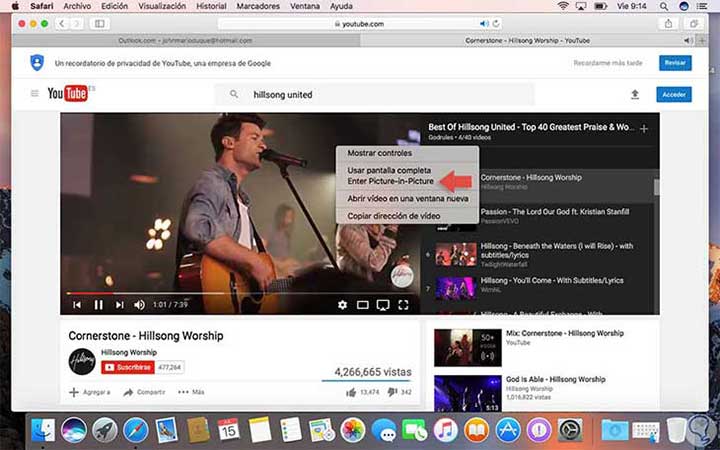La nueva versión de sistema operativo para equipos de escritorio Mac ya está en su versión Beta la cual podemos descargar para su análisis (recordemos que es beta o sea a aún en fase de desarrollo) y sin ninguna duda traerá novedades que nos van a simplificar las tareas diarias y a su vez tendrán un gran impacto en todos aquellos que son usuarios comunes de Mac.
La versión macOS Sierra reemplazará a los sistemas OS X y estará disponible en su versión comercial a mediados del año 2017.
- El asistente Siri que va a revolucionar la forma como accedemos, buscamos y administramos nuestro equipo.
- Nuevas funcionalidades a nivel de pestañas en Safari.
- Mejoras en iCloud.
- Utilidad Continuity la cual es un portapapeles universal, es decir, podemos copiar un texto en los equipos Iphone y pegarlos en el equipo Mac.
- Mejoras en el inicio de sesión ya que ahora es posible desbloquear el equipo cuando el usuario se encuentra cerca al mismo.
- El diseño de macOS Sierra es idéntico al de Mac OS X El Capitan
- Herramienta Auto Unlock que permite bloquear el equipo con el Iphone.
- Posibilidad de desbloquear el equipo a través del Apple Watch.
Como vemos la nueva versión macOS Sierra trae novedades muy interesantes que nos brindarán momentos muy agradables.
1. Requisitos previos a la instalación
Es muy importante que antes de actualizar el sistema operativo hagamos una copia de seguridad de la información que tenemos almacenada ya que podría perderse.
- iMac: Finales del 2009 o reciente
- MacBook: Finales del 2009 o reciente
- MacBook Pro: Mediados de 2010 o reciente
- MacBook Air: Finales de 2010 o reciente
- Mac Pro: Mediados de 2010 o reciente
2. Descarga de macOS Sierra beta
Para iniciar el proceso de instalación de la versión beta de macOS Sierra debemos estar registrados o registrarnos en la página de desarrolladores de Apple.
Allí debemos pulsar el botón Sign In para iniciar la sesión con nuestro Apple ID. En caso de no contar con un Apple ID basta con pulsar el enlace para crear uno y seguir las instrucciones del asistente. Una vez hayamos creado nuestro Apple ID procedemos a iniciar sesión y veremos el siguiente entorno.
Allí desplegamos la ventana hacia abajo y nos ubicamos en el siguiente campo “Get Started”. Allí debemos elegir la opción enroll your Mac para asociar nuestro equipo a las versiones Beta.
Como vemos el sistema nos indica que el primer paso que debemos realizar es hacer un respaldo de la información que tenemos almacenada. Una vez tengamos la copia realizada, desplegamos hacia abajo el navegador y veremos lo siguiente:
Como vemos el asistente nos despliega un código de redención el cual nos será útil para la respectiva instalación de macOS Sierra. Pulsamos sobre el botón y veremos que el enlace nos abre la tienda de Apple donde debemos ingresar de nuevo el Apple ID.
Pulsamos Iniciar Sesión para acceder a la tienda y continuar con el proceso. Una vez hayamos ingresado podemos iniciar la descarga de la versión beta de macOS Sierra a nuestro equipo. En función de nuestra conexión a internet, el proceso de descarga tendrá una duración u otra.
3. Preparando el equipo con macOS Sierra para la instalación
Como mencionamos anteriormente es vital crear una copia de seguridad de la información que tengamos almacenada en caso de que algo salga mal y perdamos la información. Una vez el archivo dmg de macOS Sierra haya sido descargado podremos verlo en la carpeta Aplicaciones. (Menú Ir / Aplicaciones)
4. Instalación macOS Sierra
Una vez tengamos el archivo dmg descargado pulsaremos doble clic sobre él y veremos que se despliega lo siguiente:
Una vez desplegada esta ventana pulsamos Continuar para avanzar en el proceso de instalación de macOS Sierra. Notaremos que el sistema nos indica crear una copia de seguridad ya que se va a actualizar el sistema operativo y debido a que aún está en fase de desarrollo pueden surgir problemas que afecten la estabilidad del mismo. Si deseamos crear la copia de seguridad podemos usar Time Machine y si no lo deseamos en el momento pulsamos el botón Continuar.
Una vez realizado este proceso pulsamos Continuar y a continuación se desplegará la información acerca de las condiciones del contrato, por obvias razones debemos pulsar el botón Acepto.
En la siguiente ventana debemos seleccionar el disco donde hemos de instalar la versión beta de macOS Sierra, como estamos ejecutando una instalación completa seleccionamos el disco principal.
Una vez hayamos seleccionado el disco principal pulsamos el botón Instalar para comenzar el proceso de instalación de macOS Sierra.
Ingresamos las credenciales y pulsamos el botón Añadir herramienta asociada. Comenzará el proceso de instalación de macOS Sierra en nuestro equipo.
A partir de este momento debemos esperar que el sistema instale y configure macOS Sierra. El proceso de instalación puede tardar alrededor de 20 y 45 minutos. Una vez el proceso haya sido concluido veremos la siguiente ventana donde debemos reiniciar el sistema.
Debemos esperar que el sistema actualice algunos parámetros los cual toma alrededor de 15 minutos para ver el arranque del sistema. La primera configuración a realizar será la geográfica, seleccionamos el país donde estemos ubicados y pulsamos Continuar.
Pulsamos Continuar y posteriormente debemos configurar el teclado.
El siguiente parámetro a configurar será la red del sistema.
Una vez configurada pulsamos Continuar y el sistema nos indicará si deseamos transferir información a este equipo, dependiendo de lo que necesitemos seleccionaremos la opción adecuada.
Una vez pulsemos Continuar debemos definir si activamos los servicios de localización.
Pulsamos nuevamente Continuar y a continuación el sistema nos indica si deseamos iniciar sesión con nuestro ID de Apple, por el momento lo recomendable es seleccionar la opción No iniciar sesión, pulsamos Continuar.
A continuación debemos aceptar los términos de la licencia para continuar con la instalación.
Pulsamos de nuevo Continuar y a continuación debemos ajustar los parámetros de la cuenta que usaremos en el equipo.
Una vez hayamos realizado los ajustes respectivos pulsamos Continuar y en la siguiente ventana se desplegará la información asociada a los desarrolladores (recordemos que es versión beta)
Posteriormente podemos seleccionar si activamos una de las funciones más atractivas de macOS Sierra, la herramienta SIRI.
Pulsamos Continuar y ya todo está listo para que macOS Sierra sea configurado según lo indicado por nosotros.
Esperamos que la máquina reinicie y ya estaremos frente a la versión beta de macOS Sierra.
Una vez ingresemos al sistema el entorno de macOS Sierra será el siguiente:
Validamos la versión de Sierra:
A partir de este momento podremos explorar las nuevas características de macOS Sierra como:
Y de esta manera existen muchas más características interesantes en macOS Sierra que podemos ir descubriendo en esta instalación realizada y sin lugar a dudas cuando salga en dos meses estará con todas las mejoras para hacer de éste un sistema operativo llamativo e interesante.
Una vez todo haya sido configurado según nuestras necesidades de manera correcta podremos ver el entorno de nuestro nuevo macOS Sierra.