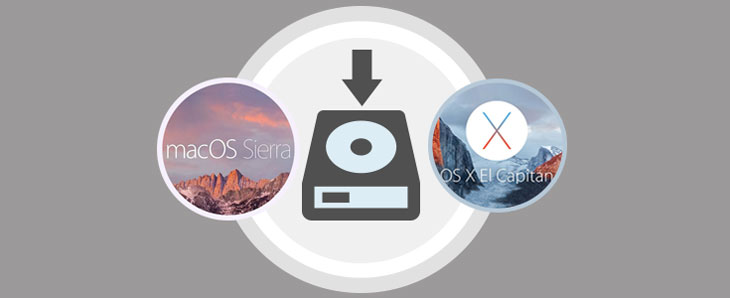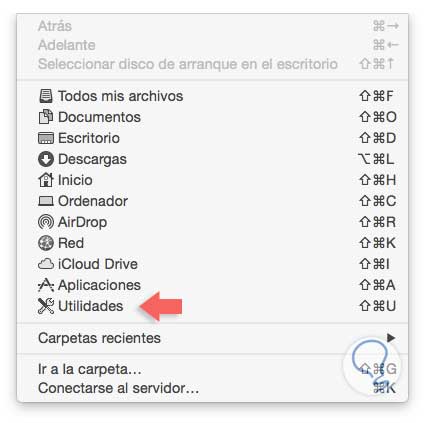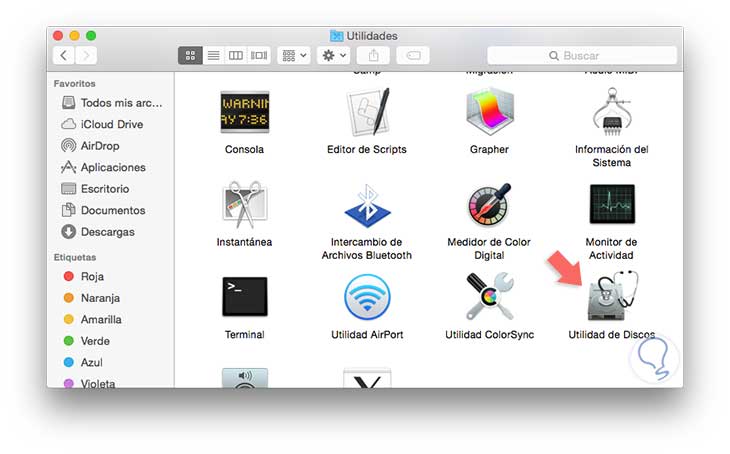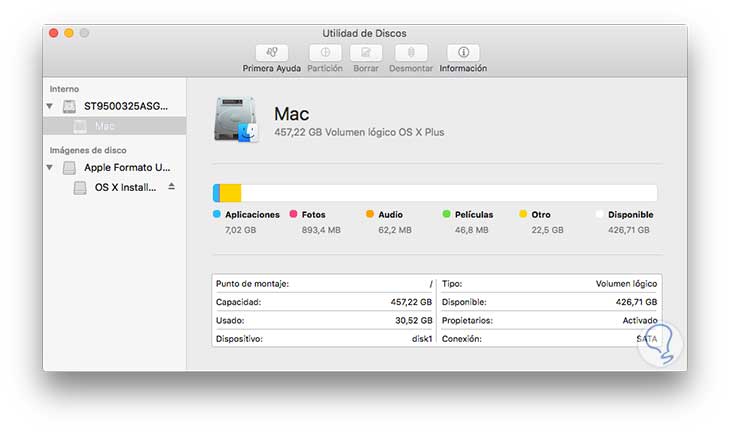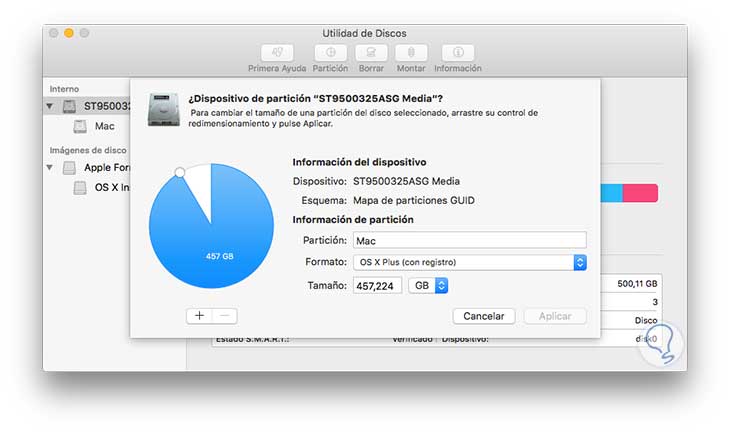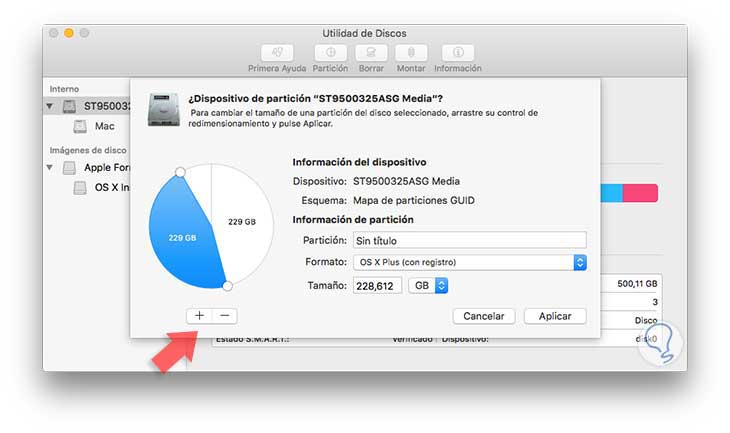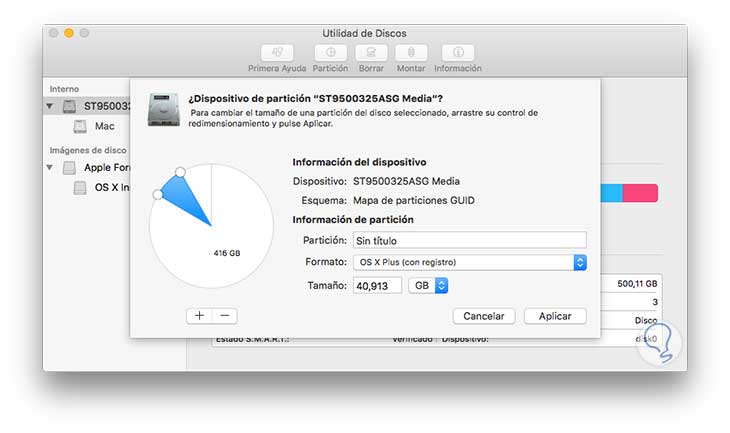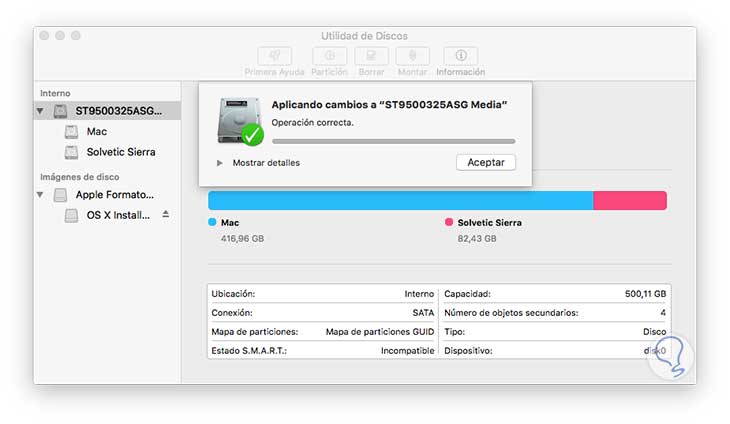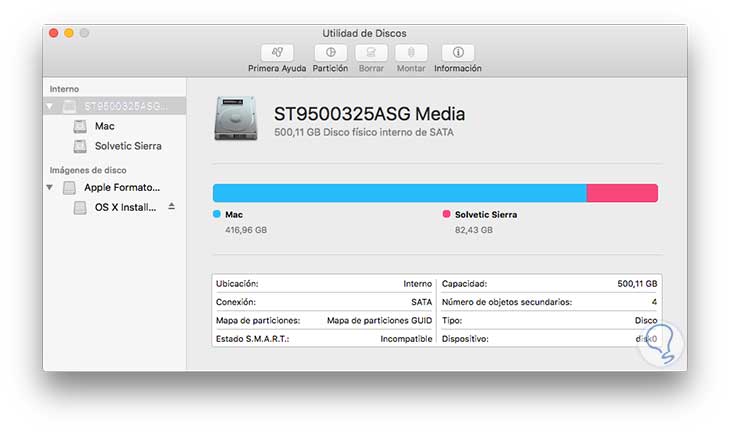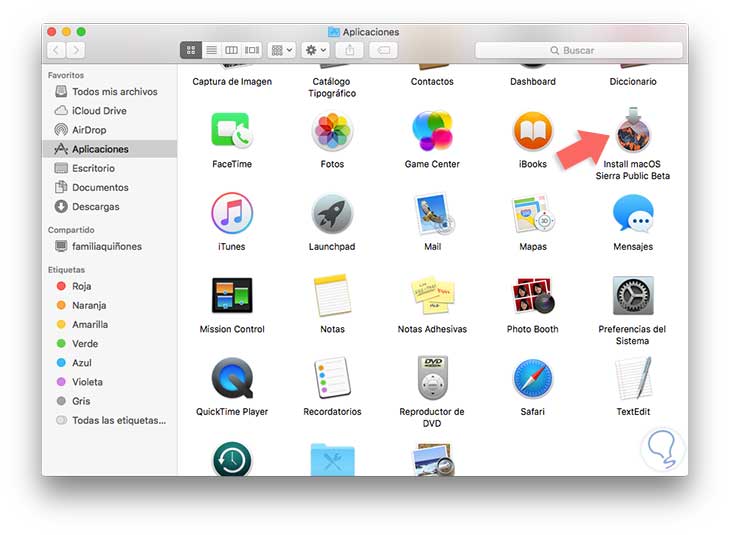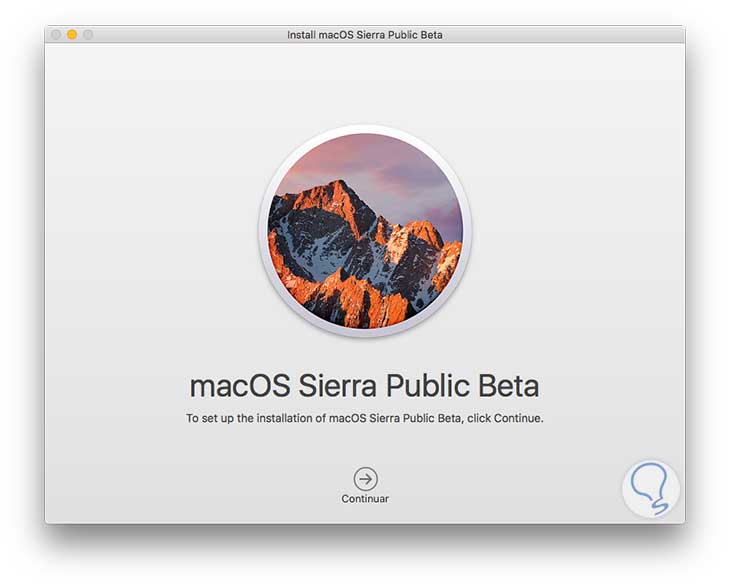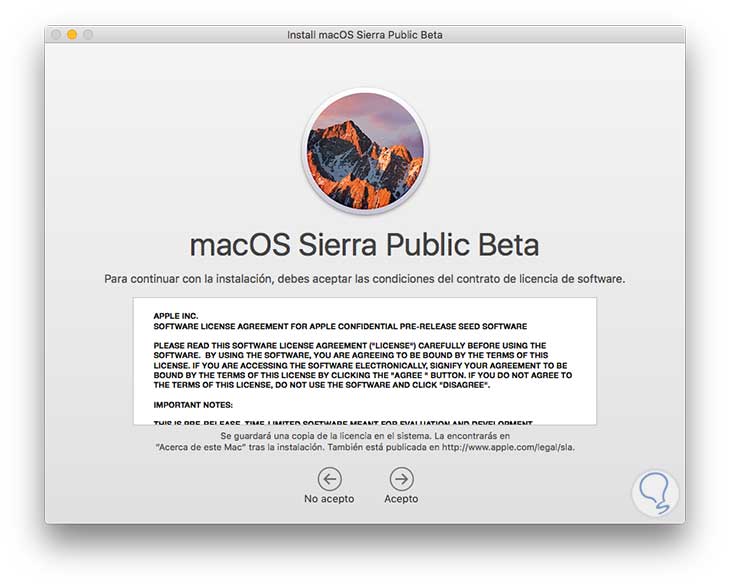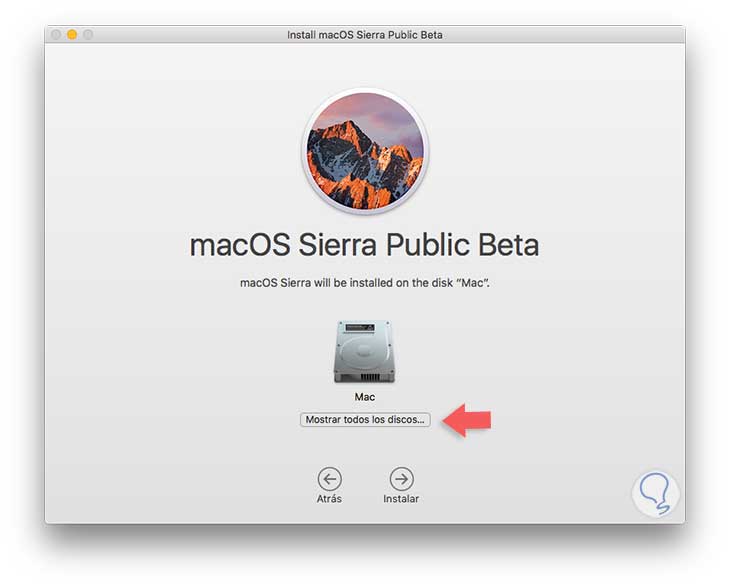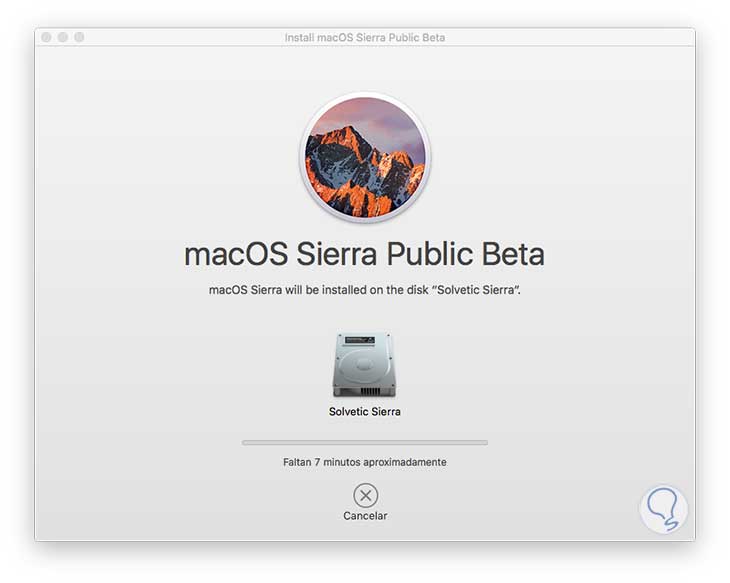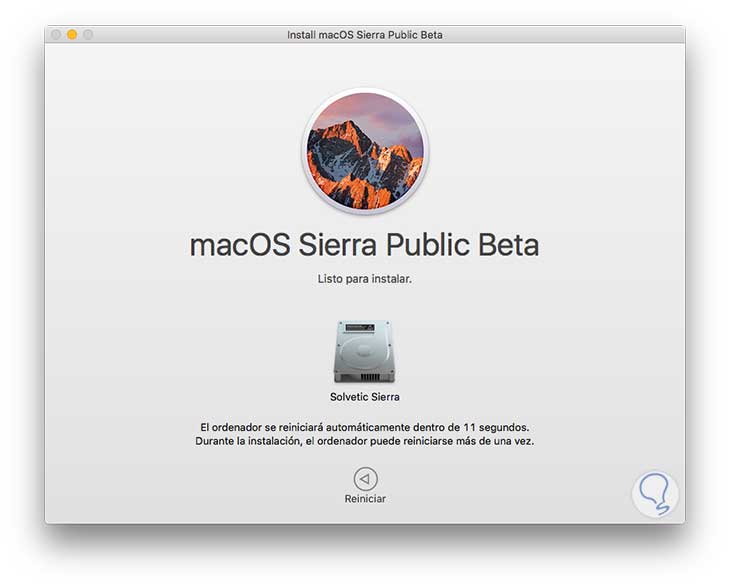Una de las grandes ventajas que tenemos con el nuevo lanzamiento de la versión beta de macOS Sierra es la posibilidad de combinar su arranque con Mac OS X El Capitán y esto es muy importante a la hora de definir cómo hemos de implementar este nuevo sistema en nuestros equipos.
Muchas personas quizás realizarán la instalación de macOS Sierra en el disco principal del sistema reemplazando el sistema operativo actual, llámese Yosemite o El Capitan, por macOS Sierra y esto puede ser un error grave ya que la versión que estamos instalando es BETA, es decir, está en fase de pruebas y es liberada para los desarrolladores con el fin de hacer pruebas, encontrar fallos y mejorar en aquellos aspectos que sea necesario.
Solvetic aconseja crear una partición en el disco principal y allí instalar macOS Sierra y de esta manera en caso de que ocurra algún evento inesperado, no veremos afectado el sistema principal. Veamos como creamos una partición a nuestro disco en Mac OS X.
1. Crear partición Mac
Debemos ingresar al menú Ir y allí seleccionamos Utilidades.
Una vez se despliegue la ventana Utilidades vamos a seleccionar la opción Utilidad de discos
Una vez seleccionada veremos el siguiente entorno:
Como vemos actualmente no contamos con alguna partición disponible para macOS Sierra, seleccionamos el disco principal (St9500…) y pulsamos sobre la ficha Partición y veremos que se despliega la siguiente información:
Para crear una partición usando el asistente, basta con seleccionar el ícono + ubicado en la parte inferior. Una vez pulsado veremos como el sistema crea la partición de manera automática dividiendo la capacidad por igual.
En este caso vamos a crear la partición específica para macOS Sierra por lo cual debemos arrastrar el control de tamaño para que nuestra partición no quede de 229 GB.
Una vez definamos el tamaño de la partición asignaremos un nombre y procedemos a crear la partición pulsando el botón Aplicar.
Como vemos hemos creado el disco Solvetic Sierra para nuestro macOS Sierra
Hasta este punto hemos logrado crear la partición donde se ha de instalar macOS Sierra.
2. Instalación de macOS Sierra en El Capitan
Una vez tengamos la partición destinada para la instalación de macOS Sierra, podemos ver que el archivo de instalación ha sido descargado en la carpeta Aplicaciones¸ podemos dirigirnos al menú Ir y allí seleccionar Aplicaciones.
Procedemos a ejecutar el archivo descargado y se desplegará lo siguiente:
Pulsaremos en el botón Continuar para seguir con el proceso de instalación. A continuación veremos que el sistema nos recomienda realizar una copia de seguridad de nuestra información. Recordemos que es una Beta y puede presentar fallos que afecten el óptimo rendimiento del ordenador. Si deseamos realizar el backup podemos usar Time Machine, si no lo deseamos pulsamos Continuar.
Una vez pulsemos Continuar se desplegará la información sobre las condiciones del contrato, allí debemos seleccionar la opción Acepto.
Una vez pulsemos Acepto veremos que se despliega la siguiente ventana donde vamos a realizar la instalación de macOS Sierra.
De principio podemos llevarnos un susto al no ver nuestra partición en la lista, ¿por qué?, sencillamente porque macOS está configurado para que por defecto sea instalado en el disco principal. Para ver nuestra partición que es donde vamos a instalar macOS Sierra debemos pulsar la opción “Mostrar todos los discos” y veremos lo siguiente:
Elegimos el disco Solvetic Sierra y pulsamos Instalar. Es importante que el equipo esté conectado al adaptador ya que el proceso toma tiempo y si el equipo se descarga se pueden generar errores importantes. Para iniciar el proceso de instalación de macOS Sierra debemos ingresar las credenciales de acceso. Una vez introducidas, pulsamos el botón Añadir herramienta asociada. Podemos ver que inicia el proceso de instalación de macOS Sierra de manera correcta.
Debemos esperar que el sistema realice todos los cambios necesarios en el sistema. El proceso de instalación puede tardar entre 20 y 45 minutos. Una vez todo haya sido procesado veremos el siguiente mensaje indicándonos que debemos reiniciar la máquina para completar el proceso.
Una vez se reinicie el sistema debemos tener pulsada la tecla Alt para que el sistema nos permita elegir con que disco iniciar Mac, seleccionaremos el disco donde hayamos instalado macOS Sierra.
Lo siguiente que debemos hacer es ir configurando todas las opciones que nos ofrece el nuevo sistema operativo. Para conocer más sobre este proceso, podemos hacerlo visitando el siguiente el tutorial en el que se explica paso a paso cómo hacerlo.
Como vamos a poder observar, esta nueva versión de Mac trae novedades muy importantes y curiosas que nos van a ser de gran utilidad y de mucha diversión con las tareas diarias de trabajo en Mac. Entre ellas podemos encontrar:
- Portapapeles universal: Esta utilidad nos permite una sincronización entre los diversos dispositivos Apple, por ejemplo podemos copiar un archivo en el Iphone y pegarlo en el equipo Mac.
- Inicio de sesión sin contraseña: Para hacer uso de esta opción debemos tener Apple Watch así que si el equipo está bloqueado basta configurarlo para que cuando nos acerquemos el sistema se desbloquee de manera automática.
- SIRI: Es sin duda una de las novedades más llamativas en macOS Sierra ya que es un asistente muy poderoso que nos facilitará las tareas de búsqueda.
Si quieres conocer todas las novedades que trae este nuevo sistema, no te pierdas el siguiente artículo donde se detallan cada una de ellas.