En nuestro diario andar en el mundo del TI, debemos a cada momento aprender nuevas tendencias, nuevos programas y sin duda tener la habilidad de desenvolvernos en diferentes áreas de sistemas.En este tutorial veremos la instalación y configuración de un servidor con Ubuntu, pero ¿qué ventajas podemos obtener como administradores al instalar un servidor con Ubuntu?
En este tutorial podrás aprender cómo poder instalar la versión Server de Ubuntu y así poder gestionar nuestro servidor. También conocerás los pasos para poder configurarlo de forma fácil y ponerlo a punto para comenzarlo a usar en cualquier momento.
Si aún no conoces lo que significa trabajar con Ubuntu Server, aquí tienes algunas de sus ventajas para que sepas lo que significa trabajar con él.
- Es certificado para ser un servidor guest o invitado en las plataformas Azure, AWS, IBM (power), entre otras.
- Tiene una completa integración Kernel.
- Corre en arquitecturas x86, x64, ARM v7, ARM 64 y Power.
- Gran soporte.
- Diseñado para la nube, entre otras.
Vamos a analizar cómo realizar el proceso de instalación de nuestro servidor Ubuntu. Como primera medida iremos a la siguiente página web oficial de Ubuntu, para proceder con la descarga de nuestra imagen ISO.
Una vez allí daremos clic en la pestaña Download, y elegimos Server, veremos lo siguiente:
1. Instalar Ubuntu Server
En este tutorial haremos la instalación en una máquina virtual la cual nos permite simular exactamente el comportamiento del servidor Ubuntu en la vida real, como hemos dicho anteriormente, es importante usar ambientes virtuales para familiarizarnos con los entornos antes de saltar a un ambiente productivo con el fin de evitar percances.
Al comenzar la instalación debemos elegir el idioma con el cual quedará nuestro sistema, en nuestro caso elegimos Español, pero podemos observar que tenemos diversos idiomas a elegir en Ubuntu Server, el idioma por defecto es Inglés ya que Ubuntu se distribuye a nivel mundial, seleccionamos Español moviendonos con las flechas de dirección y damos Enter.
Nosotros elegimos la primera opción Instalar Ubuntu Server.
Damos Enter, a continuación, elegimos la zona geográfica donde nos encontramos ubicados, ésta nos permitirá configurar de manera inmediata la zona horaria. En caso de que el país donde nos encontremos no esté en la lista debemos elegir la opción otro.
Damos Enter y a continuación el sistema nos indicará si deseamos configurar el teclado, es recomendable aceptar esta propuesta ya que nos permitirá configurar y ajustar el modelo de nuestro teclado de manera automática:
Damos clic en Sí y pulsamos Enter. A continuación, aparecerá la siguiente ventana:
Esta opción de configuración nos solicita pulsar cualquiera de las teclas desplegadas (y,u,r,n,etc), en nuestro caso pulsaremos la tecla n, a continuación, nos solicitará pulsar la w, como indicamos esto es con el fin de optimizar la distribución y correcta configuración del teclado. Pulsaremos la tecla w.
Paso seguido se desplegarán diferentes preguntas sobre algunas teclas en especial, si nuestro teclado las posee daremos clic en Sí, caso contrario pulsaremos No.
Una vez hayamos realizado las diferentes comprobaciones solicitadas se desplegará la siguiente ventana confirmándonos que todo fue correcto y dándonos una guía de nuestro teclado “es”=Español.
Daremos clic en Continuar y comenzará el proceso de descarga de algunos componentes adicionales para la correcta instalación.
Una vez descargados los complementos se desplegará una ventana solicitando ingresar el nombre que daremos a nuestro servidor Ubuntu.
Elegimos el nombre adecuado y damos clic en Continuar.
A continuación, elegimos el nombre del usuario que tendrá acceso a la administración del servidor (Usuario por defecto). Pulsamos Continuar, y el sistema nos solicitará el nombre de usuario para acceder al sistema (Es un usuario diferente al anterior).
Pulsamos Continuar y seguidamente ingresaremos la contraseña:
Damos clic en Continuar e introduciremos nuevamente la contraseña (confirmación).
Damos clic en Continuar. A continuación, el sistema nos pregunta si deseamos cifrar nuestra carpeta personal, lo cual es recomendable si tenemos información delicada ya que el cifrado nos genera mayor seguridad, pero puede ser un dolor de cabeza en caso que el sistema falle e intentemos acceder a nuestra información, a juicio de Ubuntu seremos intrusos o hackers. En nuestro caso elegimos No.
A continuación, el sistema nos confirma nuestra zona horaria en base a la ubicación que determinamos al comienzo de la instalación, si es correcta damos clic en Sí.
Una vez hayamos seleccionado que sí, comenzará una serie de preguntas sobre la configuración del servidor. Inicialmente el sistema nos preguntará por las particiones que tendrá el disco duro:
En nuestro caso usaremos la primera opción, Guiado-utilizar todo el disco. Una vez seleccionado pulsamos la tecla Enter y se desplegará la siguiente ventana:
Vemos que se despliega la información del disco duro a usar, pulsamos Enter para continuar el proceso de instalación. Se despliega la siguiente ventana indicándonos las particiones que se irán a crear en nuestro Ubuntu:
Pulsamos en la opción Si para escribir los cambios. Se desplegará la siguiente ventana donde se muestra el avance de la instalación del sistema base:
Seguidamente el sistema nos preguntará si deseamos configurar el proxy, ya que no es tan habitual, dejaremos el campo en blanco y damos clic en Continuar:
Se descargarán todos los paquetes apt (relacionados con la red) y se preguntará cómo deseamos configurar las actualizaciones, vemos que contamos con tres (3) opciones:
Elegiremos la primera opción en nuestro caso, Sin actualizaciones automáticas, pulsamos Continuar (Tendremos que instalar las actualizaciones de forma manual). A continuación, se pregunta qué características deseamos agregar a nuestro servidor, tenemos algunas como OpenSSH, Print Server, etc.
En nuestro ejemplo habilitaremos la opción OpenSSH para poder gestionar el servidor de manera remota, para seleccionarlo ubicamos el cursor en dicha opción y pulsamos la barra espaciadora para elegirlo.
- OpenSSH: Administración remota
- DNS Server: Servidor de nombres de dominio
- LAMp Server: Servidor web
- Mail Server: Servidor de correo
- PostgreSQL database: Servidor de base de datos
- Print Server: Servidor de impresión
- Samba File Server: Servidor de archivos compartidos
- Tomcat Java Server: Servidor de Java
- Virtual Machine Host: Servidor de máquinas virtuales
- Manual package selection: Selección manual de paquetes
Damos Enter para continuar nuestro proceso de instalación. El sistema nos preguntará si deseamos instalar el cargador de arranque GRUB en el registro principal, recordemos que el GRUB (Grand Unifier Bootloader) es lo primero que se carga cuando se inicia nuestro servidor, por ende, seleccionamos la opción Sí.
Continuamos con nuestra instalación y veremos que todo ha sido instalado de manera correcta:
Damos clic en Continuar y tendremos cuidado de no reiniciar el servidor con el disco dentro de la unidad para no repetir todo el proceso de instalación. Como vemos Ubuntu funciona bajo línea de comandos lo cual nos permite usar los recursos de la máquina en las aplicaciones instaladas.
Podemos ver que una vez se reinicie la máquina se pedirán las credenciales de acceso ya creadas durante la instalación.
2. Conexión a través de SSH con Ubuntu
Vamos a ver cómo nos conectamos por medio de una conexión segura SSH a nuestro servidor Ubuntu. Una conexión SSH nos permite conectarnos de manera externa a nuestro servidor. Es muy importante recordar que nuestro servidor Ubuntu debe estar en la misma red desde la que deseamos conectarnos.
Podremos ver como se encuentra la configuración de nuestra red usando el comando:
ifconfigEl cual nos despliega un resumen de la misma. En nuestro caso vemos que la dirección IP de nuestro servidor s 192.168.0.10 y podremos ver las diferentes configuraciones de la red.
Para realizar la conexión por SSH desde un sitio externo usaremos el software Putty el cual es gratuito y lo podemos descargar de la página oficial. Aquí dejamos un tutorial para ver más sobre Putty. Este software nos brinda la posibilidad de conectarnos, es básicamente un cliente de conexión para Linux.
Para conectarnos a nuestro servidor a través de Putty haremos lo siguiente:
- En IP address colocaremos la IP exacta del servidor Ubuntu (En nuestro caso 192.168.0.10)
- Dejamos el puerto por defecto (22)
- En tipo de conexión seleccionamos SSH
Damos clic en Open y la primera vez que ejecutemos Putty se desplegará un mensaje indicándonos que la clave del servidor no está registrada en la caché, esto es por temas de seguridad, podemos aceptar y se abrirá la siguiente ventana para ingresar las credenciales. Una vez ingresemos nuestro password veremos que podemos acceder a nuestro servidor como si estuviéramos frente a él.
Esto nos permitirá gestionar el servidor físico sin importar donde se encuentre ubicado.
3. Opciones y parámetros de control
Los parámetros nos permiten configurar la forma cómo se comportarán los comandos en nuestro servidor Ubuntu. Por ejemplo, si quisiéramos ir a la carpeta raíz del sistema para ver su contenido normalmente usaríamos cd: y luego de nuevo cd: (Así descenderíamos 2 carpetas), para ahorrar tiempo podemos usar el símbolo / el cual nos permite ir a la carpeta raíz directamente, el comando sería cd /.
Veremos que la línea de comandos ya se encuentra ubicada en la raíz del sistema. Ahora si queremos volver a la carpeta personal Solvetic no usaremos cd home y luego cd home, más bien usaremos el comando:
cd /home/solveticY así iremos a la carpeta personal.
Si quisiéramos ver de manera más organizada las carpetas ubicadas en la raíz, ya que de manera normal se verían un poco desordenadas. odemos usar el comando ls con el parámetro -l para ver las carpetas de una manera más organizada (ls -l):
Veremos que nos muestra detalles más específicos de cada carpeta, tales como el tamaño, fecha de creación, etc.
Podemos ver las diferentes opciones que tenemos para parametrizar un comando, para ello podemos usar los siguientes métodos. Podemos usar el siguiente parámetro:
ls -–helpNos desplegará la ayuda de Linux donde podremos ver las diferentes opciones para añadir a él comando, cada opción viene con su respectivo resumen.
Otra de las opciones que tenemos es usar el comando man (manual), este comando despliega información mucho más explícita de cada comando. Por ejemplo, podremos usar la siguiente línea:
man ls(Nos mostrará el manual del comando ls). Recordemos que esta opción nos sacará de la línea de comandos.
Nos podremos desenvolver dentro del manual usando las flechas de arriba y abajo. Para retornar a la línea de comandos pulsaremos la tecla q.
A continuación dejamos un enlace a un tutorial con comandos interesantes para Ubuntu:
4. Gestión de archivos y directorios en Ubuntu
Como administradores en cualquier momento tenemos que gestionar los diferentes archivos que tenemos en nuestro servidor y es importante que conozcamos cómo hacer este proceso. Vamos a revisar el proceso para crear archivos y carpetas, pero es recomendable no crear éstos dentro de la carpeta raíz de Ubuntu, la ideal es crearlos dentro de la carpeta personal.
Para crear una carpeta dentro de Ubuntu usaremos el comando mkdir (Make Directory), en nuestro ejemplo usaremos la línea:
mkdir PruebasY pulsamos Enter. Para verificar que hemos creado la carpeta de manera correcta usemos el comando ls y veremos nuestra carpeta creada y si usamos (Como ya lo vimos) el comando:
ls -lVeremos un resumen más completo de la carpeta creada recientemente.
Para crear un archivo usaremos el comando touch, el parámetro es;
touch Nombre_extensionPor ejemplo, touch Ejercicio.txt. Si usamos ls -l podremos ver nuestro documento creado.
Para copiar un archivo usaremos el archivo cp (cp Nombre archivo Ruta destino), en nuestro caso sería, cp Ejercicio.txt Pruebas. Para ver que el archivo quedó correctamente copiado en el destino usaremos el siguiente proceso, usemos el comando cd Nombre carpeta destino (cd Pruebas) una vez dentro de Pruebas usemos el comando ls para ver el archivo que acabamos de copiar.
Con el comando mv podremos mover un archivo o carpeta de una ubicación a otra, su sintaxis es idéntica a la de copiar, mv nombre_archivo Destino.
Aquí dejamos un tutorial que habla sobre esto.
Para eliminar archivos: Usaremos el comando rm (remove), su sintaxis es rm Nombre_archivo, en nuestro ejemplo sería rm Ejercicio.txt y podremos ver mediante ls -l que ya no existe el archivo en nuestro sistema Ubuntu.
A continuación se muestra una imagen con todos los comandos que hemos ido comentando:
Para eliminar directorios: Usaremos el comando rmdir, la sintaxis sería rmdir Nombre_Directorio, en nuestro caso, rmdir Pruebas y de esta manera eliminaremos el directorio Pruebas del sistema. Podemos usar el comando ls -l para verificar que ya no existe dicho directorio en Ubuntu:
De esta manera hemos visto algunas de las opciones y configuraciones que tenemos en nuestro servidor Ubuntu.



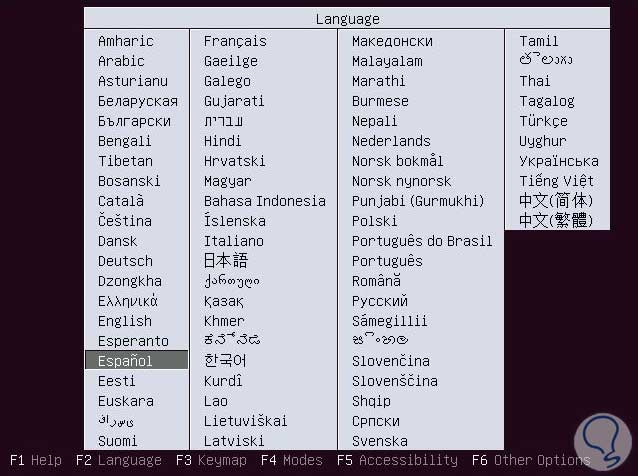

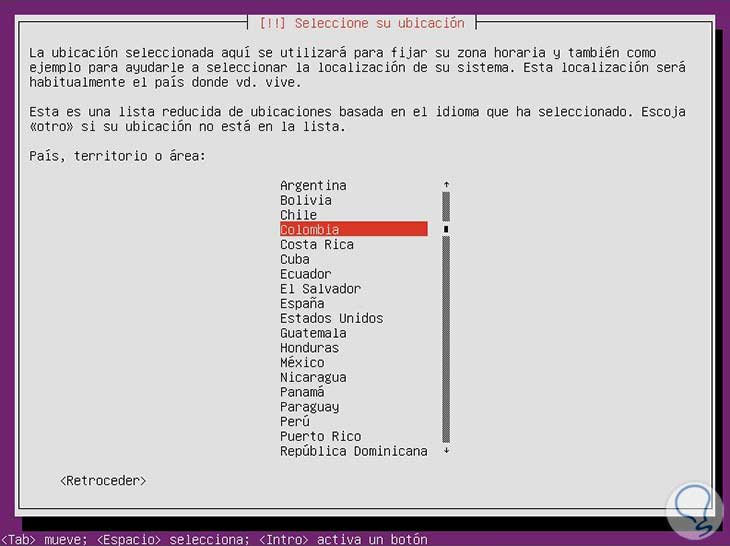

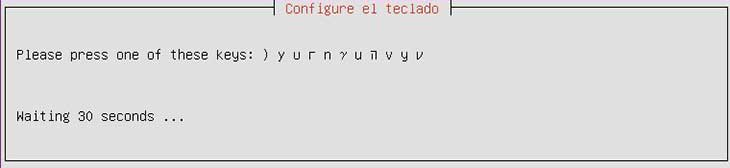
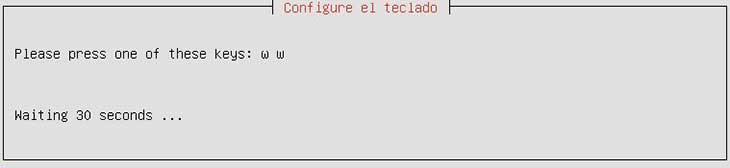






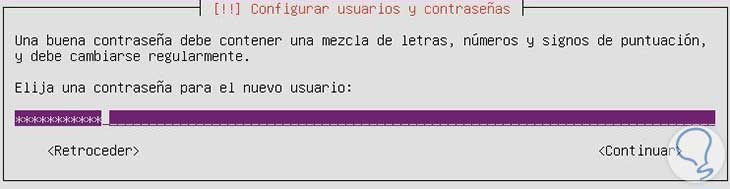

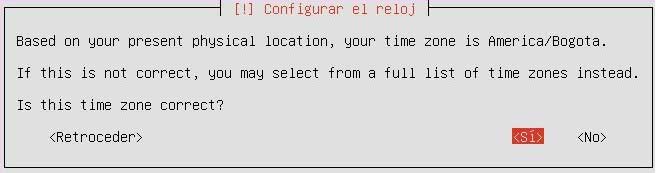





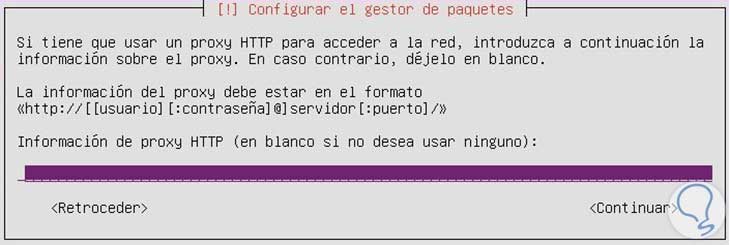
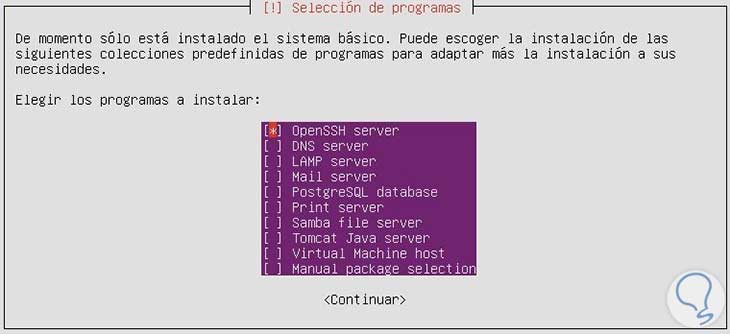

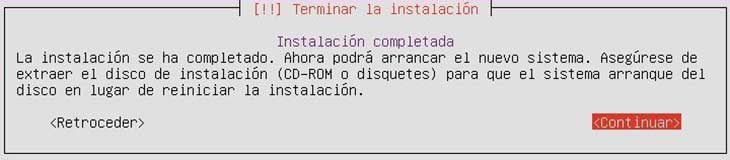
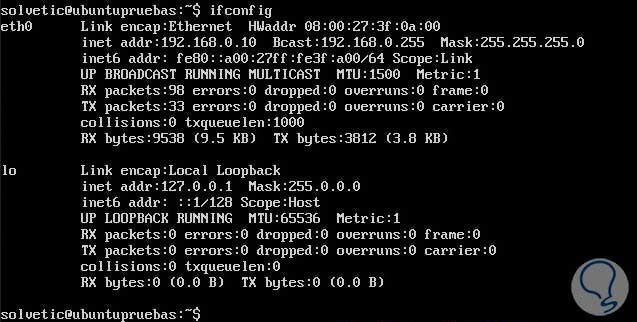

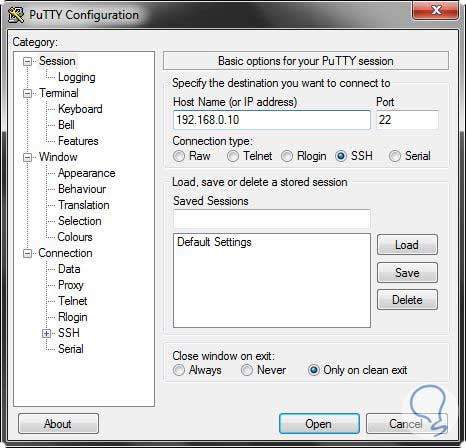
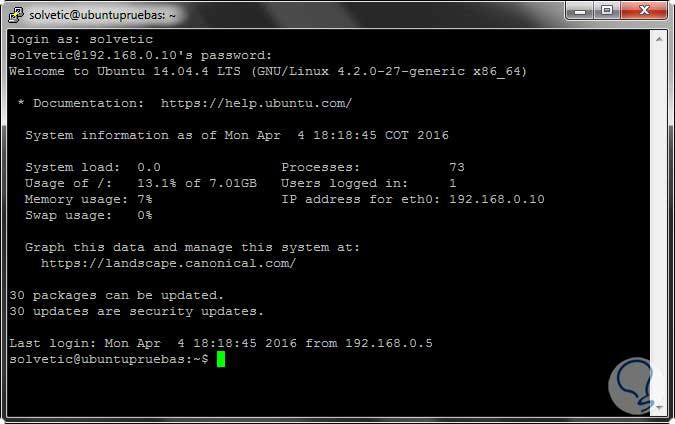

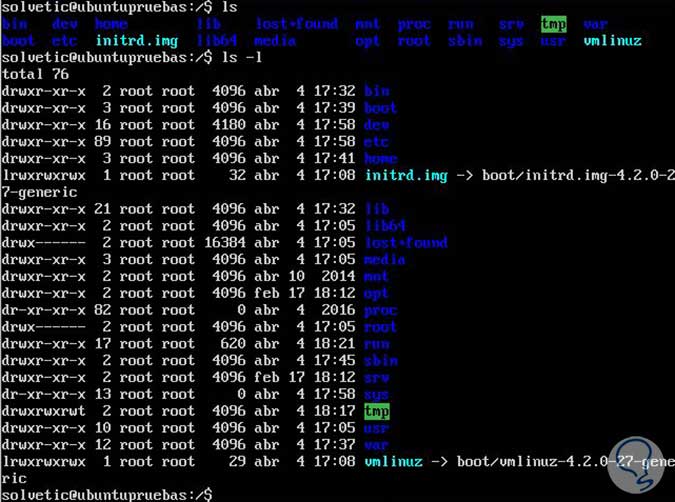
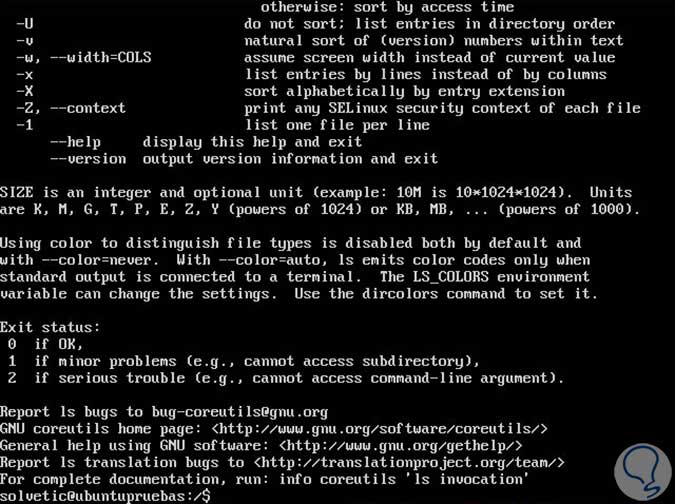
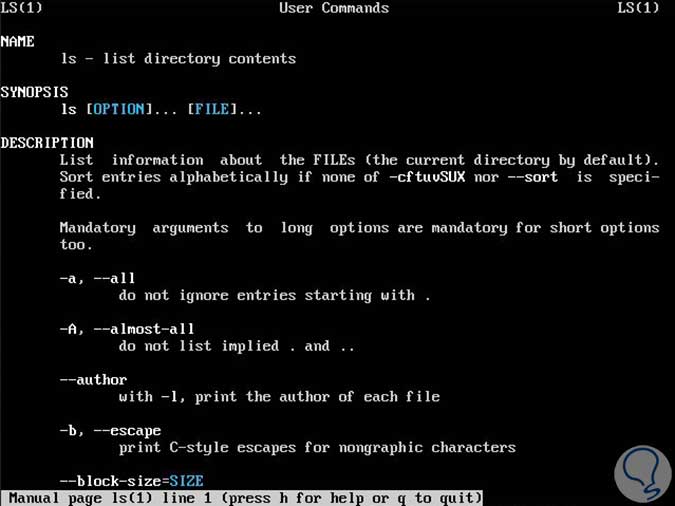
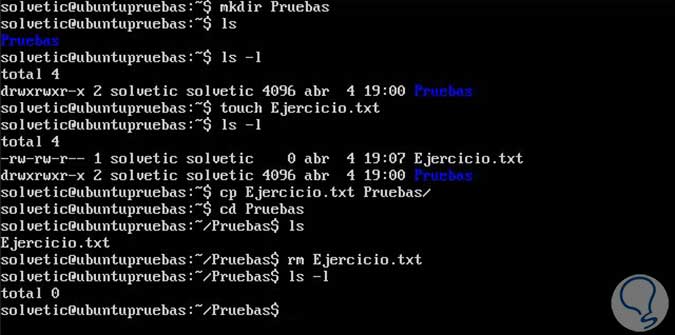
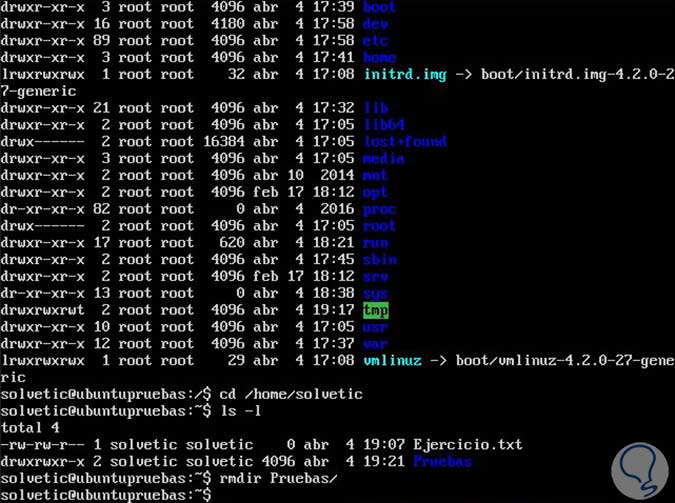



Muy buena la explicación, en mi caso tengo un PC con dos discos duros en uno tengo win 7 y en el otro quiero instalar ubunto . Pero e leído que es problemático, porque ubunto no deja arrancar a Windows.
¿podrían indicarme cómo hacerlo? Gracias.