Cada vez somos más los usuarios y más largo el tiempo que pasamos navegando por la web. Hoy en día si tenemos un problema nos resulta casi más sencillo acudir a la red que a algún amigo. Utilizamos los navegadores para nuestras búsquedas diarias con el fin de encontrar soluciones o remedios a nuestros problemas. Entre otras muchas cosas utilizamos el navegador para:
Da igual que sea lo que estamos buscando, que la red siempre tiene una respuesta para nosotros. No obstante debemos tener muy en cuenta los peligros que corremos mientras navegamos por internet y tomar precauciones para nuestra seguridad en la red. Es importante además contar siempre con la presencia de un antivirus.
Todos tenemos un navegador predeterminado al que solemos recurrir siempre. Lo hemos elegido porque nos gustan sus herramientas, su tipo de configuración etc. Generalmente cuando accedemos a él, nos gusta tener nuestra página de inicio configurada a nuestro gusto. Aun así es posible que por accidente o por culpa de haber instalado algún tipo de malware que ha manipulado nuestra configuración, hemos perdido esta página de inicio.
Esto no significa un gran problema, pero debemos saber cómo solucionarlo para que de este modo podamos seguir accediendo a esta web de manera directa al abrir el navegador tal y cómo hacíamos en un principio.
A continuación vamos a mostrar cómo restaurar y configurar la página de inicio que nosotros selecciones en cada uno de los principales navegadores: Chrome, Safari, Firefox y Edge.
Restaura página de inicio Chrome
Uno de los navegadores que más utilizamos es sin duda Chrome. En este caso lo primero que tenemos que hacer es dirigirnos a la configuración del navegador. Para ello tenemos que irnos al menú situado en la esquina lateral derecha y desplegarlo para seleccionar esta opción.
Una vez aquí tenemos que dirigirnos la sección de “aspecto” y hacer clic sobre el “mostrar el botón de página de inicio” y seleccionar “cambiar”
Una vez aquí tenemos que seleccionar “abrir esta página” y desde ahí podremos introducir la URL que queremos que sea nuestra web de inicio en el navegador.
Restaurar página de inicio Firefox
En el caso de que hayamos optado por usar Firefox y nuestra página de inicio haya desaparecido sin sepamos como ha ocurrido, debemos realizar lo siguiente. En primer lugar tenemos que acceder a su configuración. Para ello seleccionamos al igual que en Chrome el menú situado en la esquina derecha para poder acceder a sus “preferencias”.
Una vez aquí en la sección general, tenemos que dirigirnos al apartado en el que pone ”página de inicio” e introducir en este caso la URL la cual queremos que se establezca.
Restaurar página de inicio Safari
Si eres de los que te gusta Safari bien porque tienes un Mac o porque piensas que es uno de los mejores navegadores, los pasos para establecer la página de inicio seleccionada son los siguientes.
En primer lugar tenemos que abrir el navegador para acceder a sus preferencias desde el menú superior. Una vez dentro de las preferencias, tenemos que situarnos en la pestaña de “general” para poder acceder al apartado en el que pone “página de inicio” y de este modo poder introducir la URL la cual queremos establecer.
Restaurar página de inicio Edge
Si en tu caso has seleccionado el navegador Edge ya que te parece la mejor de las opciones para navegar en Windows, lo que debes hacer para establecer la página de inicio que te interese es lo siguiente. Lo primero sería irnos a la configuración situada en la esquina superior derecha. Una vez aquí, tenemos que seleccionar “configuración avanzada ”
Posteriormente marcamos “mostrar el botón inicio” y una vez aquí ya podremos introducir la URL de nuestra página de inicio.
Como has podido comprobar es algo bastante sencillo pero que nos puede llevar algo de tiempo en el caso de no saber cómo poder hacerlo. En el caso de que por algún motivo el navegador no esté dando problemas, lo mejor que podemos hacer es restablecerlo a su configuración inicial.

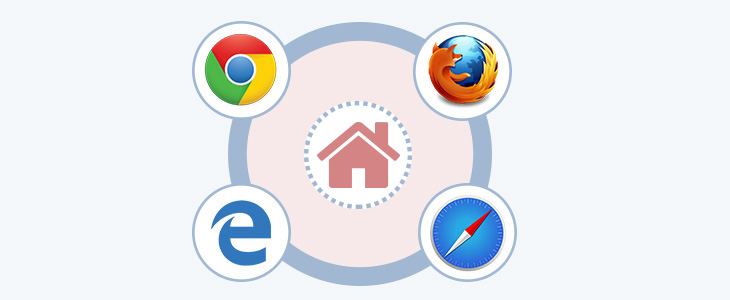
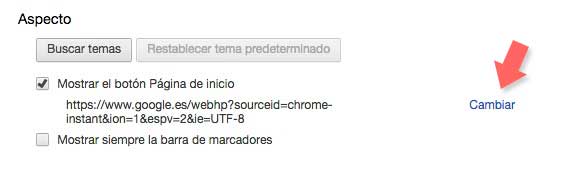
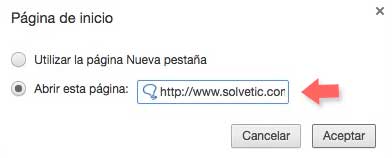
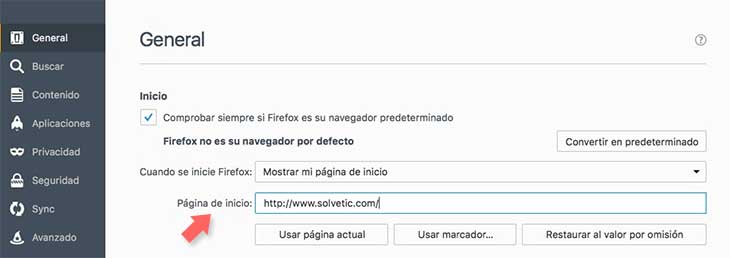
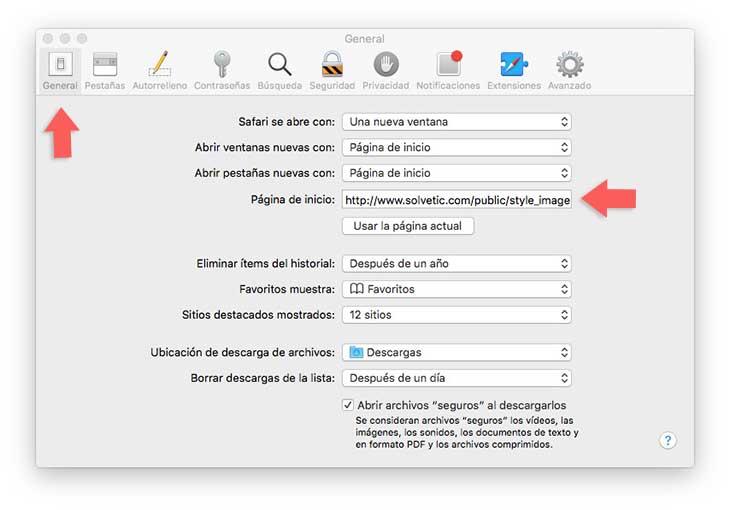
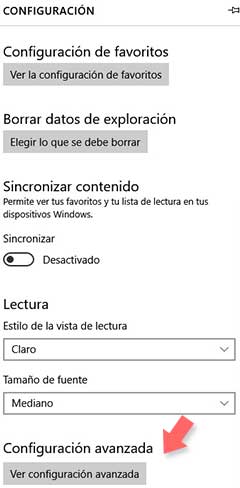
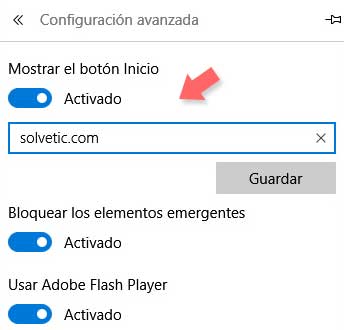




Eso me pasó a mí una vez y la verdad que un maldito malware me estuvo dando la lata. Se me instaló algo raro como pantalla de inicio y al final tuvieron que solucionarlo por mi. Para otra ya se yo solo jejej