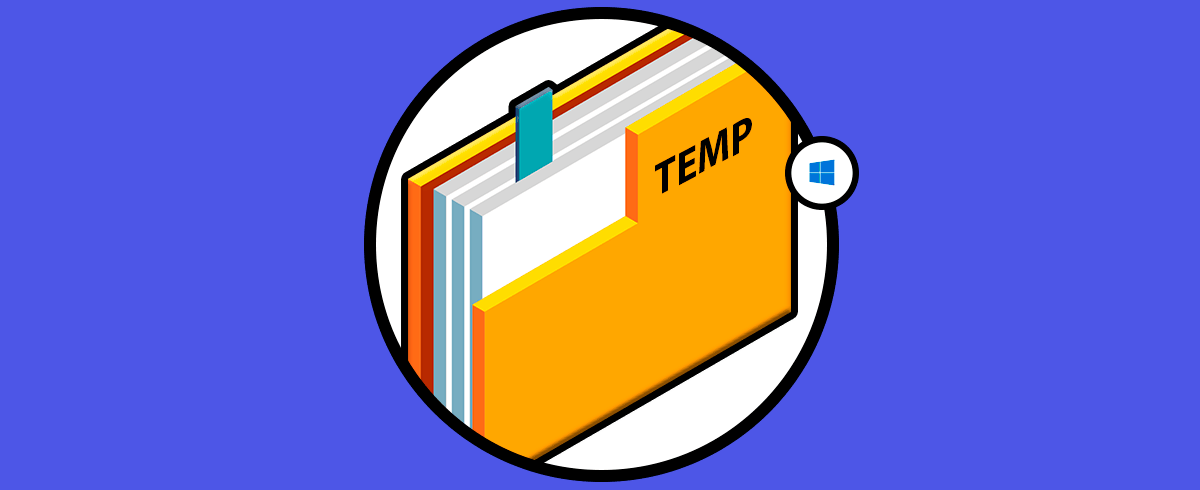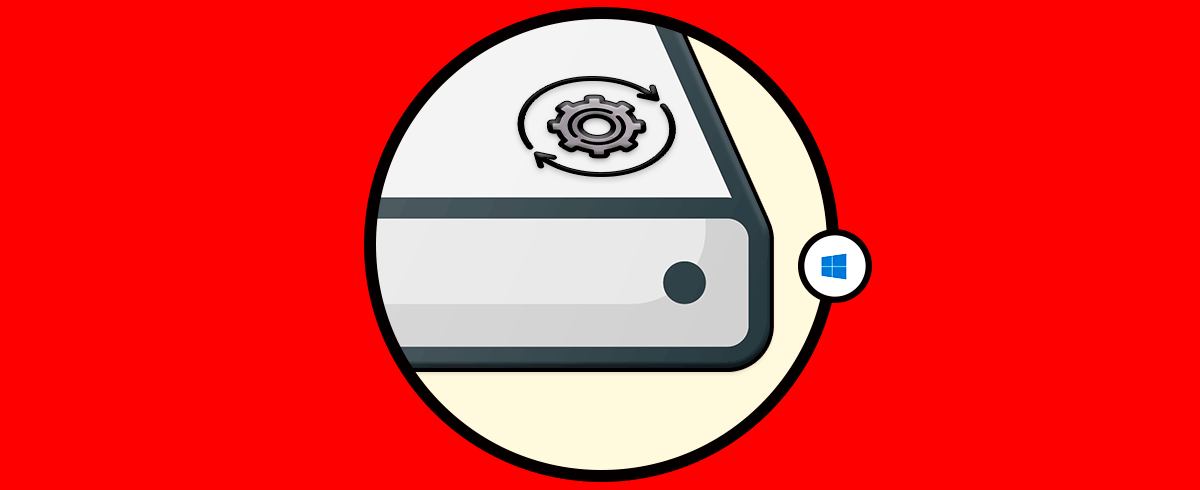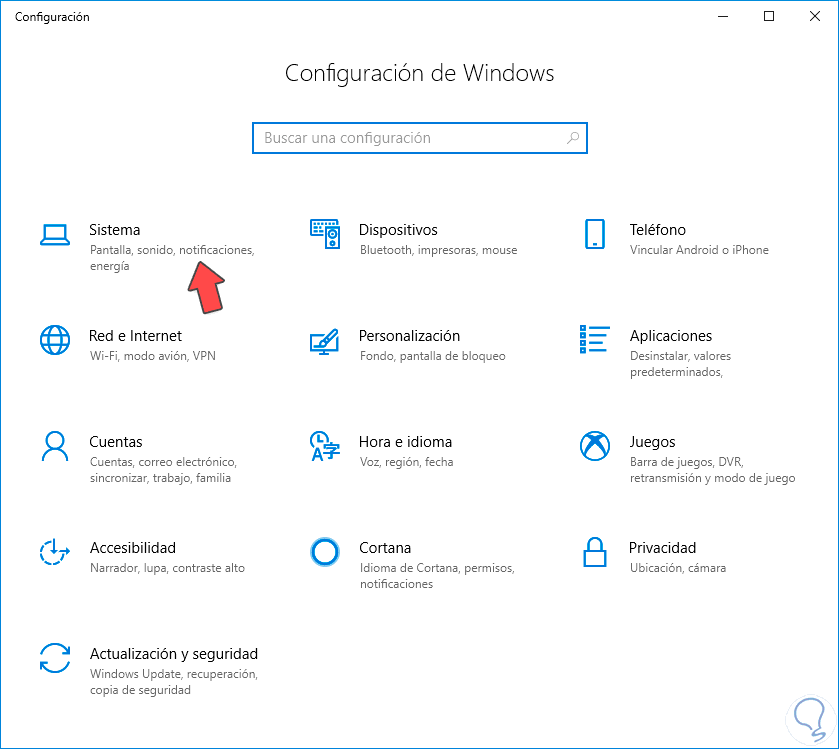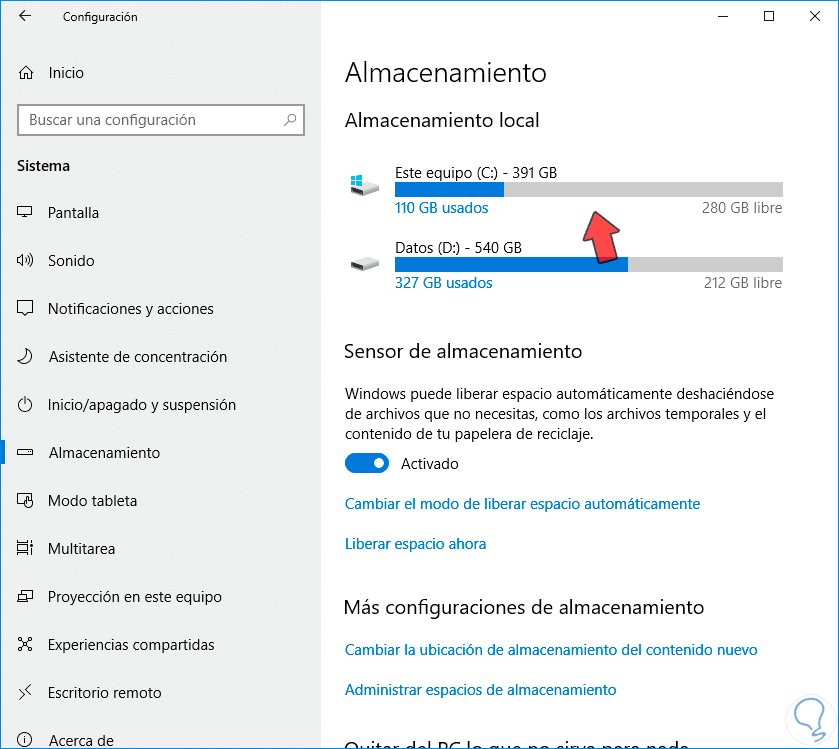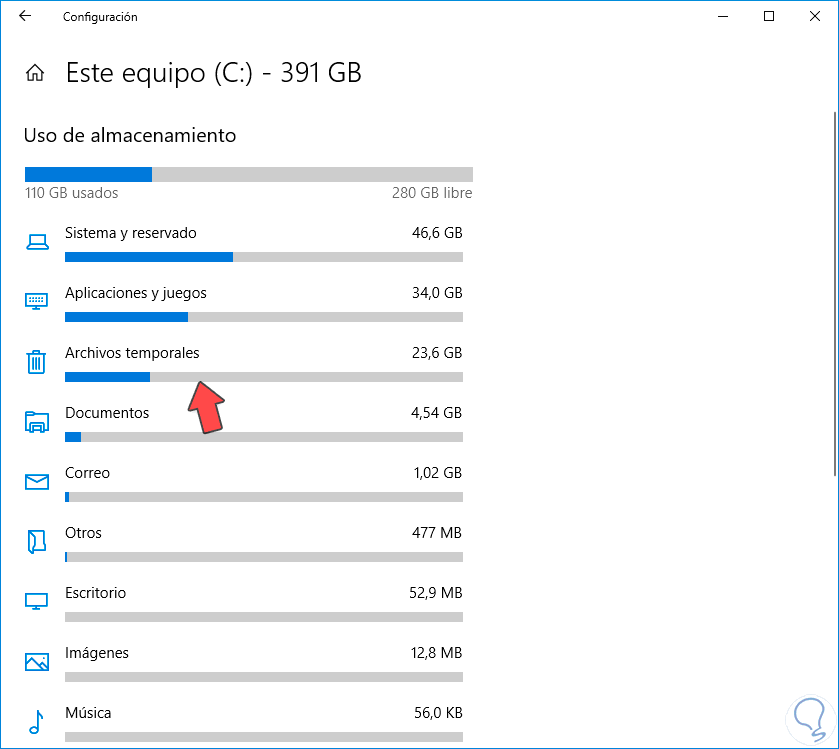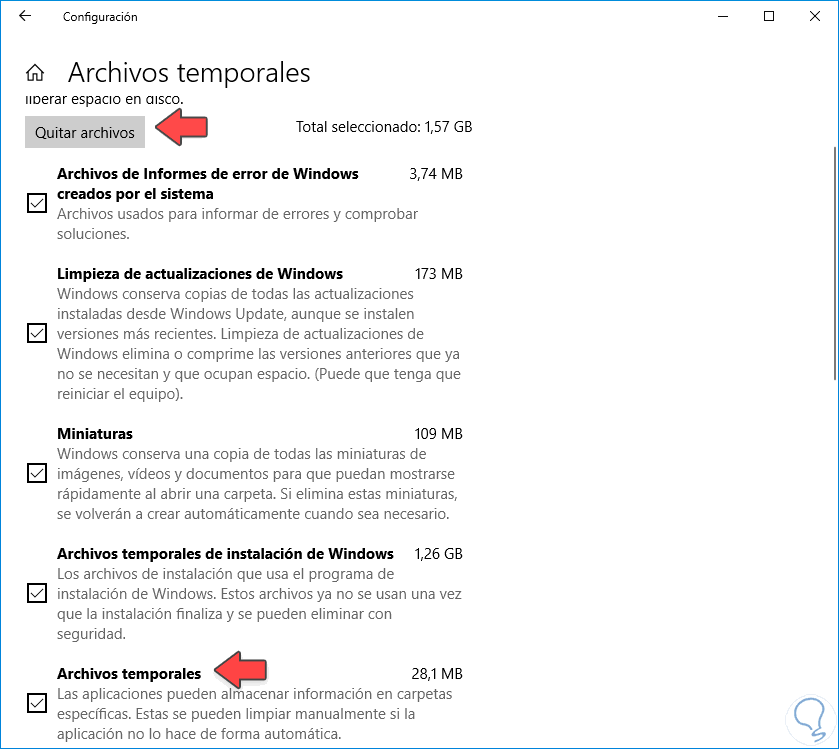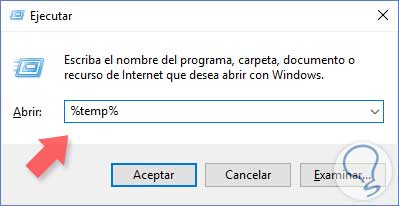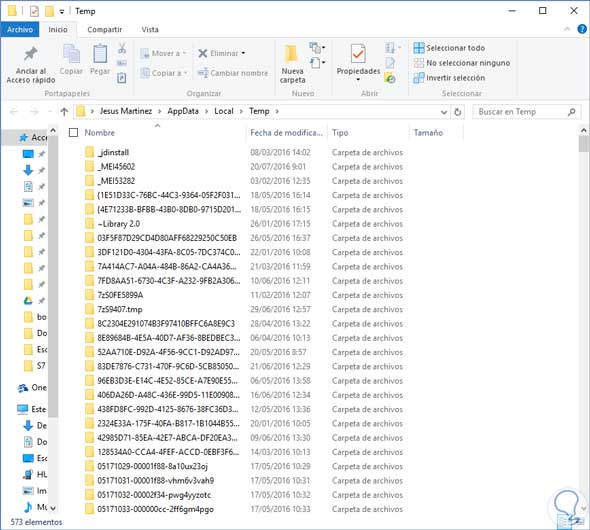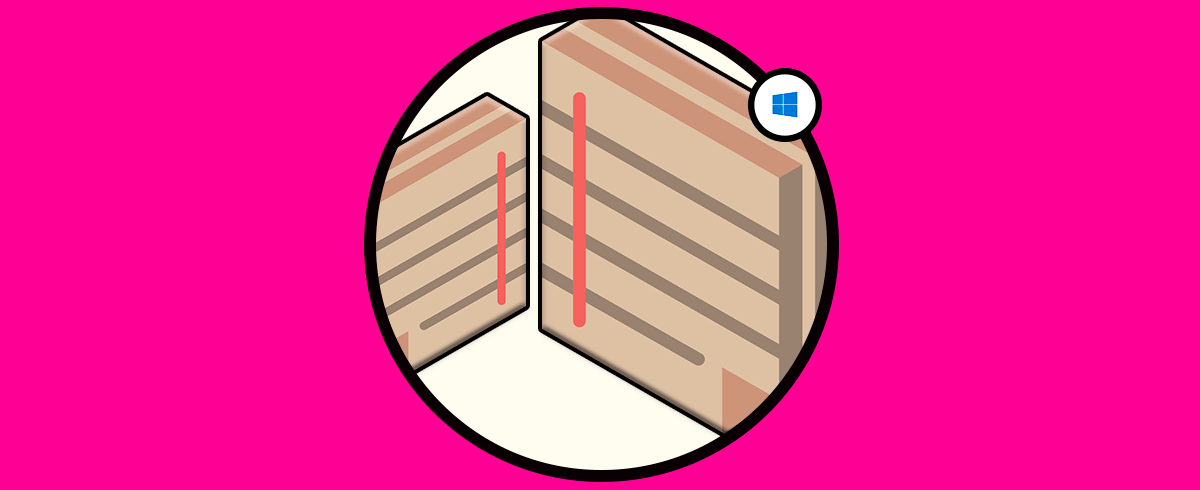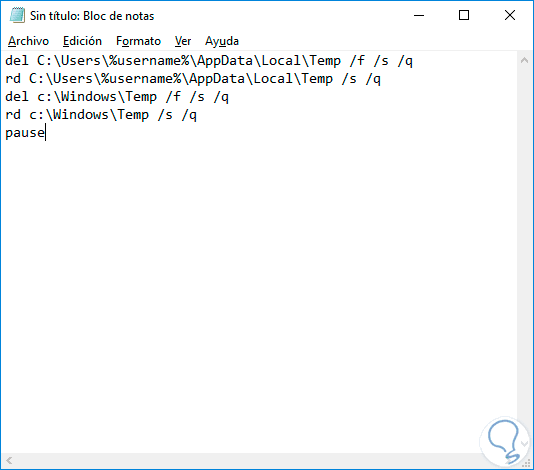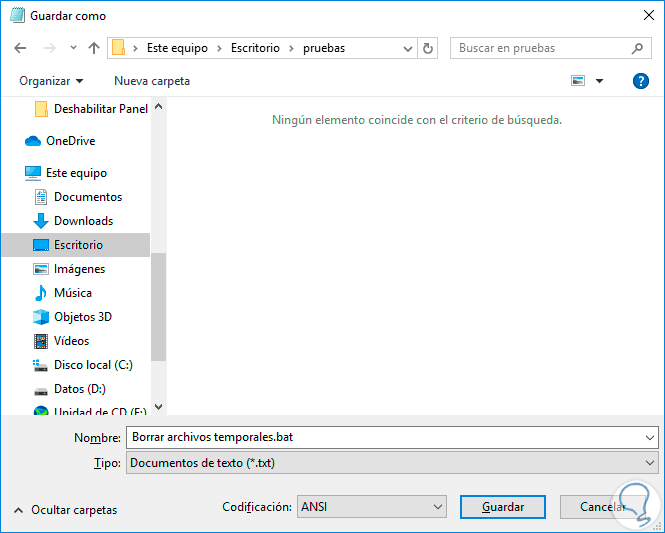Los archivos temporales es información que las aplicaciones fabrican para obtener un acceso rápido a las tareas que realiza el usuario o bien intervienen entre la comunicación de programas y memoria RAM. Se consideran también como una copia de seguridad que el Sistema Operativo crea antes de modificar algún archivo para poder recuperar su estado genial si hay algún fallo.
Aunque por regla general los archivos temporales de los programas al borrarse deberían desparecer, lo cierto es que siguen estando, sobre todo, si hemos cancelado tareas de repente o forzado el equipo a apagarse.
Los navegadores también asumen esta característica y almacenan gran cantidad de archivos temporales o memoria caché que van llenando nuestra memoria. Una sobrecarga de esta información puede dar pie a repercusiones como lentitud o mal funcionamiento.
Limpiar nuestro disco duro de este tipo de archivos favorece el rendimiento de nuestro ordenador ya que correrá más fluidamente. Esto es debido a que estás liberando espacio en tu Sistema, espacio que beneficiará al rendimiento. Además, este tipo de archivos suele contener archivos maliciosos como virus por lo que además de realizar un análisis rutinario con antivirus, es necesario deshacerse de ellos pese a que haya algunos que sean beneficiosos.
Este tipo de borrado puede ser muy útil cuando se realizan auditorías puesto que es un tipo de información que puede desvelar datos que existían, aunque se hayan borrado y que pueden servir de prueba en temas judiciales. Si se quiere borrar información de forma permanente es importante tomar estas precauciones.
Por ello en este tutorial te vamos a enseñar lo fácil y útil que es borrar estos archivos temporales de tu ordenador mejorando su rendimiento y eficacia.
1. Eliminar archivos temporales desde Configuración en Windows 10
Lo primero que haremos será ir al menú de Inicio haciendo clic sobre el botón menú de Windows. En el menú desplegable de Inicio haz clic en la opción de Configuración. En la siguiente ventana que aparece selecciona la opción de Sistema para acceder a su configuración.
En esta ventana selecciona en el menú de la izquierda el apartado de Almacenamiento y en la derecha Este equipo ya que es donde está instalado nuestro Windows 10.
Una vez dentro, verás que te desglosa la memoria de tu ordenador en función de la categoría. Si te desplazas hacia abajo encontrarás la opción de Archivos temporales, haz clic en ella.
Dentro de estos Archivos temporales encontramos de nuevo varios tipos. El que nos interesa en este caso es precisamente el que se denomina Archivos temporales. Una vez aquí podremos borrarlos si hacemos clic en “Quitar archivos”. Te preguntará si estás seguro así que pulsa en Sí.
2. Eliminar archivos temporales desde el Explorador de archivos en Windows 10
Existe otra forma de borrar la memoria de archivos temporales de nuestro Windows 10 a través de un comando que ya existía previamente. Para ello haz lo siguiente.
Abre la consola de Ejecutar con la siguiente combinación.
+ R
Ahora escribe el comando %temp% y presiona Enter para abrir la carpeta temporal del equipo con los archivos temporales.
%temp%
Se abrirá la carpeta que contiene los archivos temporales de tu Sistema. Ahora solo tendrás que seleccionar todo lo que hay dentro y borrarlo.
3. Eliminar archivos temporales con archivo bat en Windows 10
Vamos al bloc de notas de Windows 10 desde aquí:
Ahora copiamos y pegamos el siguiente código:
del C:\Users\%username%\AppData\Local\Temp /f /s /q rd C:\Users\%username%\AppData\Local\Temp /s /q del c:\Windows\Temp /f /s /q rd c:\Windows\Temp /s /q pause
Guarda el archivo con el nombre que quieras manteniendo la extensión .bat
Ahora damos botón derecho sobre el archivo y ejecutar como administrador. Se eliminarán los archivos temporales de Windows 10.
4. Eliminar archivos temporales con comandos en Windows 10
Abrimos la consola de comandos desde aquí:
A continuación, usaremos el comando cleanmgr de la siguiente forma. Se abrirán las opciones de limpiar los archivos temporales si has usado el comando de preguntar.
CLEANMGR /D unidad: (Hará limpieza de archivos sin preguntar) CLEANMGR /sageset:Unidad (limpia archivos preguntando primero) CLEANMGR /sagerun:X (hace limpieza de archivos con configuración predeterminada)Como ves es realmente sencillo gestionar estos archivos temporales qué tanto espacio puede llegar a ocupar en nuestro Sistema. Aunque a veces puedan servir de ayuda, la cara oscura de ello es la mala influencia que puede ejercer en nuestro equipo consiguiendo que su rendimiento se ralentice o que se almacene contenido negativo.
Si quieres más formas de seguir dejando tu ordenador limpio de archivos temporales que estén ocupado espacio en tu equipo, aquí va otro tutorial para poder limpiar el ordenador y la memoria: