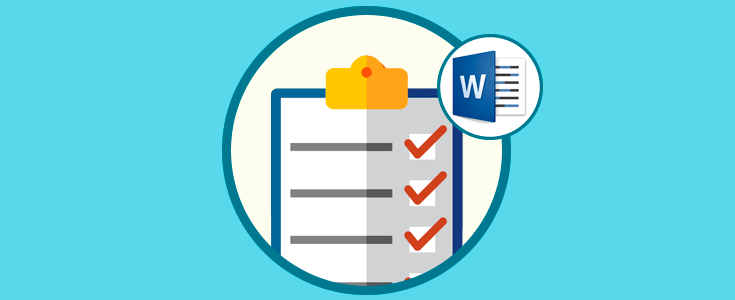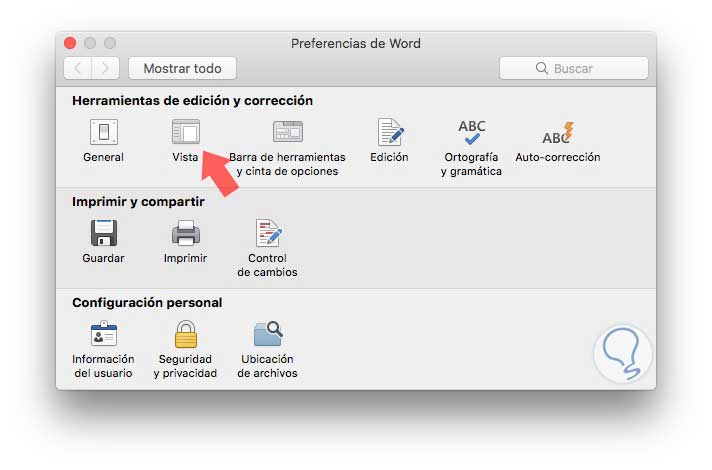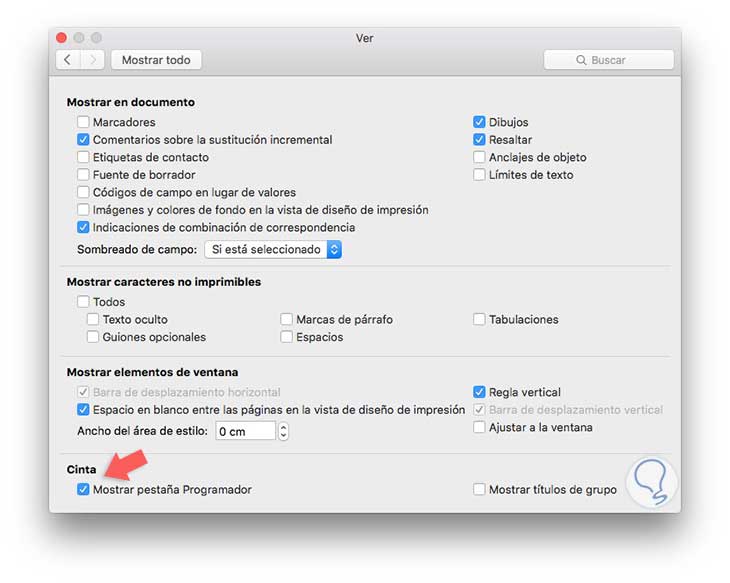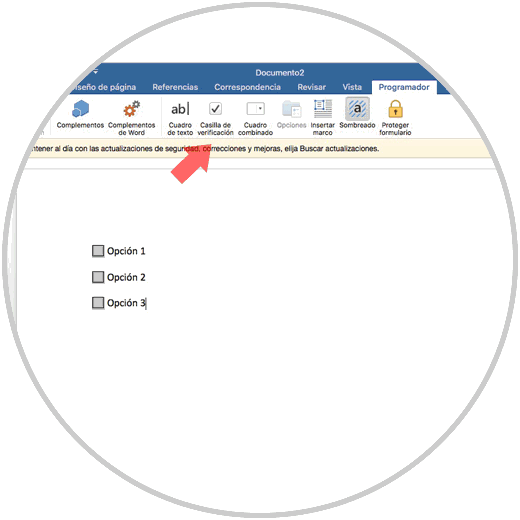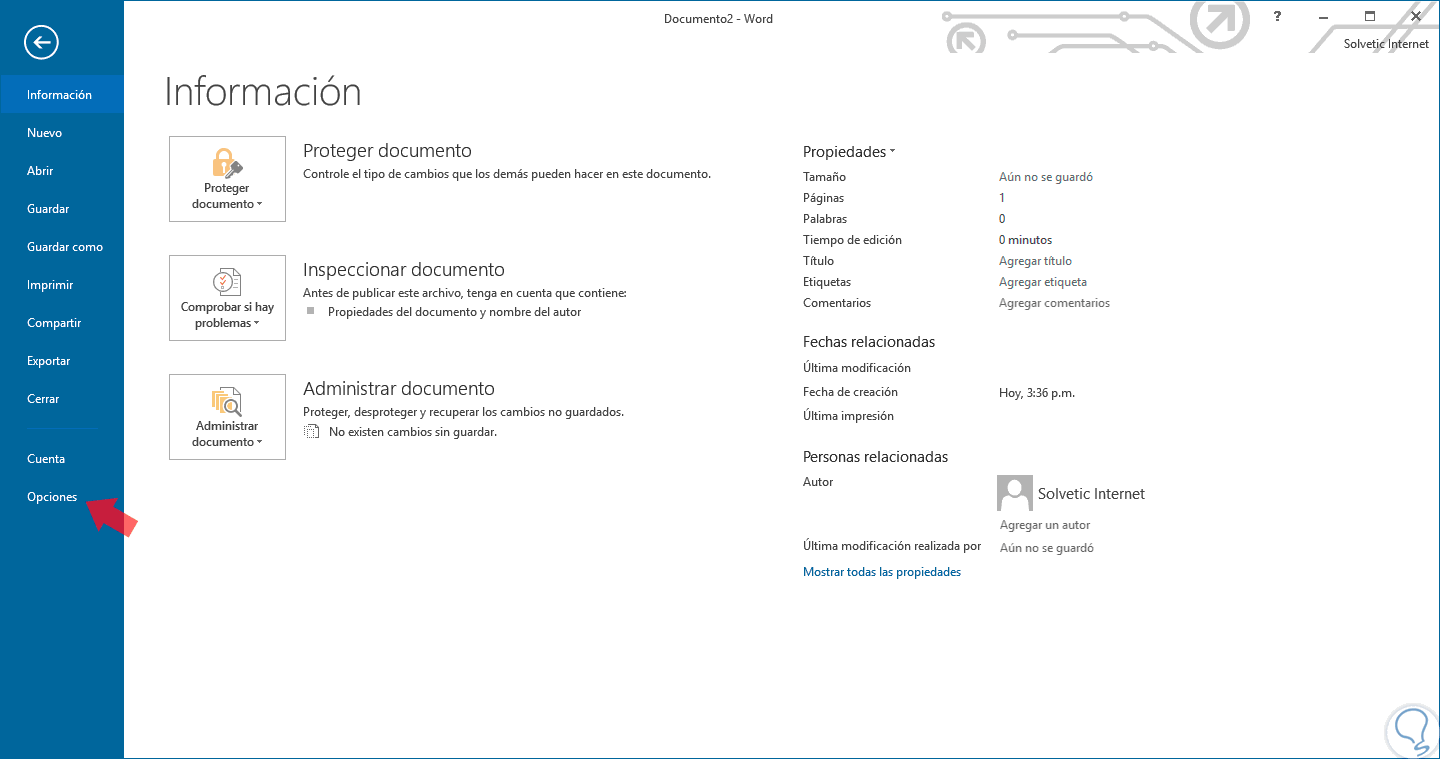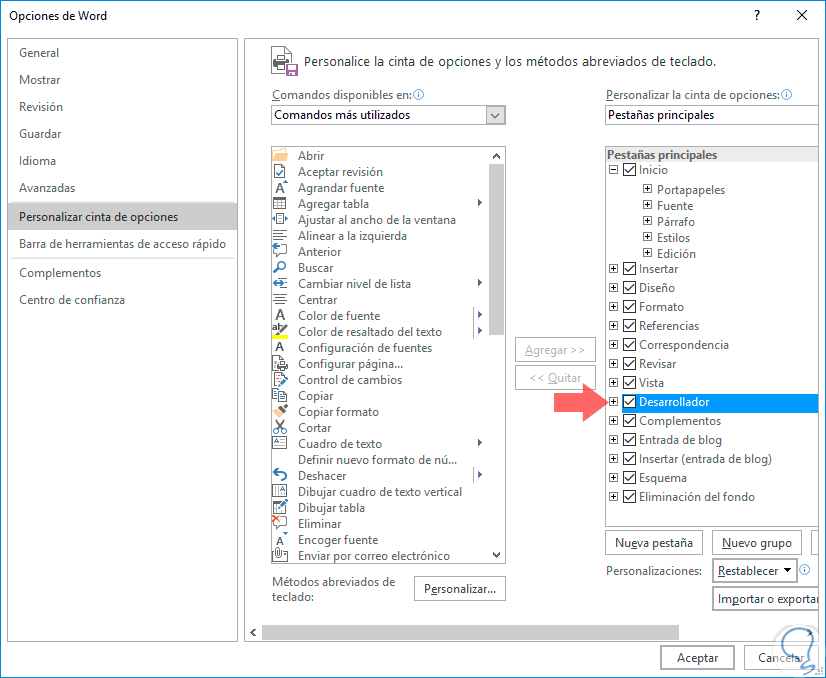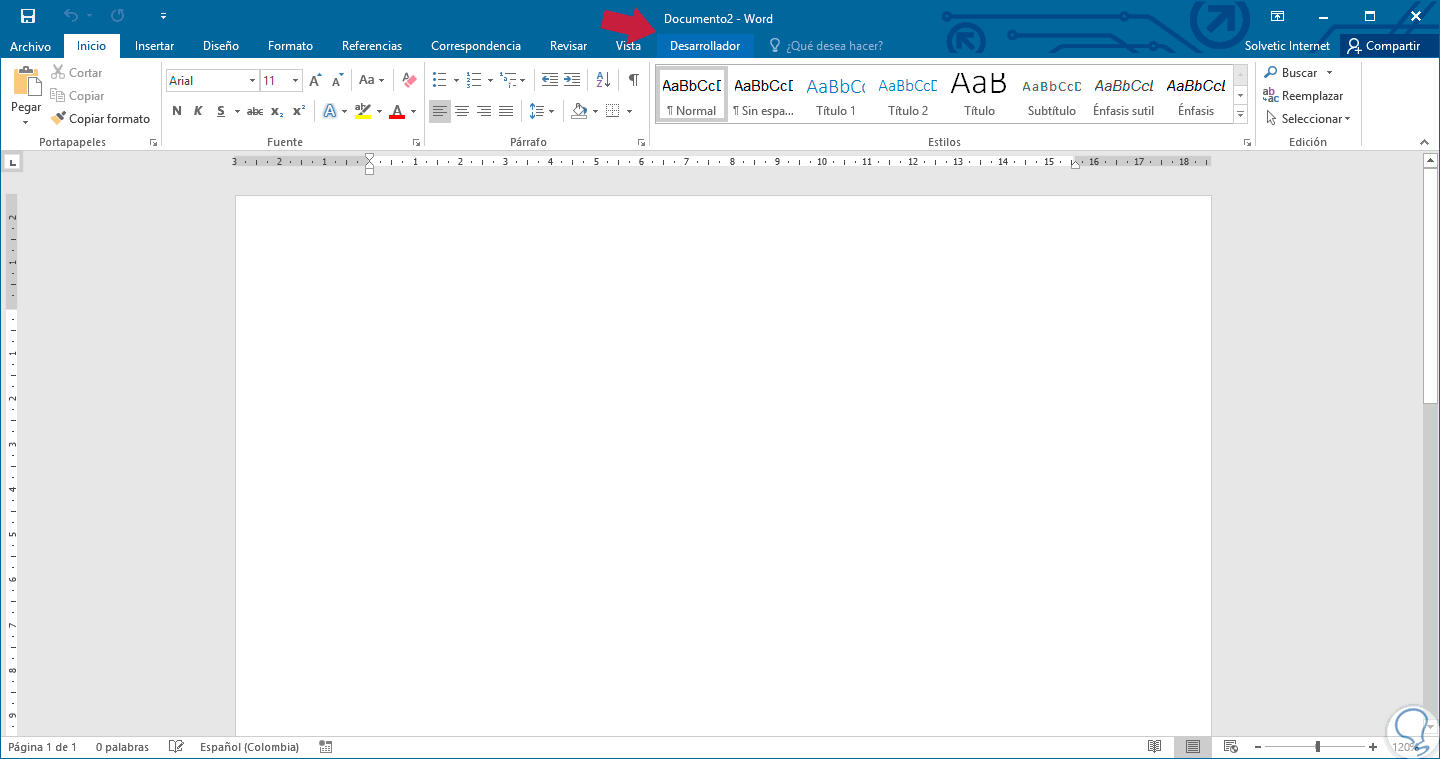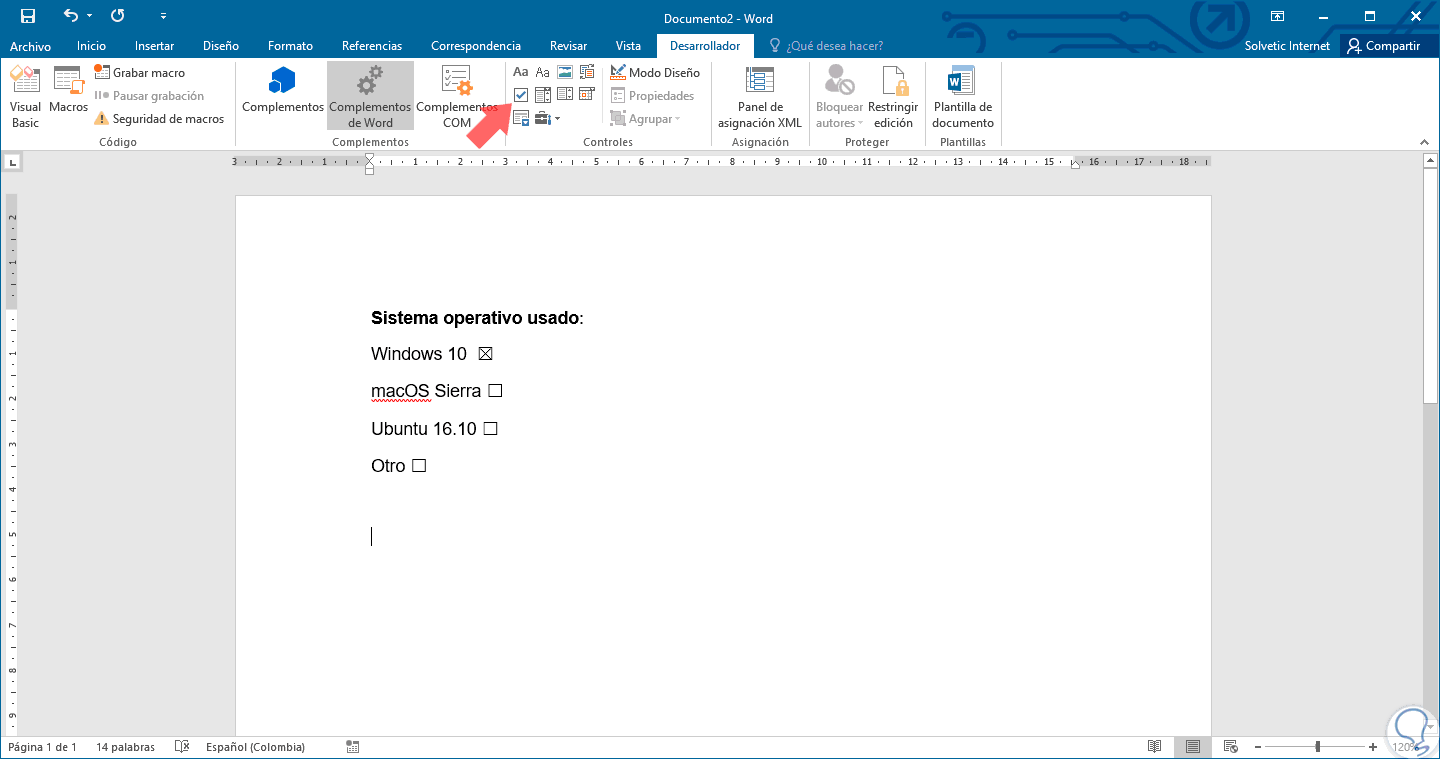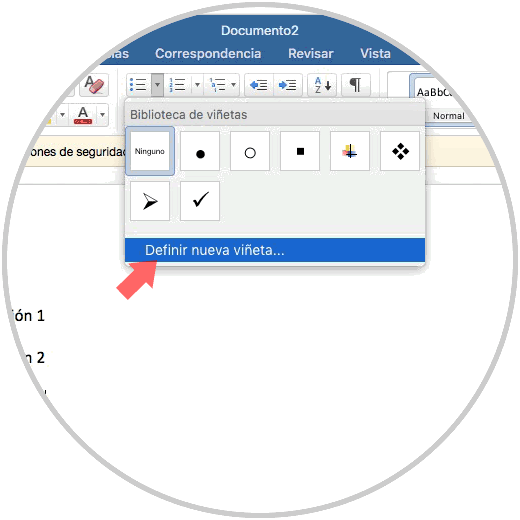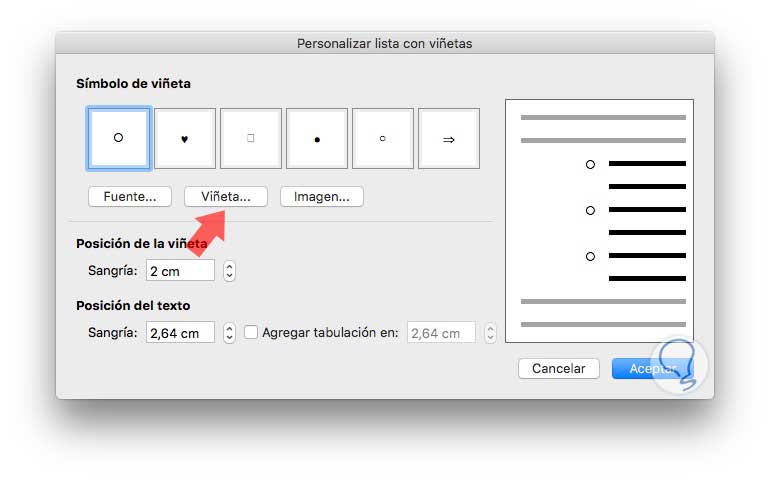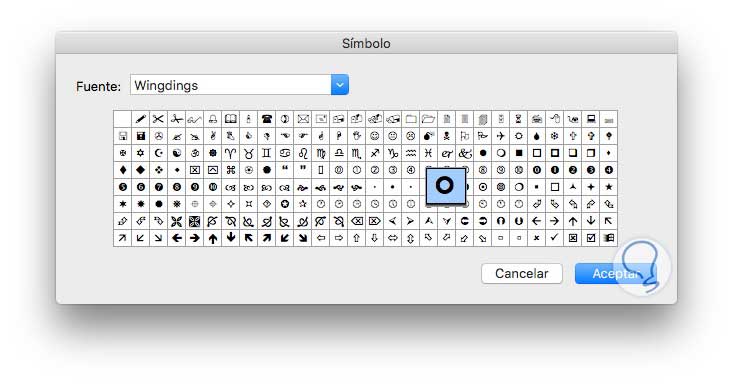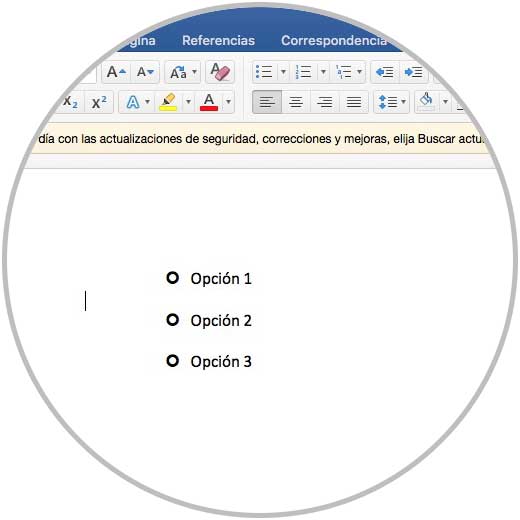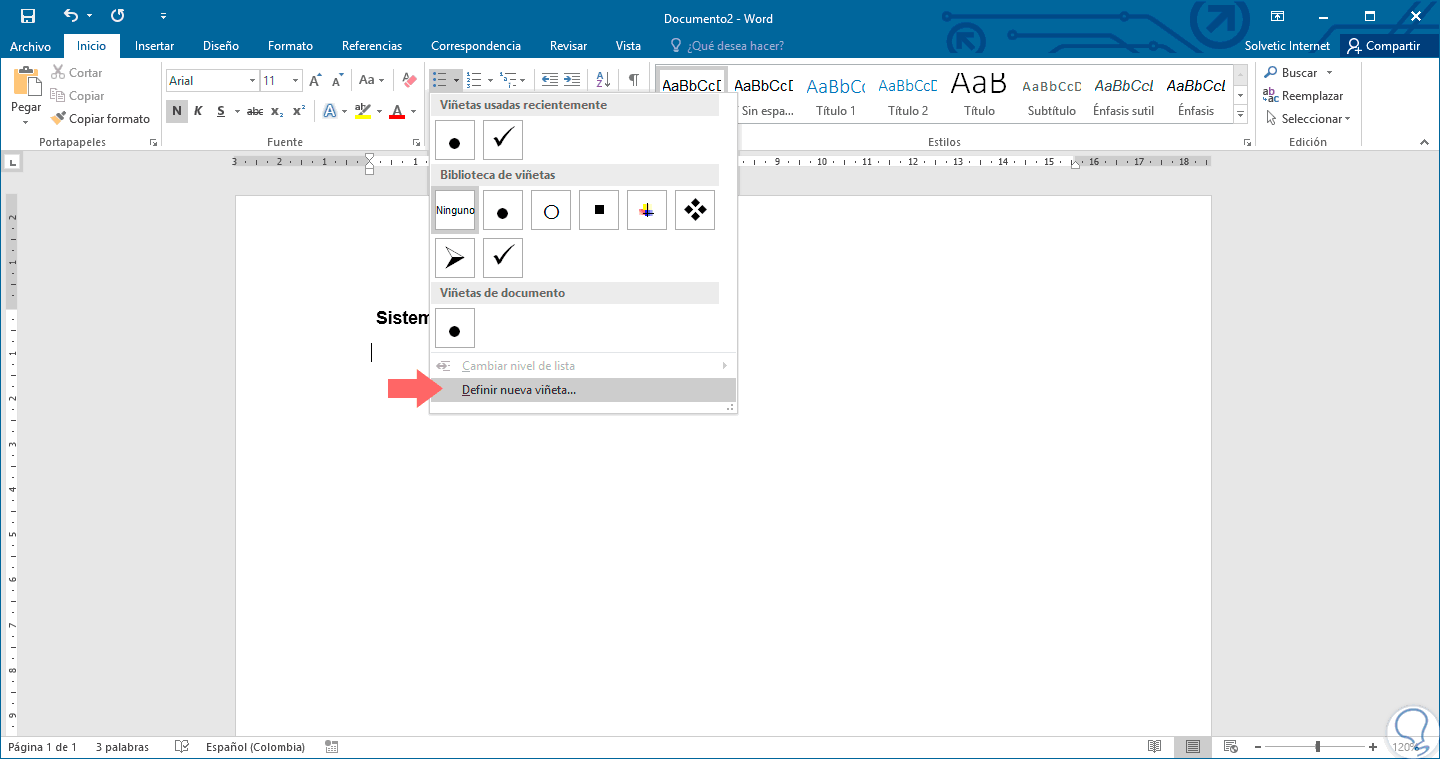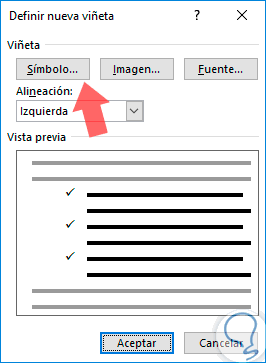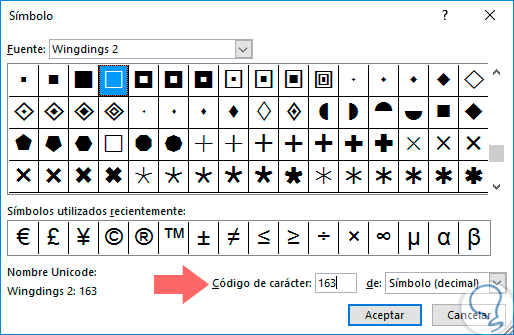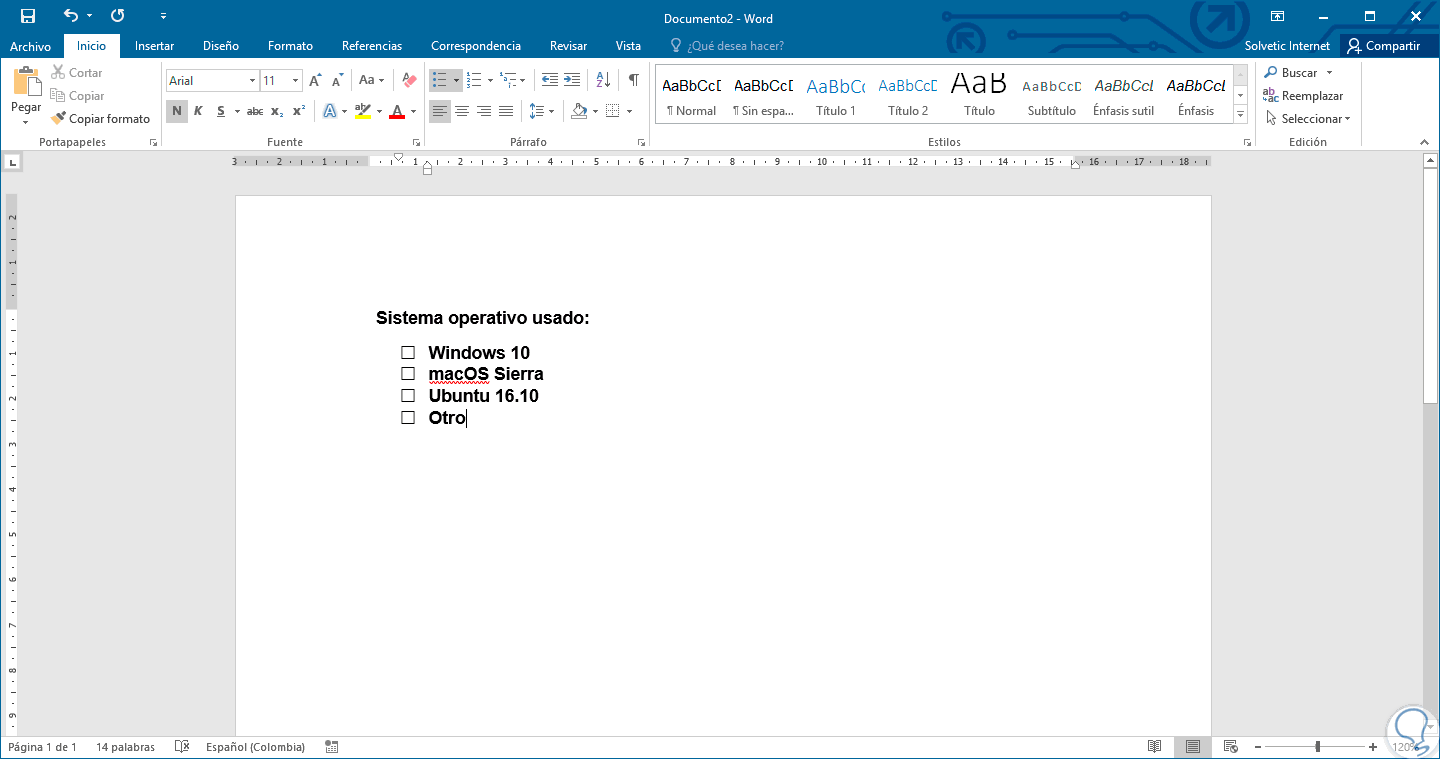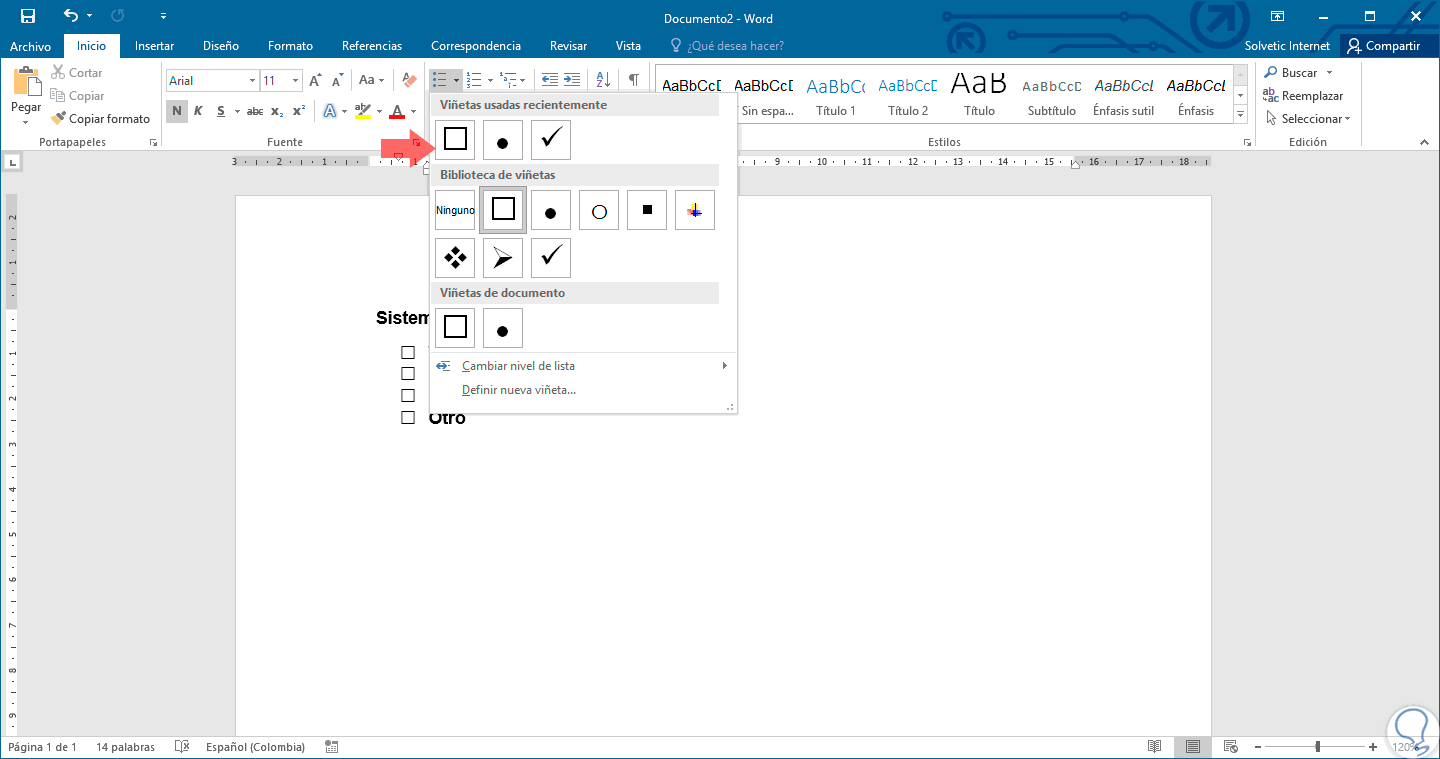La plataforma de Microsoft Office se ha convertido en la suite ofimática más utilizada a nivel mundial a pesar de que existan muchas otras alternativas. Desde sus diferentes herramientas podemos realizar diferentes cosas que nos pueden resultar muy útiles para nuestro trabajo, estudios, etc.
Sin duda sus aplicaciones más utilizadas son Excel, Power Point y por supuesto el famoso Word. Los documentos Word forman parte de nuestro día a días más cercano, ya que desde ellos podemos realizar diferentes tareas en un mismo lugar de manera sencilla y sin demasiadas complicaciones. Word ofrece cantidad de posibilidades ya sea incluir diferentes secciones dentro de un mismo documento o por ejemplo crear una tarjeta de visita. Las posibilidades que nos ofrece Word 2016 son inmensas y variadas, a pesar de que no siempre conozcamos todas ellas.
Otra de las opciones que nos ofrecen los documentos Word, es la posibilidad de crear casillas de verificación para que en el caso de que necesitemos crear un formulario o una encuesta, las posibilidades de lectura y respuesta se simplifiquen. Para ello existen dos opciones diferentes, las cuales vamos a explicar a continuación tanto en Windows como en Mac.
1. Cómo crear check box para documentos digitales en Word 2016 Mac
Si queremos crear formularios que sean rellenables incluyendo por tanto casillas del verificación, tendremos que realizar lo siguiente.
Lo primero que debemos hacer es activar la pestaña de programador en nuestro documentos. El proceso para ello es diferente en Windows y en Mac, por lo que vamos a pasar a explicar cómo hacerlo en cada sistema operativo.
Para activar la pestaña de programador en los documentos Word de Mac, tenemos que dirigirnos en primer lugar a la sección de “Preferencias” de Word. Desde esta ventana, tenemos que dirigirnos a la parte de “Herramientas de edición y corrección”. Una vez aquí, tenemos que seleccionar la pestaña de “vista”
En la nueva ventana emergente, tenemos que dirigirnos a la sección de inferior y marca la casilla en la que pone “Mostrar pestaña programador”.
Ahora debemos dirigirnos a un documento Word. En este mismo momento debe aparecer en nuestro documento una sección llamada “Programador”. Tenemos que pulsar en ella. En el menú inferior que se despliega, tenemos que seleccionar “casilla de verificación”. Podremos incluir tantas casillas como consideremos necesarias en cada caso.
2. Cómo crear check box para documentos digitales en Word 2016 Windows
Esta opción aplica cuando el documento será enviado a través de un correo electrónico, la red local, memorias USB, etc, donde el usuario seleccionará su casilla directamente desde Word 2016 y no usando un lápiz. Para esto será necesario activar la ficha Desarrollador con el fin de crear documentos llenables en línea.
Para activar esta opción vamos a Archivo / Opciones.
En la ventana desplegada vamos a la línea "Personalizar cinta de opciones", elegimos la opción "Pestañas principales" y allí activamos la casilla "Desarrollador"
Pulsamos en Aceptar y ahora veremos una nueva ficha llamada "Desarrollador" en Word 2016:
Ahora simplemente será necesario que ingresemos la pregunta y posibles respuestas y justo al frente de cada respuesta añadimos la casilla de selección desplegando las opciones de la ficha desarrollador y eligiendo la opción "Control de contenido" de casilla ubicada en el grupo Controles:
De esta forma cada usuario podrá seleccionar la opción deseada en línea:
3. Cómo activar casilla verificación documentos impresos Word Mac
En este caso vamos a explicar cómo crear estas casillas de verificación en el caso de que las necesitemos para documentos impresos. Para esta modalidad lo mejor es incluir una viñeta personalizada. Para este apartado no va a hacer falta diferenciación entre Windows y Mac, ya que en ambos sistemas el proceso es muy similar.
Lo primero que debemos hacer es abrir un documento Word. Una vez que estamos en él, tenemos que seleccionar el apartado para incluir viñetas desde la pestaña de "Inicio". Desde su menú desplegable, tenemos que hacer clic en “Definir nueva viñeta”.
Una vez que hemos seleccionado esto, se va a abrir una nueva pestaña. Desde aquí tenemos que hacer clic en el botón que pone “viñeta”.
Ahora tenemos que escoger entre todas las opciones disponibles, el símbolo que más se asemeja a una casilla de verificación según nuestro criterio. Una vez seleccionado esto, podremos acceder de manera sencilla desde la sección de “viñetas usadas recientemente”.
Podemos seleccionar aquel símbolo que nos parezca adecuado en cada caso, y de este modo poder personalizar nuestros formularios o encuestas. Además esta función de Word puede servirnos para otro tipo de cosas en diferentes trabajos.
4. Cómo activar casilla verificación documentos impresos Word Windows
En caso de ser necesario que los archivos estén en forma física no usaremos el control de contenido. Para esto realizaremos el siguiente proceso.
Abrimos el documento a crear y una vez formulada la pregunta vamos a la ficha Inicio, grupo Párrafo y allí desplegamos las opciones de "Viñeta" donde elegimos la opción "Definir nueva viñeta"
Se desplegará el siguiente asistente donde pulsamos en la opción "Símbolo"
Allí elegimos la fuente Wingdings 2 y en el campo "Código de carácter" ingresamos el valor 163 el cual representa la casilla de "verificación para el archivo"
Pulsamos en Aceptar y este será el resultado:
De ahora en adelante esta viñeta estará disponible para cuando sea necesario crear nuevos archivos de este tipo:
De esta forma vemos que es sencillo el crear nuestras casillas de selección en Word 2016 ya sea para entornos en línea o de forma manual. Recordemos que Microsoft Word 2016 contiene numerosas opciones de edición y personalización que harán de nuestros archivos la mejor opción en cuanto a dinamismo, novedades, veracidad y sencillez. Aquí te dejamos también cómo añadir esta casilla de verificación en Excel 2016.