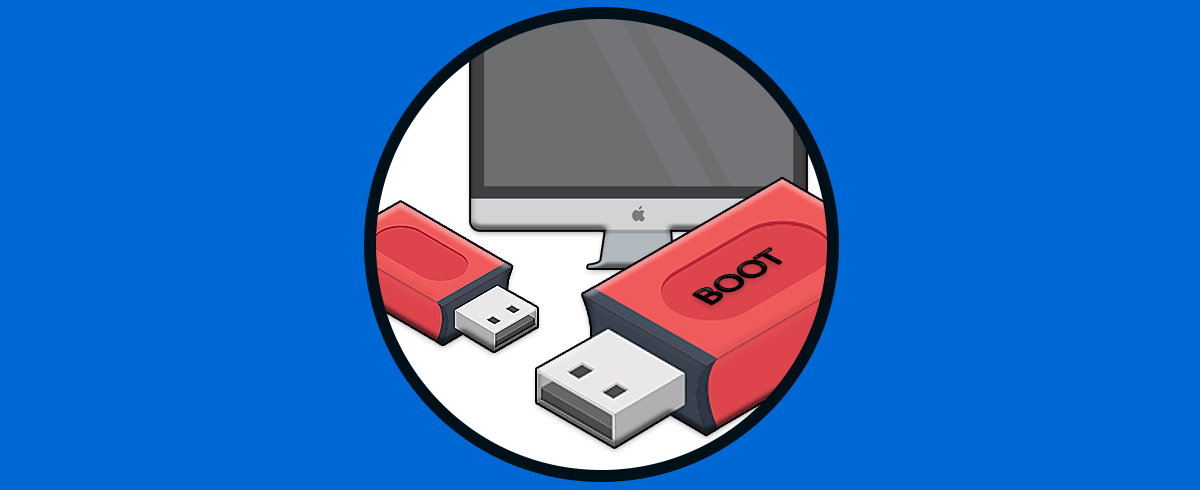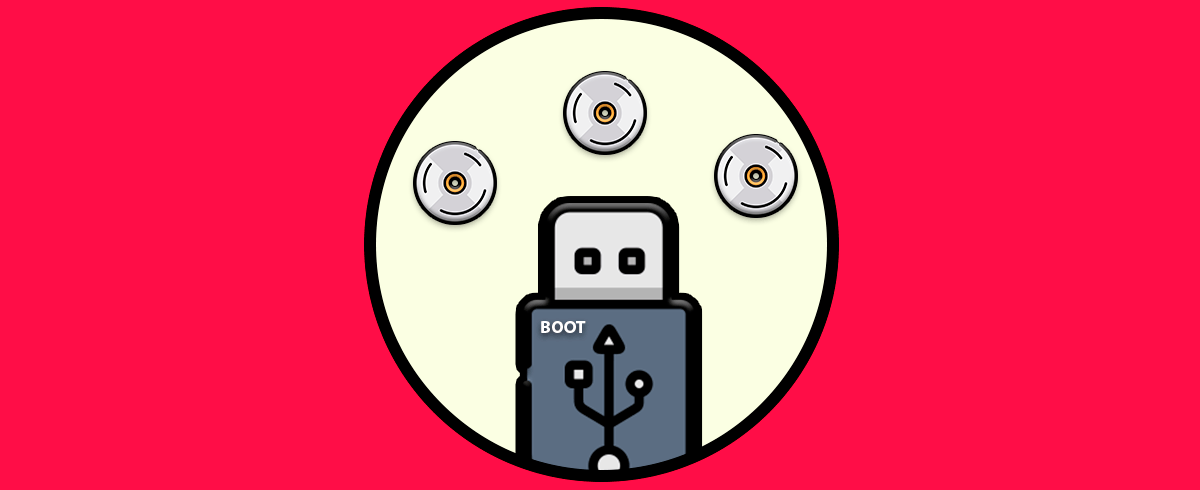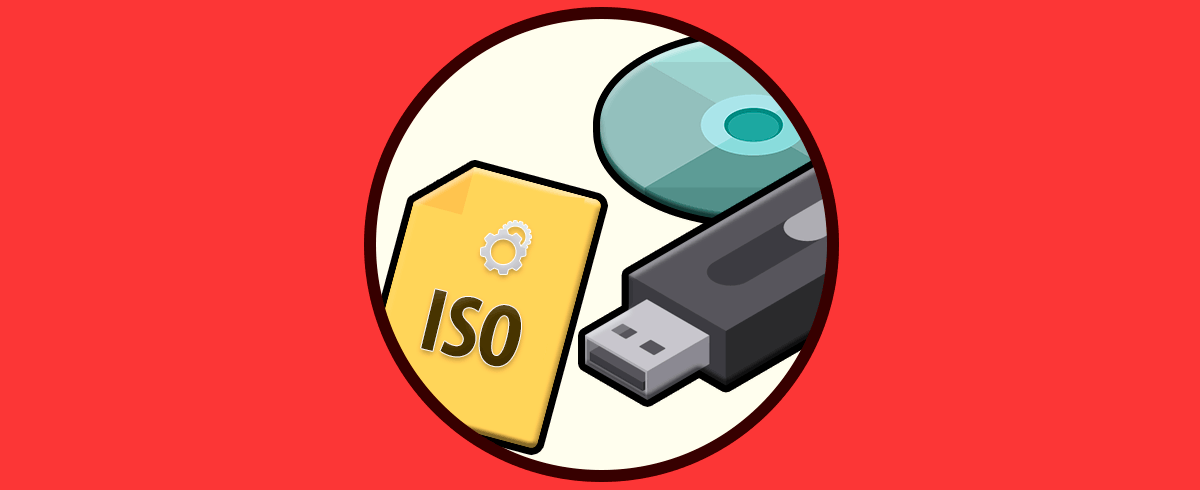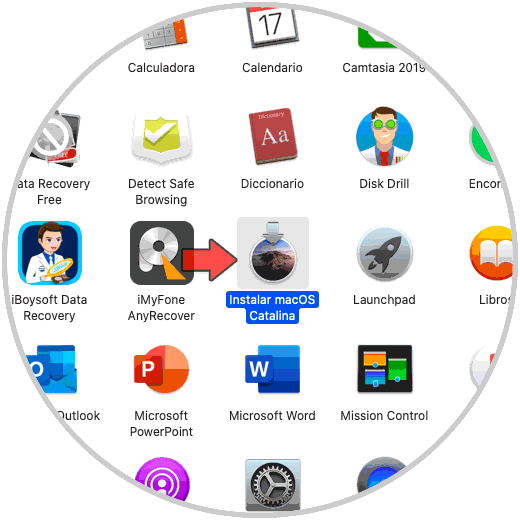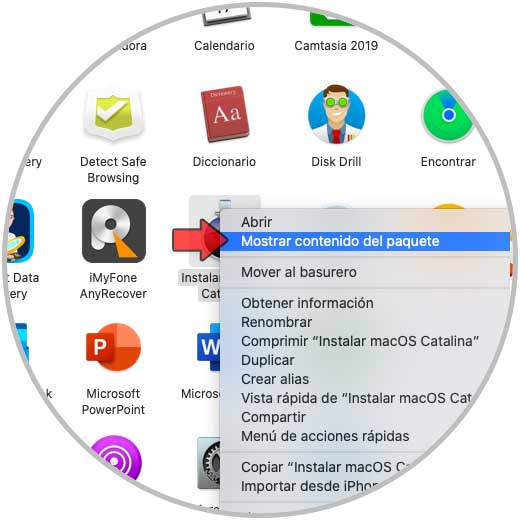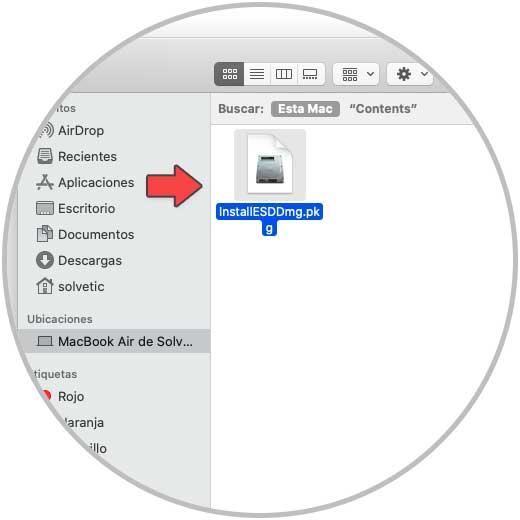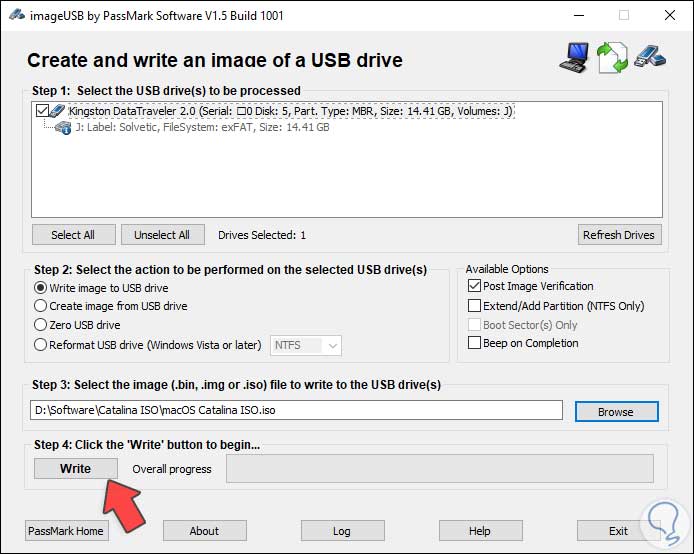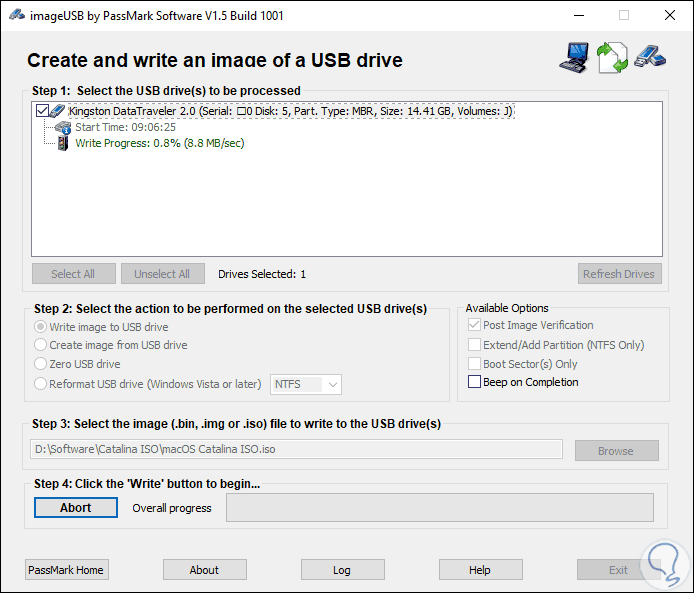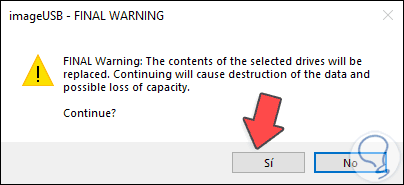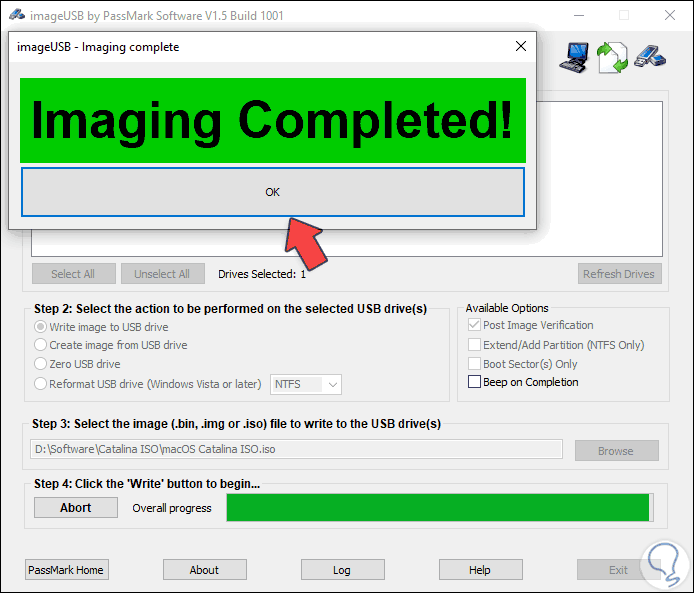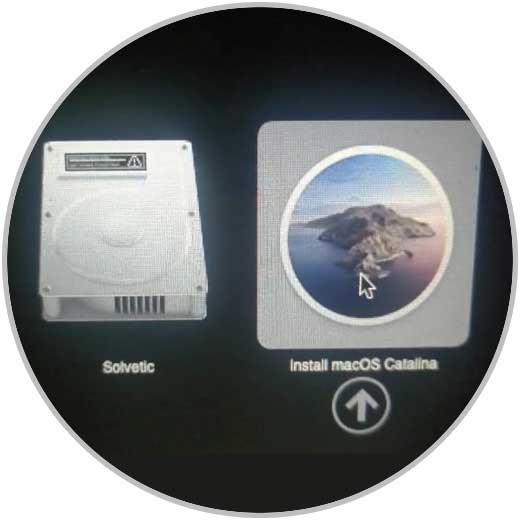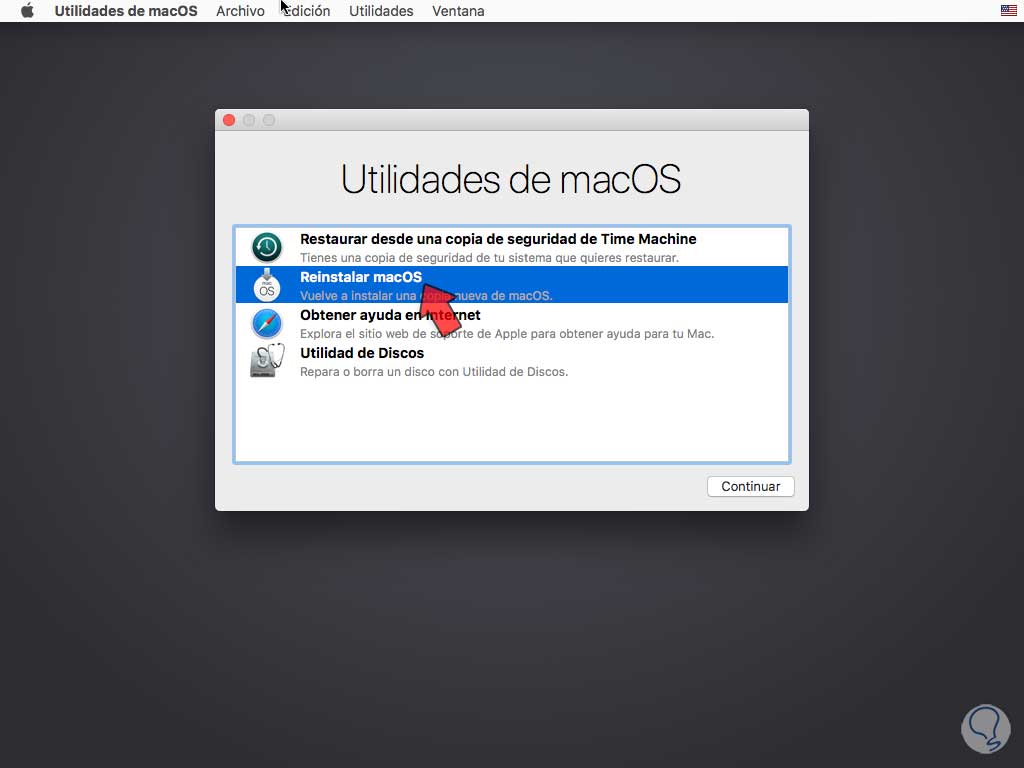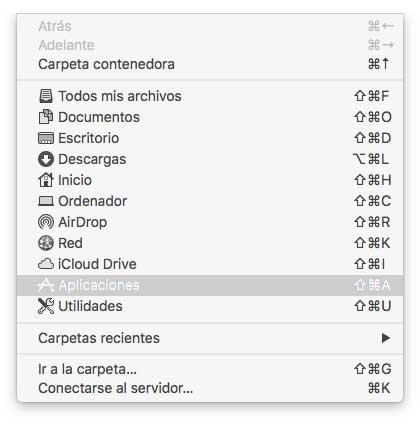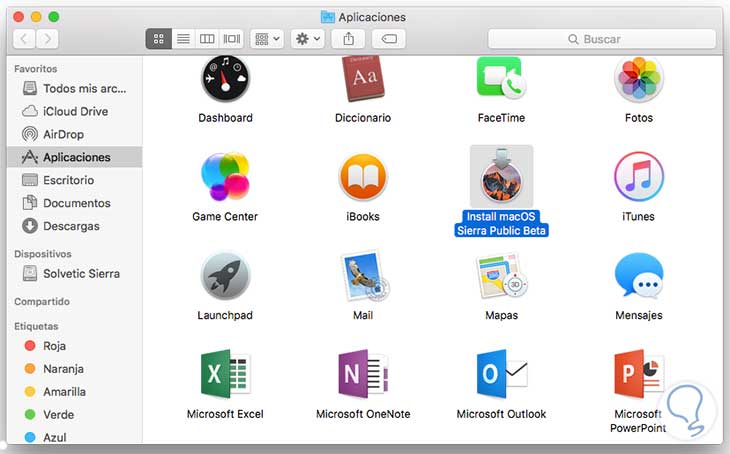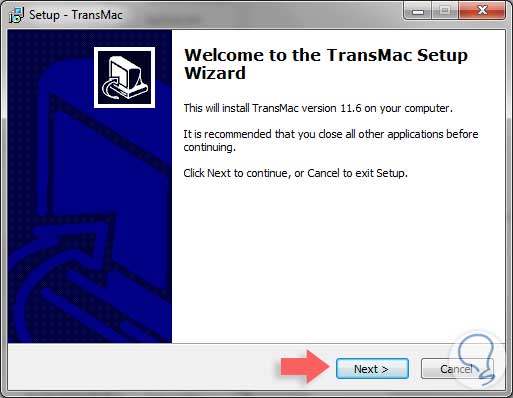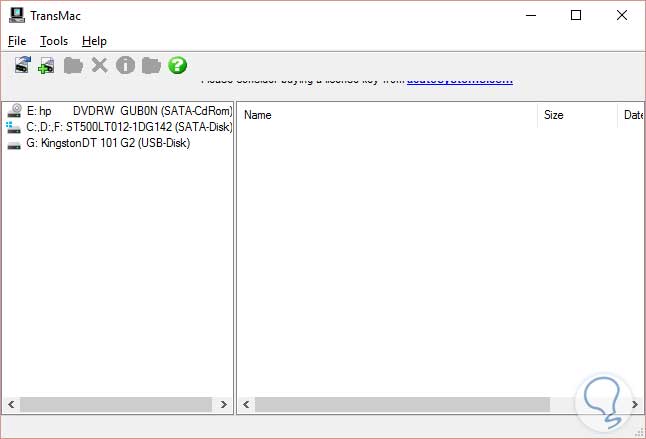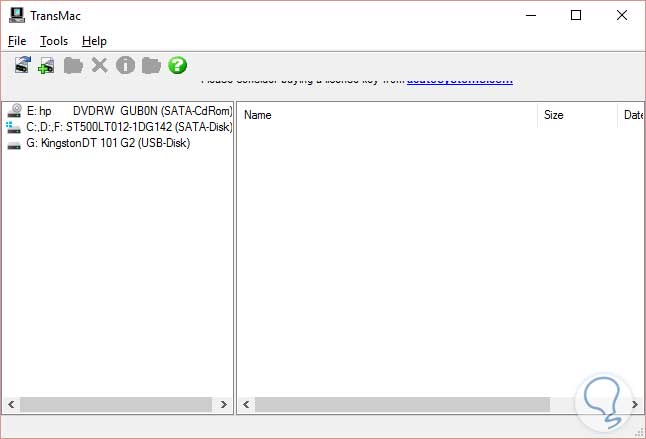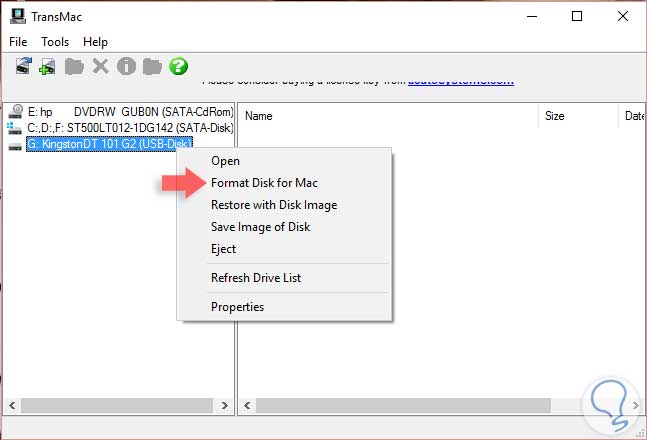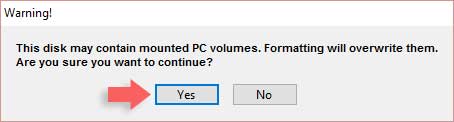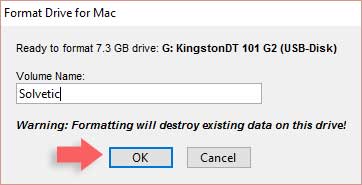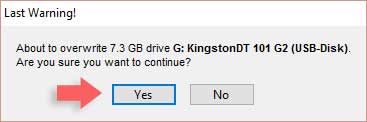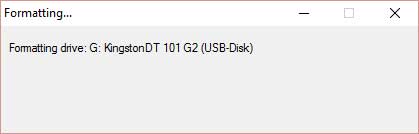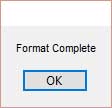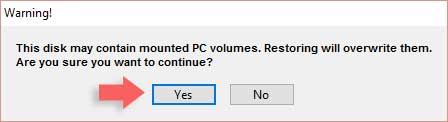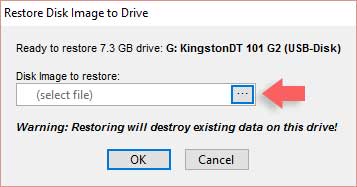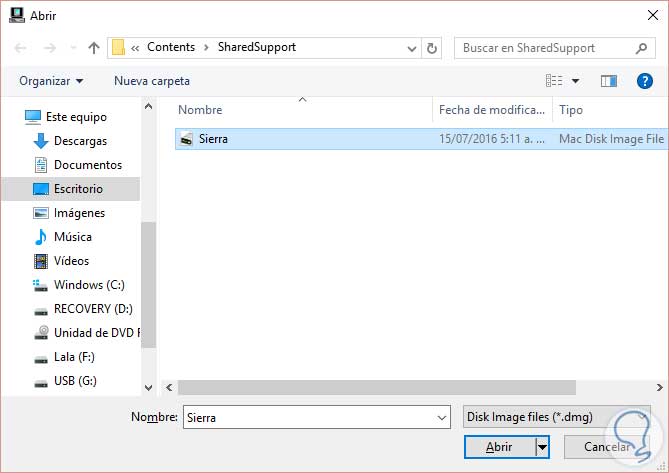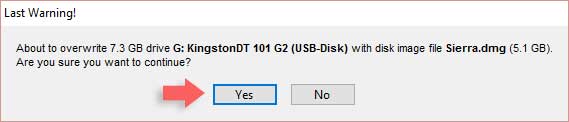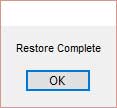Las memorias USB de arranque se han convertido en una de las soluciones más prácticas para todas las personas que de una u otra manera están envueltas en el mundo del soporte IT ya que ellas nos permiten simplificar las tareas de instalación, reinstalación o solución de problemas en cualquier sistema operativo evitando el uso de DVDs. Por eso poder hacer un USB booteable Mac desde Windows nos permite tener nuestro sistema macOS fácilmente.
Con la llegada inminente del nuevo sistema operativo macOS debemos estar preparados para las actualizaciones y demás configuraciones que sin duda nos solicitarán. Podemos descargarnos su versión beta, para de este modo poder ir probando y valorando todas sus novedades. Quizás nos interesa conocer cómo instalar el sistema operativo de Mac en una máquina virtual y de este modo poder probarlo en cualquier ordenador. En esta ocasión vamos a analizar cómo podemos crear una USB booteable Mac OS en Windows 10 con el sistema operativo macOS desde equipos con Windows 7, 8 y 10.
Esto es algo bastante útil ya que nos permite administrar imágenes ISO en la memoria usb, de cualquier plataforma (Windows, Linux, MAC, Etc) y desde allí poder reparar o instalar un nuevo sistema operativo. De este modo en el caso de que tengamos algún problema con nuestro sistema operativo, vamos a estar prevenidos para poder resolverlo de manera sencilla, y sin que este inconveniente se convierta en un auténtico caos.
Para nadie es un secreto los problemas de compatibilidad entre Windows y Mac OS, pero vamos a comprender con el uso de una sencilla herramienta cómo podremos crear un USB booteable desde un equipo con Windows. En este caso vamos a usar un Windows 7 para ver la efectividad de la herramienta.
En el caso de macOS, sabemos muy bien que las imágenes ISO pueden llegar a pesar hasta 9 GB (Catalina 10.15) lo cual se convierte en una tarea compleja ya que un DVD normal (4.7 GB) no admite esa imagen, allí deberíamos usar un DVD de doble capa, pero debemos validar compatibilidad del equipo y más convirtiendo esta tarea en algo mucho más delicado de realizar. Por ello los USB de arranque se han convertido en una gran aliada de muchos usuarios por su funcionalidad. Hoy el proceso que veremos será el de crear USB booteable Mac desde Windows.
- No arranca el sistema en el equipo macOS
- Errores de inicio de sesión
- Presencia de virus
A continuación, te dejamos todo el proceso para saber cómo crear USB Booteable Mac OS en Windows 10
1. Descargar imagen ISO Mac
En el caso de macOS sabemos que el comportamiento es diferente respecto a sistemas como Windows o Linux ya que no disponemos de una imagen ISO, en macOS descargamos del App Store la imagen del sistema en formato .app lo cual es conocido como Package Bundles o conjunto de paquetes donde internamente están los archivos que permiten que la imagen pueda ser usada para instalar el sistema, este archivo .app no podemos usarlo para la creación del medio USB pero si podemos realizar algunas acciones en el para convertirlo a ISO.
Como primera opción, si prefieres el método más sencillo, es buscar en internet la imagen ISO del sistema operativo deseado, como mencionamos, macOS Catalina pesa alrededor de 8.5 GB y puede estar disponible directamente en formato ISO. Ahora, si prefieres hacer uso directamente con la imagen .app descargada, te explicaremos cómo hacerlo, en primer lugar, debes descargar la imagen en el siguiente enlace oficial de App Store:
Este archivo estará presente en Aplicaciones con el nombre “Install macOS 10.15”:
Allí simplemente accedemos al contenido de este archivo dando clic derecho sobre él y seleccionando la opción “Mostrar contenido del paquete”:
Luego buscamos el archivo InstallESD.dmg. Este archivo lo podemos copiar al escritorio y luego lo grabamos en una unidad de DVD (doble cara) y se convertirá desde allí en ISO.
Alternativamente podemos convertirlo directamente a ISO desde la terminal ejecutando las siguientes líneas:
hdiutil create -o /tmp/catalina.cdr -size 8g -layout SPUD -fs HFS+J hdiutil attach /tmp/catalina.cdr.dmg -noverify -mountpoint /Volumes/install_catalina sudo /Applications/Install\ macOS\ Catalina.app/Contents/Resources/createinstallmedia --volume /Volumes/install_catalina mv /tmp/catalina.cdr.dmg ~/Desktop/InstallSystem.dmg hdiutil detach /Volumes/Install\ macOS\ catalina hdiutil convert ~/Desktop/InstallSystem.dmg -format UDTO -o ~/Desktop/catalina.iso mv ~/Desktop/catalina.iso.cdr ~/Desktop/catalina.iso rm ~/Desktop/InstallSystem.dmg sudo spctl --master-disableCon esto se creará el archivo ISO de macOS.
2. Cómo crear USB Booteable Mac OS en Windows 10
Una vez dispongamos de la imagen ISO de macOS, vamos a hacer uso de la utilidad ImageUSB la cual está disponible de forma gratuita en el siguiente enlace:
Esta es una aplicación que ha sido diseñada para permitirnos escribir una imagen en una o más unidades flash USB, puede crear copias exactas tomando los criterios de nivel de bits de la unidad USB (UFD) permitiendo así la integridad total de la ISO.
Con ImageUSB será posible crear duplicaciones masivas de UFD, adicional a ello, es compatible con la escritura de un archivo ISO byte a byte en una unidad USB, con esta utilidad podemos conservar el espacio no usado durante el proceso de clonación, esto integra también el Master Boot Record (MBR). Existe la posibilidad de borrar todo el contenido de la unidad antes de la creación o bien solo borrar las entradas MBR o GPT existentes.
- En el campo “Select the USB driver to be processed” seleccionaremos la USB a usar la cual debe ser de mínimo 16 GB (en base al sistema operativo a usar)
- En el campo “Select the action to be performed on the selected USB drive” activamos la casilla “Write image to USB drive” ya que vamos a copiar la imagen ISO para que pueda arrancar desde allí
- En el campo “Select the image” damos clic en el botón “Browse” e iremos a la ruta donde esta descargada la imagen ISO y la seleccionamos
Existen una serie de opciones adicionales como:
- Verificar la imagen después de creada
- Extender o añadir particiones
- Crear una alarma después de que se complete el proceso
Una vez definamos estos valores damos clic en el botón “Write” y se lanzará la siguiente advertencia:
Confirmamos la acción dando clic en el botón “Yes” e iniciará el proceso de creación del medio USB con la imagen de macOS Catalina, pero antes recibimos el siguiente mensaje indicando que los datos en la USB serán borrados:
Confirmamos dando clic en Sí y se dará paso al proceso:
Cuando este proceso finalice veremos lo siguiente. Damos clic en OK y podemos salir de la utilidad.
3. Abrir USB Booteable Mac
Una vez la USB este completa la retiramos de Windows 10 y la conectamos en el equipo Mac. Allí encendemos el equipo con la tecla Alt y podremos ver que se despliega dentro de las opciones el disco local o del instalador de macOS que es que hemos creado anteriormente:
Seleccionamos el instalador y en la siguiente ventana seleccionamos Instalar o Reinstalar macOS según sea el caso:
4. Cómo crear USB Booteable Mac OS en Windows 10 con TransMac
La herramienta que usaremos se llama TransMac y en su versión completa es de pago (cuesta 48 USD para una licencia), pero contamos con la posibilidad de probarla por 15 días lo cual nos da el tiempo suficiente para realizar el proceso. La herramienta puede ser descargada desde el siguiente enlace:
- Crear, convertir, expandir imágenes dmg (Podemos convertir dmg en ISO)
- Podemos formatear unidades y discos para su uso en Mac
- Con TransMac podemos copiar archivos de imágenes dmg y discos Mac
- Nos permite abrir discos en formato dmg en equipos Windows
- Tener descargada la versión de prueba de TransMac
- Memoria USB de mínimo 8 Gb (macOS tiene un peso de 4.1 GB)
- Imagen dmg de macOS
- Equipo con Windows 7, Windows 8 o Windows 10
Una vez se descargue nuestra imagen ISO como hemos visto antes, podemos ubicar la imagen en la ruta Ir / Aplicaciones:
Allí veremos nuestra imagen dmg de macOS descargada y podemos proceder a copiarla al equipo Windows para la respectiva configuración.
Una vez hayamos descargado la herramienta TransMac procedemos a instalarla de manera normal:
Para ejecutar de manera correcta TransMac lo ideal es correrlo como administrador (Clic derecho, Ejecutar como administrador), se desplegará la siguiente ventana:
Como estamos usando la versión de prueba pulsamos el botón Run y se abrirá la siguiente ventana:
Como vemos allí tenemos nuestra memoria USB (Unidad G), pulsamos clic derecho sobre ella y seleccionamos la opción Format Disk for Mac:
Una vez seleccionada esta opción se desplegarán los siguientes mensajes:
Este mensaje se debe a que como estamos en Windows el sistema de partición es MBR, con esta advertencia el sistema de partición pasará a ser GPT. Pulsamos Yes y se mostrará el siguiente mensaje donde debemos asignar un nombre a la memoria USB:
Pulsamos OK para iniciar el proceso de formateo de la memoria USB, pero antes se despliega el siguiente mensaje el cual aceptaremos.
Vemos que comienza el proceso:
Finalmente termina de manera correcta el formateo de la memoria USB.
El siguiente paso consiste en agregar la imagen que ya tenemos en nuestro equipo a la memoria USB para completar el proceso de arranque.
Para ello pulsamos nuevamente clic derecho sobre la unidad y seleccionamos la opción Restore with Disk Image
Vemos que se abre la siguiente ventana:
En este mensaje pulsamos Yes y se despliega la siguiente ventana desde donde debemos seleccionar la imagen dmg de macOS pulsando el botón derecho.
Ubicamos la imagen en el equipo:
Pulsamos Abrir y veremos que la imagen carga de manera correcta. Una vez seleccionada la imagen se despliega el siguiente mensaje:
En este mensaje se advierte que estamos a punto de sobrescribir la información de la memoria con la imagen .dmg, pulsamos Yes y comienza el proceso de restauración de la imagen.
Este proceso tarda entre 25 y 40 minutos. Finalmente vemos que el proceso ha sido satisfactorio. Una vez la memoria ha sido configurada podemos iniciar el equipo para que arranque desde ella y así realizar la instalación de macOS sin problemas. Dejamos una página oficial de Apple con las combinaciones de teclas para arrancar el sistema Mac OS.
Hemos visto como esta herramienta sencilla pero muy útil llamada TransMac puede ayudarnos a crear un USB de arranque Mac del último sistema operativo de Apple, macOS, usando un entorno de Windows lo cual es de gran ayuda y satisfacción para todos.
A partir de este punto seguimos los pasos del asistente para instalar macOS y todo gracias a la unidad USB booteable que hemos creado en Windows 10. En el caso de que nos interese conocer cómo crear un USB bootable en todos los sistemas operativos (Windows, Linux o Mac) en el siguiente tutorial vas a poder ver cómo hacerlo.