A pesar de que las alternativas a office cada vez son más amplias, esta suite ofimática sigue siendo para la mayoría de los usuarios la principal elección a la hora de crear documentos. Los documentos Office nos sirven en cantidad de ocasiones para poder realizar diferentes archivos en función de nuestras necesidades. Con las nuevas actualizaciones, hemos podido observar como por ejemplo en Word se incorporaban nuevas funciones, así como en Excel aparecían nuevas herramientas. Además el uso de sus atajos de teclado a la hora de crear documentos, lo convierte en una herramienta de trabajo realmente útil.
Por ejemplo Google Docs dispone de una función la cual nos permite convertir documentos de la aplicación al formato Office. Generalmente este tipo de documentos son compatibles con cualquier aplicación que necesite abrirlos y esto es muy beneficioso para el usuario.
Excel es una de las aplicaciones más utilizadas, pero también más complejas del paquete. Nos permite crear tablas con datos de manera sencilla, pero la cosa se complica cuando nuestra intención es hacer algo más complejo y pretendemos por ejemplo crear diferentes gráficos o crear tablas dinámicas.
Una de las preguntas más comunes que los usuarios se han hecho alguna vez durante su uso, es cómo podemos borrar todas aquellas filas en blanco que no nos interesan de cierto documento. Generalmente lo primero que solemos hacer en estos casos es seleccionar toda la columna y con el botón derecho abrir el menús desplegable para posteriormente seleccionar “borrar”.
No siempre todos los datos que colocamos dentro de nuestras hojas de Excel acaba siéndonos de ayuda ya que durante el proceso se hacen múltiples cambios. Sabemos que podemos realizar diversas tareas con nuestros datos siguiendo el orden que queramos. Podemos usar el recuros de celdas en blancos ya sea en filas o columnas para poder separar diferentes apartados, pero quizás al finalizar necesitamos juntarlos. Para ello eliminarlo sin descuadrar todo es lo necesario y aquí tienes el proceso para Excel 2016.
En este tutorial te vamos a explicar una manera más rápida de hacer esto a la vez que sencilla. De este modo no vas a tener que ir seleccionando una a una las columnas o filas que deseas borrar, y el tu tiempo será más productivo. Te dejamos también el videotutorial con los pasos necesarios para borrar filas y columnas vacías en Excel 2016 y también válido para Excel 2019.
Lo primero que tenemos que hacer es seleccionar todo el área en el que se encuentran las columnas que queremos borrar. Tenemos que asegurarnos de incluir todo.
Ahora que ya lo tenemos seleccionado, tenemos que pulsar la tecla F5 en nuestro teclado, para que nos abra la ventana emergente de “ir a”. Tenemos que seleccionar “especial”
Lo siguiente que debemos hacer es seleccionar en la ventana emergente que va a aparecer en nuestra pantalla, la opción de “En blanco”.
De este modo quedarán marcadas todas las columnas en blanco de nuestra hoja como podemos observar en la siguiente imagen.
A continuación debemos dirigirnos en el menú superior dentro de la pestaña “General” al apartado en el que pone “eliminar” y desplegarlo. Una vez aquí, tenemos que hacer clic sobre la opción de “eliminar filas de hoja” o “eliminar columnas de hoja” según preferencia.
Una vez que lo seleccionamos, nuestras columnas vacías habrán desparecido y únicamente nos quedaremos con aquellas que realmente nos interesaban.
De esta forma podremos eliminar las celdas o columnas que no contengan datos de forma automática y así evitar que se nos descuadre todo lo que hemos realizado en nuestra hoja de cálculo. Una tarea sencilla pero que nos mejora el resultado cuando trabajamos con datos.
Recuerda que mantener la seguridad de nuestros documentos es muy importante para proteger nuestra privacidad. Es interesante por tanto que conozcas como poner contraseña a los documentos Word y Excel.

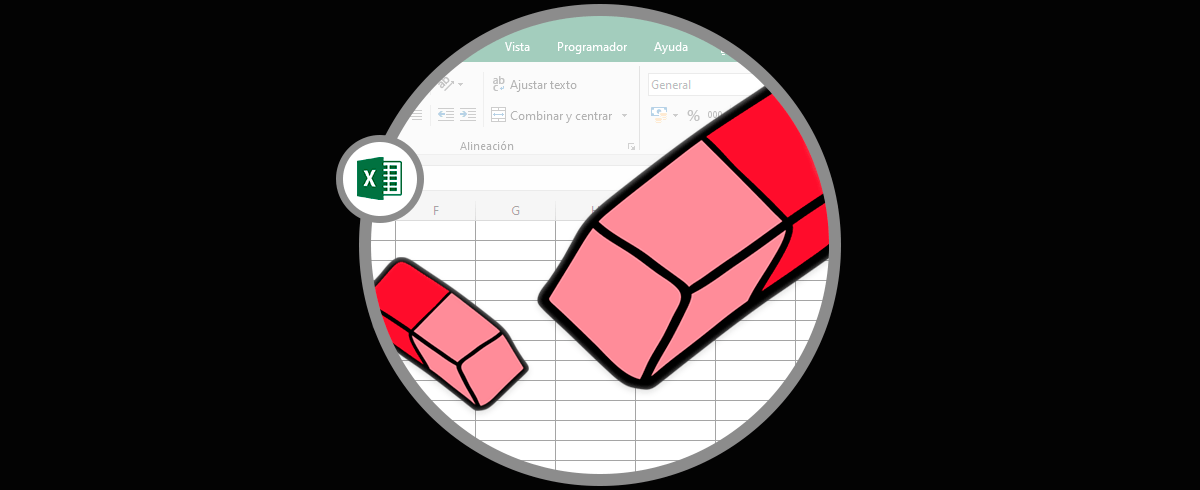
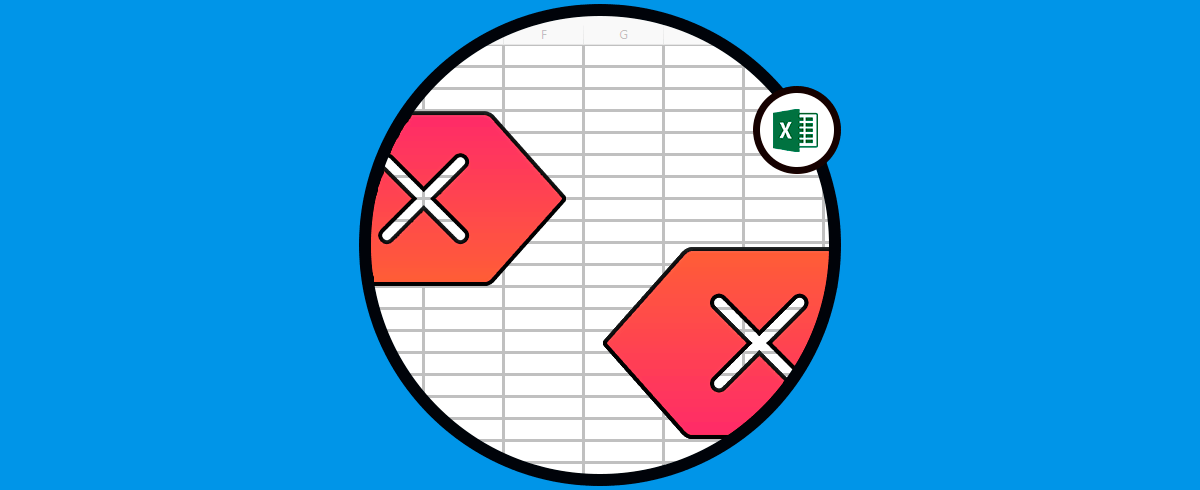
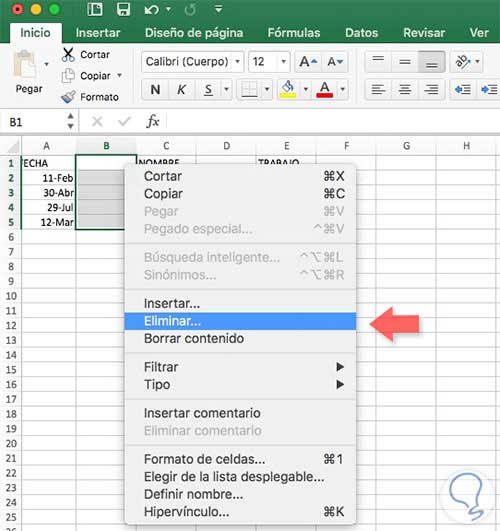
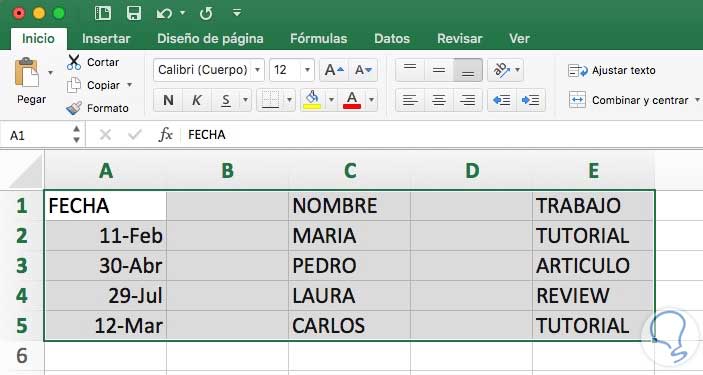
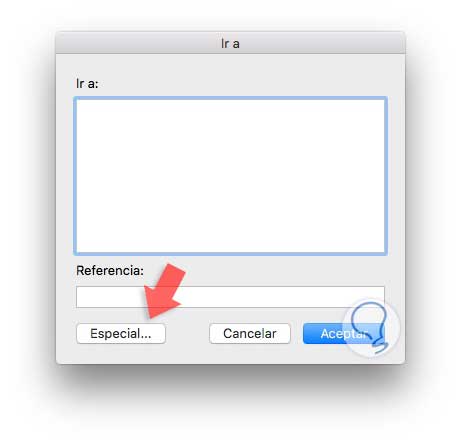
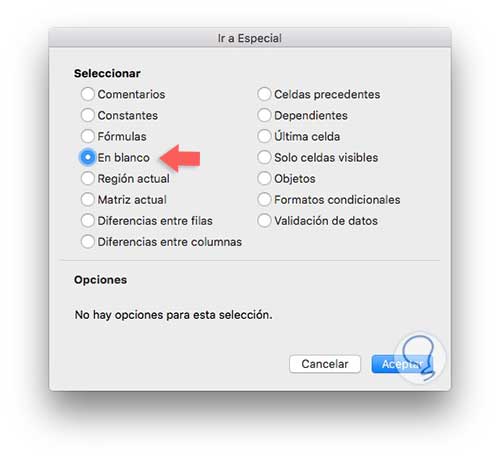
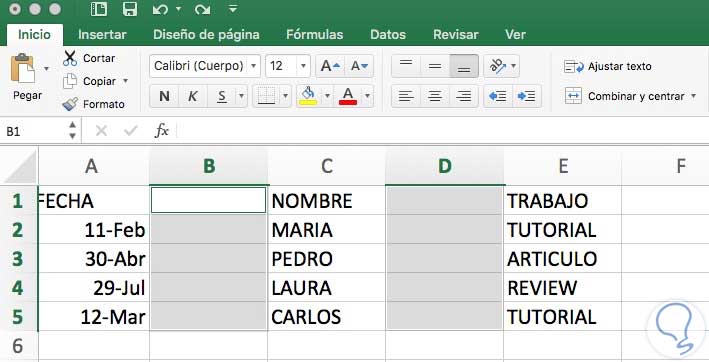
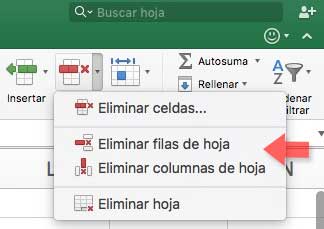
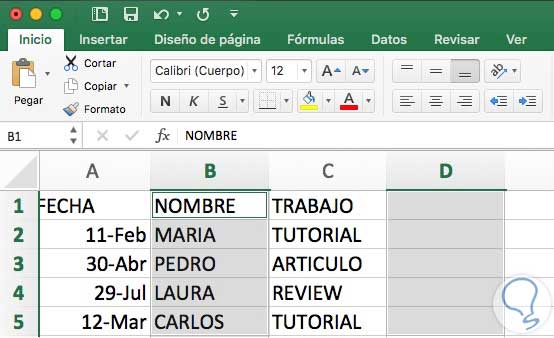
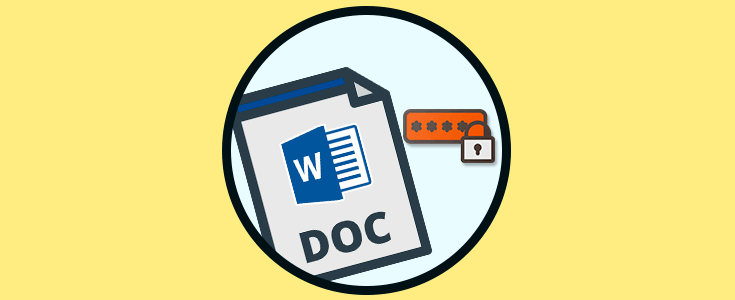



No tenia ni idea de que excel 2016 había simplificado tanto esta función, la verdad es que se agradece...