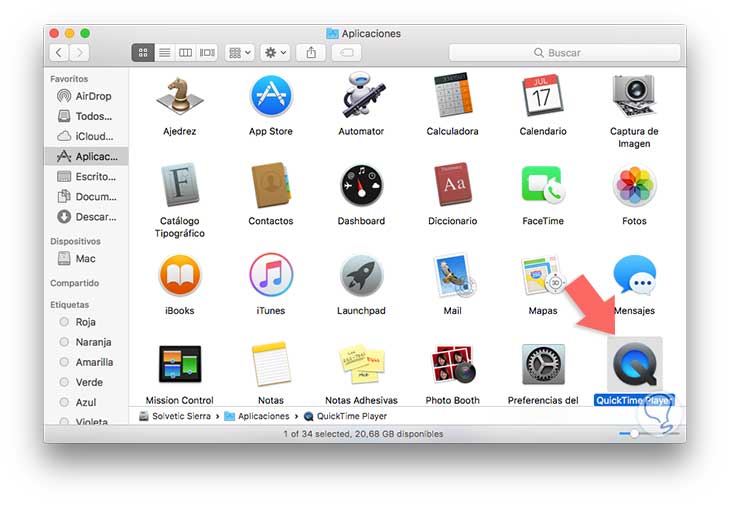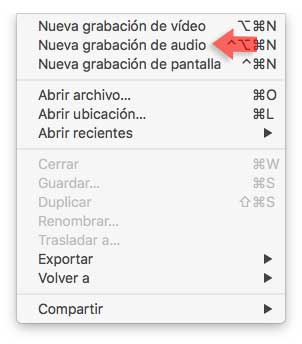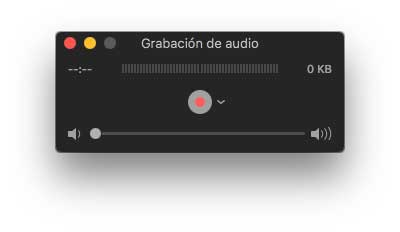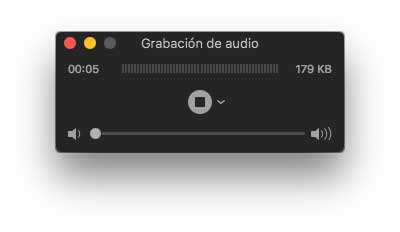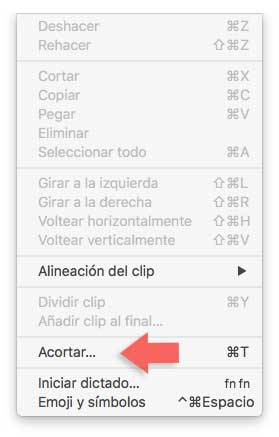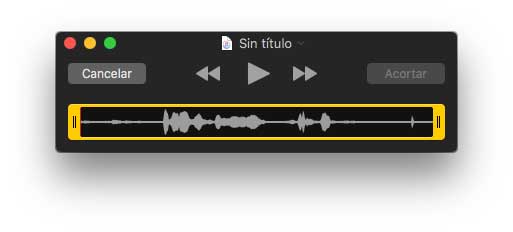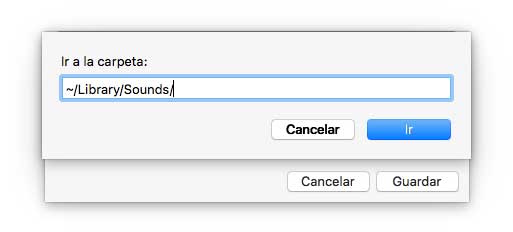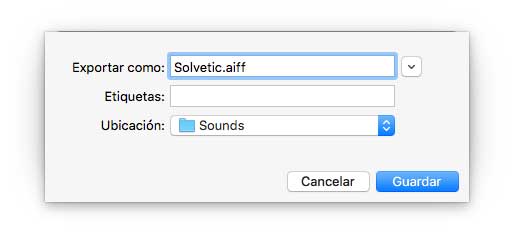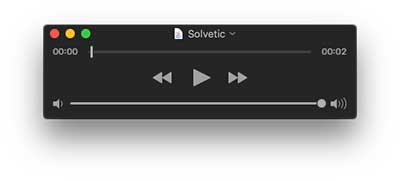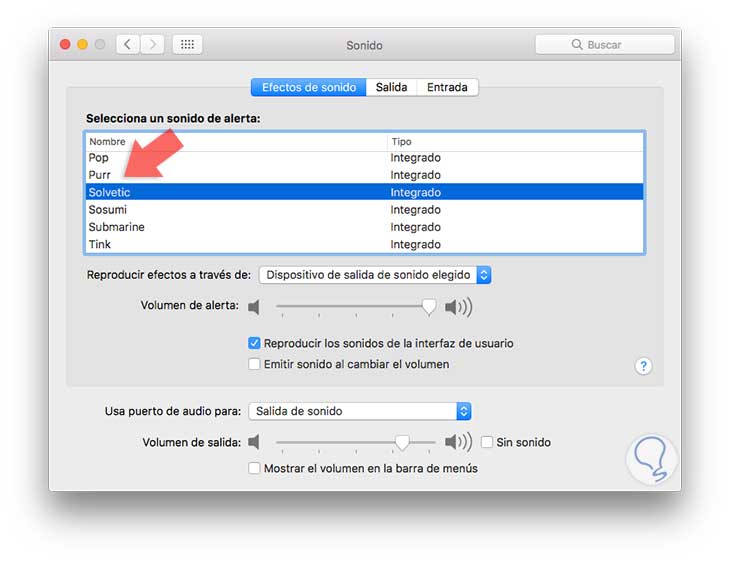Indiscutiblemente a todos nos gusta personalizar nuestros equipos como Smartphones y ordenadores según nuestros gustos establecemos temas diferentes, fondos de pantalla curiosos, sonidos de nuestras canciones preferidas, etc.
Si tienes un Mac, es posible que hayas personalizado el Finder o que te hayas entretenido en personalizar los iconos de tus carpetas. Las opciones de personalización son bastante amplias, ofreciéndonos incluso la posibilidad de poner un video personalizado cómo salvapantallas.
Otra de las opciones de personalización que nos ofrece Mac, son los tonos de las alertas. Sabemos que los tonos en Mac se presentan cuando ocurren errores, cuando ejecutamos una acción o cuando se abren ventanas o cuadros de diálogo y la forma más común como modificamos estos tonos es en la ruta Preferencias del sistema / Sonido
Hoy vamos a ver cómo podemos crear un tono personalizado para estas acciones que se ejecutan en nuestros equipos Mac, en este caso usaremos Mac OS Sierra.
Para realizar esta tarea vamos a abrir la utilidad QuickTime Player usando cualquiera de las siguientes opciones
- A través de Spotlight ingresamos el término Quick y seleccionamos QuickTime Player.
- En el menú Ir / Aplicaciones / QuickTime Player
Una vez abierto QuickTime Player seleccionaremos la opción Nueva grabación de audio desde el menú Archivo.
Se despliega la siguiente ventana
Para iniciar la grabación con el sonido que deseemos (Preferiblemente algo nítido) pulsamos el botón central.
Para detener la grabación pulsamos nuevamente el botón central. Una vez tengamos la grabación vamos a ir al menú Edición y seleccionamos la opción Acortar o podemos usar la combinación de teclas Comando + T
Vemos que se abre la grabación que hemos realizado y podemos definir el punto inicial y final de la grabación.
Una vez definamos el largo del archivo pulsamos el botón Acortar. Posteriormente vamos al menú Archivo y seleccionamos la opción Guardar
Una vez se abra la ventana para guardar nuestro archivo vamos a pulsar la combinación de teclas Comando + Shift + G para especificar una ruta especial donde se almacenan los archivos de sonido, allí ingresamos lo siguiente:
~/Library/Sounds/
Pulsamos el botón Ir para guardar nuestro archivo. (la extensión debe ser diff). Pulsamos Guardar.
Para visualizar el sonido que hemos creado vamos a ir nuevamente a Preferencias del sistema / Sonido y veremos el sonido Solvetic adicionado dentro del menú a elegir.
De esta manera podemos establecer una alerta personalizada en Mac. De hecho en internet encontramos diversas páginas web donde podemos descargar otros sonidos divertidos para las alertas en Mac. Esto sirve tanto para sistema operativo El Capitan como para el nuevo macOS Sierra.