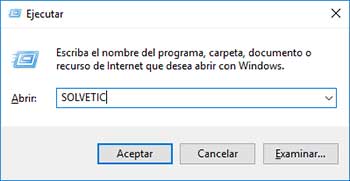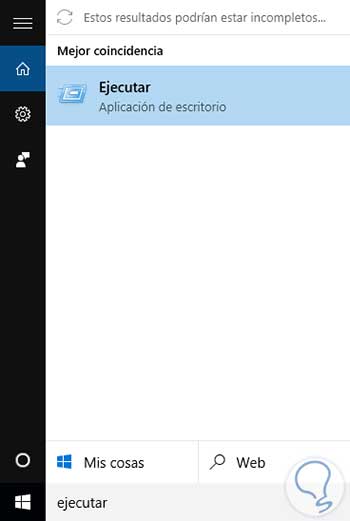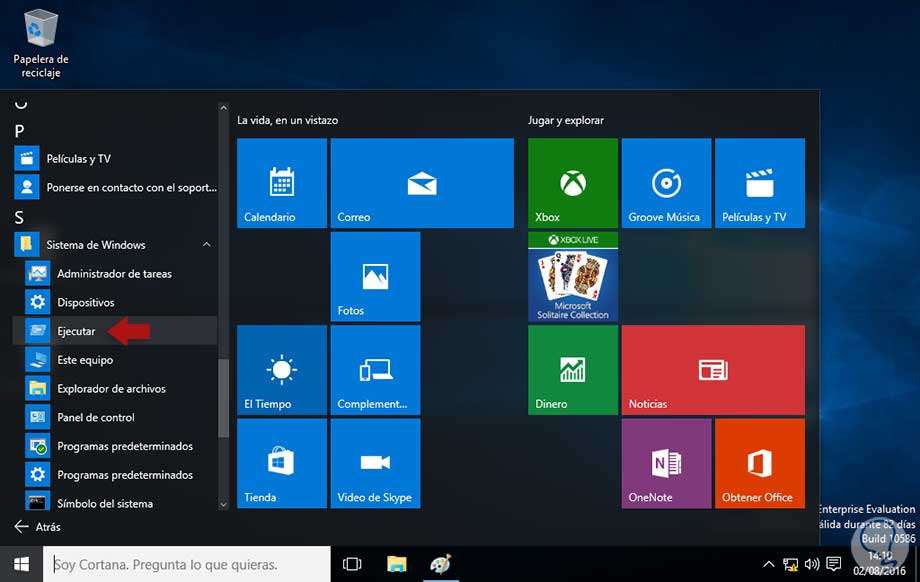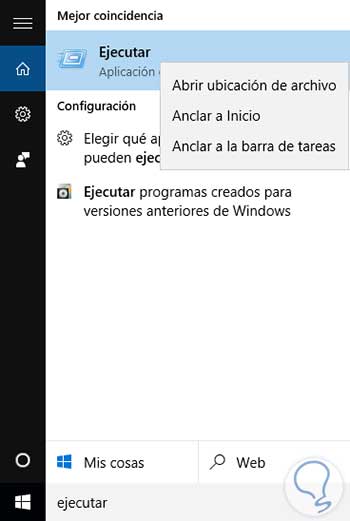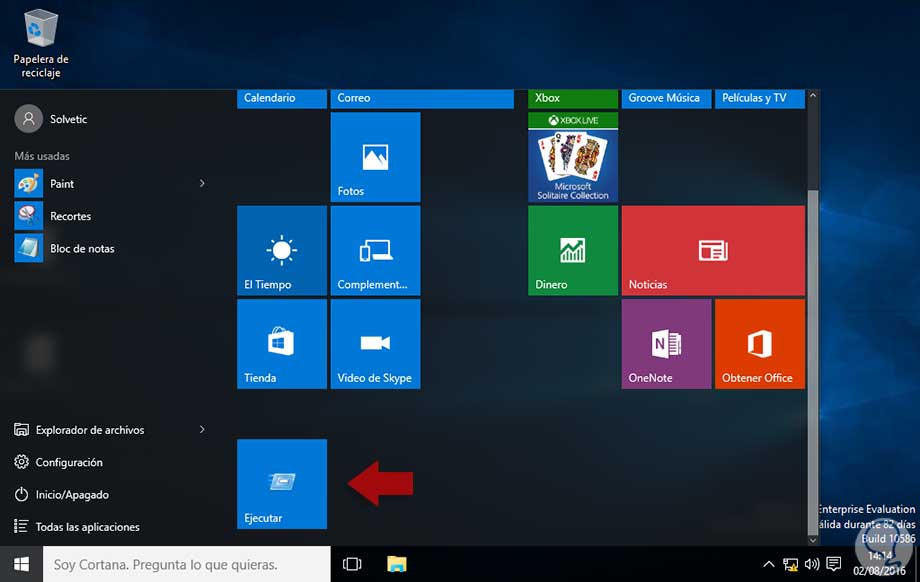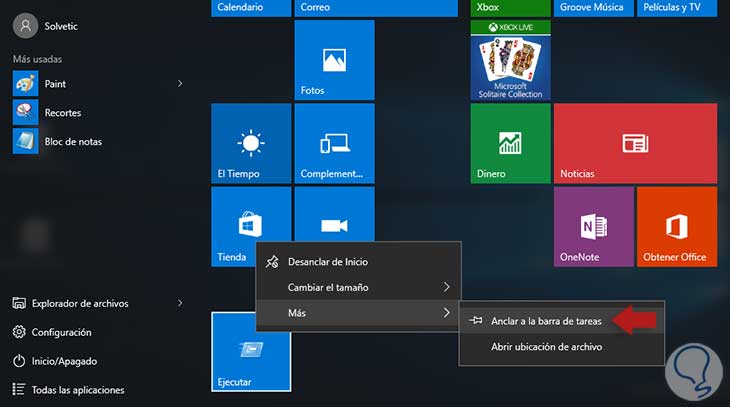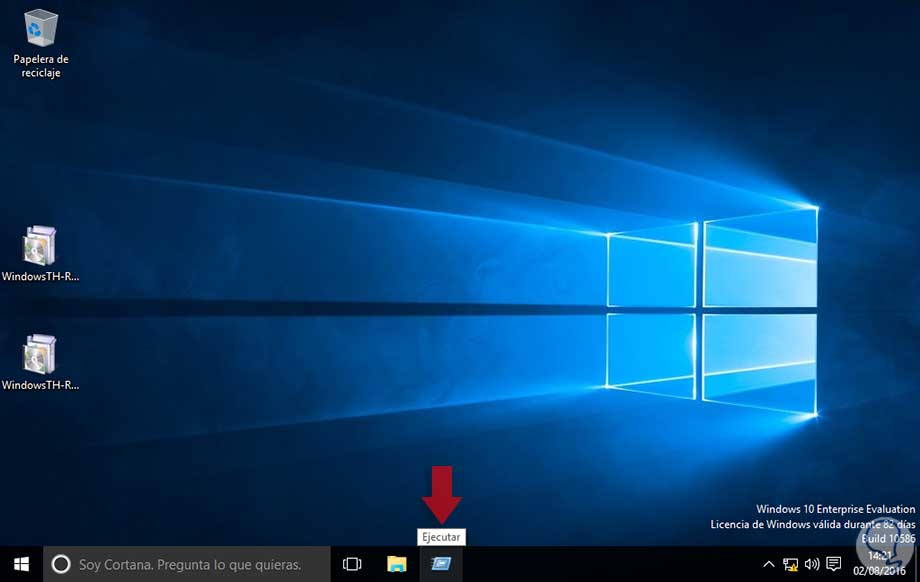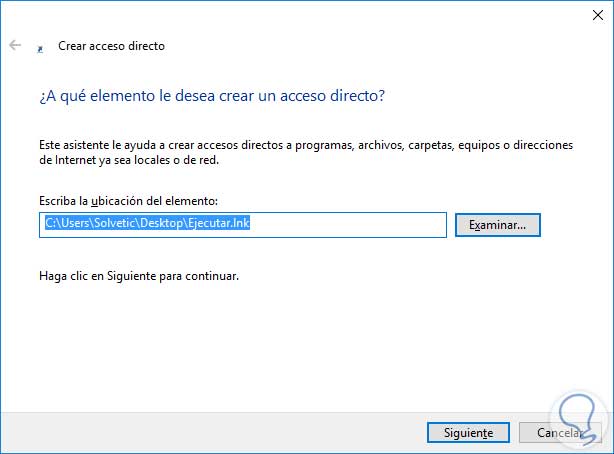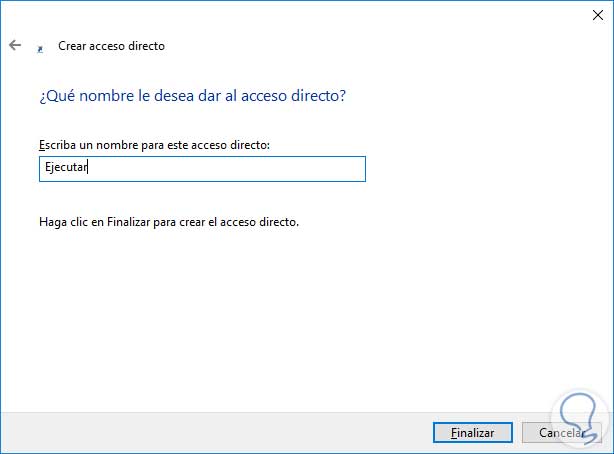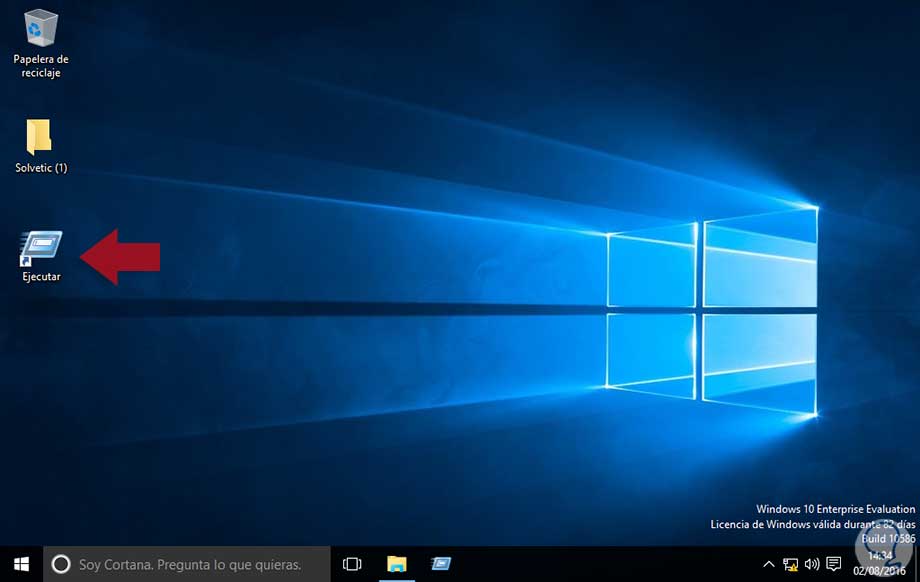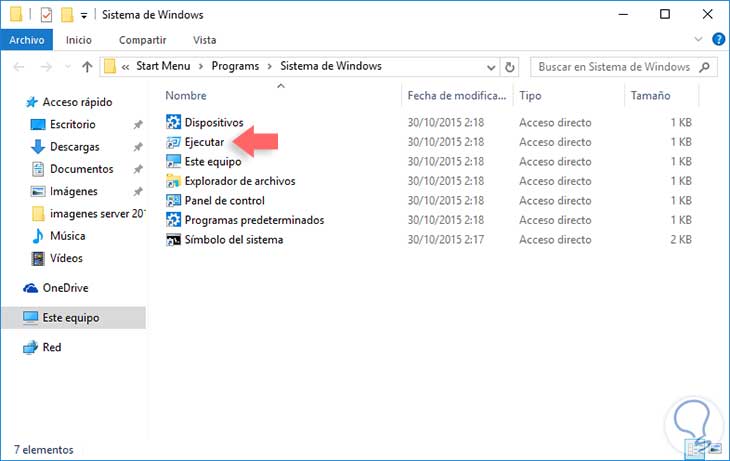Todos nosotros independiente de si somos usuarios de una organización o no, hemos usado casi a diario el comando Ejecutar para abrir diversas aplicaciones o ejecutar ciertas tareas.
En Windows 10 tenemos la posibilidad de agregar este comando en el menú Inicio (ya que por defecto no está presente) para acceder de manera más rápida a las diferentes alternativas que tenemos con dicho comando.
1. Cómo acceder al comando Ejecutar
Para acceder al comando Ejecutar contamos con dos (2) opciones:
Podemos usar el cuadro de búsqueda o Cortana ingresando el término Ejecutar, veremos que se despliega la siguiente opción:
Podemos acceder desde el menú Inicio, seleccionamos Todas las aplicaciones y allí vamos a la ficha Sistema de Windows y veremos la opción Ejecutar.
Una vez veamos el icono de Ejecutar pulsamos clic derecho y seleccionamos la opción Anclar a Inicio:
Una vez seleccionemos esta opción pulsamos nuevamente el menú Inicio y podremos ver que el comando Ejecutar está habilitado en el menú derecho de Windows 10.
2. Cómo añadir el icono Ejecutar a la barra de tareas
Estando desde esta ubicación podemos dar clic derecho sobre el icono y seleccionar diversas opciones como veremos a continuación. Podemos eliminar el icono del menú Inicio, podemos modificar el tamaño, entre otras opciones. En nuestro caso deseamos que el icono de Ejecutar sea visible desde la barra de tareas por ello pulsamos en la opción Más y seleccionamos la opción Anclar a la barra de tareas:
Una vez seleccionada veremos el acceso al comando Ejecutar en la barra de tareas.
3. Cómo crear un acceso directo para el comando Ejecutar
Otro de los métodos con los cuales podemos acceder de manera rápida al comando Ejecutar es crear un acceso directo en el escritorio. Vamos a ver dos formas de hacerlo.
Para ello daremos clic derecho y seleccionamos la opción Nuevo / Acceso Directo. Veremos la siguiente ventana donde ingresamos la ruta del archivo:
Pulsamos Siguiente para asignar un nombre al acceso directo.
Una vez pulsemos Finalizar veremos nuestro acceso directo creado en el escritorio.
Otra forma mucho más rápida de crear el acceso directo es ir directamente a la ruta donde se encuentra el comando Ejecutar, la cual es normalmente:
C:\Users\Solvetic\AppData\Roaming\Microsoft\Windows\StartMenu\Programs\System ToolsAllí veremos lo siguiente:
Allí simplemente podemos arrastrar el icono Ejecutar al escritorio para crear el acceso directo.
4. Comandos útiles que podemos implementar usando el comando Ejecutar
Algunos de los comandos que nos pueden ser más útiles en cualquier labor que realicemos son los siguientes:
Este comando nos permite abrir la carpeta del usuario local...
- Este comando abre el contenido de la unidad C.
\
- Este comando nos permite abrir la utilidad de línea de comando.
cmd
- Esta opción nos permite abrir las cuentas de usuario para gestionar los permisos de los mismos.
Netplwiz
- Este comando nos permite abrir los usuarios y grupos locales de Windows.
Lusrmgr.msc
- El uso de este comando nos permite abrir la utilidad de monitoreo de software malicioso.
mrt
- Usando este comando abrimos el monitor de rendimiento.
perfmon.msc
- A través de este comando abrimos las opciones de energía del sistema.
powercfg.cpl
- Este comando nos permite abrir el editor de registros de Windows.
Regedit
Como vemos tenemos innumerables opciones usando el comando Ejecutar en Windows 10, podemos visitar diversas páginas para ver listas completas de comandos que podemos utilizar en nuestro sistema operativo y así acceder de manera ágil a diferentes aplicaciones y utilidades incluidas en Windows 10 gracias al comando Ejecutar.
Para terminar recordar que el comando de ejecutar se puede abrir de manera rápida combinando las siguientes teclas:
 + R
+ R
A continuación te dejamos un enlace por si quieres leer más sobre este sistema operativo: tutoriales sobre Windows 10.