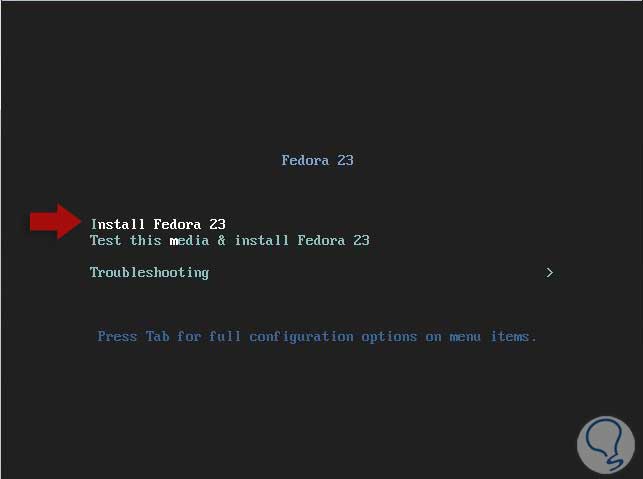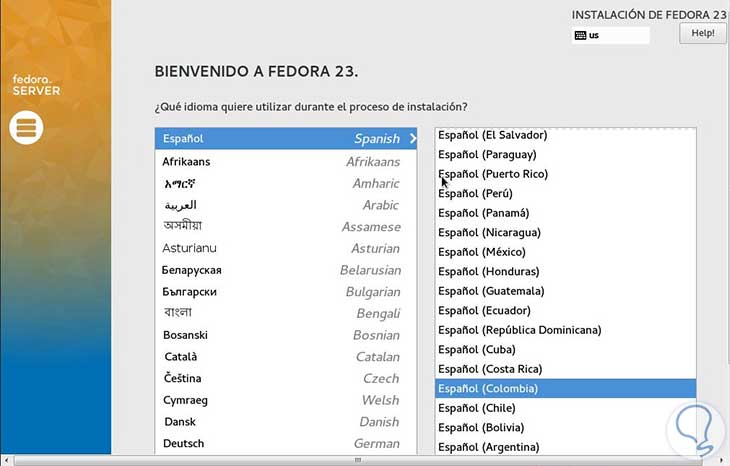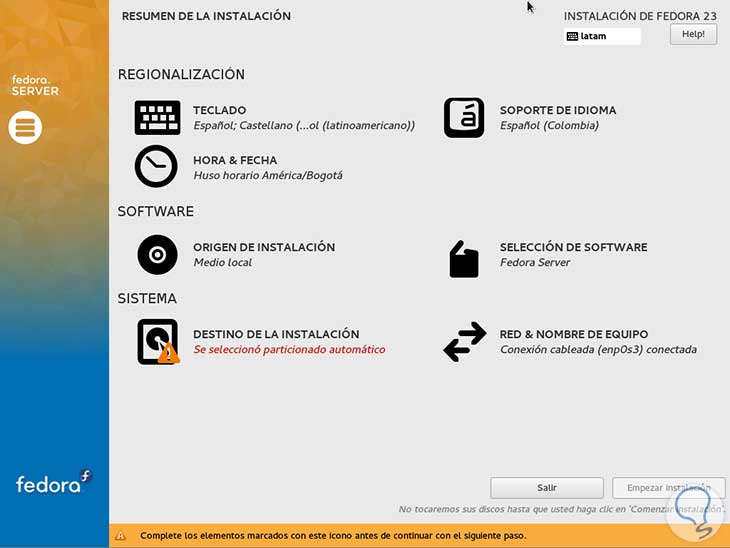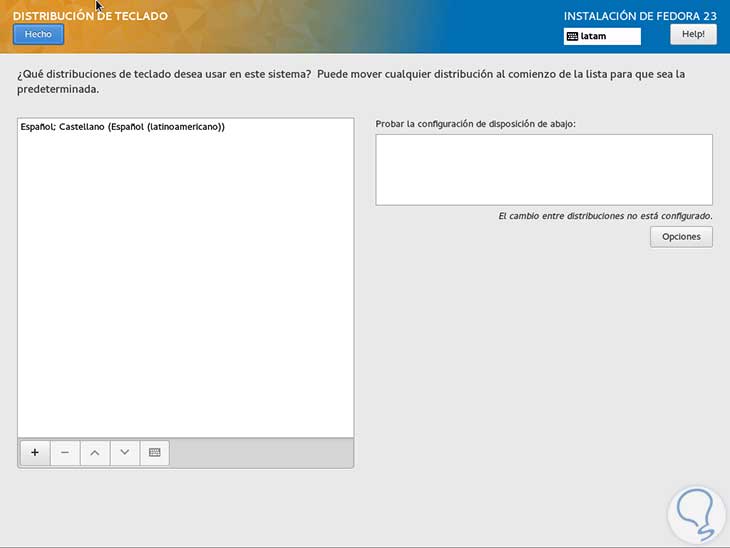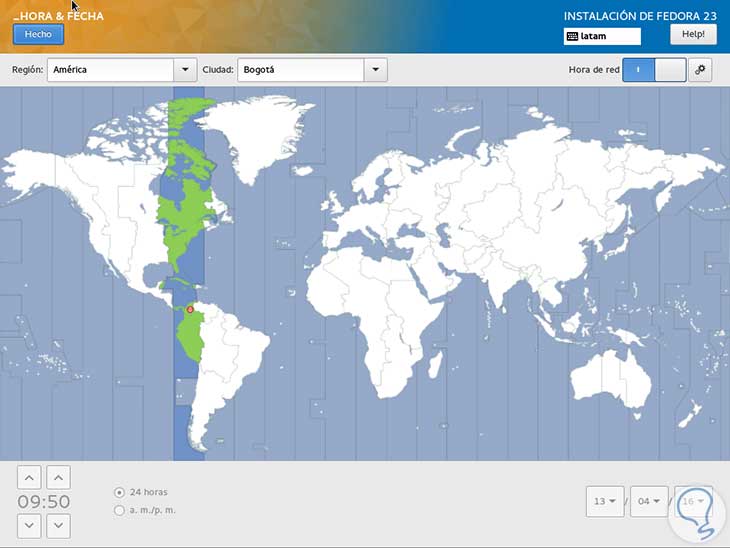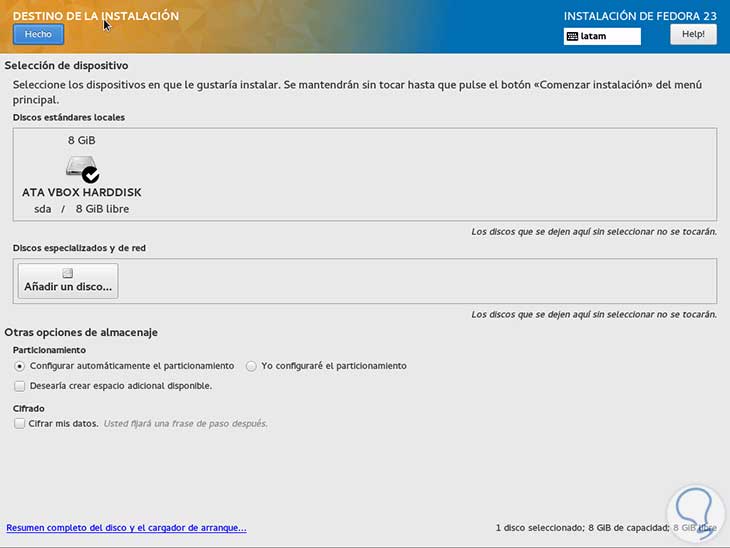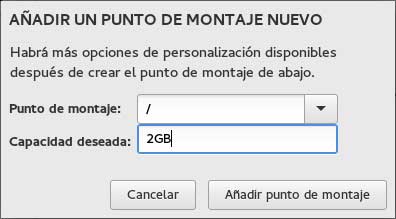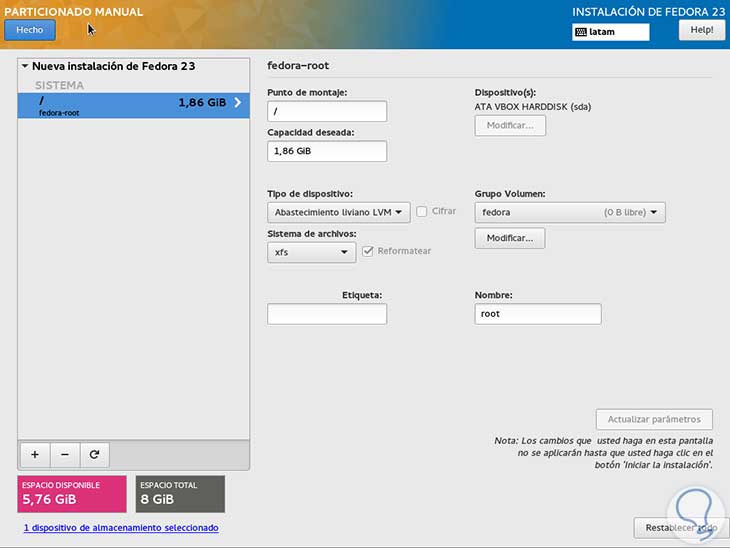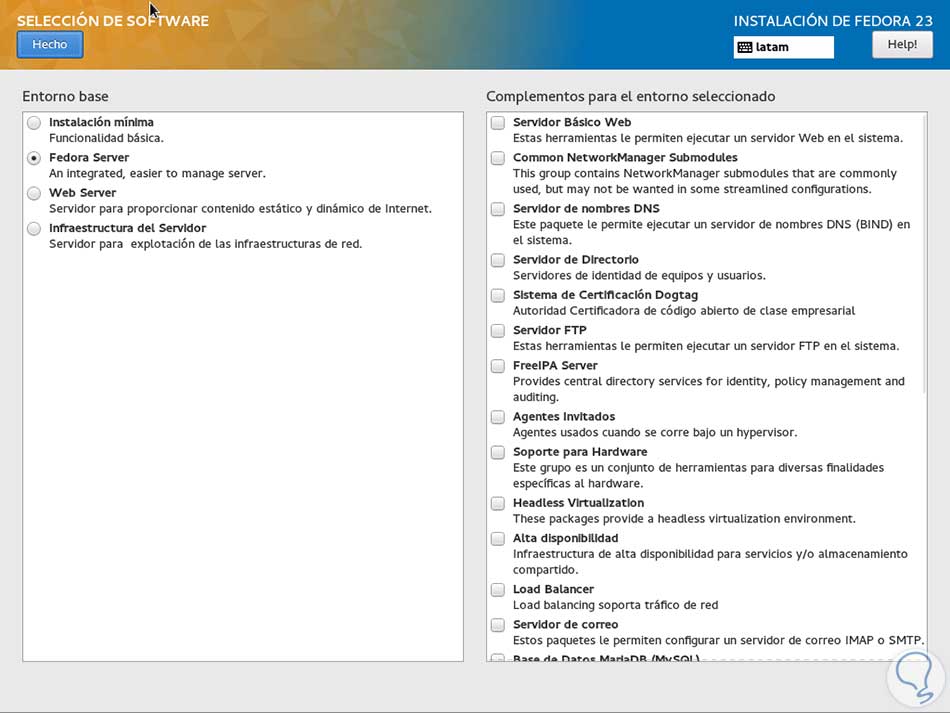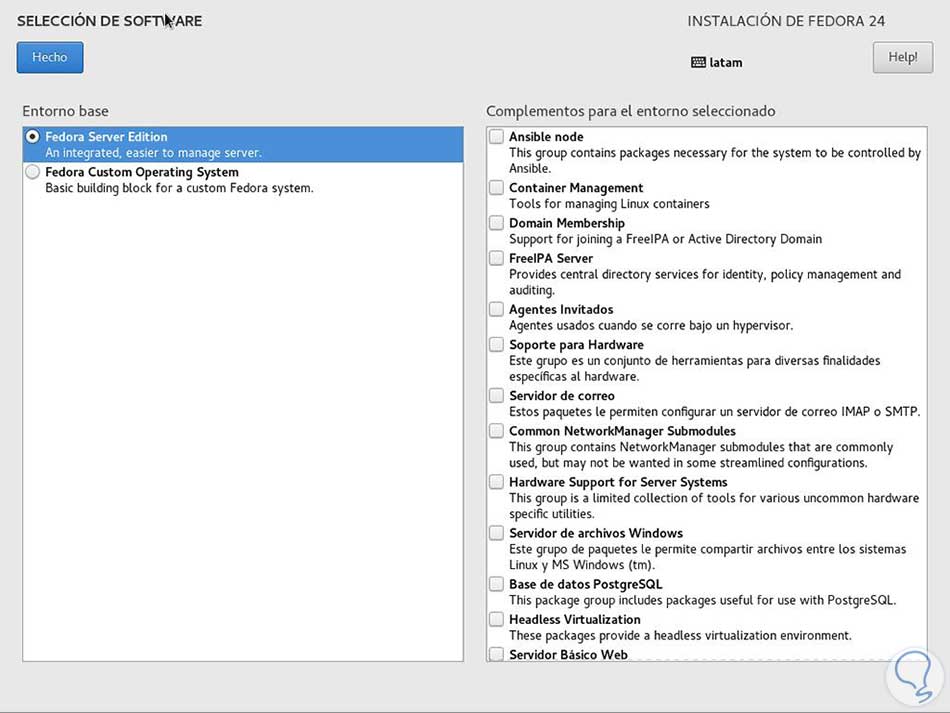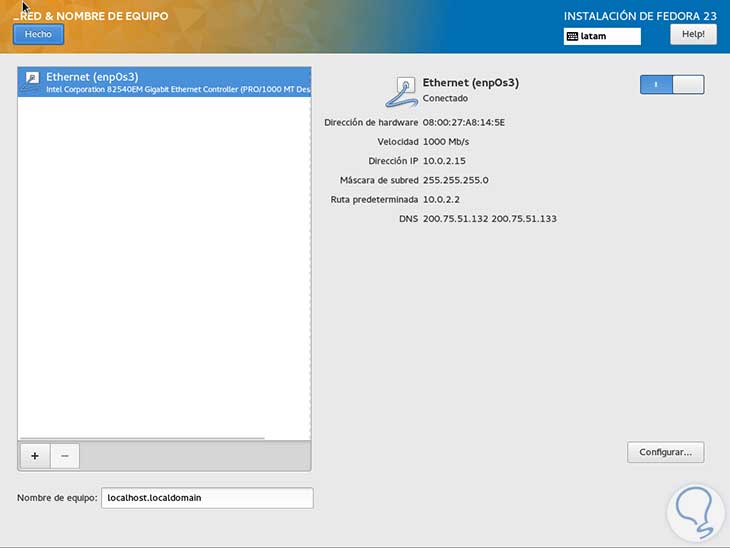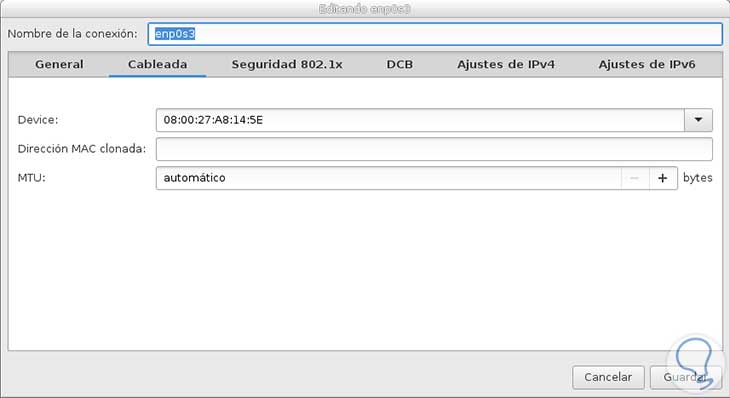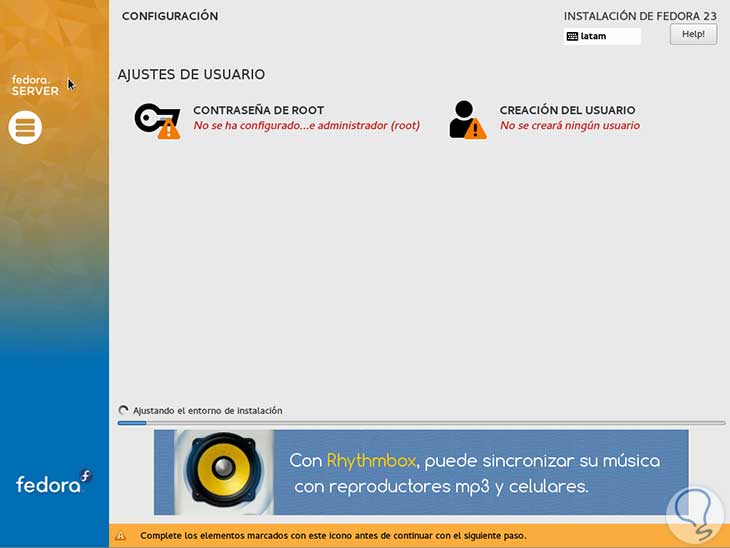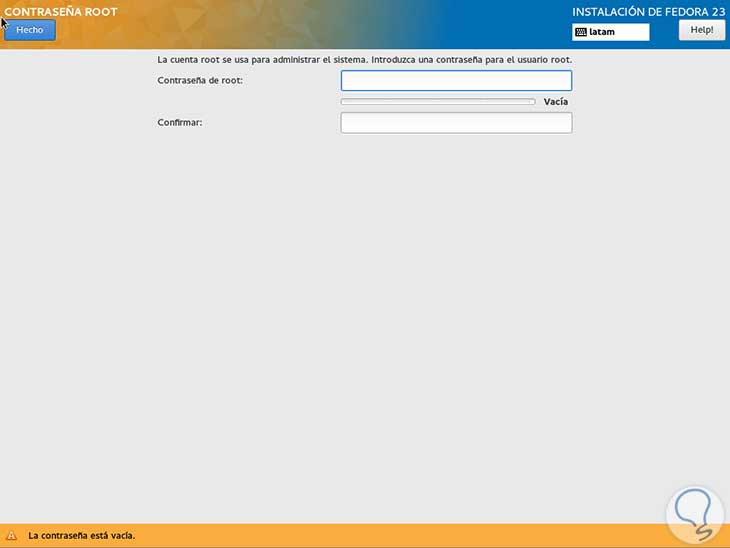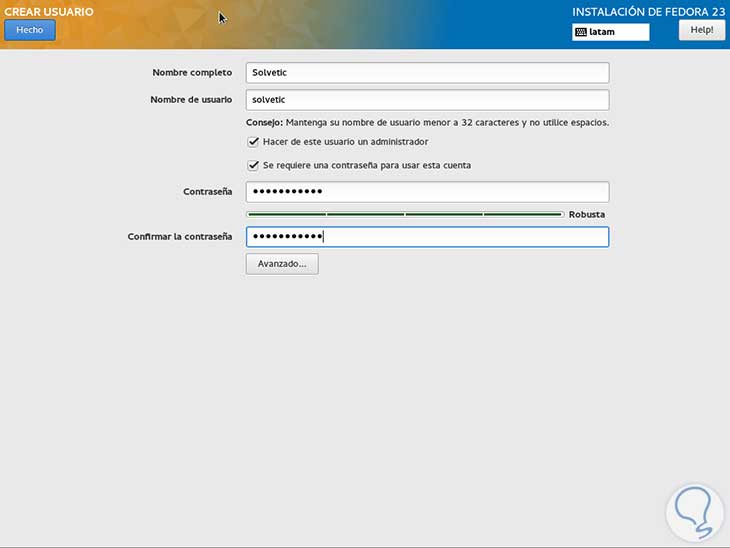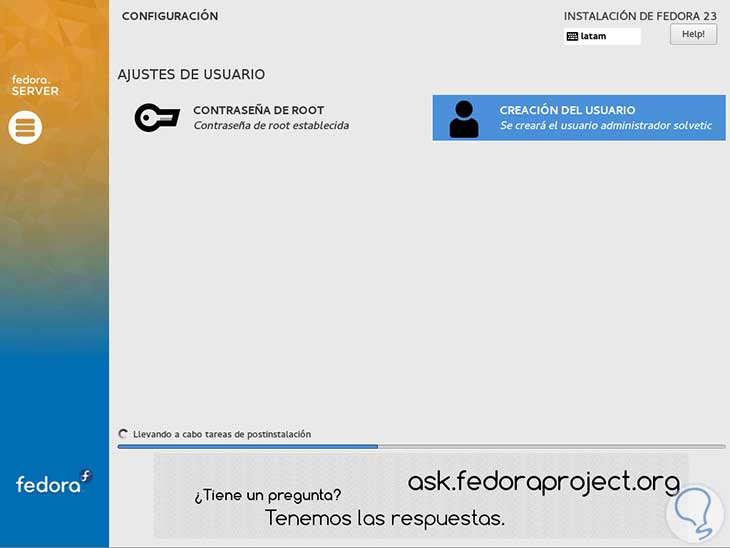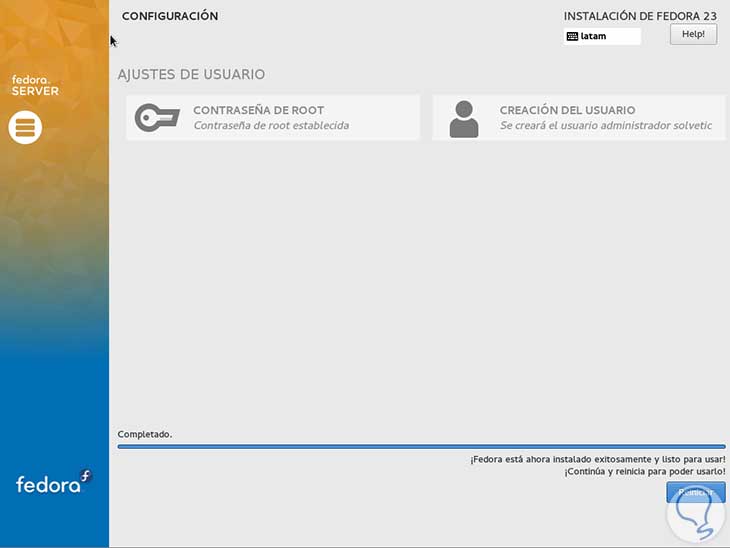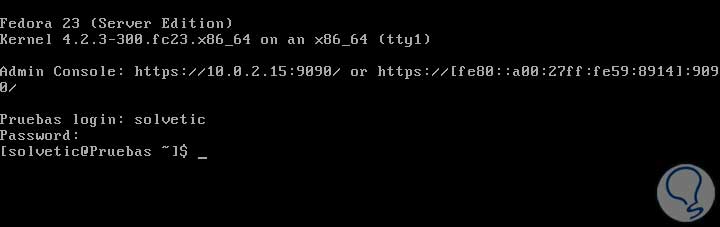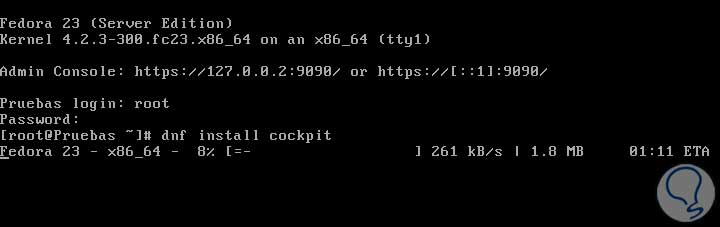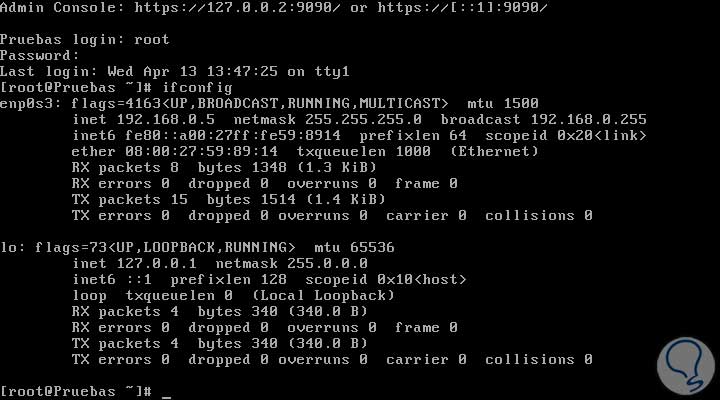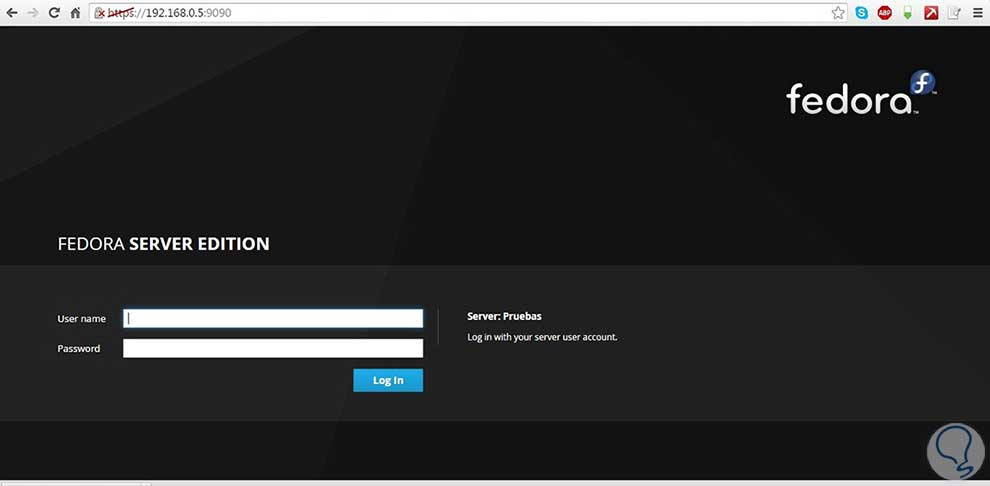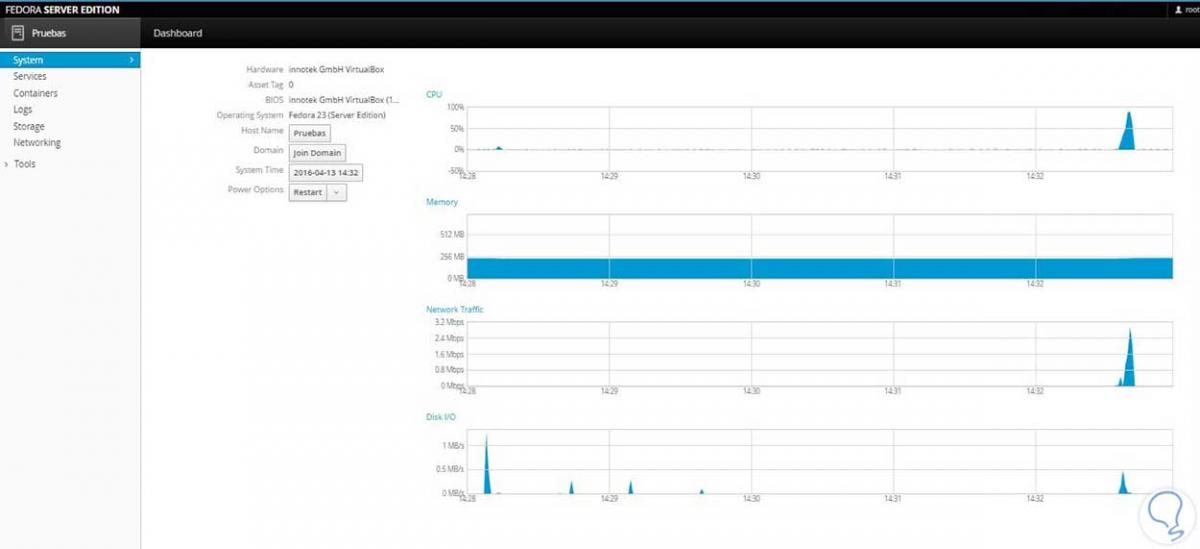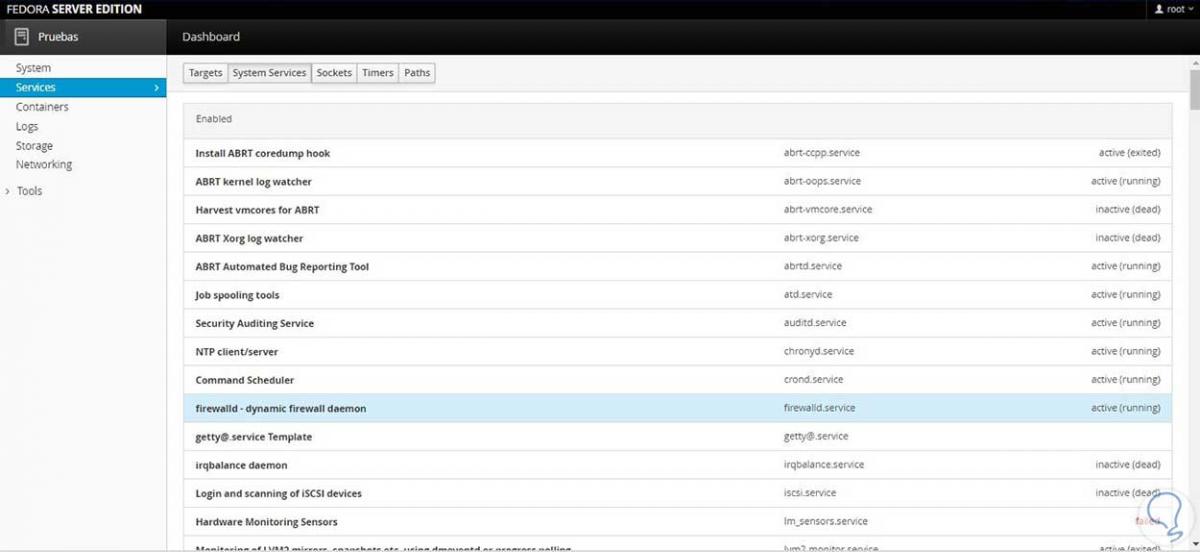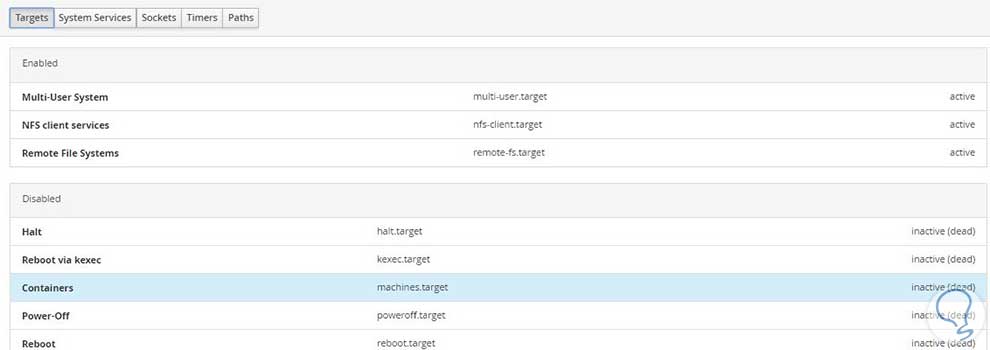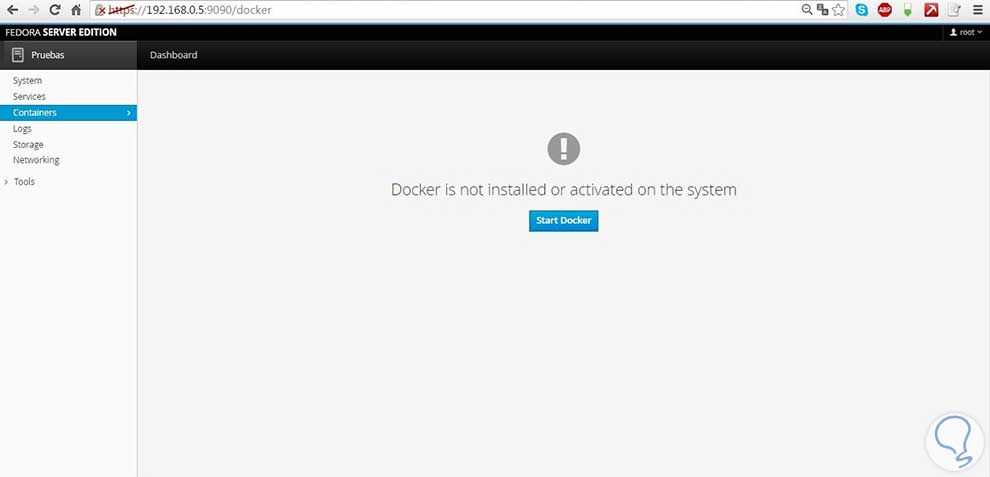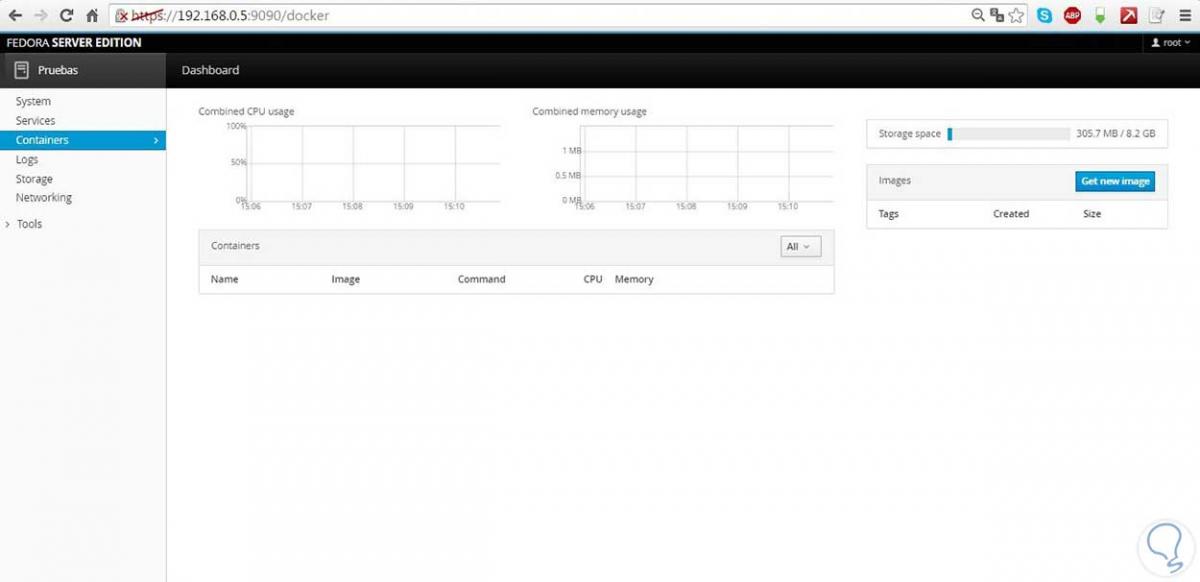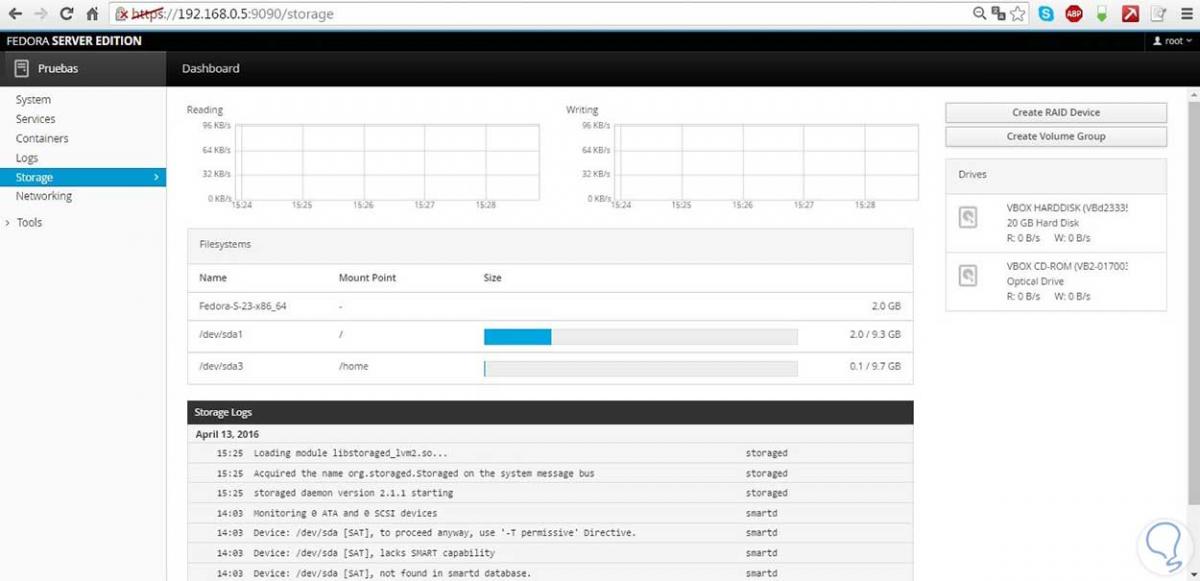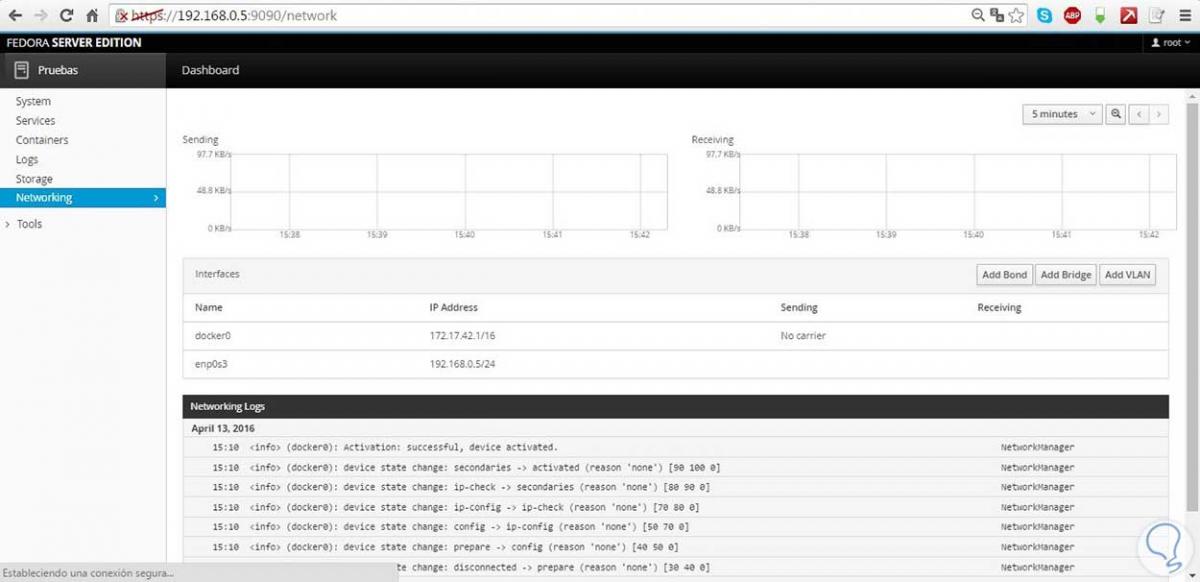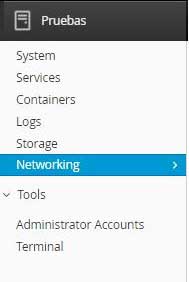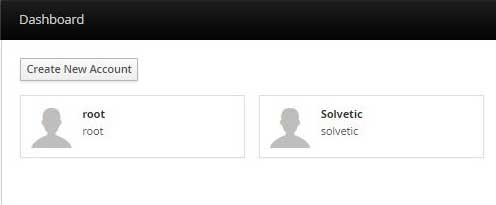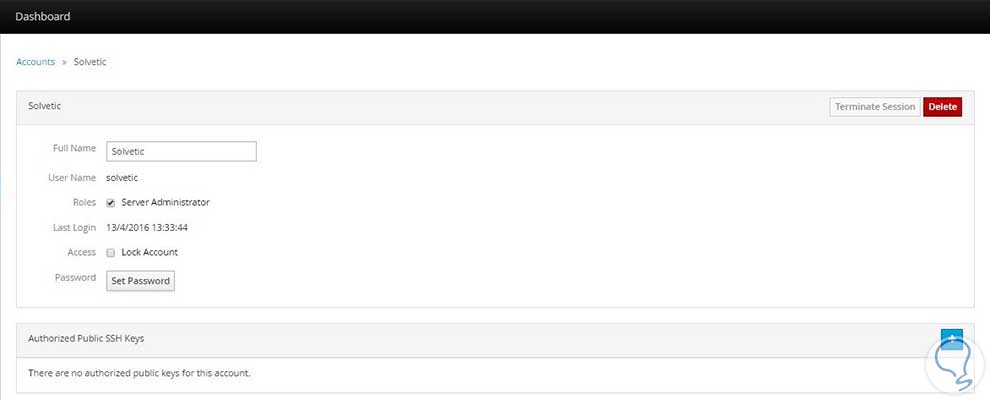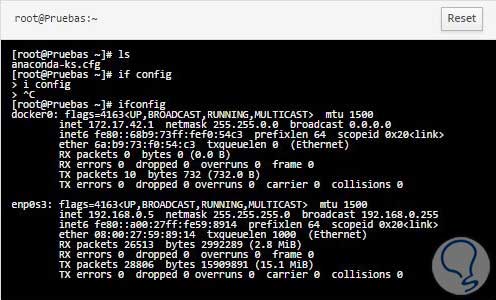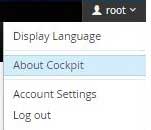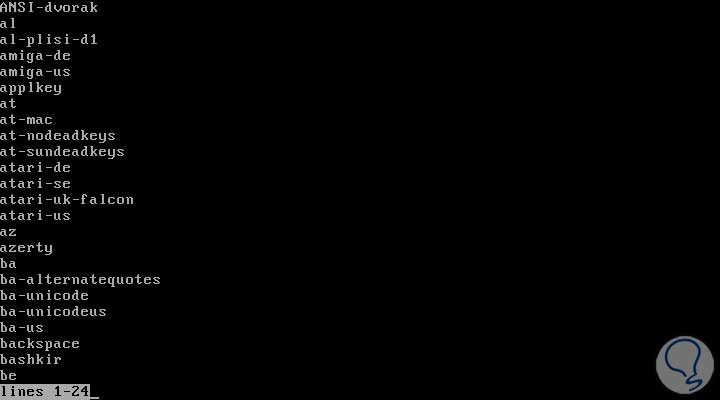En esta oportunidad analizaremos la instalación y respectiva administración del sistema operativo Fedora 23 el cual es la última distro de Linux (existe la versión 24, que también será analizada) siendo, como siempre, un sistema potente, eficaz y seguro.
- Servidor de caché para aplicaciones web
- Unicode 8.0
- Actualizaciones en Cockpit (Cockpit es la interfaz gráfica que nos permite realizar administración remota de muestro servidor)
- SSLv3 se encuentra deshabilitada por defecto
- Mono 4
- Rolekit (Es una interfaz de programación que nos permite un fácil despliegue de herramientas)
Como siempre en todos y cada uno de las aplicaciones de Linux, vemos que los requerimientos de hardware son muy mínimos, en esta ocasión para Fedora 23 requerimos lo siguiente:
- Procesador de mínimo 1 GHz o superior
- Memoria RAM de 1 GB
- Espacio en disco duro de 10 GB
- Interfaz gráfica con resolución mínima de 800 x 600
Como vemos podemos instalar Fedora 23 en sistemas con bajos recursos a nivel de hardware lo cual es una gran ventaja frente a su competencia.
Analicemos ahora algunas de las novedades que encontramos en la actual versión Fedora 24:
- Incluye FreelIPA 4.3, el cual es un rol de controlador de dominio. Este rol ayuda a simplificar la instalación de réplicas usando un método de promoción de réplicas para nuevas instalaciones. Se ha añadido también una nueva topología la cual gestiona automáticamente los nuevos segmentos de replicación.
- Se han eliminado paquetes para hacer la instalación más rápida y sencilla.
- Incluye la funcionalidad ARM, la cual nos permite crear imágenes del servidor.
Con Fedora 24 Alpha sin duda nos encontramos con sistema operativo potente, seguro, rápido y, como es costumbre, además también consume pocos recursos.
A continuación empezamos con la instalación y administración de Fedora, os dejamos antes un enlace con lo mismo pero para versión Ubuntu:
1Instalación Fedora
Empecemos, vamos a iniciar el proceso de instalación de nuestro Fedora 23 (o versión 24 si lo preferís para vuestro PC) en un entorno de virtualización y a medida que avancemos profundizaremos en algunos temas puntuales. La imagen del sistema operativo Fedora en la versión actual la podremos descargar del siguiente link.
Una vez la hayamos descargado y configurado nuestros requisitos de hardware comenzará la instalación. En la ventana inicial veremos la siguiente información:
Como vemos tenemos tres (3) opciones:
En nuestro caso ejecutaremos la primera opción. Después de un momento se desplegará la siguiente ventana donde el sistema inicia la carga de los archivos necesarios para la instalación. Posterior a esta revisión se despliega la siguiente ventana:
Allí debemos seleccionar el idioma con el cual se instalará nuestro sistema, una vez seleccionado damos clic en Continuar. Veremos que se despliega la siguiente ventana:
Para seleccionar cualquiera de las fichas simplemente damos clic en ella:
En esta ventana podremos desactivar la opción de las actualizaciones automáticas para realizarlas de manera manual.
Nos detendremos para analizar un poco más en detalle esta opción, como vemos el sistema nos muestra el disco que actualmente poseemos, si quisiéramos añadir un disco nuevo basta con dar clic en la opción Añadir un disco…
Vamos a realizar el particionado de manera manual (Como vemos también se puede realizar de manera automática), para ello seleccionamos la opción Yo configuraré el particionamiento, damos clic en Hecho y veremos que una vez seleccionada esta opción se despliega la siguiente ventana para comenzar con el proceso de partición de nuestro disco:
Vemos que se muestra un resumen de nuestro disco y nos indica que los nuevos puntos de montaje se crearán con el esquema de partición LVM (Logical Volume Manager), Btrfs (B-Tree FS) o Almacenamiento liviano LVM, seleccionamos la opción que más de adecue a nuestra organización.
Para agregar la partición pulsamos el botón + ubicado en la parte inferior. Se despliega la siguiente ventana donde seleccionamos el punto de montaje (Elegimos /) y especificamos el tamaño de la partición.
Si desplegamos la opción encontramos diversas opciones:
- /
- /boot
- /home
- /var
- Swap
- Biosboot
Una vez hayamos seleccionado el más adecuado damos clic en Añadir punto de montaje. Se desplegará la siguiente ventana:
Como vemos tenemos un resumen de nuestra partición. Aquí podremos ajustar parámetros, etc. Finalmente pulsamos la opción Hecho para completar el proceso.
Para Fedora 23:
Para Fedora 24:
Como vemos vamos a usar la segunda opción, Fedora Server, y tenemos diversos roles a usar, es muy importante notar que cada rol cuenta con su descripción para que tengamos la plena seguridad de que vamos a instalar.
Seleccionamos los roles que consideremos necesarios para nuestra administración y daremos clic en Hecho.
Como vemos en esta ventana podemos configurar los parámetros de red y modificar el nombre de nuestra máquina, vemos en el costado izquierdo nuestro adaptador de red y en el costado derecho la configuración de la red (Dirección IP, máscara de red, DNS, etc.). Para modificar el nombre de la máquina simplemente agregamos el nuevo nombre en el recuadro Nombre de equipo ubicado en la parte inferior.
Asimismo si deseamos añadir un nuevo adaptador de red simplemente damos clic en el botón + en la parte inferior para comenzar el proceso de añadir. Si deseamos realizar algún cambio en la configuración de nuestra red daremos clic en el botón Configurar ubicado en el costado derecho. Se desplegará la siguiente ventana donde podremos cambiar dirección IP, dirección MAC, DHCP, DNS, entre otros ajustes.
Finalmente después de haber personalizado y configurado nuestro sistema Fedora 23 daremos clic en el botón Empezar Instalación:
Vemos que comenzará el proceso de instalación de nuestro sistema:
Después de un momento el sistema nos solicitará que configuremos tanto el usuario como la contraseña para el usuario root, recordemos que este paso es obligatorio para continuar con el proceso de instalación.
Ingresaremos nuestros password y damos clic en Hecho. Posteriormente seleccionamos la opción Creación del usuario que es el user con el cual ingresaremos al sistema, completamos los campos indicados y que sean requeridos:
- Nombre Completo
- Nombre de Usuario
- Si deseamos que el usuario sea administrador
- Requerir de contraseña para acceso al sistema (Es por seguridad)
Continuamos con el proceso de instalación de Fedora 23:
Veremos que finalmente la instalación se ha realizado con éxito y es necesario reiniciar el equipo para completar el proceso de instalación:
Comenzamos el reinicio del equipo. Se desplegará la ventana para el inicio de sesión. Iniciamos sesión según lo hayamos configurado al momento de instalación.
Como vemos la configuración por defecto de nuestro servidor Fedora 23 es en modo core. Durante la instalación de Fedora 24 podemos tener problemas (esperemos que no), a continuación ponemos posibles soluciones a los más comunes :
- Usemos el modo básico de video
- Especifiquemos la resolución de pantalla de manera manual (por ejemplo 1024 x 768)
- Usemos un driver alterno de video
- Verifiquemos que el controlador está correctamente configurado y funcionando.
- Si usamos controladores iSCI verifiquemos que las LUNs estén correctamente configuradas
1. Ingresemos el comando:
init=/bin/sh
2. Presionamos F10 o CTRL + X
3. Ingresaremos el comando:
sh-4.2#
4. Luego:
sh-4.2# /usr/sbin/load_policy -i
5. Ejecutamos el comando:
sh4.2# mount -o remount,rw /
6. Ahora reseteamos el password usando:
sh4.2# passwd root
2Administración Fedora
Vamos a usar Fedora 23, pero también aplica a Fedora 24, además si quieres ver un tutorial sobre la versión Workstation: administrar Fedora 23.
Vienen con una herramienta muy especial llamada Cockpit la cual nos permite administrar de manera remota el servidor. En caso de que sea necesaria la instalación de Cockpit debemos ingresar con nuestro usuario root e ingresar los siguientes comandos:
dnf install cockpit
systemctl enable cockpit. socket
systemctl start cockpit
firewall -cmd –add-service=cockpit
La forma cómo funciona cockpit es a través de nuestro navegador web. Primero debemos validar que dirección IP tenemos en nuestro Fedora 23, para ello usaremos el comando:
ifconfig
Aquí veremos toda la información relacionada con nuestro entorno de red (En nuestro caso la dirección IP es 192.168.0.5). La sintaxis para el manejo de cockpit es:
https://ip_de_nuestro_servidor:9090Podemos ver en la siguiente imagen lo que hemos incluido en nuestro navegador:
En esta ventana ingresaremos el usuario root y la contraseña que hayamos especificado al momento de la instalación.
Como vemos en la parte derecha en el nombre del servidor debe aparecer el nombre que hayamos establecido. Una vez ingresemos las credenciales correctas se desplegará la siguiente ventana donde podremos gestionar lo siguiente:
- Verificar nuestro sistema
- Gestionar todo lo relacionado a los servicios del sistema
- Revisar logs
- Administrar el uso de los discos y gestionar dispositivos de I/O
- Validar el estado de la red
- Administrar cuentas
- Usar la terminal web
Esto nos ayudará de una manera impresionante en nuestra labor de administración del servidor Fedora 23.
Nos permite administrar los temas relacionados al comportamiento de nuestro sistema, podemos ver detalles específicos como:
- Nombre y versión del sistema operativo
- Nombre del equipo
- Fecha de instalación del sistema
- Tipo de BIOS
- Tipo de tarjeta madre
Extra nos permite ver el comportamiento en tiempo real del procesador, discos duros, red, etc.
Nos permite gestionar y administrar los diferentes servicios que tenemos en el sistema, podremos iniciarlos, detenerlos, reiniciarlos, eliminarlos, etc.
Como podemos observar los servicios están organizados por categorías:
- Targets
- Servicios del sistema
- Sockets
- Temporales
- Rutas
Esto nos brinda la posibilidad de gestionar los servicios de una manera más detallada:
Esta opción nos permite gestionar los contenedores, recordemos que los contenedores nos permiten desplegar aplicaciones de manera automática. Por defecto no tenemos ningún contenedor creado en Fedora 23. Para iniciar nuestro docker pulsaremos el botón Start Docker, debemos esperar a que el sistema se conecte a Docker:
Una vez se conecte se desplegará la siguiente ventana:
Allí veremos toda la información relacionada con los contenedores que vayamos creando.
Desde esta opción podremos observar de manera detallada todos los eventos que suceden con nuestro Fedora.
Como vemos, podemos filtrar estos logs con los siguientes parámetros:
- Fecha del evento.
- Tipo de evento (Errores, advertencias, Noticias o todo).
Vemos que la información del log está representada de la siguiente manera:
- Hora del evento.
- Descripción del evento.
- Tipo de evento.
Desde esta opción podremos gestionar y administrar todo lo relacionado a las características de almacenamiento en nuestro Fedora 23. Observemos las diferentes opciones que tenemos a través de esta opción:
Iniciando vemos en el costado derecho los discos y dispositivos de almacenamiento que tenemos activos en nuestro sistema. Vemos en este recuadro que se describe detalladamente nuestros drives y nos indica la carga tanto de:
- R (Read-Lectura)
- W (Write – Escritura)
En el panel central podemos observar de manera gráfica la carga que se está ejecutando en ese momento, tanto de lectura como de escritura. En el mismo panel observamos el porcentaje de uso de los archivos de sistema (File System). Y en la parte inferior central podemos observar todos los logs relacionados al nivel del storage (almacenamiento)
Así mismo observamos en la parte superior derecha que contamos con la opción de crear dos (2) tipos de dispositivos:
- Dispositivo RAID
- Volumen de Grupo
Desde esta ventana podremos gestionar todo lo relacionado al tráfico de red. Contamos con diferentes opciones para realizar nuestra tarea de administración.
Esta opción nos permite llevar un control detallado y en tiempo real del tráfico de red, tanto de la cantidad de datos salientes como los entrantes, podemos filtrar por un límite de tiempo, por defecto está en 5 minutos.
En la ficha Interfaces podemos observar las direcciones IP tanto de nuestro dispositivo como, en este caso, del docker que hemos creado (también deben figurar cuando creemos nuevas VLANs, nuevos Dockers, etc)
Y en la parte superior derecha encontramos la opción de crear estas interfaces:
- Bond
- Bridge
- VLAN
Finalmente en la parte inferior encontramos el log de eventos de nuestro almacenamiento.
Finalmente encontramos en la ficha Tools o Herramientas las siguientes opciones:
- Administrator Accounts o Administrador de cuentas
- Web Terminal
En la herramienta Administrator Accounts encontramos lo relacionado con los usuarios creados en ese momento en Fedora 23:
Podemos observar que en la actualidad contamos con los dos usuarios activos. Si damos clic en cualquiera de los dos usuarios se desplegará la información del mismo y podremos ajustar parámetros a ese usuario en particular, en este caso veremos el usuario solvetic.
Como vemos al abrir este usuario podemos realizar las siguientes tareas:
- Quitarle el privilegio de Administrador
- Establecer una contraseña
- Bloquear el acceso al sistema
- Terminar su sesión
- Eliminarlo del sistema
Así mismo encontramos información detallada de su último login en el sistema. En la herramienta Web Terminal nos encontraremos con una terminal para ejecutar tareas con los diversos comandos:
Finalmente en la esquina superior derecha veremos el usuario con el cual hemos realizado login en Cockpit.
Allí podremos realizar las siguientes tareas:
- Display Language: Nos permite seleccionar el idioma con el cual trabajaremos en Cockpit.
- About Cockpit: Nos muestra información relacionada con la versión y licencia.
- Account Settings: Nos permite configurar parámetros en el usuario root.
- Log Out: Salimos de la plataforma Cockpit.
Vamos a revisar acerca de otras tareas que podemos realizar en nuestro servidor Fedora 23. Esas tareas son revisión y configuración del sistema local y configuración del teclado. Como bien sabemos, el sistema local nos permite definir el lenguaje de los servicios del sistema y de las interfaces del usuario.
La capa del teclado permite establecer la forma como se usará el teclado en la consola y en la interfaz gráfica para el usuario. Ambas opciones las podemos modificar desde la ruta:
/etc/locale.confO usando el comando:
localectlDe las dos formas podrás abrirlo.
Vamos a usar el comando localectl el cual nos permite realizar consultas y cambiar parámetros en el sistema local y en el teclado. Ingresemos el siguiente comando en nuestro Fedora 23:
localectl statusSe desplegará la siguiente información:
Para establecer el sistema local por defecto ingresaremos el siguiente comando en modo root:
localectl set-locale LANG=locale (debemos reemplazar locale con el idioma a instalar), por ejemplo:
localectl set-locale LANG= af_ZA.utf8Ahora vamos a confidurar el teclado, para ello usaremos el comando localectl status, que como vimos la opción del teclado es latam (El parámetro es X11). Para ver los teclados disponibles usaremos el comando:
localectl list-keymaps
Para cambiar de teclado usaremos el comando localectl set-keymap map (Debemos reemplazar keymap por el tipo de teclado, en nuestro caso x11 y map por el teclado que deseemos modificar). Por ejemplo:
localectl set-x11-keymap itComo vemos contamos con numerosas tareas a realizar en nuestro Fedora 23 o 24, a continuación se deja un enlace a más tutoriales sobre Fedora, para que estés siempre actualizado: