Cuando empezamos de nuevas con un ordenador da gusto tener todo desde 0 con apenas software instalado en él y con un espacio global bastante liberado. Con el paso del tiempo esto se va modificando y los archivos y programas que van ocupándolo aumenta considerablemente.
Si eres de los que no gestiona mucho lo que tiene dentro del ordenador habrás tenido seguro algún problema de espacio en algún momento. Se suele tender a instalar programas cuando los necesitamos pero no se presta atención a veces de desinstalarlo dejando un espacio ocupado de forma innecesaria.
Tambiés es habitual que con el tema de descarga de archivos o los típicos guardados, acabemos con archivos duplicados en nuestro ordenador que ocupan el doble de espacio saturando el almacenamiento de nuestro ordenador. Por eso es importa chequear cada cierto tiempo nuestro pc.
Aunque parezca un caso imposible el gestionar el espacio de nuestro ordenador cuando tenemos cientos de archivos y programas en su interior, existen formas fáciles de liberar espacio en Windows 10 y dejarlo como nuevo libre de elementos que al final acaben ralentizando nuestro ordenador.
Con la nueva actualización de Windows 10, llamada de aniversario o técnicamente 1607, la cual fue distribuida a todo el mundo desde el día 2 de agosto algunos usuarios pueden notar algo de lentitud en su sistema o al momento de abrir aplicaciones o programas.
Sabemos que cuando actualizamos nuestro Sistema Operativo Windows se crea de manera automática un respaldo de la información y los respaldos en una carpeta llamada Windows.old. Por lo que aquí te mostraremos cómo eliminarla para poder recuperar espacio en tu disco duro.
Si quieres liberar aún más espacio en tu disco duro aquí tienes un tutorial para poder liberar todo tipo de almacenamiento en tu disco duro en Windows 10.
En la carpeta Windows.old vamos a encontrar todo lo relacionado con la información que teníamos en la versión previa de Windows antes de su actualización y podemos usar esta carpeta para restaurar el sistema en caso que no nos guste la nueva versión, seguramente muy pocos van a volver a la anterior versión ya que Windows 10 versión de aniversario viene con muchas novedades que seguro nos harán conservarla.
Por defecto la carpeta Windows.old se borrará al mes con el fin de liberar espacio en Windows.
Vamos a observar cómo podemos liberar espacio (antes del mes) en nuestros equipos con la nueva actualización de aniversario.
1. Liberar espacio Windows 10 usando las propiedades de la unidad
Para liberar espacio usando este método vamos a realizar el siguiente proceso.
Accedemos al explorador de Windows 10 y pulsamos clic derecho sobre la unidad C y elegimos la opción Propiedades.
Tras ello se desplegará la siguiente ventana.
Vamos a pulsar el botón Liberar espacio y veremos que comienza el análisis por parte del sistema.
Una vez el análisis ha concluido podemos ver que se despliega la siguiente ventana.
Allí debemos pulsar el botón Limpiar archivos de sistema y veremos que de nuevo comienza un análisis del sistema.
Una vez se complete el análisis se desplegará la siguiente ventana. En esta ventana debemos seleccionar las opciones “Instalaciones anteriores de Windows” y “Archivos temporales de instalación de Windows” para liberar bastante espacio en nuestra unidad y así mejorar el rendimiento del sistema. Pulsamos Aceptar y de esta manera iniciará el proceso de borrado.
2. Liberar espacio usando la configuración del sistema
El otro método que podemos usar para liberar espacio y de paso mejorar el rendimiento de Windows 10 es a través de la Configuración del sistema.
Para ello vamos al menú Inicio y seleccionamos el icono de Configuración ubicado en la nueva barra lateral izquierda.
Vemos que se despliega la siguiente ventana. Aquí seleccionaremos la opción Sistema.
Ahora veremos que se abre lo siguiente.
Debemos seleccionar la opción Almacenamiento y posteriormente damos clic en la unidad C que es donde Windows 10 está instalado y se abre la siguiente ventana.
Allí seleccionamos la opción Archivos temporales y vemos se despliega la siguiente ventana. Allí debemos seleccionar el botón Eliminar versiones anteriores y de esta manera borramos la carpeta Windows.old y liberamos espacio en la unidad donde tenemos alojado Windows 10.
Como has visto cuentas con dos alternativas para borrar aquellos archivos que ya no son necesarios debido a la nueva actualización de Windows 10. Recupera todo ese espacio que te ha ocupado la nueva versión de Windows y vuelve a ampliar la memoria de tu ordenador.
Si tienes Windows 10 pero vienes de versiones antiguas como Windows 8 o Windows 7, también te vendrá bien poder liberar espacio tras haber actualizado. Aquí te dejamos los pasos para que puedas recuperar espacio en tu disco duro y mejorar así el rendimiento.



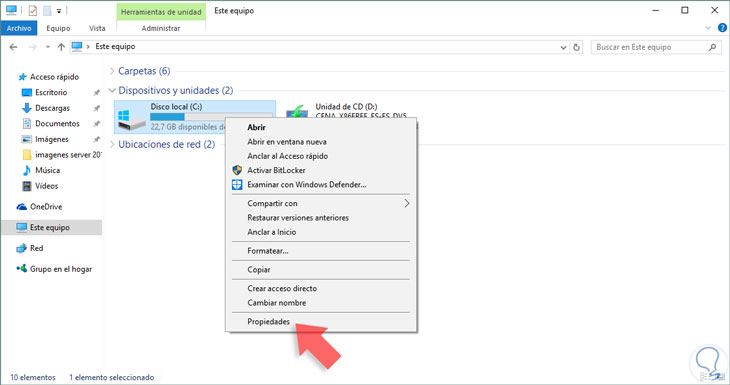
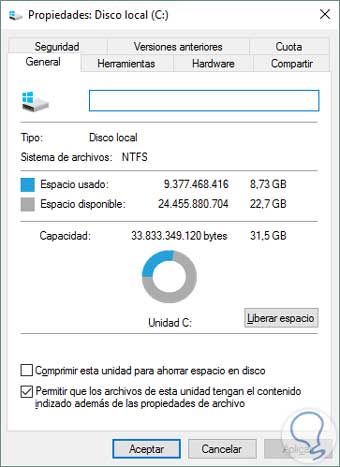
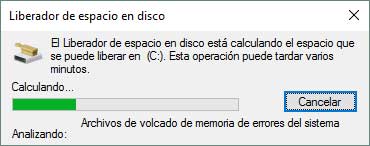
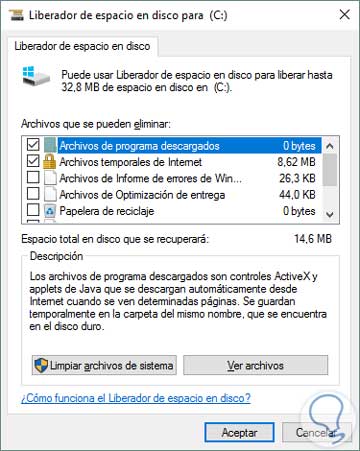

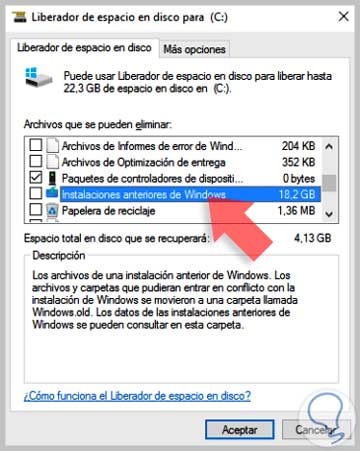
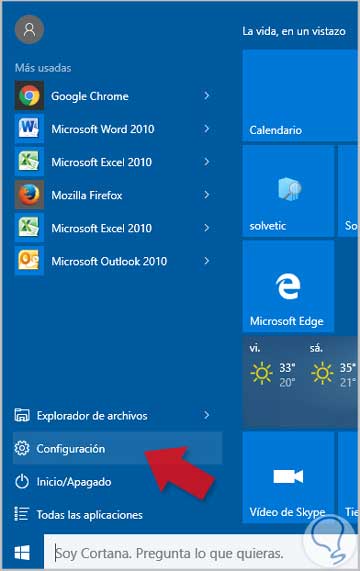
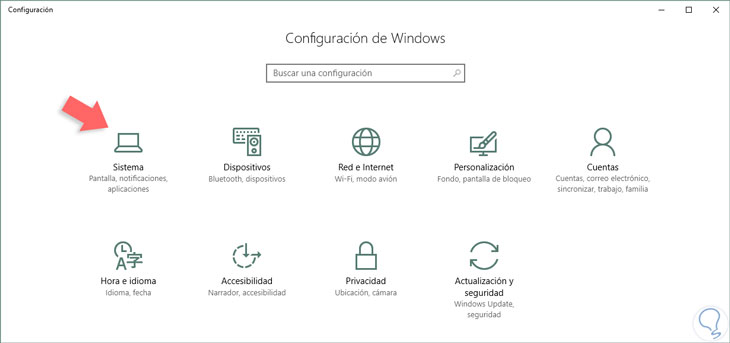
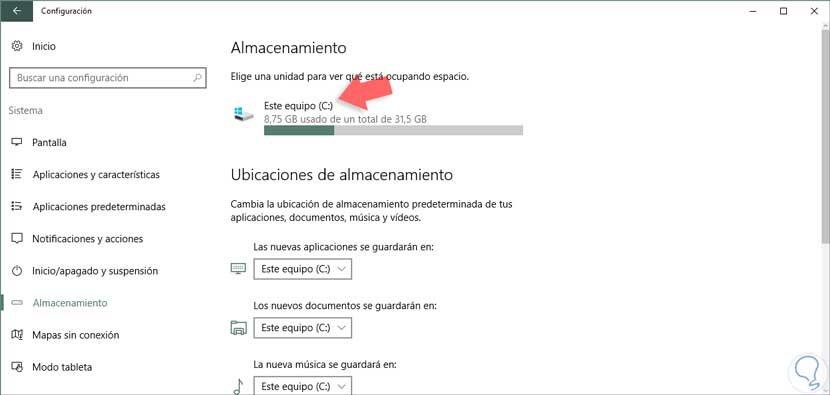
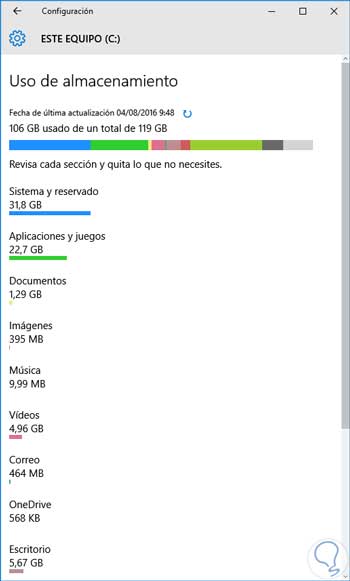
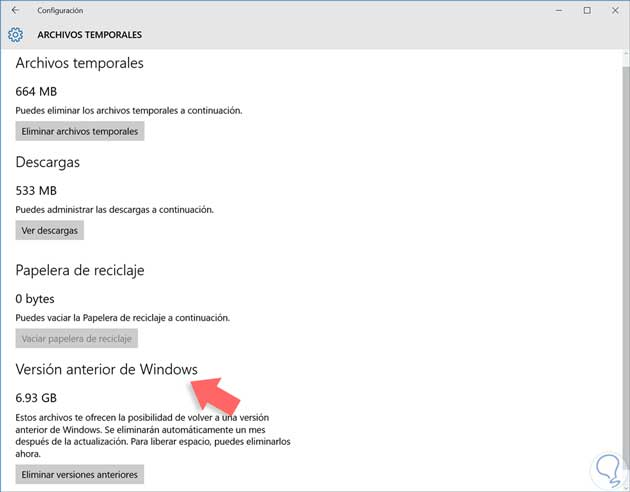




Esto libera mucho espacio. mas del que pensaba. gracias por el tip. recomendado 100%