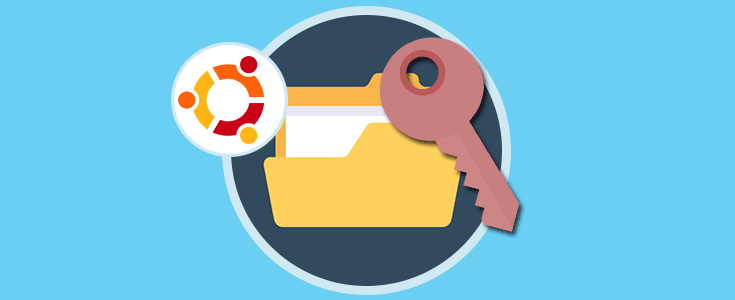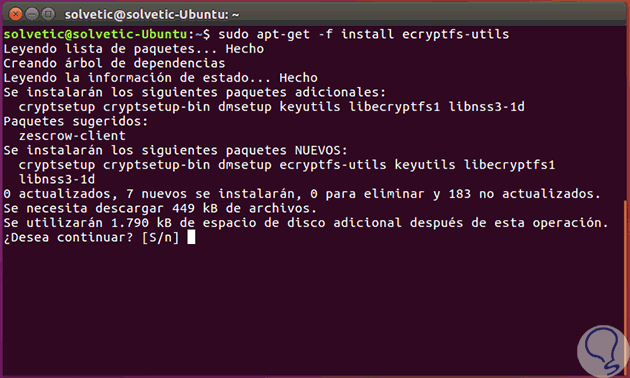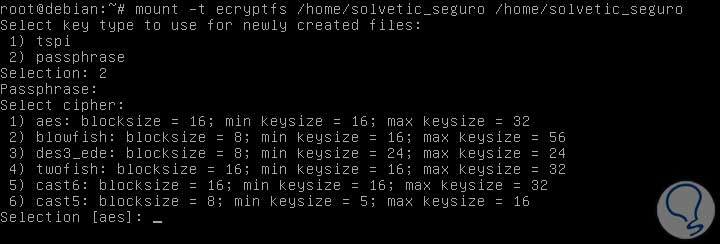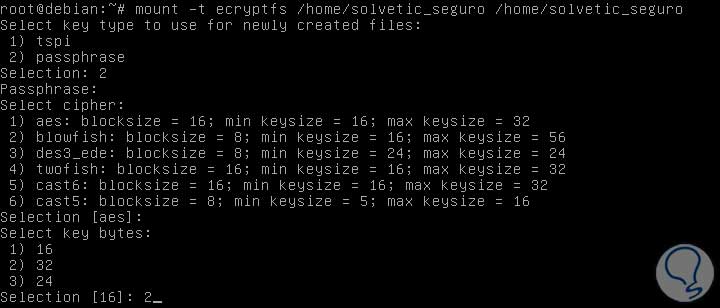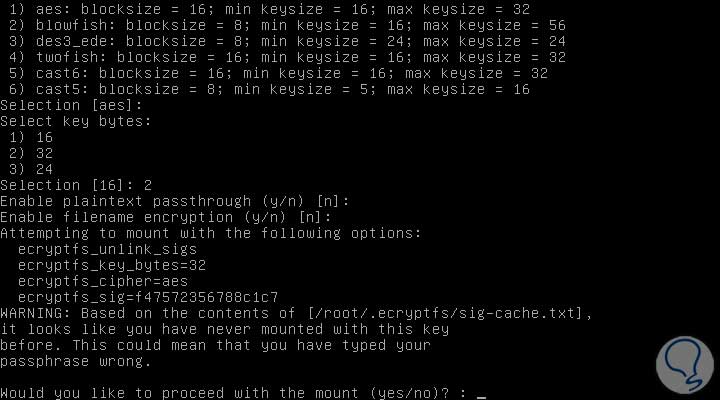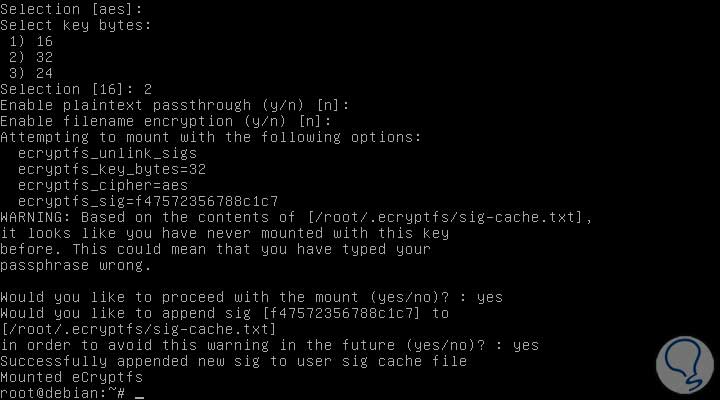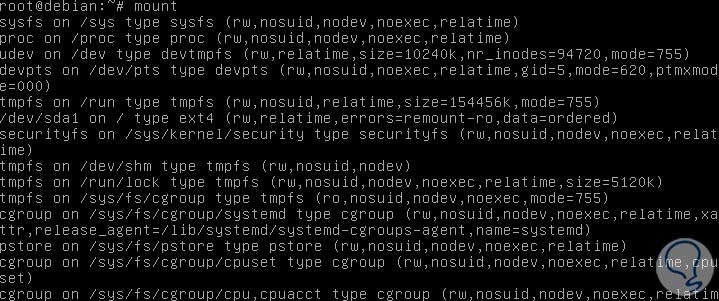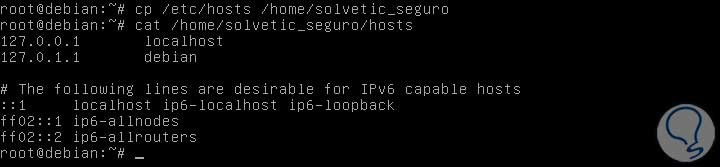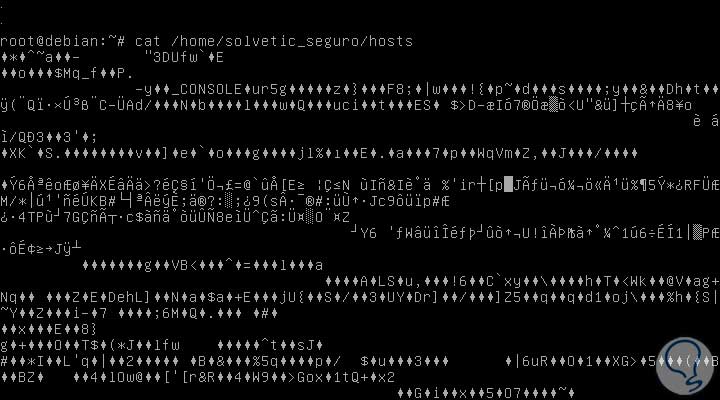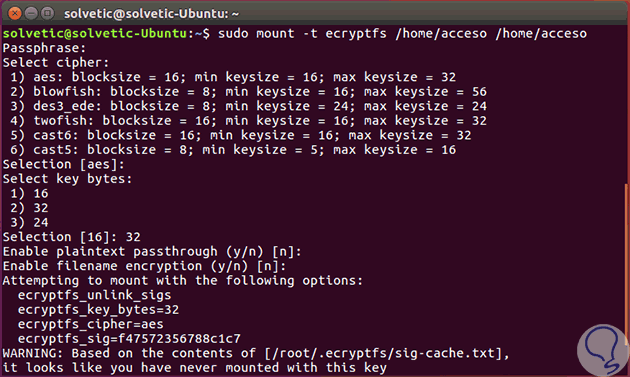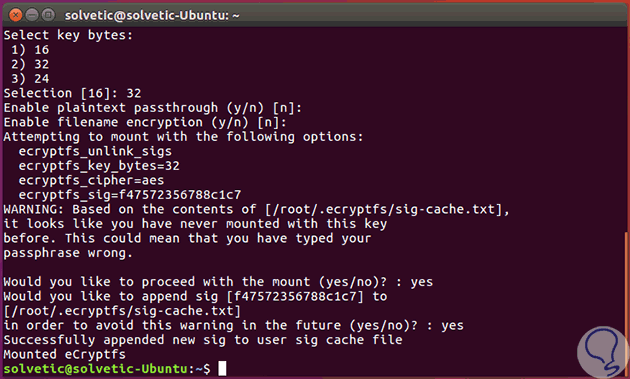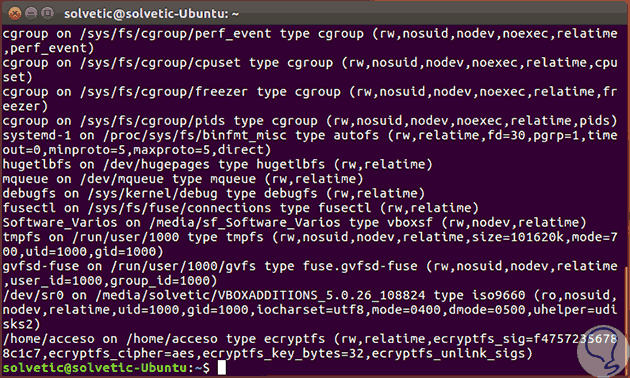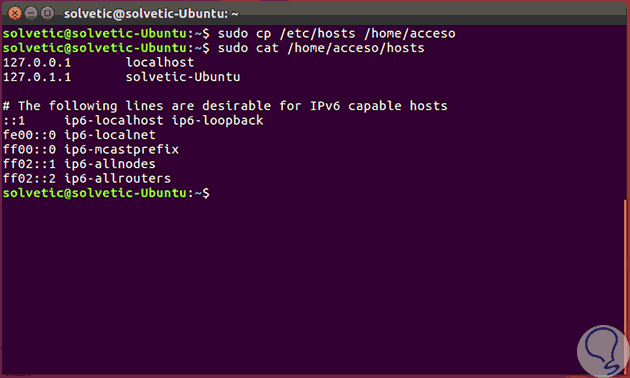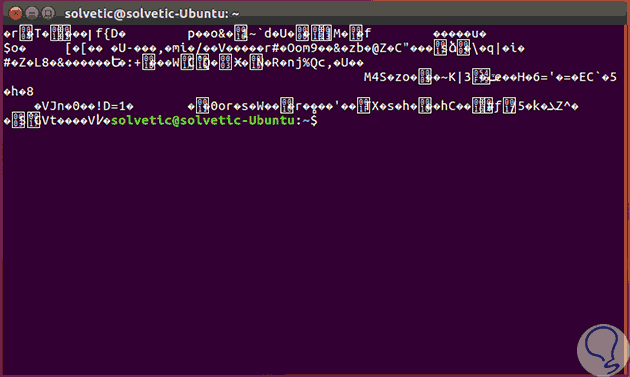Una de los principales cuidados que debemos tener estando en el ámbito informático es el cuidado y la protección de nuestros archivos, directorios o unidades. Es importante recalcar en este tema de seguridad ya que existen personas inescrupulosas que pueden causar algún tipo de daño en la información, robo de datos o simplemente perjudicar la arquitectura que tengamos establecida.
Sabemos muy bien que en el mercado existen herramientas que nos ayudan a proteger nuestra información pero lamentablemente muchas son de un costo elevado o de complicada instalación y configuración.
Hoy vamos a analizar eCryptfs, es una herramienta poderosa para encriptar nuestros directorios en Linux. En el siiguiente tutorial se habla sobre criptografía y diferentes herramientas que se pueden usar: Criptografía y herramientas de cifrado. Además si usas Mac, te puede interesar el siguiente tutorial: Mejores programas de cifrado para Mac. Y por último para Windows 10: Bitlocker.
Esta herramienta la podemos implementar para cifrar directorios o particiones independiente del formato que estos tengan.
eCryptfs se encarga de almacenar metadatos criptográficos en los encabezados de los archivos con el fin de que los archivos cifrados puedan ser movidos entre equipos sin dificultades. Para descifrar el archivo o directorio se requerirá de la respectiva clave, de lo contrario será imposible acceder a su contenido.
Para descifrar el archivo debemos ingresar la clave creada al momento de encriptar el archivo. Para conocer más acerca de eCryptfs podemos ir al siguiente enlace: eCryptfs.
1Instalar la herramienta eCryptfs
El primer paso a realizar es crear una carpeta, en este caso llamada acceso, la cual se encriptará para ver el correcto funcionamiento de eCryptfs. Para ello ejecutamos lo siguiente:
mkdir /home/acceso
Una vez tengamos la carpeta que hemos de encriptar procedemos a la instalación de eCryptfs en Ubuntu 16 usando el siguiente comando. Ingresamos la letra S para proceder con la descarga y respectiva instalación de los paquetes de la herramienta.
sudo apt-get -f install ecryptfs-utils
Esperamos que los paquetes sean descargados e instalados en el sistema.
2Crear directorio encriptado en Debian
Para este tutorial vamos a crear un directorio llamado solvetic_seguro en el home del sistema, para ello ingresamos el siguiente comando:
mkdir /home/solvetic_seguro
En caso que el directorio ya exista y contenga información no cifrada debemos realizar una copia de seguridad para poder ejecutar la encriptación, para ello ingresaremos lo siguiente:
cp -pfr /home/solvetic_seguro/ /tmp/Vamos a pasar ahora a la encriptación.
3Cómo encriptar directorio en Debian
A continuación vamos a iniciar el proceso de encriptación de nuestro directorio solvetic_seguro, para ello ingresaremos la siguiente sintaxis:
mount -t ecryptfs /home/solvetic_seguro /home/solvetic_seguro
En la primera opción que vemos debemos definir el tipo de clave que ingresaremos, para recordarla es mejor seleccionar la opción 2: “Passphrase”. Pulsamos Enter y debemos ingresar la contraseña a asignar y posteriormente veremos lo siguiente:
En esta fila pulsamos Enter (Sin agregar datos) y veremos lo siguiente:
Allí seleccionamos la cantidad de bytes que tendrá nuestra contraseña para mejorar la seguridad, en este caso elegimos la opción 2 (32 bytes). Pulsamos Enter y a continuación veremos lo siguiente:
En las filas Enable plaintext passthrough (y/n) [n] y Enable filename encryption (y/n) [n] simplemente pulsamos Enter sin agregar información. Vemos que se muestra un resumen del proceso realizado. Finalmente ingresamos la palabra yes para iniciar el proceso de encriptación.
Vemos que finalmente fue montada la encriptación en nuestro directorio. Ahora ingresamos el término mount para validar el directorio encriptado.
Vemos en la parte final como nuestro directorio solvetic_seguro ha sido encriptado con el texto:
/home/solvetic_seguro on /home/solvetic_seguro type ecryptfs (rw,relatime,ecryptfs_sig=f47572356788c1c7,ecryptfs_cipher=aes,ecryptfs_key_bytes=32,ecryptfs_unlink_sigs)
En caso de ya tener el directorio creado y haber ejecutado una copia como se describió anteriormente debemos restaurar dicha copia usando los comandos. Vamos a validar este directorio que hemos encriptado.
cp -pfr /tmp/solvetic_seguro/ /home/ rm -fr /tmp/solvetic_seguro/
4Analizar la encriptación en Debian
Para verificar cómo funciona el encriptado en el directorio vamos a copiar el contenido de una ruta a nuestro directorio solvetic_seguro. Podemos ingresar lo siguiente:
cp /etc/hosts /home/solvetic_seguro
Mientras que el directorio esté montado vamos a poder visualizar el contenido que copiemos en el, como vemos a continuación usando el comando cat:
cat /home/solvetic_seguro/hosts
Ahora desmontemos el directorio usando el comando umount así:
umount home/solvetic_seguro
Si ahora intentamos nuevamente visualizar el contenido usando el comando cat:
cat /home/solvetic_seguro/hosts
Vemos como el contenido de la ruta es ilegible y así hemos protegido nuestro directorio de accesos no autorizados. De esta manera podemos usar eCryptfs para incrementar los niveles de seguridad en nuestro sistema y en los directorios y carpetas almacenados en él.
5Cómo encriptar directorio en Ubuntu
Antes de iniciar el proceso de encriptación es importante crear una copia de seguridad del archivo, en caso de tener información ya almacenada en el, para ello usaremos el siguiente comando:
cp -pfr /home/acceso/ /tmp/
Una vez realizado esto, si fue necesario, procedemos a encriptar nuestro directorio llamado acceso usando el siguiente comando. En este punto es importante que indiquemos que el Sistema de archivos es ecryptfs.
sudo mount -t ecryptfs /home/acceso /home/acceso
Tan pronto ejecutamos el comando veremos una serie de preguntas las cuales con:
Posteriormente veremos dos preguntas asociadas sobre si deseamos proceder con el respectivo montaje a lo que respondemos yes.
Hasta este punto hemos encriptado el contenido del directorio mas no el nombre del mismo. Podemos usar el comando mount para ver el contenido que acabamos de cifrar. Podemos ver en la parte inferior que se ha cifrado nuestro directorio.
6Analizar la encriptación en Ubuntu
Para realizar las respectivas pruebas de cómo funciona eCryptfs hemos creado el archivo hosts (/etc/hosts) a nuestro directorio, para ello usamos el siguiente comando:
sudo cp /etc/hosts /home/acceso
A continuación, usaremos el comando cat para visualizar el contenido en la ruta /home/acceso/hosts. Como vemos tenemos acceso completo al contenido de dicha ruta ya que el directorio está montado.
Ahora lo desmontaremos usando el siguiente comando:
umount /home/acceso
Y a continuación intentaremos visualizar de nuevo el contenido en la ruta /home/acceso/hosts y el resultado será el siguiente:
Como podemos ver se ha encriptado el contenido con el fin de proteger nuestros archivos, directorios y carpetas de una forma sencilla y totalmente segura.
Esta herramienta es sencilla, de fácil implementación y con un sistema de encriptación que nos ayuda a contar con un sistema adicional de seguridad en Linux ya sea en Debian o en Ubuntu. Aprovechemos esta interesante herramienta y aseguremos nuestros datos de una manera rápida y dinámica.
Para finalizar el tutorial dejamos enlace a un tutorial que habla sobre VeraCrypt, otra herramienta gratuita de criptografía: