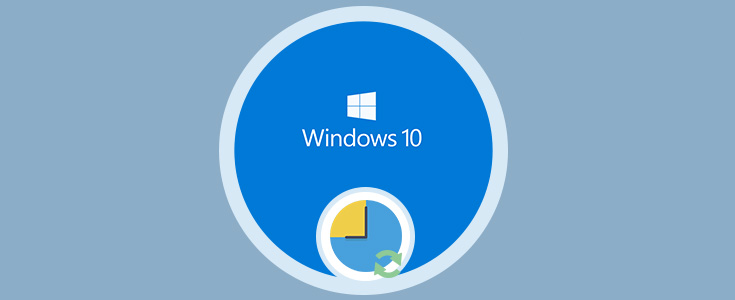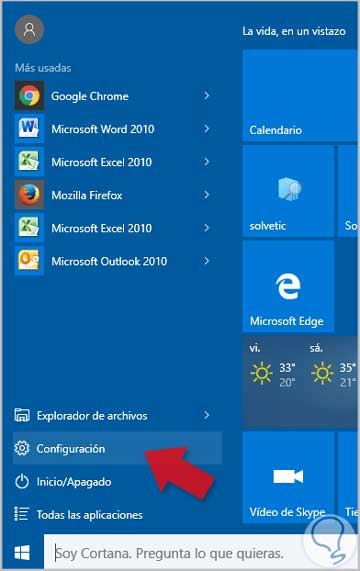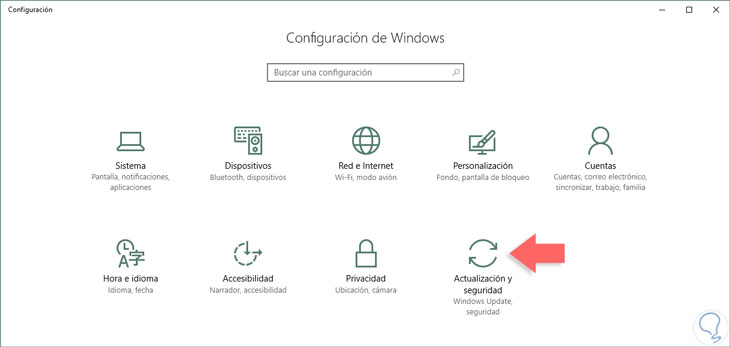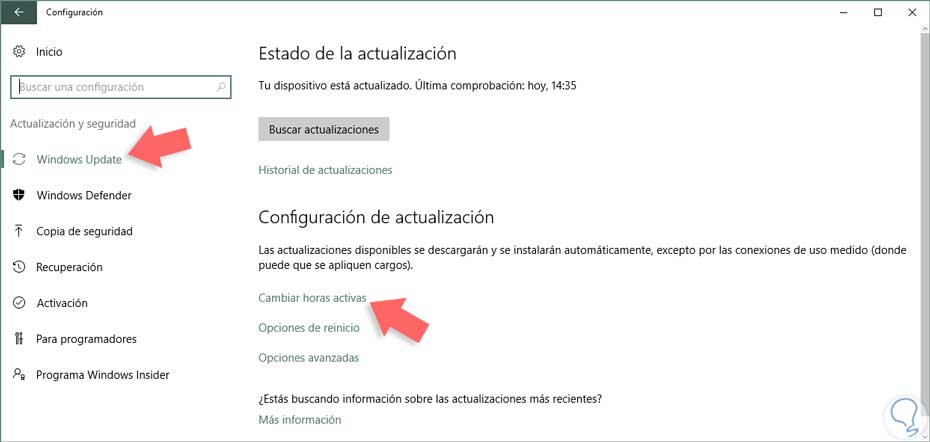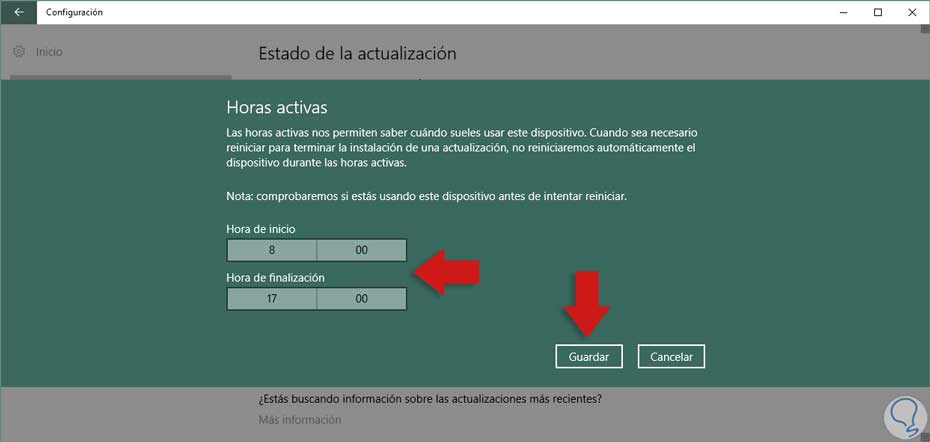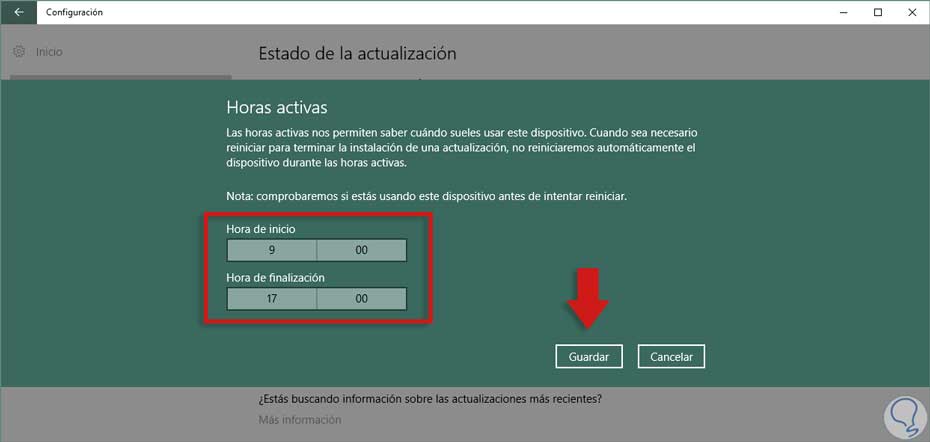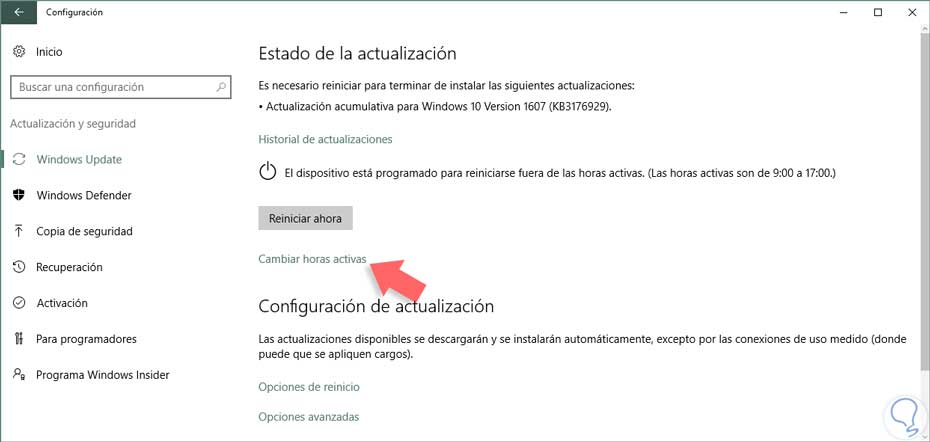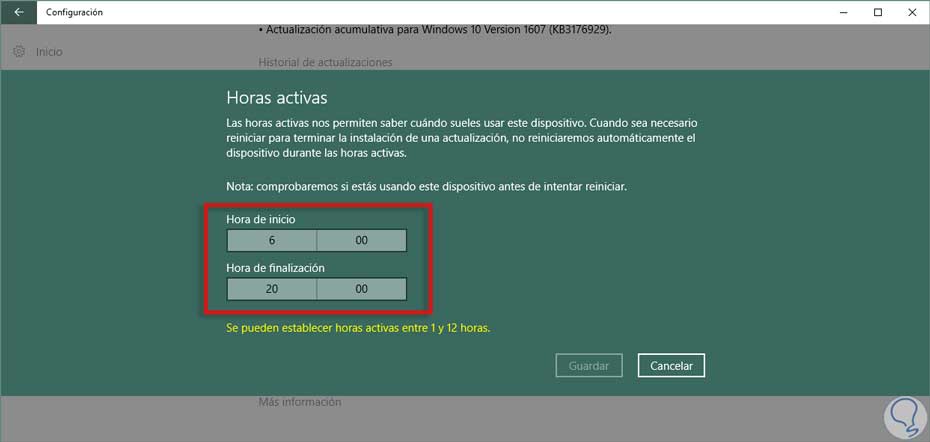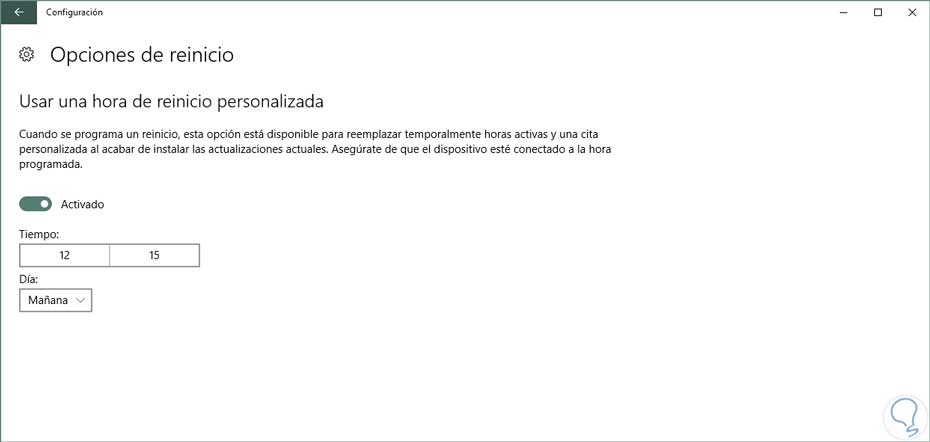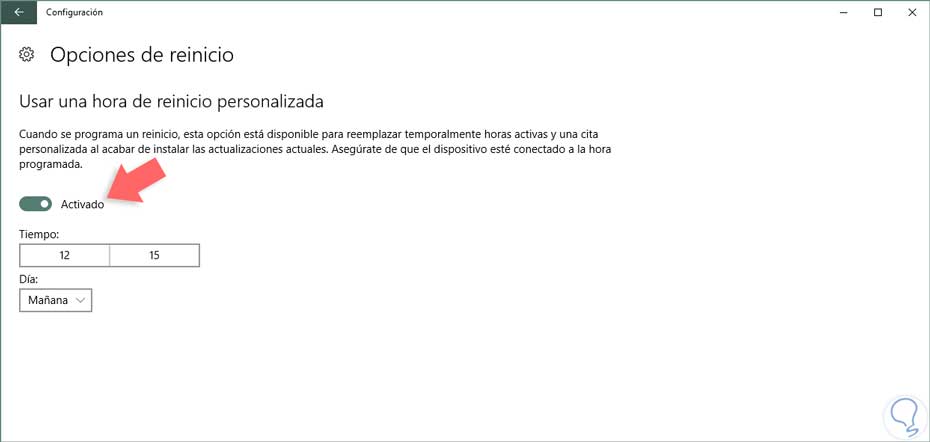Windows 10 es la apuesta de Microsoft por su Sistema Operativo definitivo, un software que quiere ir mejorando hasta que todos los usuarios se decanten por él. Es tanto el ímpetu de la compañía que empezaron desde su lanzamiento una apuesta fuerte para que los usuarios actualizasen de versiones anteriores a esta.
Los de Microsoft no quieren quedarse atrás y por eso buscan nuevas versiones actualizadas dentro de este Windows 10 que vayan mejorando cada vez más el Sistema Operativo. Para ello, su nueva versión Windows 10 Aniversario viene con diferentes novedades para seguir consiguiendo seguidores.
Pero Windows 10 no va a parar ahí y es que, como todos sabemos Windows constantemente está buscando, descargando e instalando de manera automática actualizaciones, a no ser que hayamos modificado las opciones, en nuestros equipos.
Sabemos la importancia de mantener un equipo actualizado y que se puede resumir en:
- Últimos parches de seguridad
- Novedades
- Actualización de programas y aplicaciones
- Soporte, entre otras ventajas
El problema de estas actualizaciones es que, por regla general, se instalan en horas que tenemos mayor flujo de trabajo lo cual torna el equipo en un poco más lento o en el peor de los casos el ordenador nos emite un mensaje que el sistema debe reiniciarse para poder instalar las actualizaciones y esto nos perjudica porque no siempre podremos reiniciar el equipo en un horario laboral.
Con la nueva actualización de Windows 10, 1607 o de Aniversario, contamos con una opción que sin lugar a dudas va a ser de gran ayuda para gestionar las actualizaciones de Windows 10 en todo momento y esta utilidad se llama “Cambiar horas activas”.
El tiempo máximo que podemos definir es de 12 horas y durante este periodo de tiempo el sistema no nos dará ningún mensaje o advertencia relacionada a las actualizaciones.
En este tutorial vamos a ayudarte a que configures el horario de actualización y reinicio del Sistema para que interfiera en tus labores de trabajo y elijas el momento que más te convenga.
1. Cómo habilitar Horas Activas en Windows 10
Para habilitar esta novedosa utilidad en Windows 10 edición Aniversario vamos a realizar el siguiente proceso.
Abrimos Configuración desde el menú Inicio y se despliega la siguiente ventana.
Seleccionamos la opción Actualización y seguridad.
Verás que se abre la siguiente ventana.
Seleccionamos la opción Cambiar horas activas y podremos ver que se despliega la siguiente ventana donde debemos definir el rango horario en el cual Windows 10 no instalará las actualizaciones disponibles.
Para este análisis vamos a elegir el rango horario de 09:00 am a 17:00 pm.
Una vez definamos nuestro rango horario pulsamos el botón Guardar. Ahora para comprobar la efectividad y utilidad de la herramienta Horas Activas vamos a buscar Actualizaciones y podemos ver lo siguiente.
Vemos que el sistema nos indica que el equipo está programado para su reinicio fuera del rango horario que hemos definido, si queremos reiniciar el sistema inmediatamente podemos pulsar el botón Reiniciar ahora. Si intentáramos establecer un rango de más de 12 horas veremos que la herramienta nos lo impide y despliega el siguiente mensaje.
2. Deshabilitar temporalmente las horas activas
En algunos casos podemos establecer que el ordenador se reinicie dentro del tiempo laboral, sólo excepcionalmente, y para ello podemos establecer un rango de tiempo en el cual el sistema instale y reinicie la máquina como es habitual.
Para ello ingresamos a la ruta Configuración > Actualización y seguridad. Allí seleccionamos el botón “Opciones de reinicio”.
Vemos que se abre la siguiente ventana.
Para activar esta opción debemos realizar lo siguiente. Pulsar el botón Desactivado para que pase al estado Activado, elegir el rango horario (En este caso indicaremos 12:15) y elegir el día en el cual se instalarán las actualizaciones (En este caso elegimos Mañana).
De esta manera sabemos que al siguiente día a partir de las 12:15 el sistema instalará y reiniciará el equipo para tenerlo con las últimas actualizaciones. De esta manera podemos establecer y definir un rango de horas en los cuales Windows 10 nos permitirá trabajar cómodamente sin necesidad de reiniciar el equipo para instalar las actualizaciones disponibles.
Crear limitaciones en nuestro Sistema Operativo permite tener un software mucho más gestionado según nuestras preferencias. Al final el usuario es quien debe establecer las configuraciones que más se adapten a su uso normal. Como cada usuario es diferente, es necesario partir de una limitación de permisos y usos en un mismo equipo. Si tienes un ordenador compartido por diferentes personas te aconsejamos que edites sus permisos y su tiempo de uso.