Cuando tenemos un ordenador desde ceroes muy fácil comenzar a añadir programas, aplicaciones y archivos e ir llenándolo sin darnos cuenta. El problema viene cuando después de tiempo surge algún fallo en el Sistema y debemos migrar todo eso, en ocasiones el error es tan grave que simplemente se borra todo. Por ello, es importante que tengas siempre hecha una backup de tu Sistema donde estén almacenados tus programas y archivos. De esta forma en caso de reinstalación únicamente tendrás que restaurar en unos pasos esa copia de seguridad.
En las actividades diarias que realizamos en el campo de sistemas hay oportunidades que debemos “clonar” el disco duro de un equipo por razones técnicas o de seguridad. Respecto a esto, la pregunta que nos podemos hacer es ¿Por qué es importante clonar un disco duro?
- Incrementar la seguridad del disco.
- Contar con un respaldo de la información en caso de que se presente algún fallo en el disco duro y así tener disponibilidad de los datos.
- Si contamos con una copia del disco duro evitamos el proceso de instalación de un Sistema Operativo en caso de ser necesario.
- Podemos usar un clon del disco duro en caso de que el disco original presente lentitud o fallos de rendimiento.
- En caso de que el equipo esté infectado con algún virus, malware, etc podemos restaurar el disco con un clon.
Clonar un disco o partición tiene múltiples beneficios en materia de seguridad y conservación de datos. Si cambiar de disco o inicias por primera vez un equipo, tener un clonado idéntico que poder instalar siempre ayuda ahorrar tiempo. También puede ocurrir que necesitemos aumentar nuestra capacidad de almacenamiento pasando de un disco pequeño a uno mayor. Al final tener una copia de seguridad de todos los datos importantes de nuestro sistema y podemos trasladar es bastante crucial. Además nos ayudará en las tareas de recuperación de datos.
Sabemos que muchas organizaciones o personas no lo hacen, pero si queremos hacerlo vamos a analizar algunas herramientas que nos permiten realizar esta tarea de manera segura y confiable. En este tutorial vamos a analizar algunas de estas herramientas y comprender cómo nos ayudan en el respaldo y clonado de los discos duros. Para este análisis usaremos Windows 10 Enterprise.
Sabemos que en la web y en el mercado existen muchas herramientas que hacen esta tarea pero debemos fijarnos muy bien en cómo realizan el proceso estas herramientas ya que de una copia exacta del disco duro depende un resultado excelente.
Hoy en día existen básicamente dos tipos de software para ejecutar la tarea de clonación de un disco, en línea (online) y fuera de línea (offline).
Como vemos existen diversas razones por las cuales es importante contar con una copia del disco duro. Lo que te aconsejamos es que realices un clon del disco duro una vez hayas instalado los programas básicos necesarios y tengas tu ordenador a punto.
1. Cómo clonar un disco duro o partición con HDClone en Windows 10, 8, 7
Lo primero será descargar nuestro programa HDClone desde la página oficial de forma gratuita.
Selecciona como quieres iniciar el programa ya que puedes crear un modo boot desde un USB.
En este panel selecciona la opción de Cloning para comenzar con el proceso.
Selecciona el disco duro que quieres clonar y haz clic en Next.
Ahora selecciona el disco de destino para comenzar a clonar tu disco duro.
Selecciona las opciones que quieras y presiona en Next. Comenzará el proceso y la clonación se realizará.
2. Cómo clonar un disco duro o partición con Clonezilla en Windows 10, 8, 7
Clonezilla es un programa que permite crear imágenes de backup o clonación de discos y particiones. Esto permite crear copia de seguridad y recuperarlas cuando necesitamos tener un clonado limpio. Existen diferentes versiones de Clonezillla:
- Clonezilla Live Orientado para copias de seguridad y recuperación de un único equipo.
- Clonezilla lite server o Clonezilla SE (servidor) se orienta a una clonación masiva de equipos, más de 40, a la vez.
Clonezilla cuenta con la capacidad de ser compatible con diferentes sistemas de archivos dentro de Windows, macOS, Linux e incluso Chromium OS tanto de 32 como de 64 bits. Otra característica interesante es que nos permite encriptar la imagen de archivo protegiendo así su información. Es muy útil si buscamos un clonado masivo de sistemas ya que hará cuantas copias queramos del archivo de imagen que hayamos creado. Para realizar el clonado de disco o particón se basa en partclone, partimage, ntfsclone o dd.
- Tener una memoria externa en dispositivo de arranque como un CD/DVD, un USB, disco duro o PXE.
- Una memoria RAM de mínimo 196 MB.
- Procesador de arquitectura X86 o X64
Además de estos requisitos tenemos que tener en cuenta ciertas limitaciones:
- La partición destino tiene que tener un tamaño que iguale o supere a la original.
- La partición que se creará tiene que estar montada para que no dé error.
- La imagen no se podrá explorar ni montar por limitaciones de formato de imagen.
Puedes descargar Clonezilla desde el siguiente enlace:
3. Cómo clonar un disco duro o partición con Macrium Reflect Free en Windows 10, 8, 7
Macrium Reflect cuenta con una versión gratuita para versiones Home y una de pago para las versiones Enterprise.
- Imágenes diferenciales que permiten copias de seguridad más rápidas y eficientes.
- Plantillas predefinidas de copias de seguridad.
- Mejoras en entornos de WindowsPE.
- Macrium Reflect cuenta con autoverificación para asegurar que la imagen ha sido creada correctamente.
- Soporta UEFI.
- Podemos crear imágenes con protección de contraseña.
- Macrium Reflect cuenta con un encriptado AES.
- Incluye copias de seguridad incrementales y diferenciales.
La herramienta puede ser descargada desde el siguiente enlace. Una vez descargada ejecútala para trabajar con ella.
Al ejecutar Macrium Reflect veremos que se abre la siguiente ventana. Podemos observar que la herramienta analiza y despliega las particiones que tenemos actualmente en el equipo Windows 10. Para crear un “clon” de nuestro disco duro principal seleccionamos el disco a respaldar, en este caso C.
Vemos en el costado lateral izquierdo que contamos con dos opciones.
Para este caso seleccionamos la opción de Create an image of the partition y como vemos debemos definir donde se ha de guardar el respaldo de la imagen. En este caso hemos creado una partición llamada Respaldo DD (F). Si pulsamos la opción Alternative locations podremos almacenar nuestra imagen en un dispositivo como CD, DVD o USB.
Pulsamos Next y en la siguiente debemos configurar todos los parámetros relacionados con la imagen.
Como vemos podemos definir parámetros como:
- Programación del respaldo.
- Tipo de copia de seguridad (incremental o diferencial).
- Eliminar archivos en un periodo determinado de tiempo entre otros.
Una vez definamos los parámetros necesarios pulsamos Next y podremos ver un resumen de la tarea de respaldo.
Pulsamos el botón Finish para iniciar el proceso de respaldo.
Pulsamos OK y comienza el proceso. Notemos que una vez finalice el proceso podemos definir una tarea del sistema (reiniciar, apagar, suspender o hibernar).
Una vez concluya el proceso podremos ver en la unidad de destino la respectiva copia de seguridad.
Si es necesario restaurar una imagen del disco duro por alguna razón debemos abrir Macrium y seleccionar la pestaña Restore.
Podemos ver que una vez se abra la ventana de Restore contamos con diversas opciones como: Abrir una imagen desde el explorador de Windows o Buscar la imagen en una unidad diferente, etc.
Una vez ubiquemos la imagen del disco la abrimos y pulsamos el botón Restore Image. Allí debemos continuar con el asistente y de esta manera restauramos la imagen del disco duro de manera segura y ágil.
4. Cómo clonar un disco duro o partición con Paragon Backup and Recovery en Windows 10, 8, 7
- Posibilidad de crear copias diferenciales o incremental.
- Con Paragon se copia, además de los datos, la estructura de servicios del sistema.
- Compatibilidad con todas las versiones de Windows.
- Paragon posee un montador de imágenes universal o UIM.
- Es compatible con diversos sistemas de archivos como NTFS, EXT2, EXT3, entre otros.
Otra de las herramientas gratuitas que nos brindan la posibilidad de crear respaldos de nuestros discos duros es Paragon Backup and Recovery la cual podemos descargar desde el siguiente enlace.
Al ejecutar Paragon veremos el siguiente entorno. Podemos ver que tiene la apariencia de la barra de Windows 8.
Contamos con diversas alternativas para realizar nuestra imagen de disco, podemos realizar la copia a un disco virtual, crear una copia incremental, etc. Para este ejemplo usaremos la opción Backup & Restore, se desplegará lo siguiente.
Para iniciar el respaldo de nuestra imagen podemos seleccionar la opción Backup to VD o Incremental Backup to VD. Vamos a explorar la opción de la copia de seguridad a VD (Virtual Disk) por lo cual pulsamos en Backup to VD, se desplegará el asistente.
Pulsamos Next y debemos seleccionar la partición o los discos enteros que deseamos respaldar.
Pulsamos nuevamente Next y en la siguiente ventana debemos indicar donde se ha de instalar la imagen del disco duro.
Pulsamos Next y veremos que hemos completado todos los pasos del asistente. Para concluir el proceso pulsamos el botón Finish.
Una vez se abra de nuevo la ventana de Paragon debemos pulsar el botón Apply para guardar los cambios o presionar el botón Discard para descartarlos.
Vemos que una vez pulsado Apply inicia el proceso de respaldo.
Podemos ver la carpeta con el respectivo respaldo del disco seleccionado.
En caso de tener que restaurar una imagen de disco por alguna razón debemos seleccionar el icono Restore form VD y veremos que se despliega el asistente. En la ventana respectiva debemos seleccionar el respaldo que sea necesario, en este caso veremos lo siguiente debido a que solo hemos creado un respaldo.
Podemos ver que allí está la ruta donde tenemos almacenado el respaldo, el nombre, el tipo de archivo, etc, debemos continuar los pasos del asistente para completar el proceso.
5. Cómo clonar un disco duro o partición con AOMEI Backupper en Windows 10, 8, 7
Finalmente vamos a analizar la siguiente herramienta gratuita llamada AOMEI Backupper.
- Posibilidad de crear copias de seguridad incrementales y diferenciales.
- Cuenta con diversas opciones de clonado, como clonado de sistema, clonado de disco, etc
- OMEI cuenta con algunas utilidades como PXE, Check image, etc.
Esta herramienta la podemos descargar desde el siguiente enlace.
Una vez hayamos instalado AOMEI (El proceso es muy sencillo) veremos el siguiente entorno. Para iniciar el respaldo de un disco duro o de una partición pulsaremos el botón Create New Backup.
Vemos que contamos con diversas opciones de respaldo (Sistema, Partición, Archivos, etc). Para ver el funcionamiento de la herramienta seleccionaremos la opción Disk Backup, se desplegará la siguiente ventana donde debemos elegir el disco al cual realizaremos el respaldo y el destino donde guardaremos el mismo.
Para iniciar el proceso basta con pulsar el botón Start Backup.
Veremos que la copia del disco ha sido satisfactoria.
6. Cómo clonar un disco duro o partición con Partition Wizard en Windows 10, 8, 7
Otra herramienta que cuenta con mútiples opciones es MiniTool Partition Wizard, una herramienta que permite gestionar nuestras particiones. Una de las opciones que nos brinda es la de clonar una partición o varias enteras quedando con ello nuestros archivos a salvo. No te pierdas este completo programa y mira todas las funcionalidades que tiene.
Sin duda existen más herramientas que nos pueden ofrecer una alternativa a la hora de respaldar y “clonar” nuestros discos duros pero nos hemos centrado en éstas que son sencillas y cuentan con diversas alternativas a la hora de respaldar una partición o un disco completo en nuestros equipos.
7. Cómo clonar un disco duro o partición con Paragon Backup & Recovery Free en Windows 10, 8, 7
El programa de copias de seguridad y clonado Paragon Backup & Recovery Free permite que nuestros datos estén a salvo. En ocasiones los fallos ocasionados en hardware que suelen ocurrir en los discos duros o con origen en errores del sistema, provoca que nuestra información esté en riesgo. El software malicioso es la otra pata de la problemática que puede provocar que nuestro disco acabe dañado y con ello nuestra información pueda desaparecer.
Todos estos elementos pueden suponer que de repente nuestra información desaparezca y no podamos recuperarlo. Por eso, para no perder nuestra información más valiosa es importante contar con un clon de nuestro disco duro al cual podamos recurrir cuando tenemos un problema de este tipo.
Paragon Backup & Recovery Free ofrece una gran flexibilidad con un entorno de recuperación complejo y buenos filtros de archivos. Su interfaz y método de uso es bastante intuitivo y es fácil de configurar para poder realizar clonados de disco.
Con Paragon Backup & Recovery Free puedes crear copias de seguridad tanto para particiones y discos como para carpetas o documentos individualmente. Además también podrás hacer una backup completa de clonado del sistema.
Puedes descargar gratis Paragon Backup & Recovery Free en el siguiente enlace:
Si ya has visto lo útil que es tener una copia de seguridad de tus archivos y discos duros para no perder nada de tu información, no te pierdas este completo tutorial con herramientas para hacer copias de seguridad o backups completas y gratis de todos tus archivos.
Te invitamos a revisar estas alternativas que son una opción a tener en cuenta para tener muy presente no solo en las organizaciones sino a nivel personal y recordemos que estas herramientas son totalmente útiles para Windows XP, Windows 7, 8 y 10. Por si sen concreto te interesa hacer copia de seguridad de Windows Server 2016, también te dejamos el enlace para que puedas tener a salvo tus archivos.

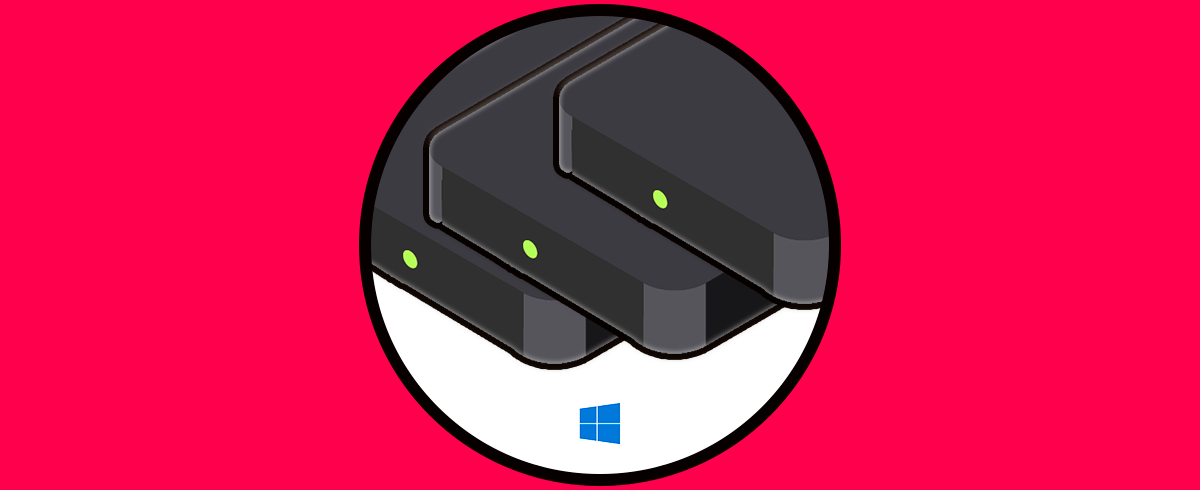


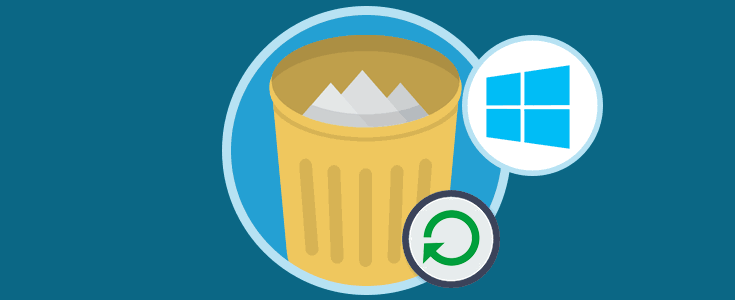
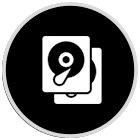
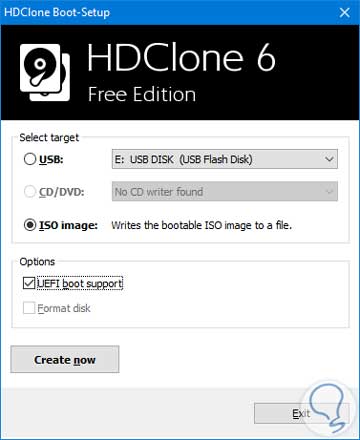
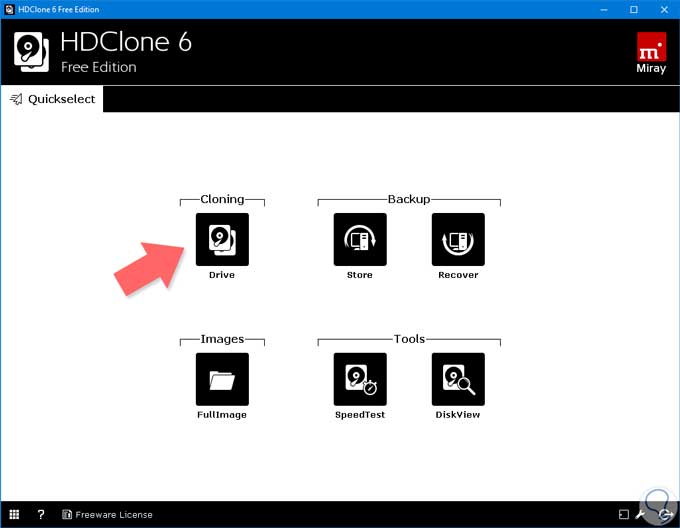

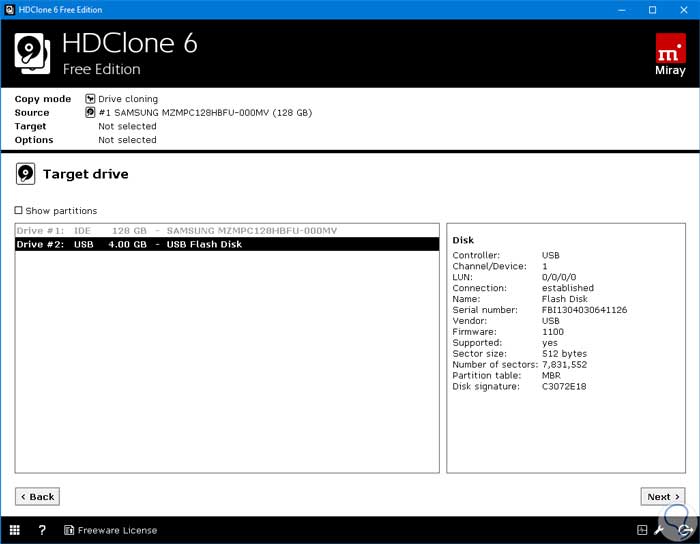
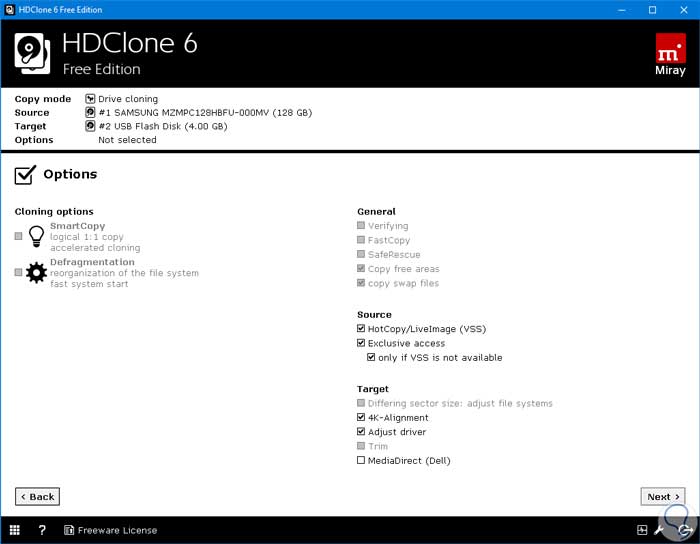
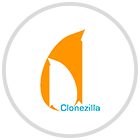
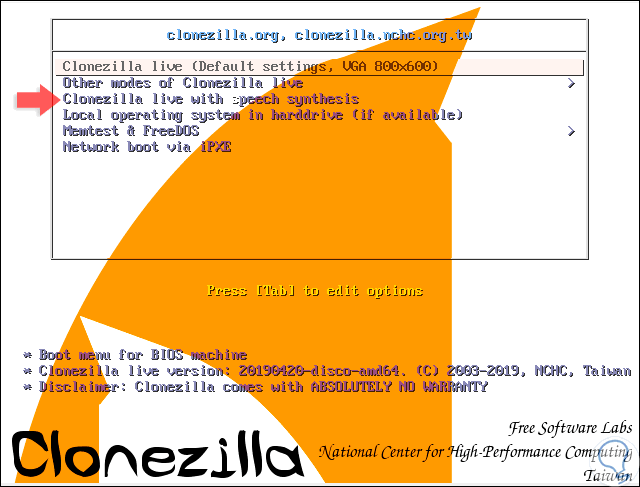
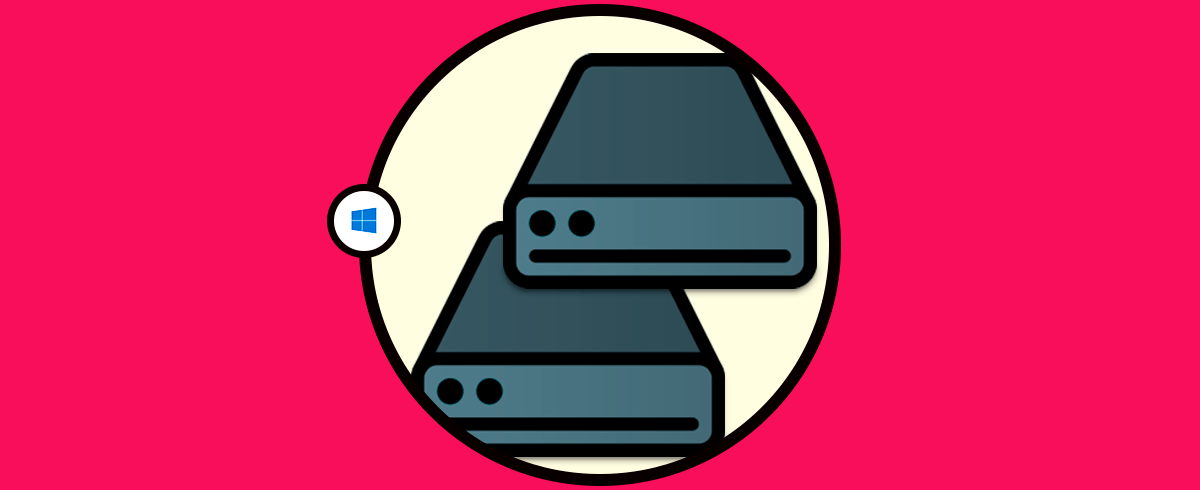

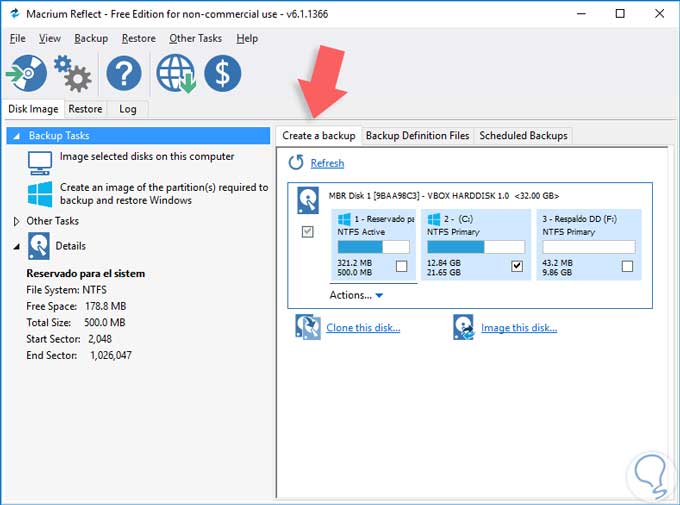
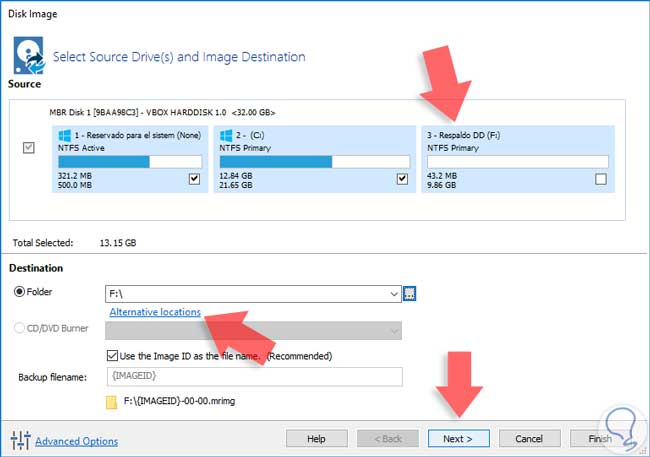
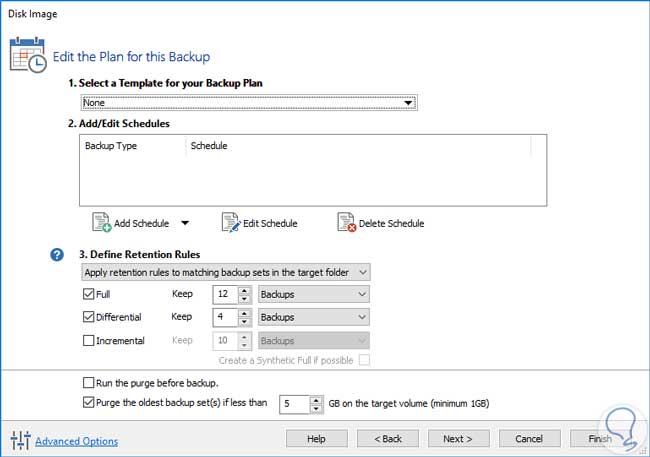
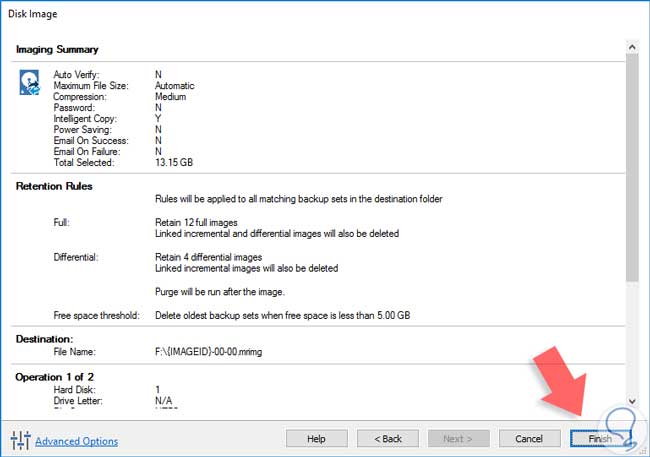
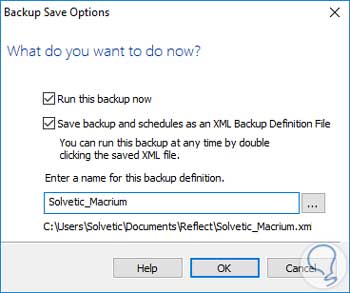
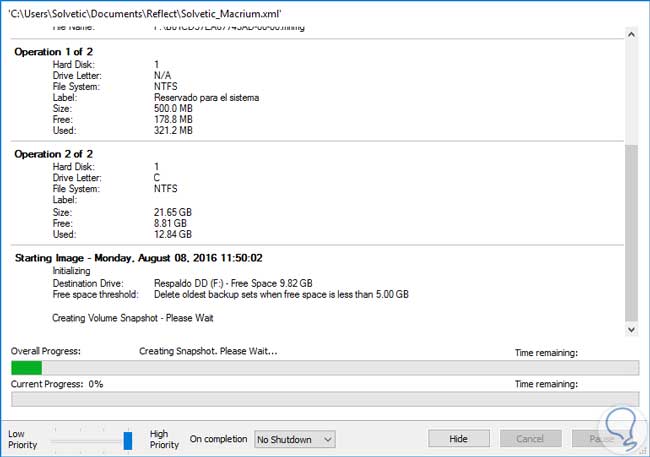
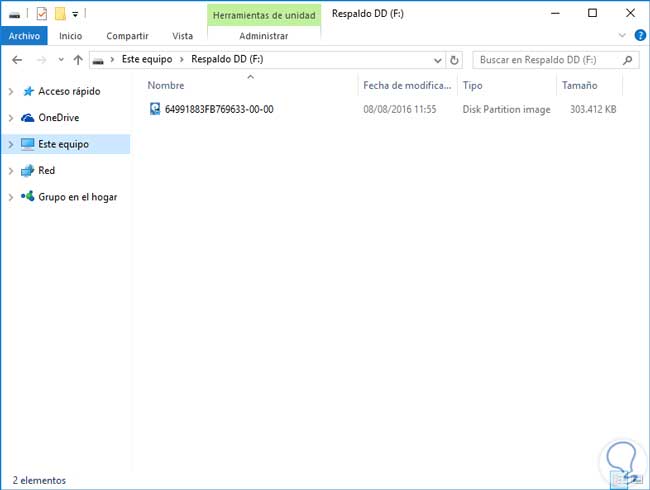
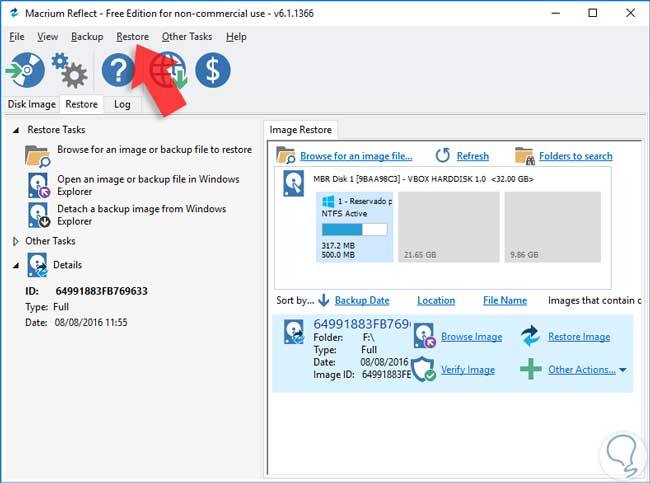
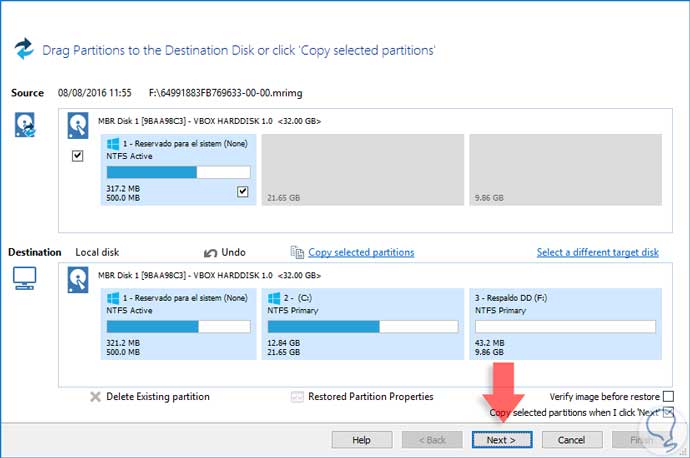
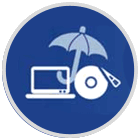
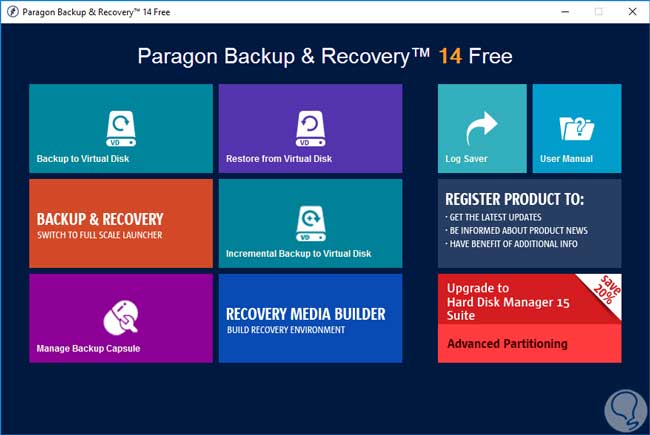



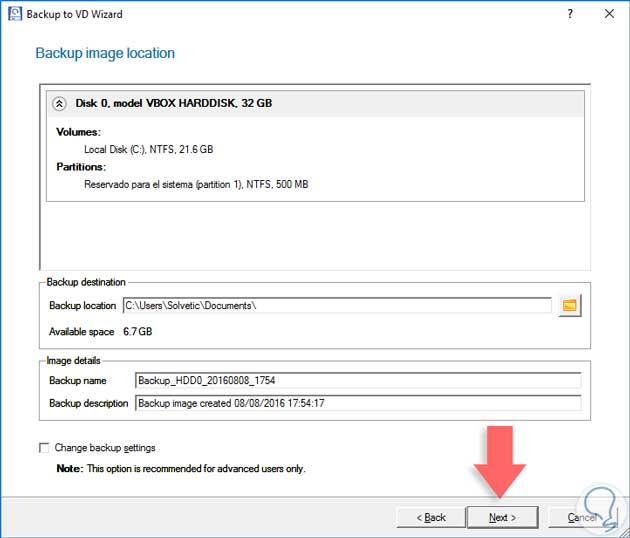
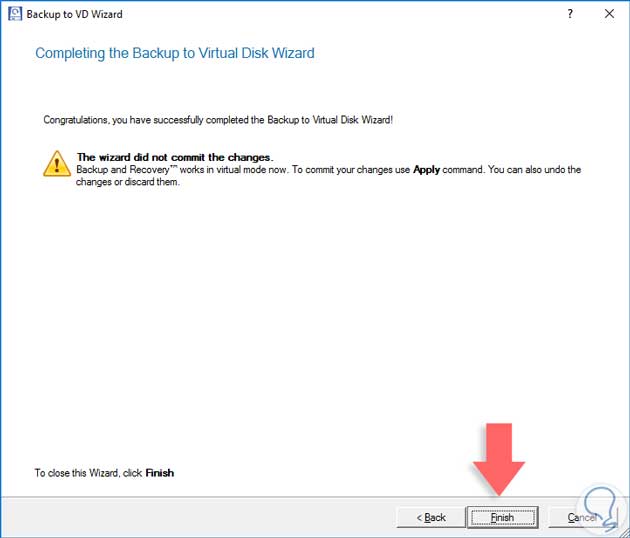
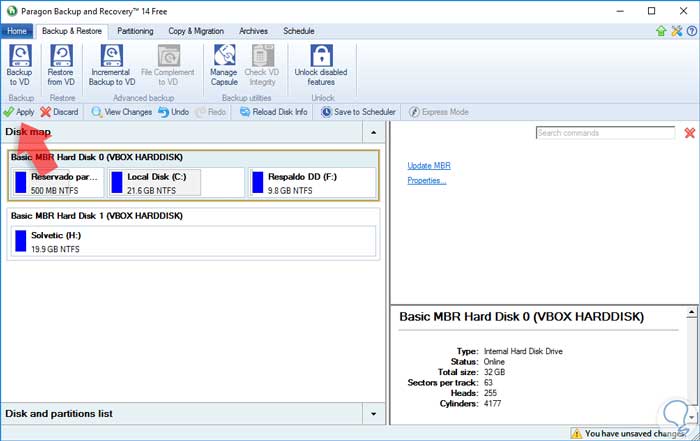
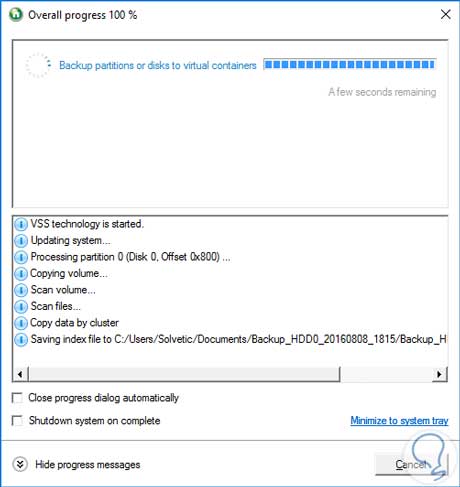
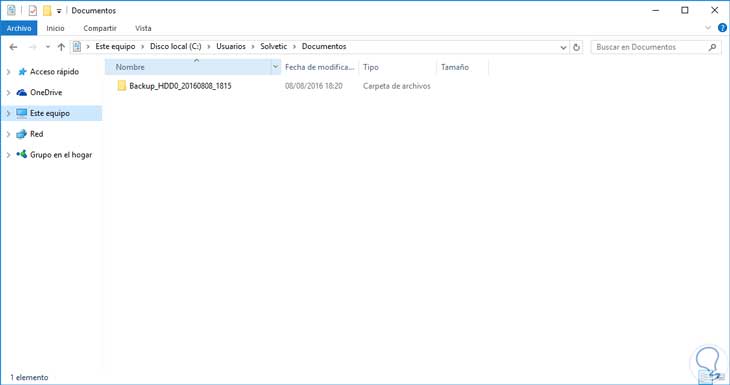
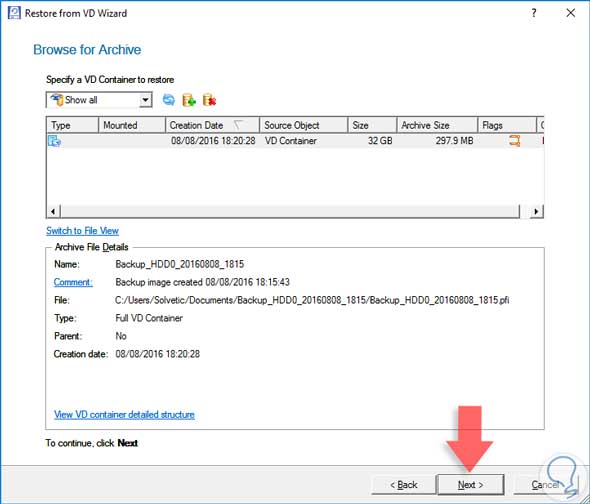

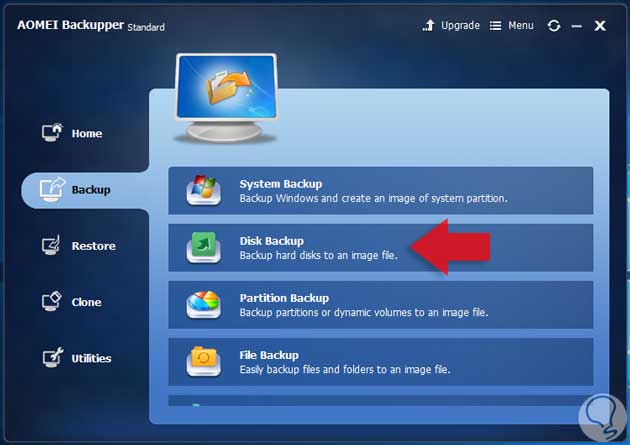
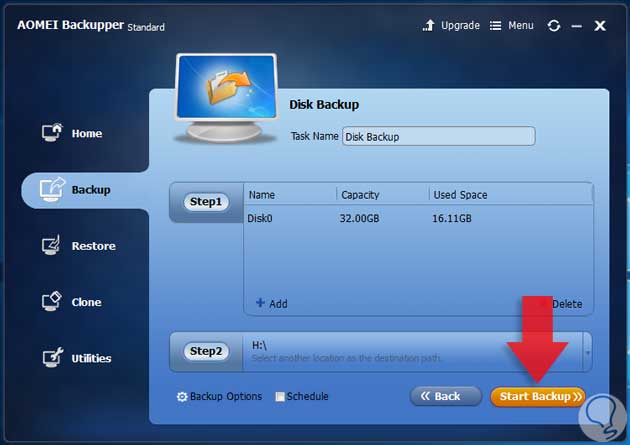
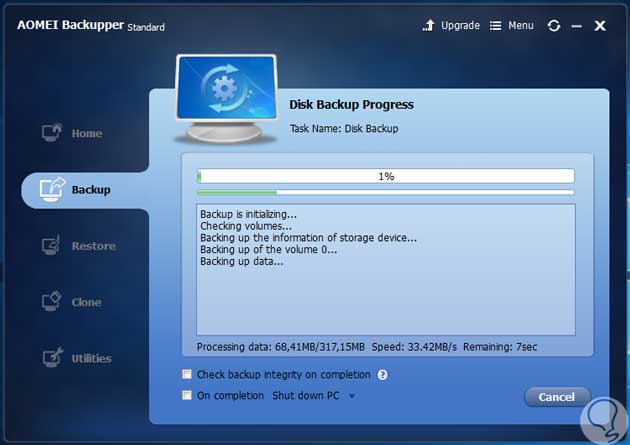
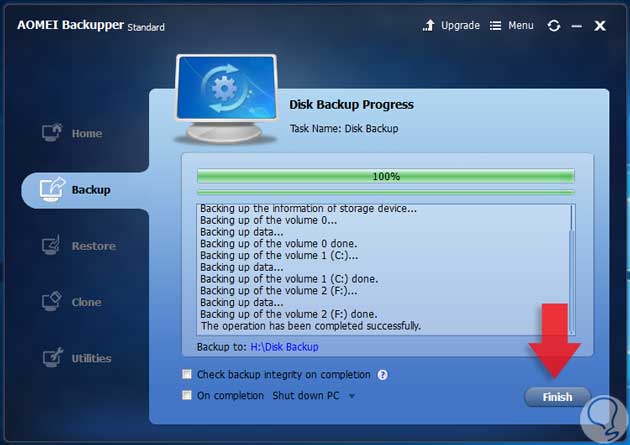



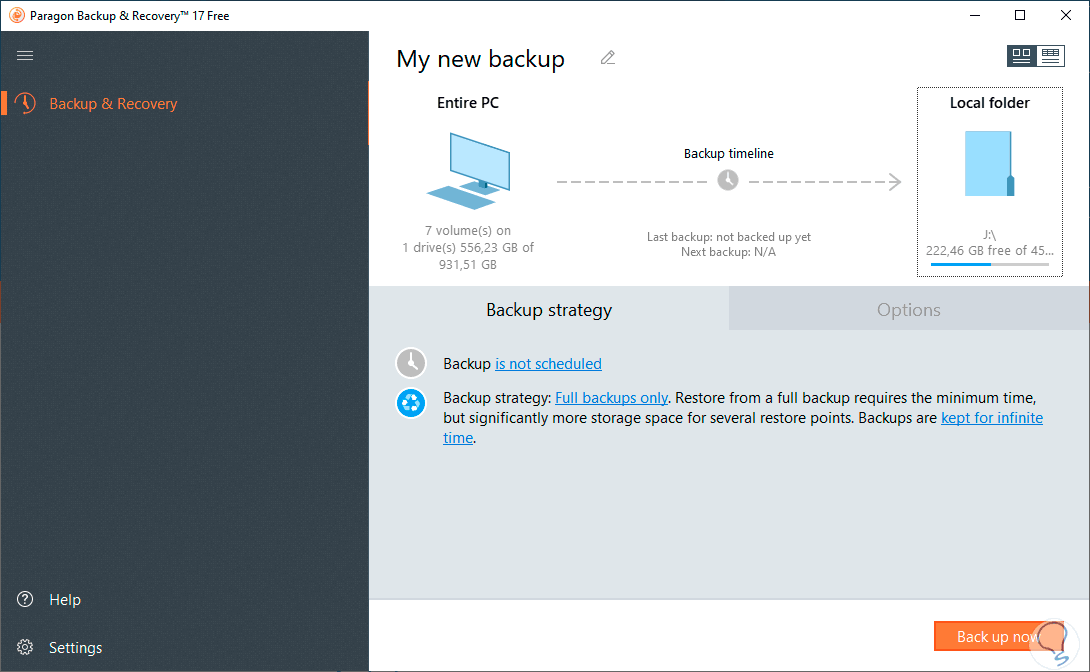
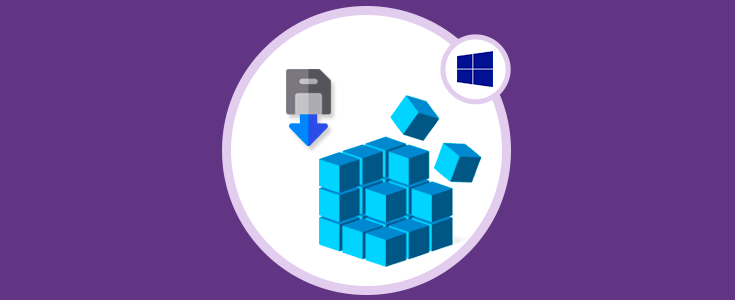






El mejor tutorial para clonar con diferencia, gracias por estas propuestas. saludos.