Si hablamos de Android, seguramente lo primero que se te venga a la cabeza es el teléfono móvil o la Tablet. Es el Sistema Operativo por excelencia en mobile y se caracteriza por tener una gran cantidad de funcionalidades que lo convierten en un software muy versátil. Aunque a simple vista Android y ordenador parezcan sistemas incompatibles, lo cierto es que ya existen formas de adaptarlos entre ellos.
Como ya hemos visto en otros casos, con el avance en digital ya podemos conjugar lo que a priori parece incompatible. Es tal lo que ya Android da de sí, que es posible que desde nuestro ordenador podamos controlar nuestro teléfono Android sin necesidad de tenerlo en la mano. Así de forma inversa, podríamos controlar un ordenador desde nuestro teléfono Android e incluso iPhone.
Dado el gran uso que le damos a nuestros teléfonos, es normal que tengamos en ellos gran cantidad de información por lo que siempre andamos trabajando con ambos dispositivos pasando nuestros archivos entre ordenador y Android.
Ya no es necesario tener que tener a mano el teléfono para poder ver todo lo que ocurre en él ya que ya es posible poder ver todas las notificaciones de Android en el ordenador mientras lo usas sin tener que andar cambiando de dispositivo.
Como decimos, muchos de nosotros utilizamos el sistema Android en nuestros dispositivos móviles, tablets, etc y puede suceder que en algún momento deseemos tener el sistema Android en nuestros equipos portátiles y de escritorio para explorar estas funcionalidades, pero la pregunta que nos surge es ¿cómo podríamos instalar Android en un ordenador?, la respuesta a esta pregunta es muy sencilla, El Proyecto Android-x86.
Dentro de las ventajas que tenemos con este proyecto contamos con las siguientes.
1. Creación de la máquina virtual
Procedemos a abrir VirtualBox, en caso de no tenerlo puede ser descargado desde el siguiente enlace.
Una vez abierto VirtualBox vamos a pulsar el icono de Nueva para crear una nueva máquina virtual. Se desplegará la siguiente ventana donde debemos ingresar la siguiente información.
- Nombre: Android -x86
- Tipo: Linux
- Versión: Linux 2.6 /3.x/ 4.x
Pulsamos Crear para que se establezca la configuración de la máquina. A continuación se despliega la siguiente imagen donde debemos definir el tamaño del disco, en este caso 8 GB.
Pulsamos de nuevo Crear. Con estos parámetros podemos iniciar la creación del sistema Android en VirtualBox, paras ello debemos pulsar el icono Iniciar . En la ventana desplegada debemos seleccionar la ruta donde tenemos la imagen ISO que hemos descargado de Android.
Pulsamos en Iniciar para comenzar el proceso de instalación de Android. Podemos ver que se inicia el proceso de instalación. En este menú seleccionamos la opción Installation – Install Android-x86 to harddisk y pulsamos Enter.
Veremos que se desplegará la siguiente ventana donde debemos seleccionar la opción Create / Modify partitions.
Posteriormente veremos el siguiente mensaje. Pulsamos No.
Se abrirá la siguiente ventana.
Como podemos observar está seleccionada la única partición que hay disponible y nos muestra el mensaje con el espacio disponible. Debemos ir con la flecha derecha hasta la opción New ubicada en la parte inferior y pulsar Enter
Veremos que se despliega la siguiente ventana donde debemos elegir el tipo de partición, lógica o primaria, en nuestro caso seleccionamos Primary y pulsamos Enter.
Veremos que podemos definir el tamaño de la partición, en este caso dejamos el mismo tamaño pulsando Enter.
En la ventana desplegada seleccionamos Booteable y presionamos Enter con el fin de crear la partición de arranque.
Vemos como el campo Flags contiene el término Boot; Adicional pulsaremos Write para grabar los cambios en el disco duro.
Vemos que se despliega el siguiente mensaje de advertencia donde ingresaremos Yes.
Vemos que los datos han sido escritos correctamente. A continuación seleccionamos la opción Quit para continuar con el proceso de instalación.
Se abre la siguiente ventana donde podemos observar la partición que hemos creado. Allí pulsaremos Enter sobre esta partición para instalar Android en ella.
A continuación seleccionaremos el tipo de sistema de archivos, en este caso elegimos ext3 y pulsamos OK.
Posteriormente seleccionamos Yes para cambiar el tipo de sistema de archivos.
Podemos ver que comienza el proceso de formateo.
En el mensaje desplegado acerca de si deseamos instalar el gestor de arranque GRUB pulsamos Yes. En el siguiente mensaje acerca del formateo pulsamos de nuevo Yes
Veremos un nuevo mensaje acerca de si deseamos instalar el directorio del sistema como lectura y escritura a lo cual seleccionamos Yes. Después veremos que se inicia el proceso de copia y configuración de archivos de Android hasta su finalización.
Finalmente aparece nuestro Sistema Android en el ordenador.
2. Entorno de Android -x86
Una vez culmine el proceso de instalación procedemos a eliminar la imagen ISO en VirtualBox para que no inicie de nuevo el proceso de instalación. Veremos que se inicia el sistema Android.
Veremos que, al igual que sucede en nuestros dispositivos móviles, debemos configurar los parámetros de Android. El primer parámetro es el idioma pero según vayas rellenando los datos, te irá pidiendo más como la red WiFi, cuenta de correo, fecha de nacimiento o localización.
Vemos que una vez hayamos configurado los respectivos parámetros podemos acceder a la pantalla inicial de Android.
A partir de este punto podemos acceder de la misma manera que se hace desde Android en nuestros dispositivos móviles tanto desde la interfaz como desde los Ajustes.
Como vemos tenemos la posibilidad de usar Android en nuestros equipos tanto portátiles como de escritorio gracias a este novedoso y dinámico proyecto, recordemos que muchas de estas funciones se desarrollan mejor en un equipo touch pero tenemos al alcance en el ordenador todo lo que nuestro dispositivo móvil Android nos ofrece, descargas, contactos, Gmail y hasta los juegos que más nos gustan.
Aprovechemos este sistema Android -x86 como si tuviéramos nuestro dispositivo móvil en la mano y saquemos el máximo provecho a las grandes funcionalidades que nos ofrece Android de forma cómoda desde nuestro ordenador.
Si quieres ahorrarte tener que instalar el Sistema Operativo al completo y únicamente quieres probar Android en el ordenador, te recomendamos que mires este tutorial y aprendas cómo convertir tu ordenador en un teléfono Android.

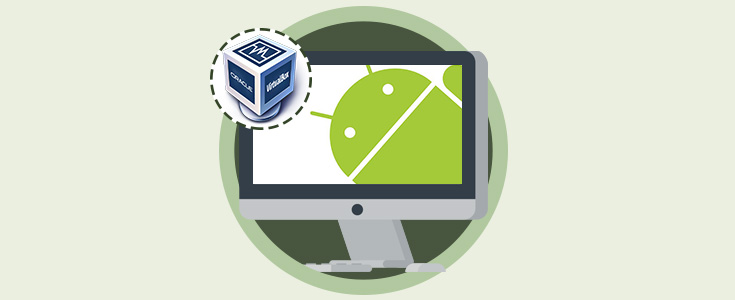
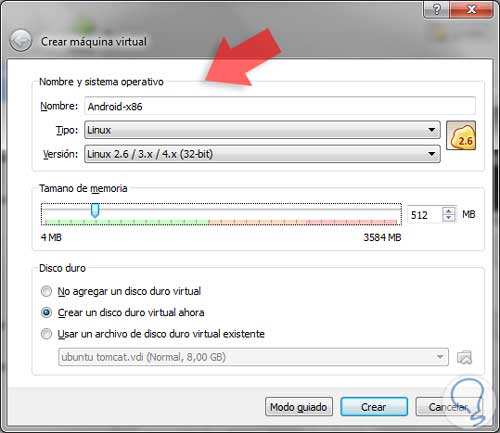
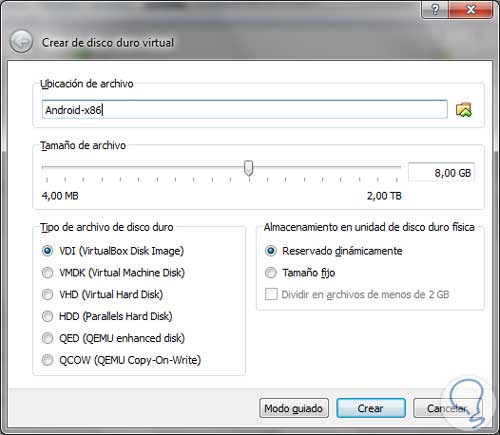
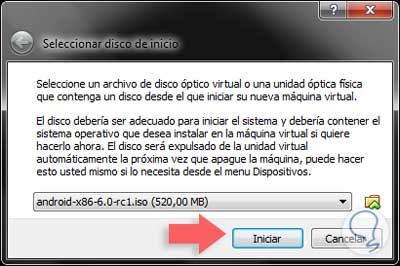
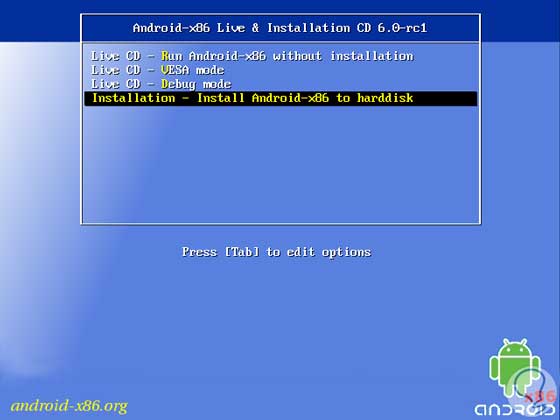
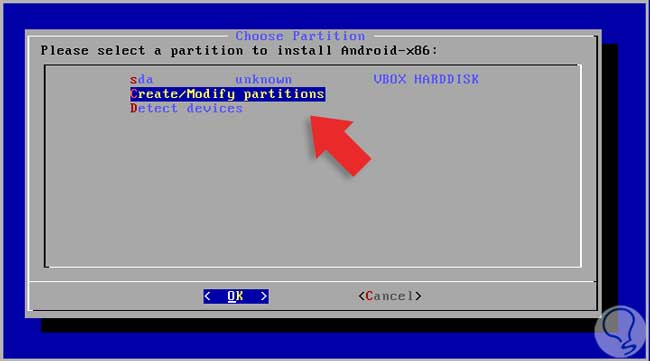
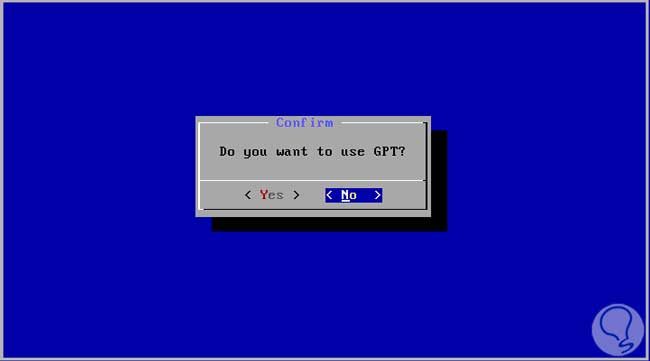

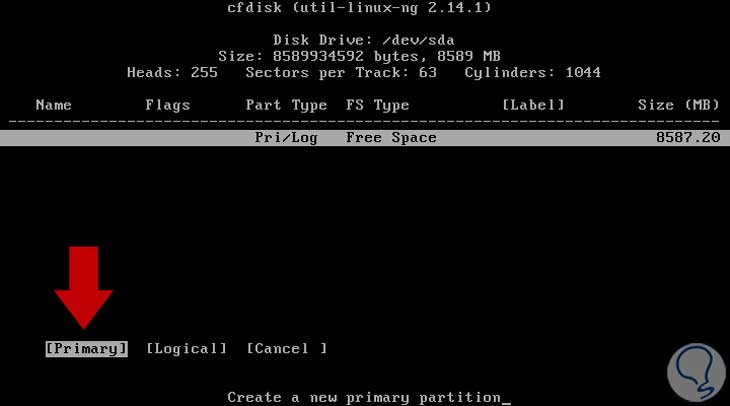
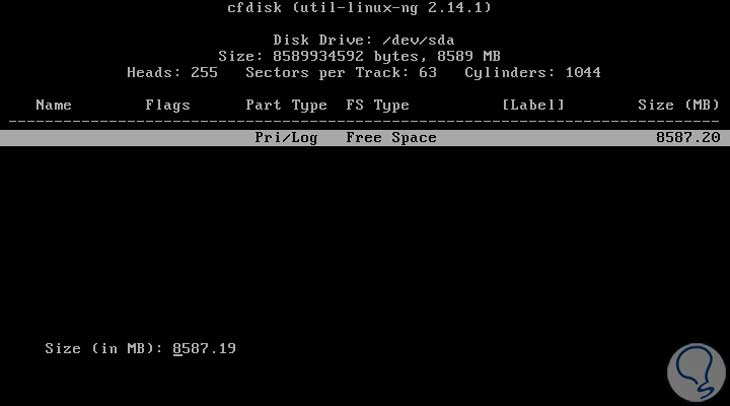

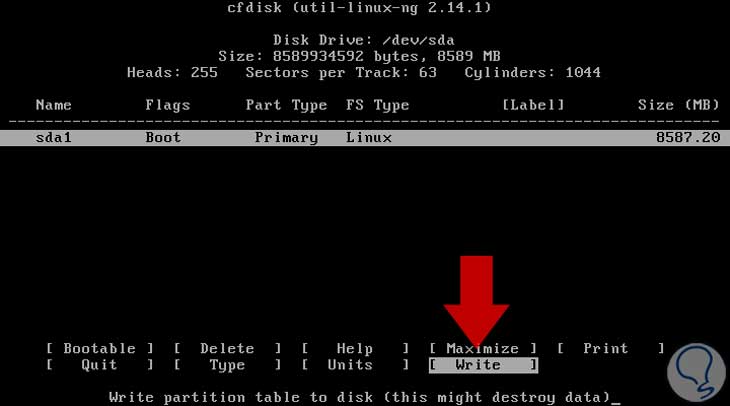
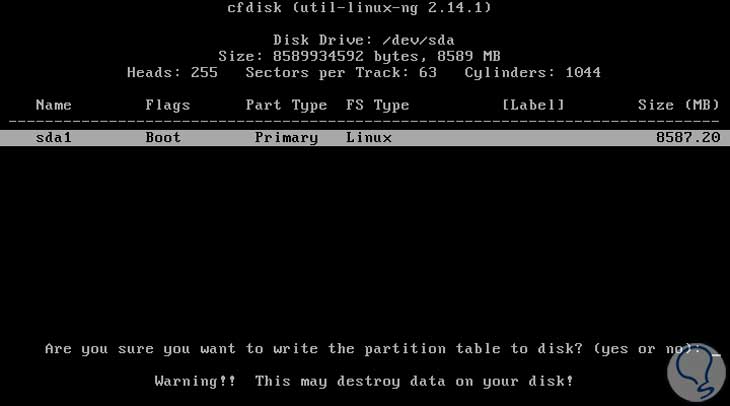

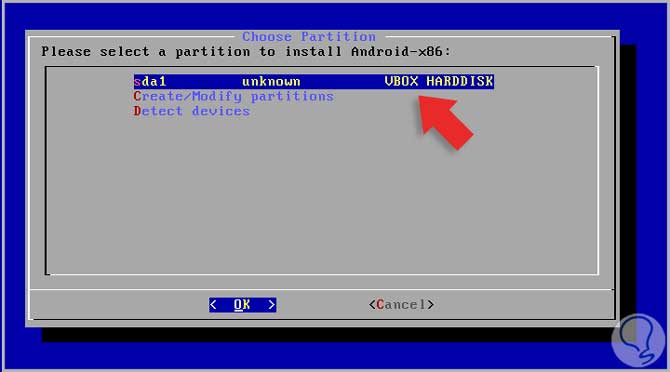
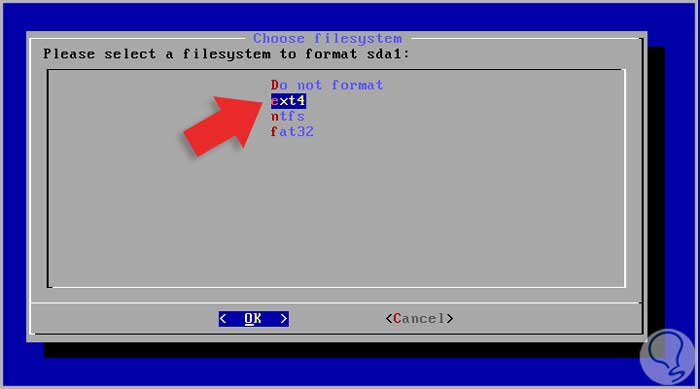

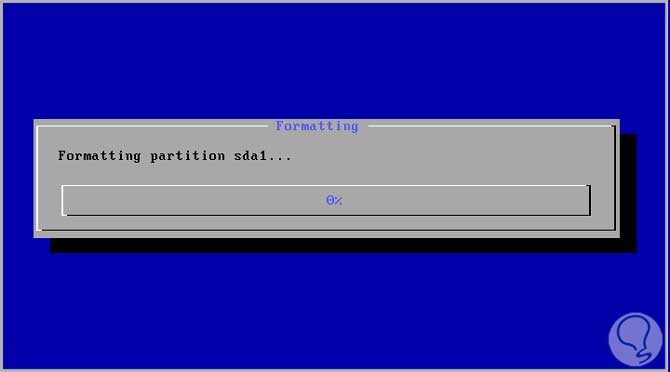
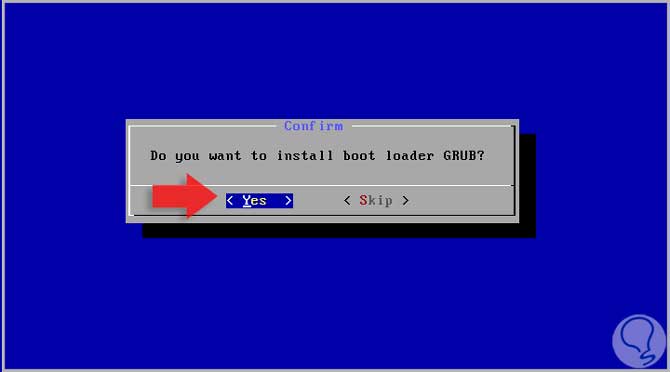
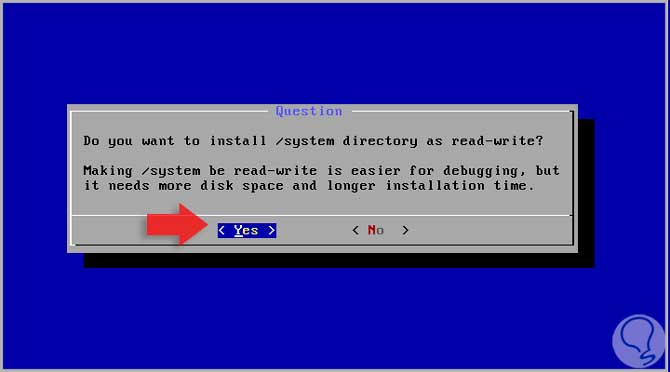
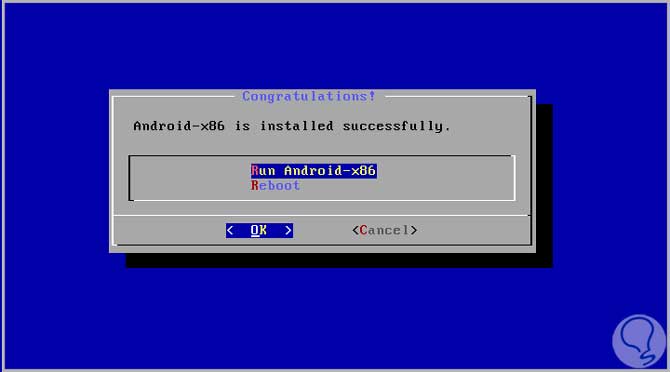

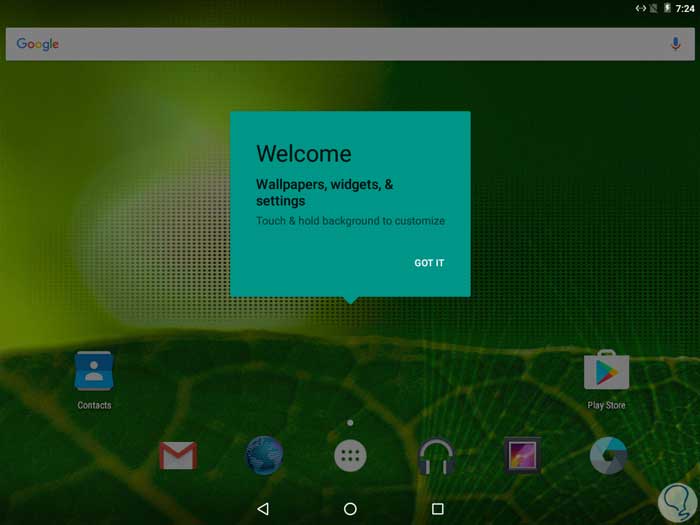
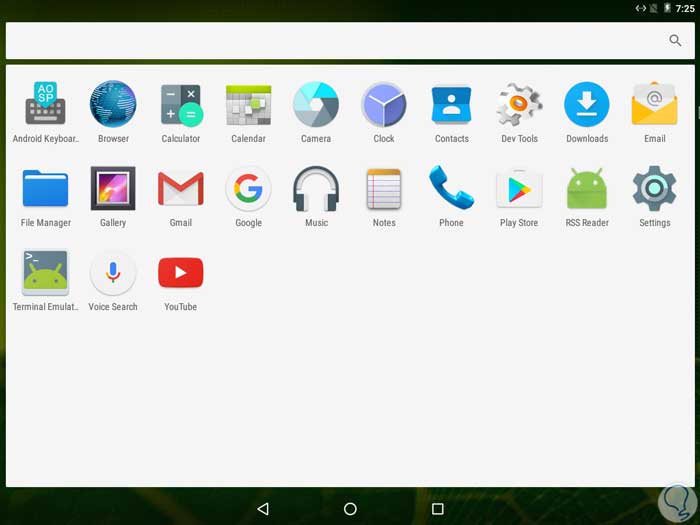
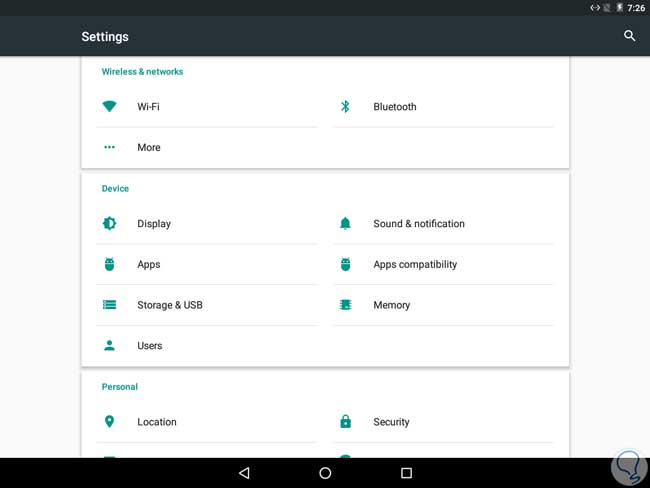









Que manera más interesante de tener Android, esto tambien existe para iOS????