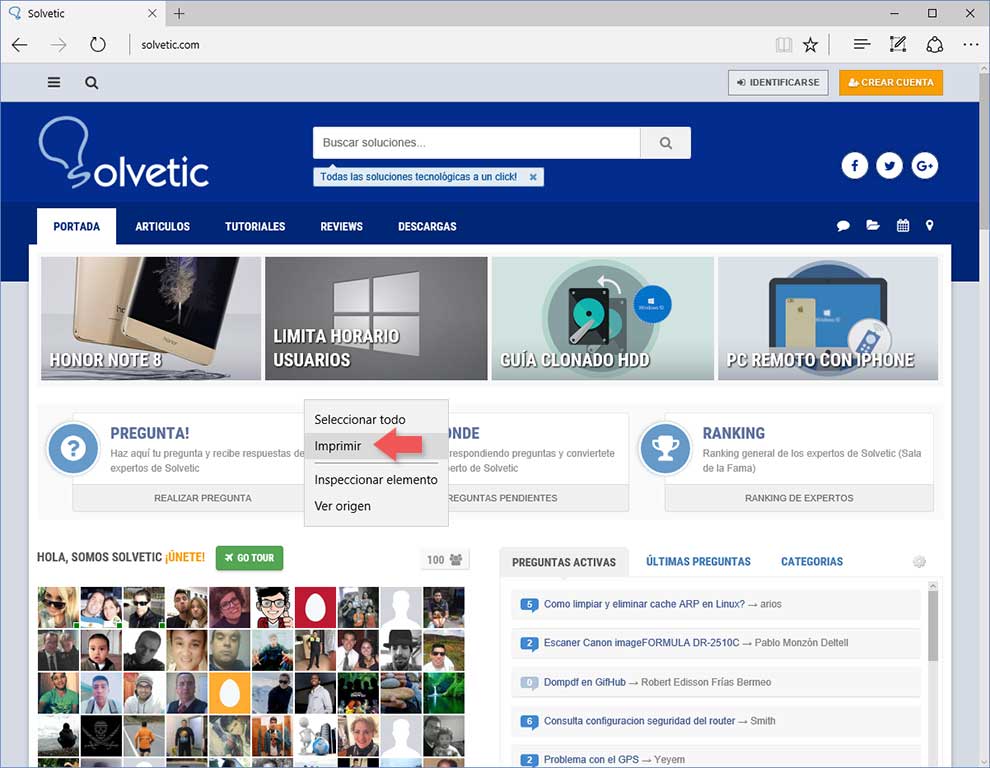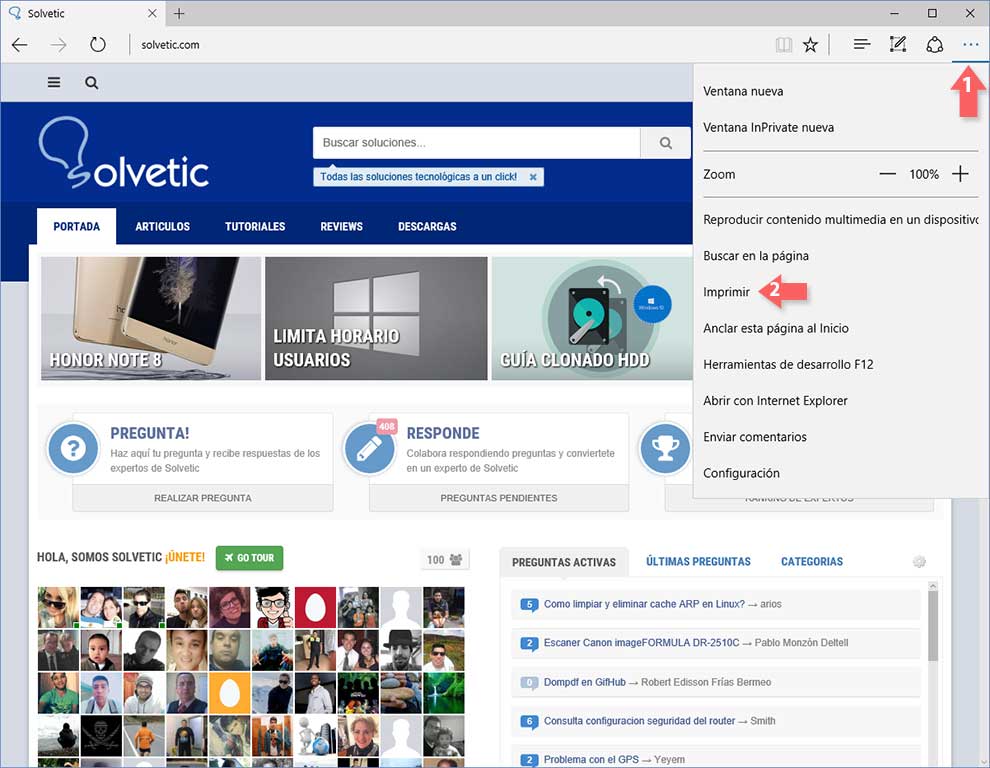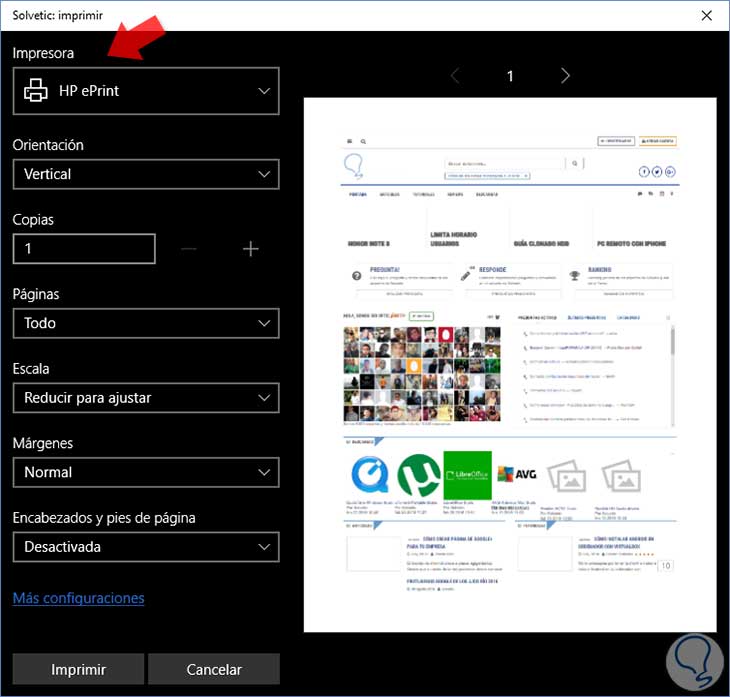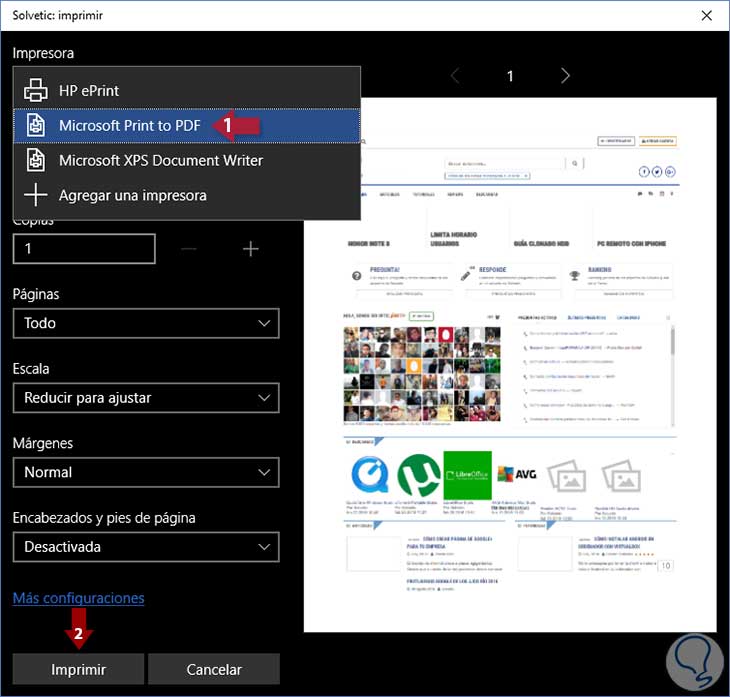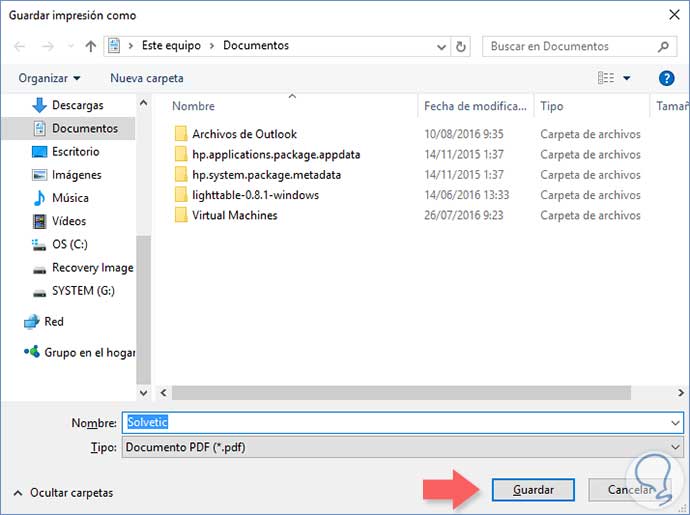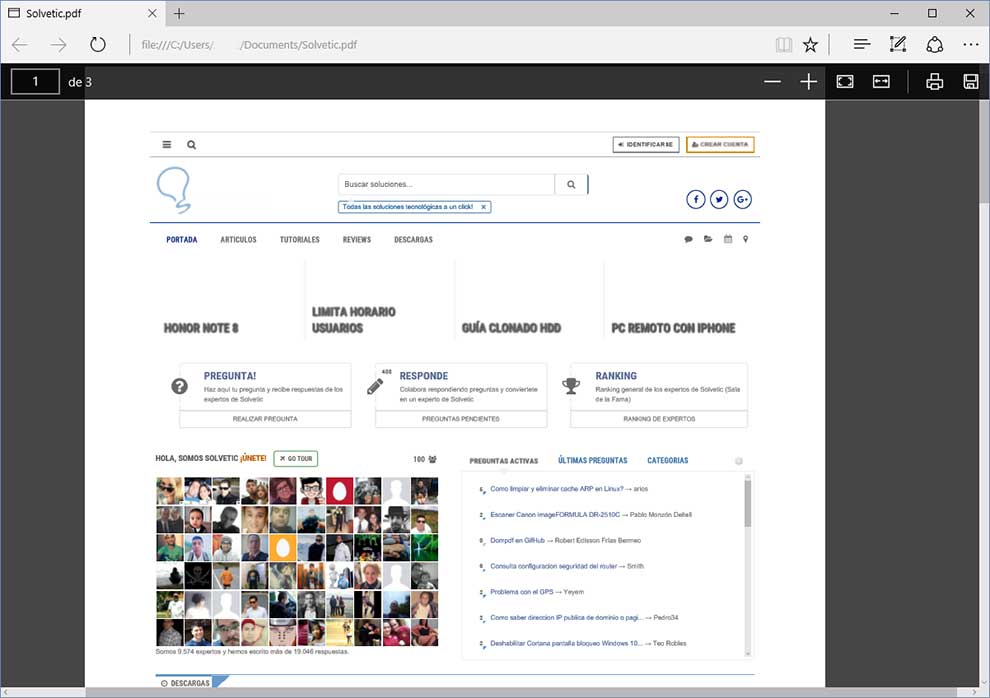¿Alguna vez has querido guardar una página web en PDF? En este tutorial te vamos a enseñar cómo hacerlo. Windows 10 viene con un controlador PDF dedicado que le permite guardar documentos y páginas web en formato PDF, por lo que no necesitarás instalar ningún software adicional. Los usuarios de Windows 10 van a poder utilizar cualquier navegador para guardar una página web como archivo PDF, así que podrás utilizar Google Chrome, Mozilla Firefox, Internet Explorer, etc.
En este tutorial vamos a realizar la tarea con el navegador Microsoft Edge, que además es el lector de PDF por defecto en Windows 10.
Para empezar abrimos Microsoft Edge y entramos en la página que deseamos guardar. Una vez hecho esto disponemos de 2 caminos para llegar a la opción, los 2 son igual de rápidos, vamos a verlos, y así tú decides el que prefieras:
Opción 1
La primera forma de llegar a nuestro objetivo es haciendo click en el botón secundario del ratón, lo que nos va a desplegar un pequeño menú, ahí tenemos la opción Imprimir, debemos pinchar en ella.
Opción 2
La segunda opción es hacer click con el botón principal del ratón en los 3 puntitos que se ven en la parte superior derecha del navegador, veremos que igual que antes se nos despliega un menú, esta vez contiene más opciones, pero podemos apreciar que sale Imprimir, que es el que nos interesa, así que pinchamos ahí.
Da igual el camino que hayamos elegido, cuando hayamos pinchado en Imprimir llegaremos a la siguiente ventana:
Salen unas ciertas opciones y una visualización de lo que se va a Imprimir, o guardar. Nos interesa la opción Impresora, que es lo que tenemos que modificar, así que pinchamos en el desplegable, y veremos unas cuantas opciones, elegimos Microsoft Print to PDF.
Cuando ya tengamos la opción elegida pinchamos en el botón Imprimir, que se encuentra debajo de la ventana.
Acto seguido de pinchar en el botón del paso 2 nos saldrá una ventana para elegir dónde guardar el archivo y el nombre que le queremos dar:
Cuando esté listo pincha en el botón Guardar.
Ahora comprobamos que se ha realizado correctamente, para ello vamos a la ruta donde guardamos el PDF y lo abrimos, a continuación dejamos una captura de como se ve el nuestro:
Hemos podido apreciar lo fácil que es guardar una página web en un PDF, esto nos permitirá poder ojear algo que sea de nuestro interés cuando no tengamos conexión a Internet, o simplemente poder imprimirlo en otro momento u otro lugar si lo llevamos en una memoria USB, etc. Para finalizar vamos a dejar unos enlaces a otros tutoriales relacionados con PDF: