Cuando trabajamos con diversas carpetas y archivos bien sea en nuestro hogar o en nuestra oficina es posible que deseemos sincronizar algunas de ellas para cuando la carpeta de origen presente alguna modificación la carpeta de destino surta el mismo cambio. Hacer búsquedas de estos archivos y carpetas es realmente fácil y podremos incluso memorizarlas para ahorrarnos tiempo en el futuro. Sabemos que existen diversas herramientas que nos permiten realizar sincronizaciones de archivos y carpetas, pero la mayoría que escuchamos son en la nube (Google Drive, OneDrive, etc). Sin embargo, en esta oportunidad vamos a analizar algunas herramientas gratuitas que nos permiten realizar esta tarea de manera local.
Cuando buscamos por ejemplo sincronizar dos carpetas en windows puede ser que tengamos un servidor local o externo donde vamos actualizando nuestros archivos en tiempo real, muchas veces en forma de backup. sincronizar carpetas en windows 10 para poder tener al día los cambios que vayamos haciendo y de ahí que haya opciones interesantes como sincronizar Windows con Google drive si estamos usando la nube. Vamos a ver este tutorial cómo sincronizar carpetas windows 10 sin programas y así tener al día los cambios que vamos haciendo y dejar puesto que se pueda sincronizar carpetas automáticamente windows 10.
La sincronización de archivos nos permite tener la certeza de que estamos actualizando nuestra información de forma constante y que ante una pérdida de conexión o datos, hemos hecho nuestra modificación o copia en las carpetas de destino. Existen diferentes formas de mantener sincronizada nuestra información y en este tutorial te enseñamos diferentes recursos a través de los cuales realizar este proceso.
- Ahorro de tiempo.
- Menos esfuerzo y trabajo.
- Datos en tiempo real.
- Integridad y disponibilidad de la información.
- Que la versión sea gratuita ya que no es una tarea recurrente para pagar por ella.
- Que la herramienta permita diferentes opciones de sincronización como por ejemplo validar que archivos han sido eliminados, cuáles han sufrido modificaciones, etc.
- Que la herramienta cuente con la posibilidad de guardar diversos perfiles.
- Que la herramienta nos permita trabajar con diversos dispositivos, no sólo los internos sino algunos externos como unidades Flash, discos duros, etc.
- La herramienta debe soportar diversos tipos de operación (automática o manual)
Para poder encontrar dónde se encuentran ubicados nuestros archivos y carpetas, la herramienta fundamental que tenemos en Windows para saberlo es el Explorador de archivos. A través de él podemos acceder a nuestros ficheros y por ello es importante que sepas las distintas formas que hay para poderlo abrir.
A continuación, vamos a analizar algunas de las opciones más eficaces que podemos usar gratuitamente para la sincronización de archivos y carpetas en Windows 10.
- Windows 10 (No afecta la versión).
- Dos carpetas creadas, la carpeta de origen llamada Solvetic Sync y la carpeta de destino llamada Solvetic_Destino.
1. Sincronizar carpetas Windows 10 con Sync Folders
- Soporta doble vía de sincronización.
- Muestra una vista previa antes de ejecutar la sincronización.
- Sincroniza aquellos archivos eliminados o que han sido renombrados.
- Es posible integrarlo con el programador de tareas de Windows.
- Soporta múltiples reglas de sincronización.
- Pueden ser sincronizados innumerables archivos.
- Se puede sincronizar desde la línea de comandos.
- No contiene adware, spyware o malware.
- Puede ser configurado como portable.
La herramienta Sync Folders la podemos descargar desde el siguiente enlace.
Una vez haya sido descargado e instalado veremos el siguiente entorno a la hora de ejecutar Sync Folders. Para iniciar el proceso de creación de una sincronización seleccionamos la opción Create Rule pulsando la combinación de teclas siguiente o con el icono de la imagen.
Ctrl + L
Se despliega la siguiente ventana. Allí vamos a indicar la carpeta de origen, la de destino, si deseamos incluir subcarpeta y el tipo de acción a realizar. Para este caso seleccionamos Synchronize. En las demás pestañas (Filters, Compare, etc) podemos editar parámetros adicionales a la sincronización. Pulsamos OK para continuar.
- Copy. Copia el contenido de la carpeta de origen
- Back Up. Crea un respaldo de la carpeta de origen
- Synchronize. Nos permite realizar una sincronización de la carpeta de origen
En este momento la carpeta de origen se encuentra vacía. Pulsamos Scan para que Sync Folders inicie su trabajo.
Observamos el resultado que se encuentra en cero.
Vamos a añadir un archivo de texto, 1 archivo de imagen y 3 archivos dll en la carpeta de origen. Pulsamos de nuevo Scan y vemos como el resultado se modifica.
Ahora si deseamos que estos archivos se sincronicen con nuestra carpeta de destino pulsaremos el botón “Synchronize” y damos Sí en el aviso que nos aparece.
Ahora validamos en la carpeta de destino, Solvetic_Destino si realmente la sincronización fue efectiva. Como vemos los archivos que tenemos en la carpeta de origen han sido sincronizados de manera correcta con la carpeta de destino. El uso de esta herramienta es muy sencillo y eficaz.
2. Sincronizar carpetas Windows 10 con Always Sync
Otra de las herramientas con las que contamos para la sincronización de nuestras carpetas o archivos es Allway Sync la cual podemos descargar desde el siguiente enlace.
- Permite sincronizar datos entre dispositivos portátiles, tablets, PCs y muchos más.
- Interfaz de fácil uso.
- Evita la pérdida de datos.
- Genera reportes con las diferencias entre las carpetas sincronizadas.
- Permite la sincronización en red.
- Sin límite de tamaño.
- Permite generar una configuración personalizada.[/paneldefault]
El entorno que veremos al abrir Allway Sync es el siguiente. Para iniciar el proceso de sincronización debemos seleccionar la carpeta de origen y la de destino pulsando en el botón Examinar en cada campo.
Pulsamos el botón Analizar para comenzar el proceso (en este caso tenemos 4 archivos en la carpeta de origen) y podremos ver como la herramienta detecta los 4 elementos y podemos verificar que archivos son.
Para sincronizar las dos carpetas debemos pulsar el botón “Sincronizar”.
Vemos que la sincronización ha concluido así que podemos ir a la carpeta de destino para validar.
Con esta herramienta Allway Sync no sólo podemos sincronizar carpetas o archivos, podemos pulsar la ficha desplegable y observar que contamos con diversas opciones a elegir como servidores FTP, Amazon S3, Windows Azure, Google Docs, etc. Algo muy importante que podemos realizar con Allway Sync es la posibilidad de encriptar y comprimir nuestros archivos, para ello pulsamos la opción Configurar.
Si deseamos encriptar nuestros archivos sincronizados seleccionamos Comprimir y encriptar ficheros y en las opciones desplegadas asignamos la contraseña respectiva.
Realizamos el proceso de sincronización y al momento de querer abrir alguno de los archivos sincronizados veremos lo siguiente. Contamos con funciones muy interesantes usando esta herramienta.
3. Sincronizar carpetas y archivos con BVCKUP 2 en Windows 10
- Copias de seguridad en tiempo real.
- Podemos crear la sincronización automática o manual.
- Detecta archivos que han sido renombrados o removidos.
- Permite generar reportes en email.
- El soporte nativo es de 64 bits.
- Soporta archivos samba y NTFS.
Bvckup 2 es una herramienta gratuita con la cual podemos sincronizar nuestras carpetas en entornos Windows de manera sencilla. La herramienta puede ser descargada desde el siguiente enlace.
Al ejecutar Bvckup 2 observamos lo siguiente. Para crear nuestra tarea pulsamos el botón “Add new backup”.
Se desplegará la siguiente ventana donde debemos ingresar las carpetas de origen y de destino.
Pulsamos el botón “Review and configure the details” y veremos lo siguiente. Allí configuramos todos los parámetros según sea nuestra necesidad y pulsamos “Create” para iniciar el proceso.
Podemos ver que los archivos han sido sincronizados de manera correcta. De esta manera hemos realizado la sincronización de nuestras carpetas usando Bvckup 2.
4. Sincronizar carpetas Windows 10 con Freefilesync
Quizás una de las herramientas más conocidas alrededor del mundo por su potencia y alcance es FreeFileSync.
- Compatibilidad con diversos sistemas operativos como Windows, MAC, Linux.
- Permite sincronizar carpetas en red.
- Permite realizar la sincronización de manera manual o automática.
- Soporta la sincronización de archivos MTP (Android, Tablets, etc).
- Permite automatización por lotes.
- Compara archivos binarios.
- Es de 64 bits nativo.
- Soporta el protocolo SFTP.
- Podemos instalar la versión Portable la cual es más ligera.
Podemos descargar esta aplicación gratis desde el siguiente enlace.
En este caso hemos instalado FreeFileSync en modo Portable para no gastar tantos recursos de Windows 10, veremos lo siguiente una vez lo ejecutemos.
Como vemos contamos con bastantes opciones todas muy interesantes. Para crear la sincronización de nuestra carpeta (En este caso tenemos dos archivos) vamos a pulsar el botón Nuevo o usando la combinación siguiente y debemos adicionar las respectivas carpetas en el costado derecho.
Ctrl + N
A continuación pulsaremos el botón “Comparar” y podemos ver que FreeFileSync analiza los archivos que tenemos en la carpeta de origen. En la parte inferior tenemos todas las estadísticas sobre los archivos dentro de la carpeta de origen como el peso, la cantidad, etc.
Para iniciar el proceso de sincronización seleccionamos el botón “Sincronizar” y en el mensaje desplegado seleccionamos “Iniciar”. Podemos ver lo siguiente.
El resultado podemos exportarlo en un formato csv para obtener un informe detallado de los archivos sincronizados, para esta exportación vamos a “Herramientas / Exportar lista de archivos”.
Con FreeFileSync podemos filtrar por parámetros como: Tamaño del archivo, Fecha de creación o Contenido. Basta con seleccionar el icono de la rueda para editar el filtrado según lo requerido. De esta manera contamos con una gran herramienta para la gestión de la sincronización de nuestras carpetas.
5. Sincronizar carpetas Windows 10 con Syncback
Otra de las herramientas útiles que nos pueden ser de gran ayuda a la hora de gestionar la sincronización de carpetas y archivos es SyncBack en su versión gratuita.
- Compatibilidad con Windows 10.
- Permite programar la sincronización de los archivos.
- Permite realizar copias, restauraciones y sincronizaciones de archivos o carpetas.
- Brinda la posibilidad de respaldar y sincronizar correos electrónicos.
Esta versión gratuita podemos descargarla desde el siguiente link.
El entorno que veremos al abrir SyncBack es el siguiente. Vamos a pulsar la opción Nuevo ubicada en la parte inferior.
Se abre el siguiente asistente donde asignaremos el nombre a nuestro proyecto.
Pulsamos Siguiente y debemos elegir el tipo de tarea a realizar.
Una vez definida pulsamos Siguiente y a continuación debemos definir la ubicación de los archivos. Finalmente pulsamos Hecho.
Se abre una nueva ventana donde debemos indicar las rutas de las carpetas de origen y destino. Para iniciar el proceso de sincronización pulsamos Aplicar y posteriormente OK.
Se desplegará el siguiente mensaje. En esta opción podemos realizar un simulacro sobre cómo sería la tarea, es recomendable para validar si todos los archivos se sincronizan de manera correcta. Pulsamos Sí y podemos ver como se simulan los archivos a sincronizar
Pulsamos “Continua Simulación” y veremos un mensaje indicando que la simulación fue exitosa. Si vemos que fue correcta la simulación pulsamos el botón Correr ubicado en la parte inferior para realizar la sincronización en tiempo real. Pulsamos Continúa Corriendo para concluir el proceso.
Veremos que los cinco archivos han sido sincronizados de manera satisfactoria.
Como vemos esta herramienta es sencilla pero nos aporta muchas alternativas a la hora de sincronización.
6. Sincronizar carpetas Windows 10 con Synchredible
- Permite sincronizaciones bidireccionales.
- Permite sincronizar todos los archivos o subcarpetas.
- Contamos con la posibilidad de sincronizar a dispositivos como USB o discos externos.
- Contamos con diferentes opciones de sincronización.
- Incluye verificación CRC32.
- Soporte multilenguaje, entre otras características.
Finalmente analizaremos la herramienta Synchredible la cual puede ser descargada gratuitamente desde el siguiente enlace.
Cuando hemos instalado Synchredible en nuestro sistema Windows 10 vamos a ver el siguiente entorno. Allí debemos elegir la carpeta de origen en el campo Carpeta 1 y la carpeta de destino en el campo Carpeta 2. En este caso tenemos 4 archivos en la carpeta de origen.
Una vez seleccionadas las respectivas carpetas pulsamos Siguiente y debemos elegir la forma en que se va a realizar la sincronización, notemos que podemos seleccionar la opción para sincronizar únicamente los archivos más actuales.
Pulsamos de nuevo Siguiente y en la siguiente ventana debemos configurar los parámetros de sincronización que sean necesarios.
Pulsamos Siguiente y a continuación podemos crear filtros para excluir archivos basándonos en las extensiones de los archivos.
Pulsamos nuevamente Siguiente y en la siguiente ventana podemos crear la automatización de la sincronización si así lo deseamos.
Una vez configurados estos parámetros pulsamos Siguiente y ahora podemos definir qué acción realizará el programa bien sea antes de la sincronización o después de la misma, por ejemplo, podemos apagar el equipo, enviar un informe, reiniciar el sistema., etc.
Finalmente pulsamos Siguiente para asignar un nombre a la tarea y definir valores adicionales como ver una vista previa de los archivos a sincronizar, definir la autorización del usuario, etc. Una vez definidos los parámetros pulsamos Aplicar.
Veremos que se abre la siguiente ventana con el nombre de la tarea creada. Allí pulsaremos en el icono Execute task ubicado en la esquina superior derecha para iniciar la tarea de sincronización. Vemos que se han actualizado cuatro archivos en la carpeta 2 (de destino) de manera correcta.
Hemos podido analizar algunas de las herramientas más importantes a la hora de realizar sincronización de las carpetas que tenemos en nuestro sistema. Te invitamos a explorar estas opciones y elegir la que consideres más útil, segura y eficiente a la hora de sincronización.
7. Sincronizar archivos Windows 10 con FTP
Una de las opciones que tenemos para tener nuestros archivos sincronizados es crear un servidor FTP con el cual transferir archivos a través de una red TCP/IP. Esto nos ofrece ventajas como poder transferir archivos grandes, pausar y reanudar descargas, transferencias rápidas y seguras…etc.
El servidor FTP se suele ejecutar en un equipo determinado servidor que suele estar conectado a Internet. Gracias al servidor FTP se produce un traspaso de información entre diferentes servidores y ordenadores. Para trabajar con un servidor FTP necesitaremos de forma básica tres elementos: el servidor FTP, usuario 1 y usuario 2. Uno de los usos más cotidianos es la subida de información a una página web aunque también podemos utilizarlo para tener nuestros archivos sincronizados. Otros usos que podemos encontrar en un servidor FTP son los de:
- Sincronizar cambios en páginas web.
- Tener documentos en una carpeta de red.
- Sincronización automática de los cambios que se producen.
- Programación de transferencia de archivos.
- Automatización de copias de seguridad.
A continuación, te dejamos tanto el videotutorial de los pasos como el manual para poder crear un servidor FTP y configurarlo.
8. Sincronizar carpetas y archivos Windows 10 con Google Drive, OneDrive o Dropbox
Si con estas opciones no has visto claro el tema de sinocronizar tus archivos, siempre puedes recurrir a la tradicional nube y dejar en mano de servidores de terceros tus archivos. Esto te permite ahorrar espacio y dinero pues no necesitas una infraestructura física de la que partir y gozarás de espacio libre y gratuito en muchos casos. La sincronización es rápida con estos servicios online
[panelplain='Ventajas sincronizar online']Con los servicios en la nube como Google Drive, OneDrive o Dropbox gozaremos de algunas ventajas como:
- Acceso a la información desde cualquier lugar.
- Liberación de carga de trabajo a nuestro disco duro.
- Ahorro en costes de instalación y mantenimiento.
- Posibilidad de mejora de almacenamiento cuando queramos.
- Información a salvo y disponible siempre.
- Acceso continuo a nuestros datos y posibilidad de protegerlos o compartirlos.
Pese a que la nube nos provee de un sistema de almacenamiento con limites inapreciables, lo cierto es que hay que tener en cuenta que puede ocurrir una pérdida de privacidad y una dependencia con una empresa de terceros. Además, tener Internet será primordial para poder trabajar con ello.
Con estas posibilidades podremos tener diferentes carpetas, pero sincronizadas a la vez dentro de Windows 10. Con estas opciones tenemos la posibilidad de sincronizar carpeta y sincronizar archivos windows 10 fácilmente con o sin programas. Si tienes un servidor local o bien externo y quieres tener las opciones para poder sincronizar carpetas compartidas windows 10, con estos pasos verás que es sencillo y bastante útil.

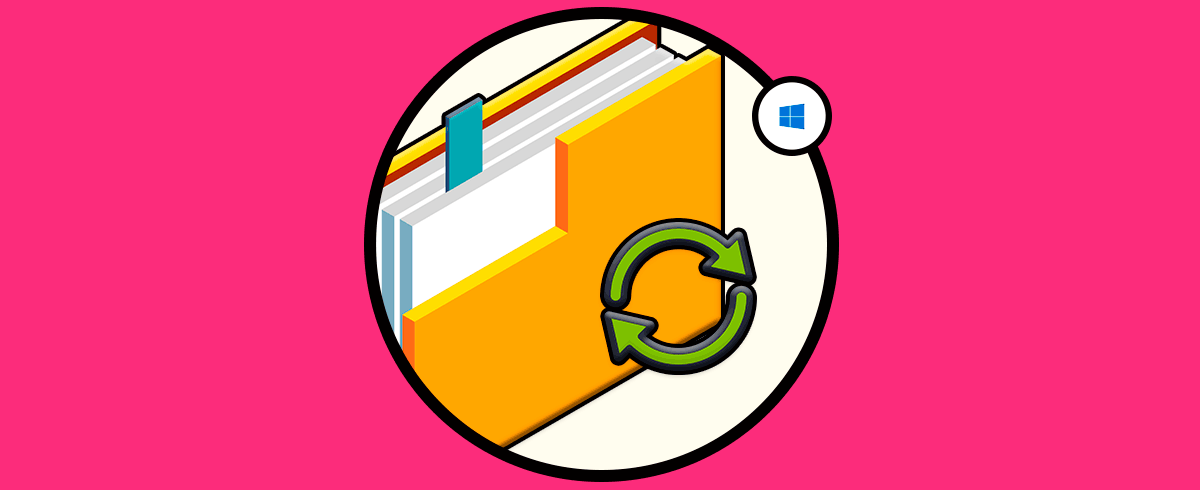

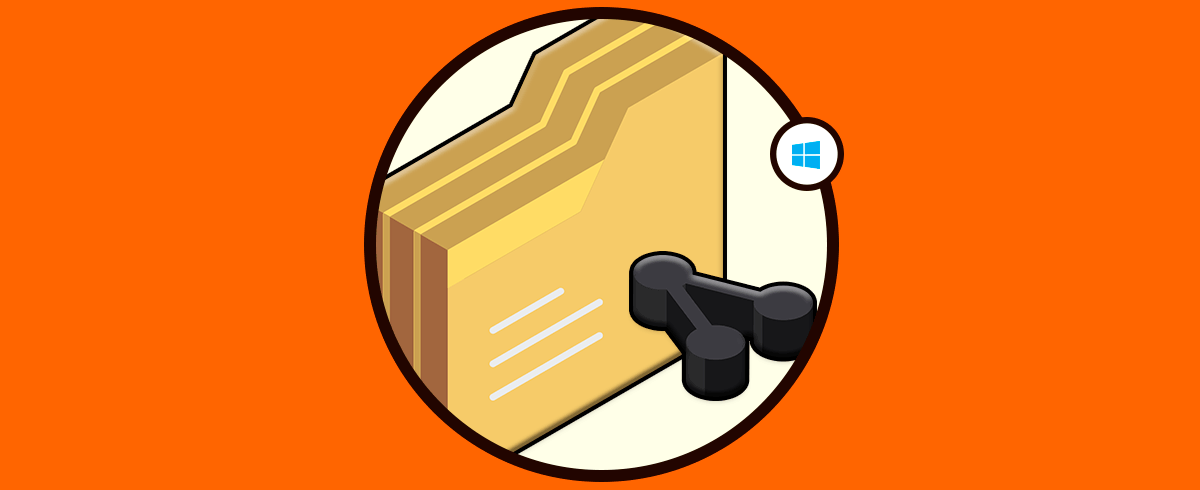
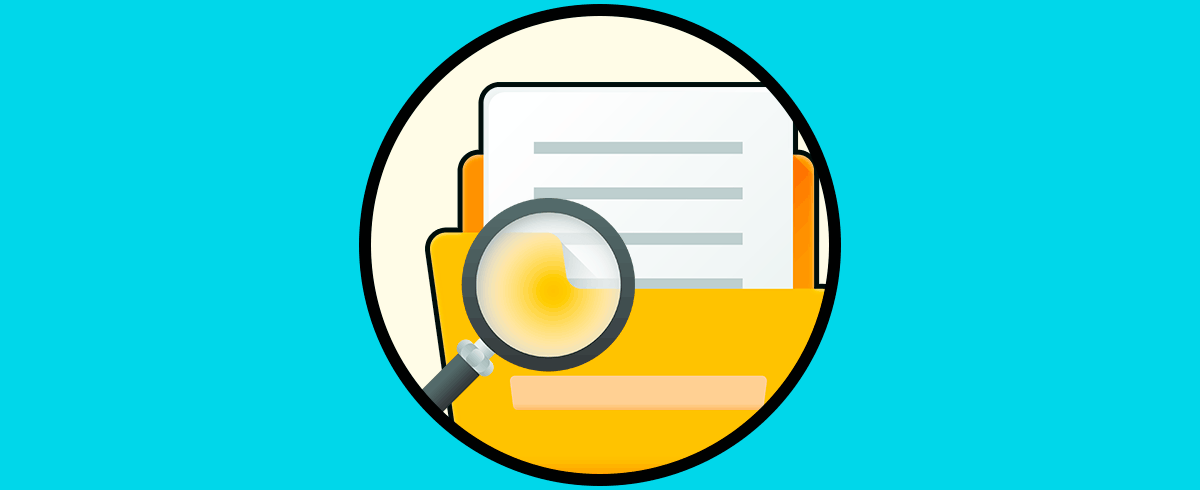

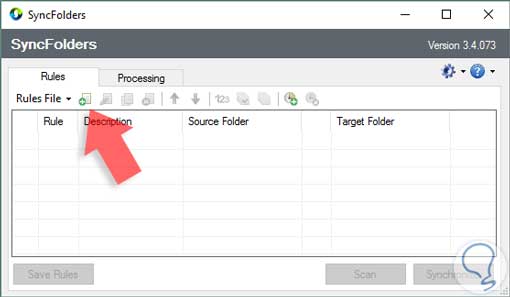

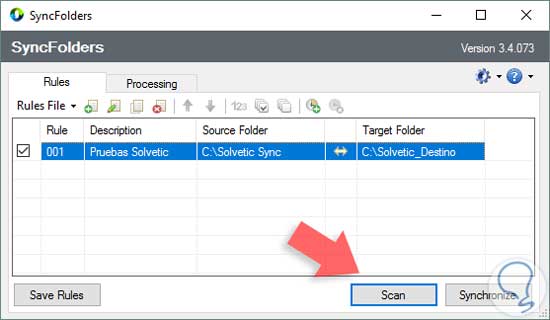
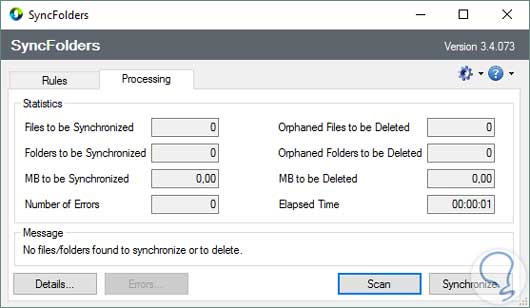
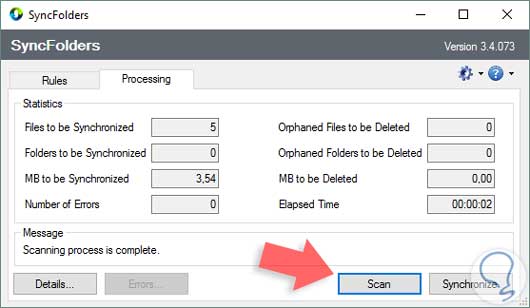
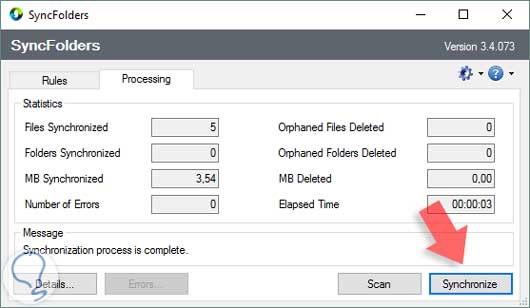
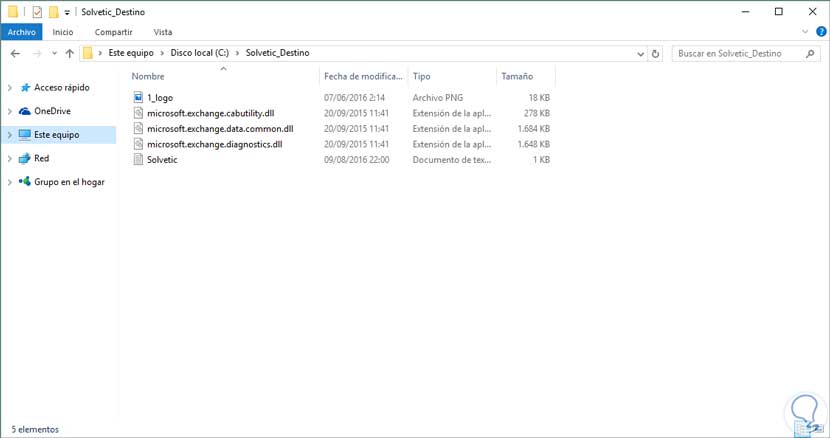

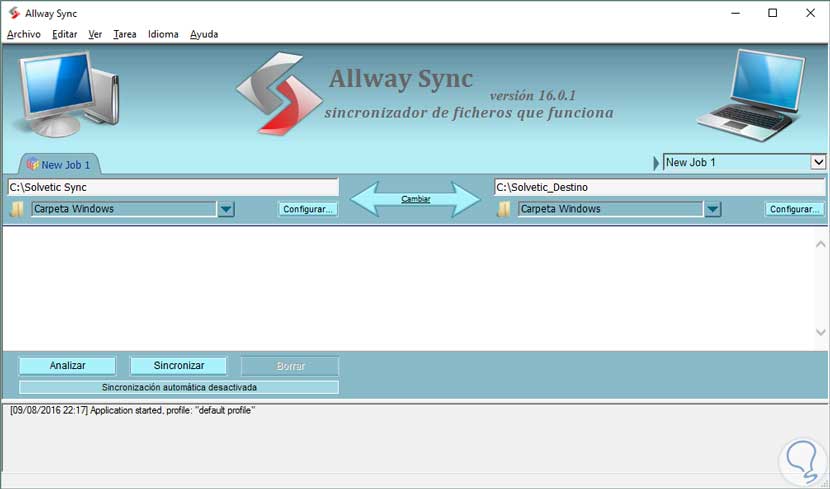
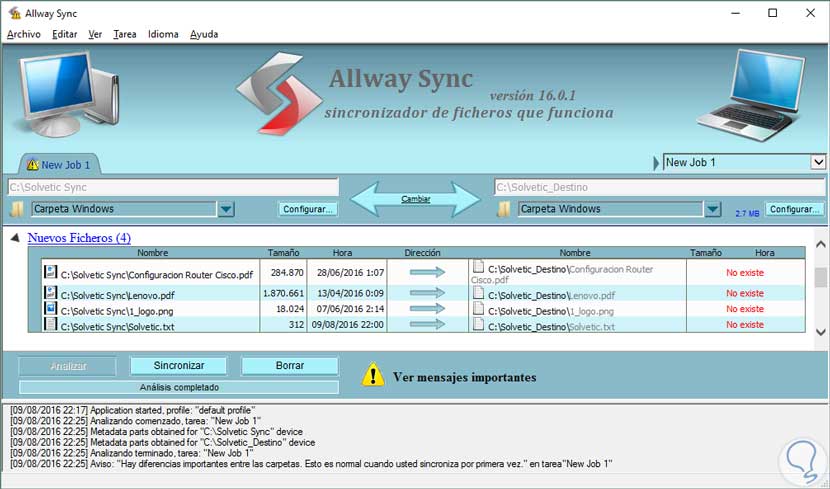
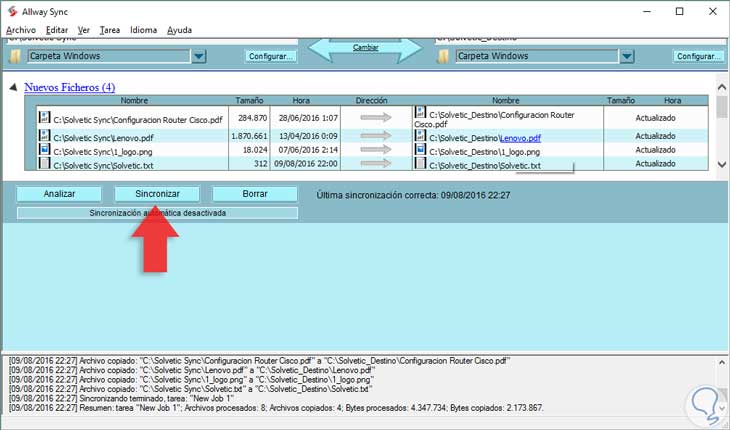
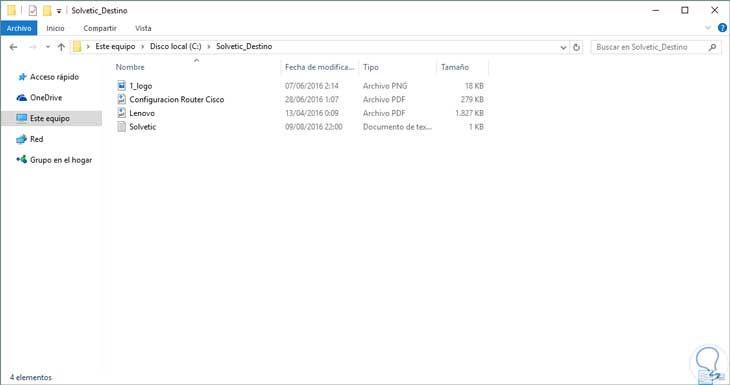
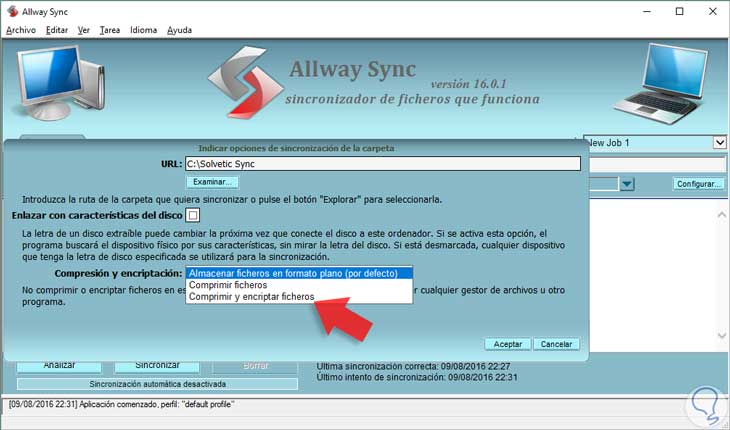
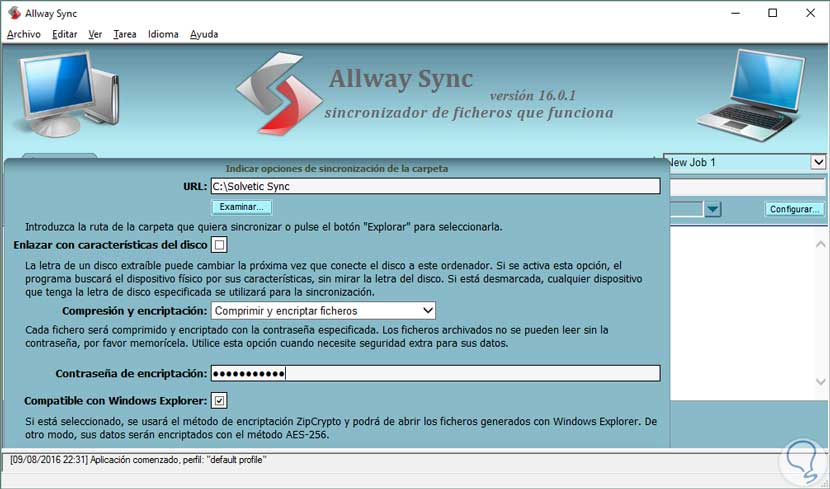
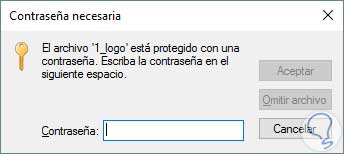
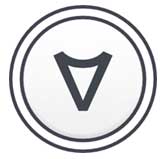
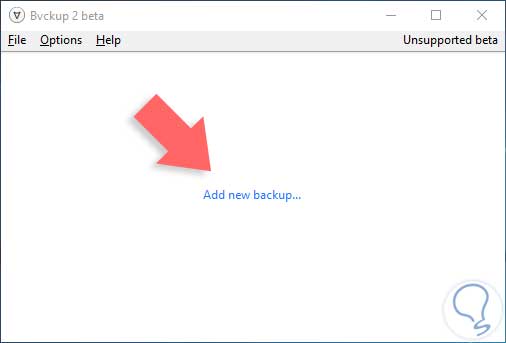
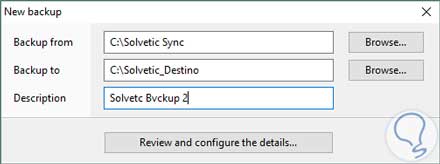
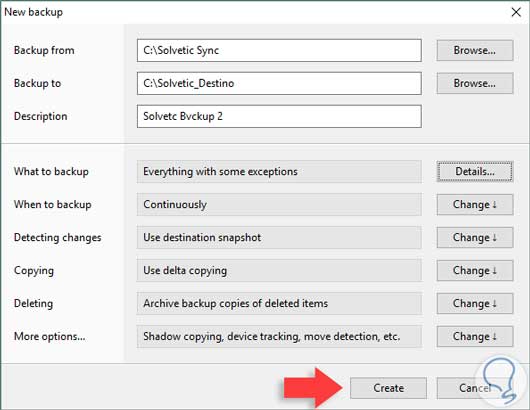
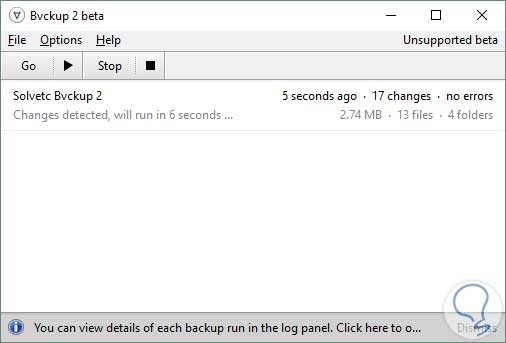

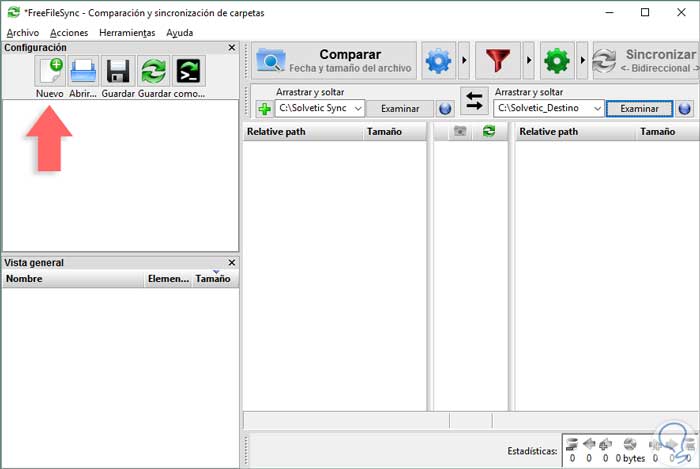
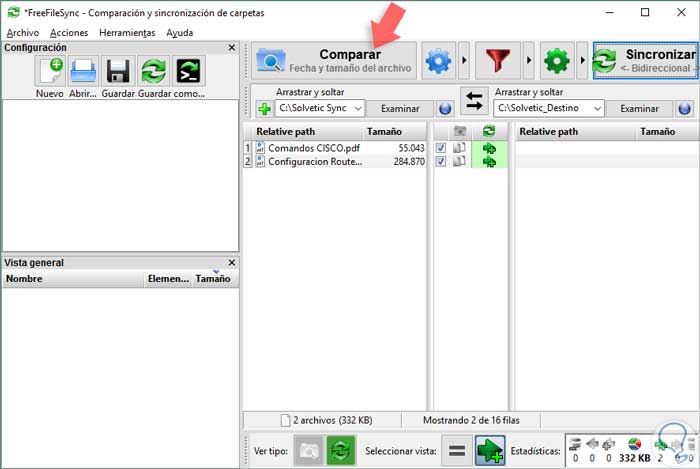
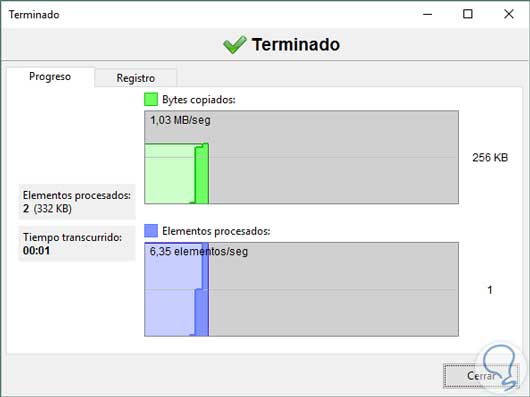
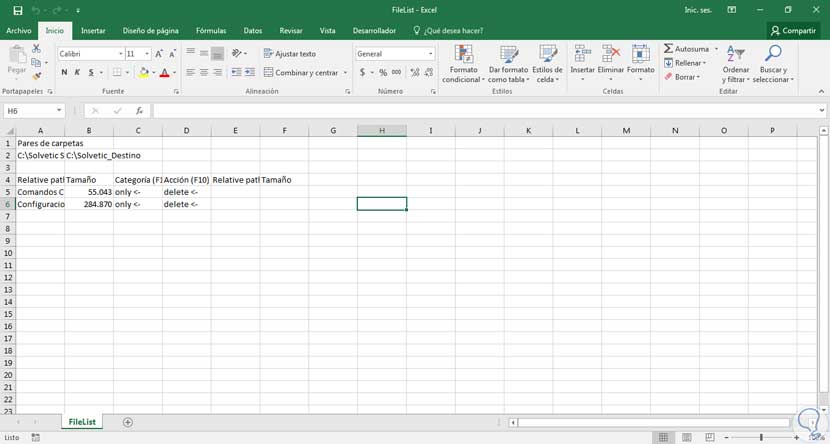
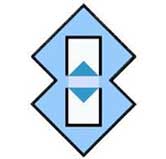
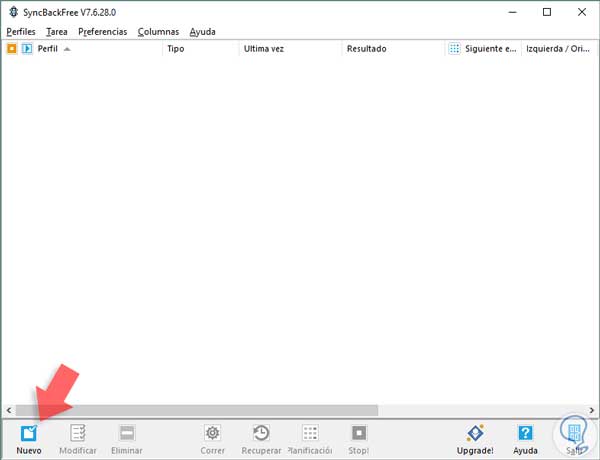


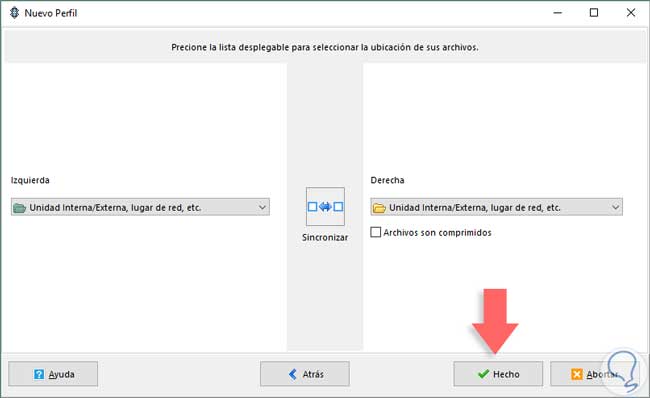
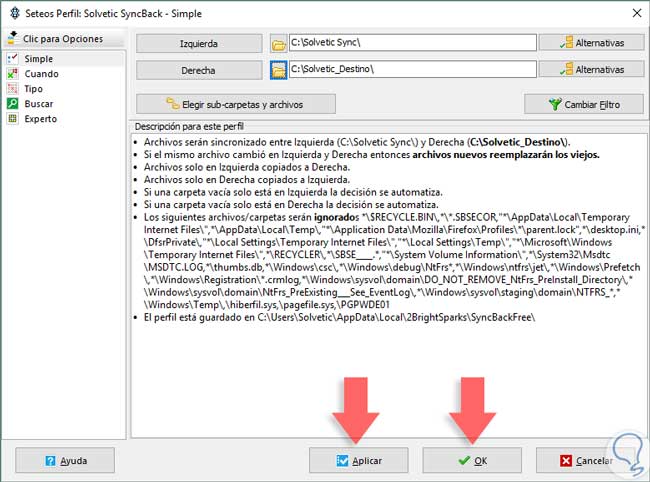

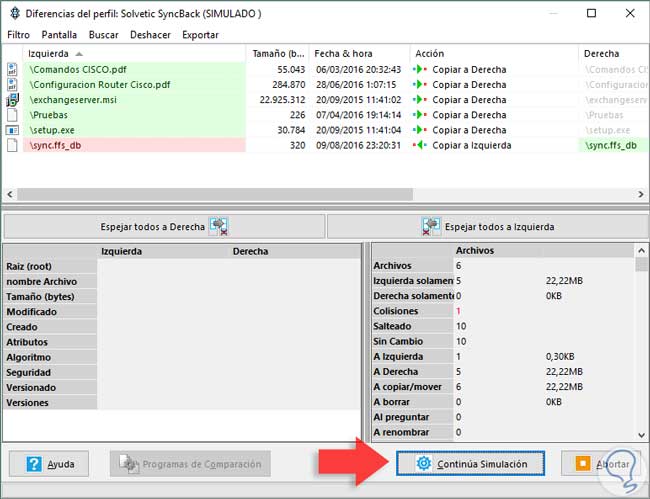
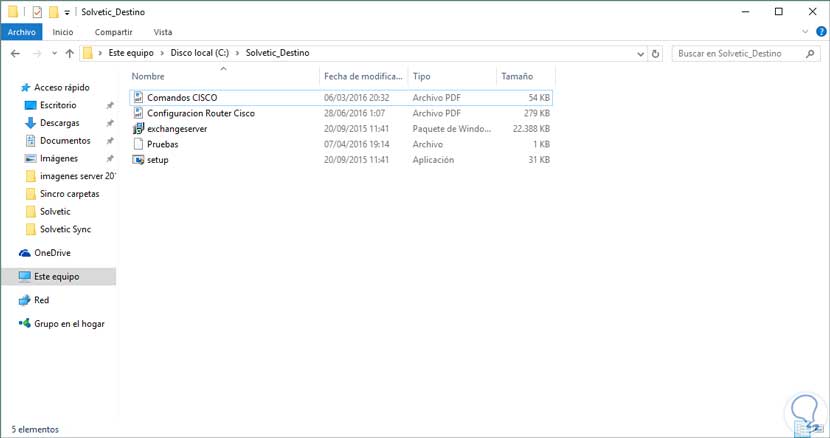

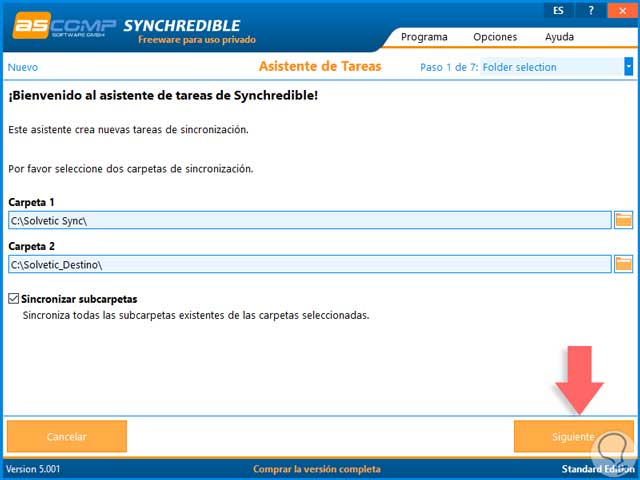
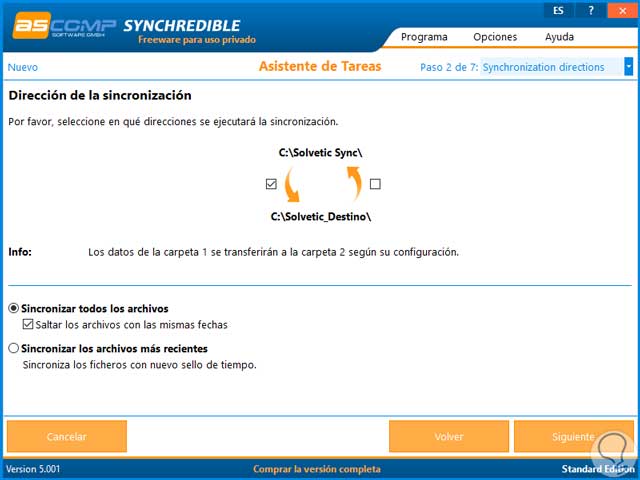
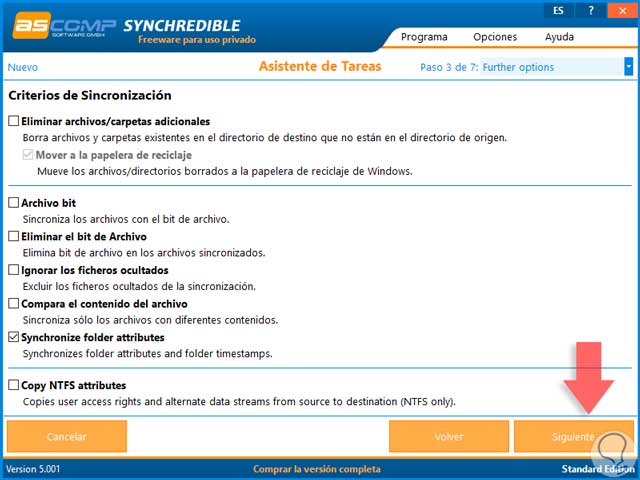
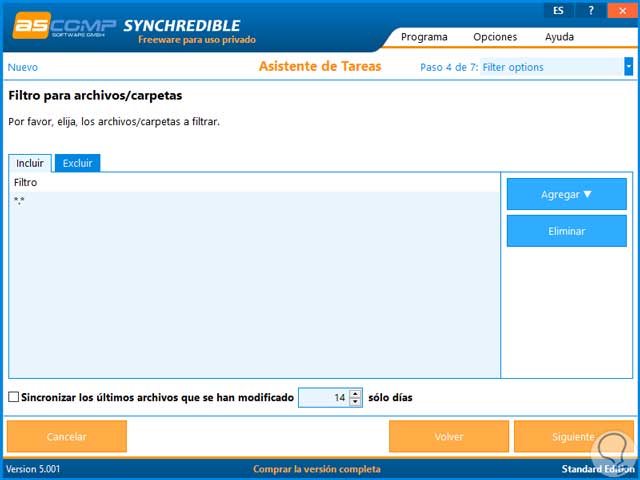
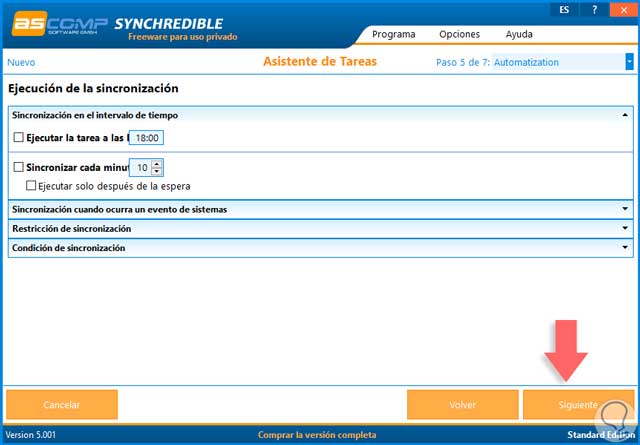
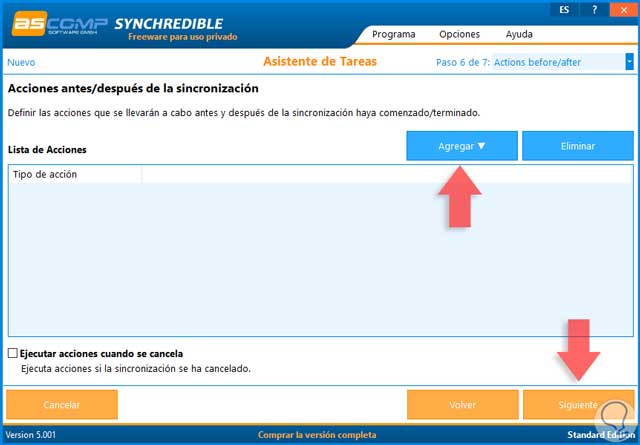
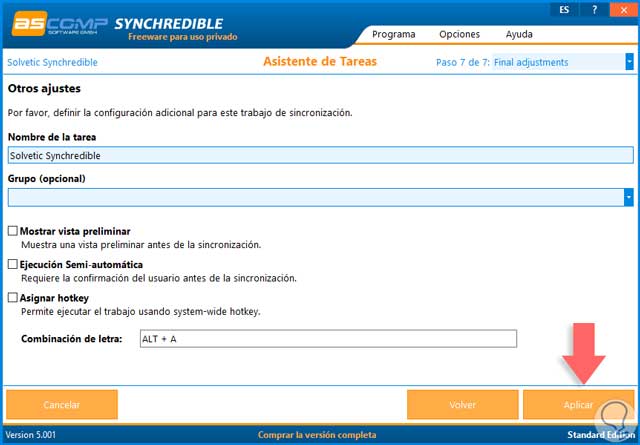
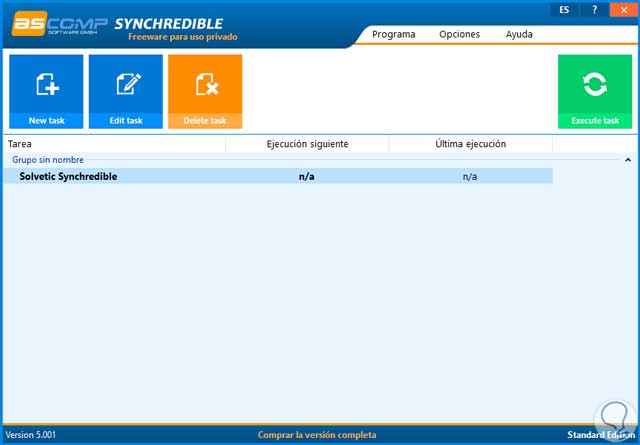
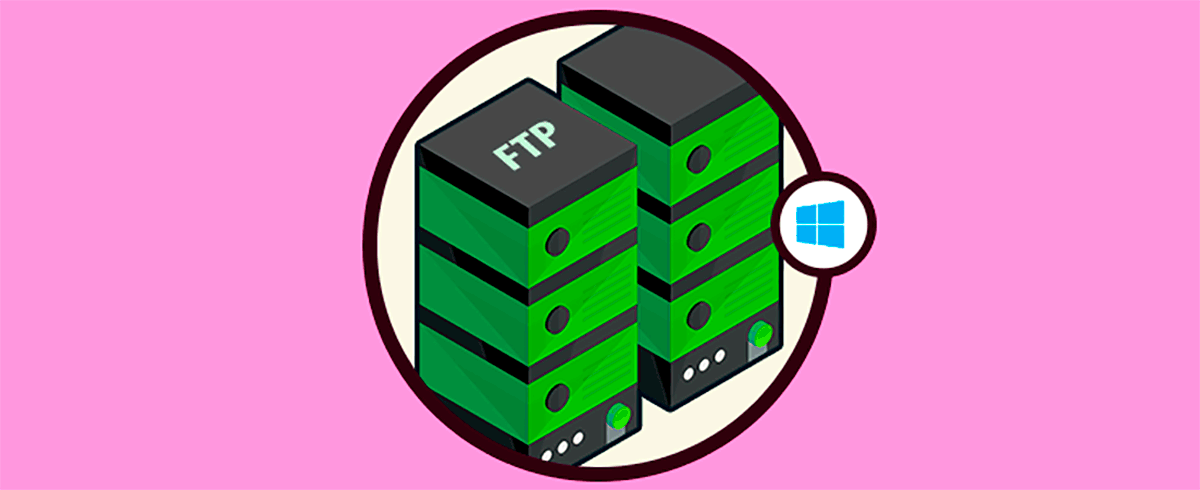
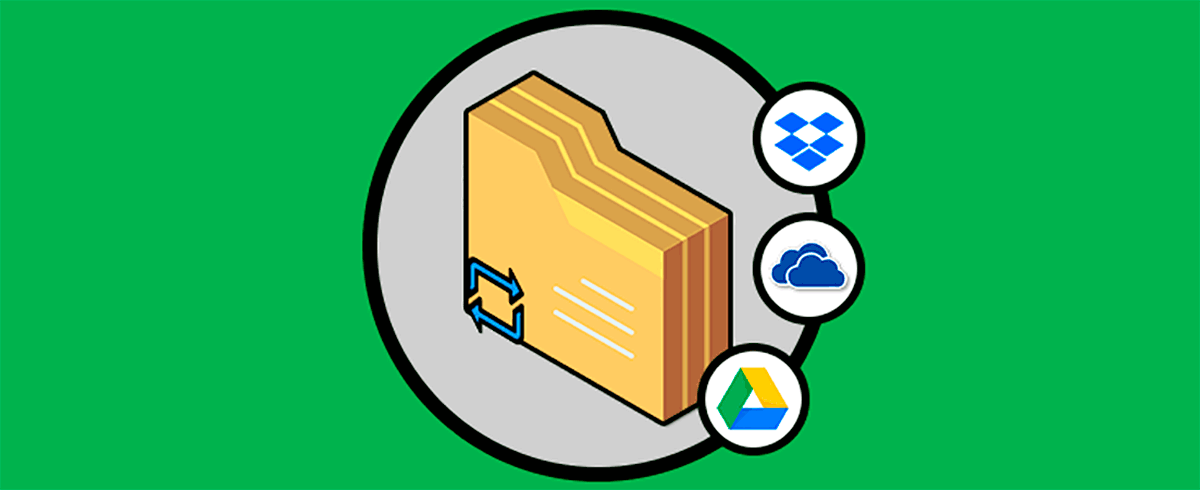
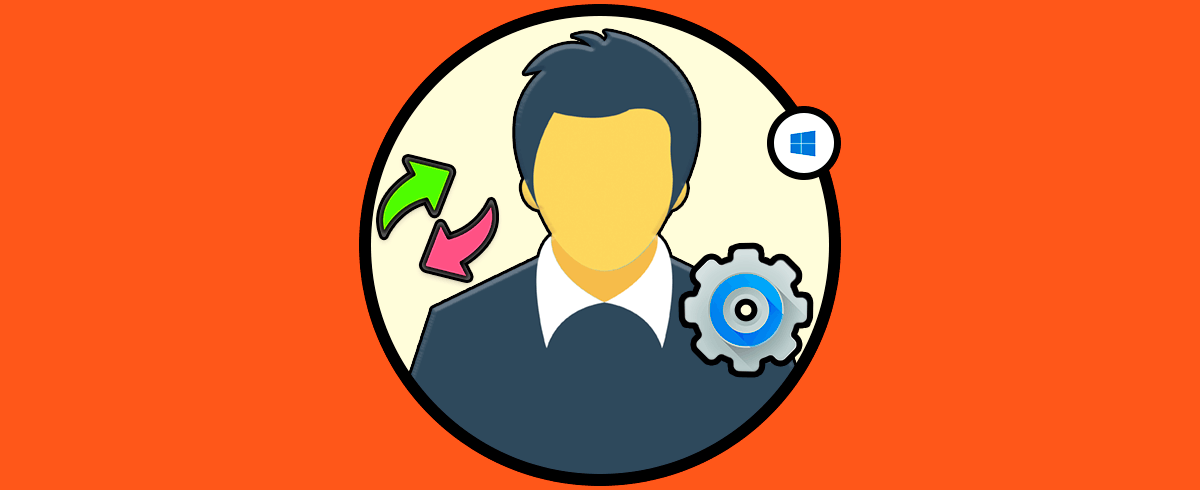






WoWWWW pedazooo tutorial de hoy... es lo que estaba buscando el otro día.