Los ordenadores Mac disponen de diferentes características para hacernos la vida más sencilla. Entre estas características nos encontramos funciones que si no las conocemos, seguramente no hagamos uso de ellas y estemos desaprovechando estas características que nos ayudan a mejorar la utilidad de nuestro ordenador.
Algunas de las funciones que podemos encontrar en Mac por ejemplo es la posibilidad de cifrar archivos directamente desde el sistema operativo o la posibilidad de crear una película con su aplicación de iMovie.
En esta ocasión vamos a hablar de una de sus herramientas llamadas esquinas activas, la cual nos permite apuntar con el cursor del ratón en cada uno de los rincones de nuestra pantalla e invocar de este modo diferentes características posibles (activación de control misión , launchpad, cuadro de instrumentos, centro de notificaciones, protector de pantalla etc…)
A continuación te explicamos cómo puedes activar o desactivar esta funcionalidad de Mac para que configures todo esto a tu gusto y tus preferencias.
1. Esquinas Activas configuración
Lo primero que tenemos que hacer es dirigirnos al menú de Apple y seleccionar “Preferencias del sistema” para poder acceder a continuación a la sección de “Misión control”
Ahora que nos encontramos en la sección de Mision Control, tenemos que dirigirnos a la parte inferior en la que pone “Esquinas activas” y hacer clic para acceder a ellas.
Una vez que se ha desplegado el menú de las esquinas activas, tenemos que seleccionar en cada una de ellas si queremos realizar algún tipo de acción o no queremos que suceda nada cuando pasemos el ratón por ella.
En el caso de que queramos establecer alguna acción, desplegamos el menú y seleccionamos que es aquello que queremos configurar.
Uno de los usos más utilizado para las esquinas activas, es configurar una de ellas para que al pasar el cursor del ratón por encima la pantalla quede bloqueada.
2. Desactivar esquinas activas por comandos
En el caso de que queramos desactivar las esquinas activas de nuestro Mac desde la terminal de comandos, podemos hacerlo de la siguiente manera
- Desactivar esquina activa superior izquierda
defaults write com.apple.dock wvous-tl-corner -int 0
- Desactivar esquina activa superior derecha
defaults write com.apple.dock wvous-tr-corner -int 0
- Desactivar esquina activa inferior izquierda
defaults write com.apple.dock wvous-bl-corner -int 0
- Desactivar esquina activa inferior derecha
defaults write com.apple.dock wvous-br-corner -int 0Como podemos ver hemos establecido 0 en la parte final ya que lo que queremos es que queden desactivadas. En el caso de querer activar alguna de sus funciones, debemos poner el número que corresponde a cada una de sus funciones.
Gracias a la función de las esquinas activas de Mac, vamos a tener la posibilidad de poder seleccionar que acción queremos que se lleve a cabo en cada una de ellas en el caso de que queramos hacerlo.

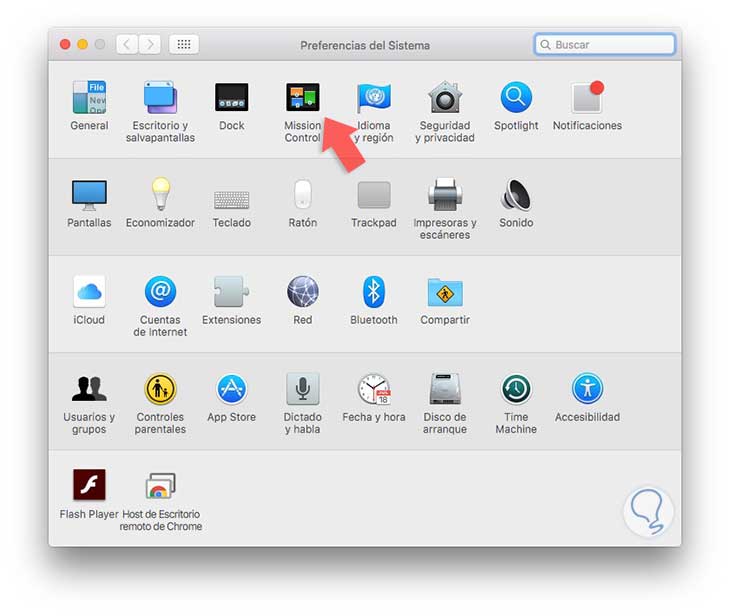
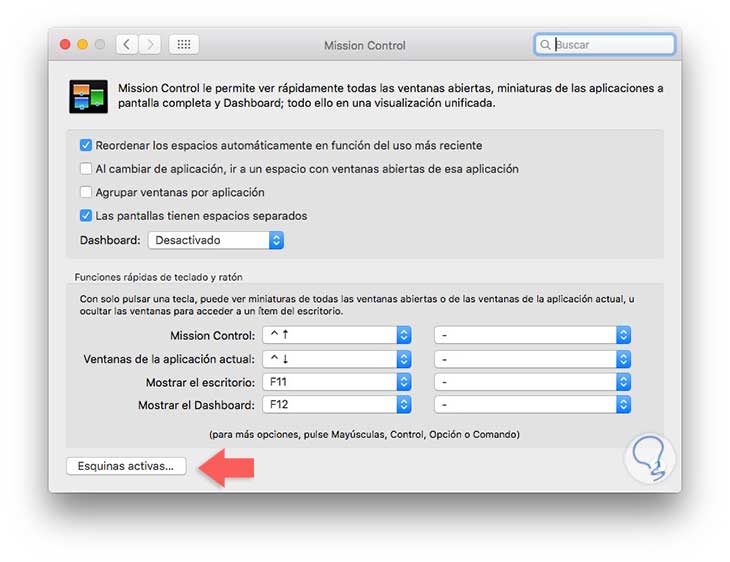
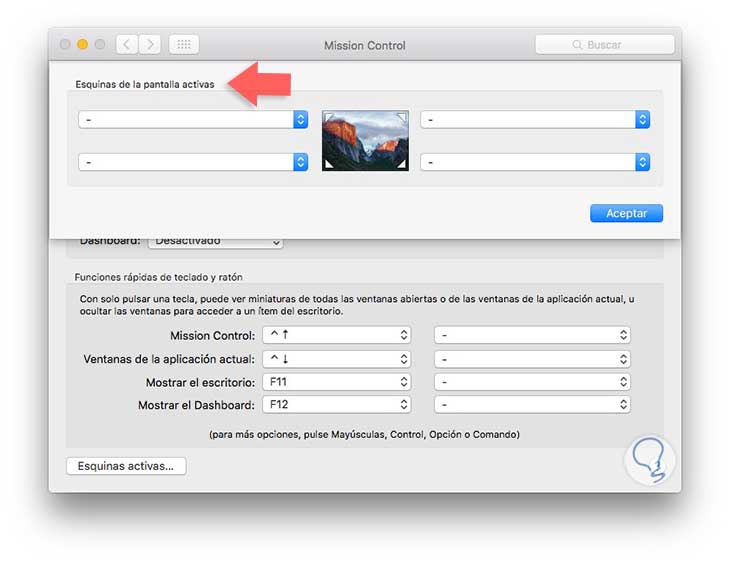
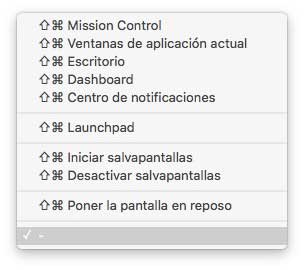

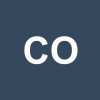

Yo lo tengo configurado para protector de pantalla y me resulta muy útil. ¿Alguien lo utiliza para otra cosa que le parezca útil?