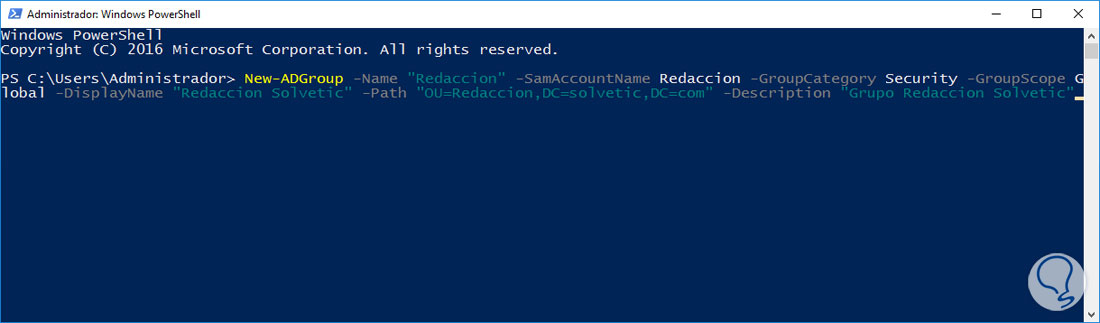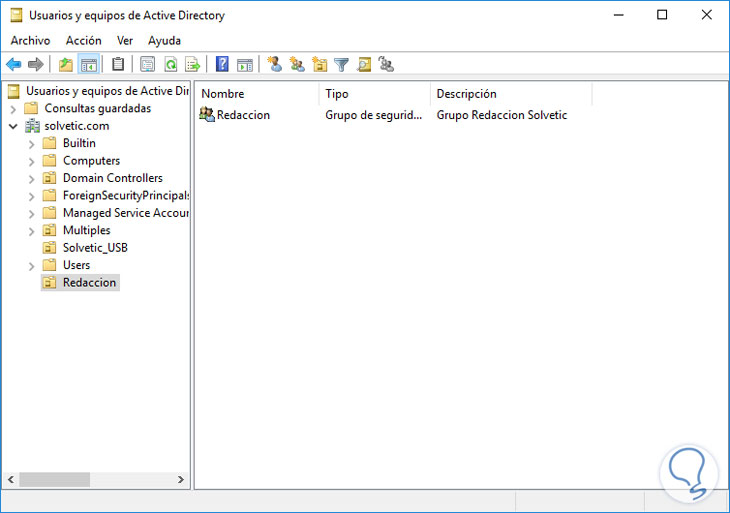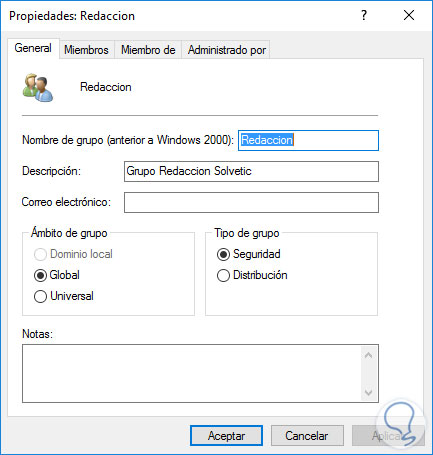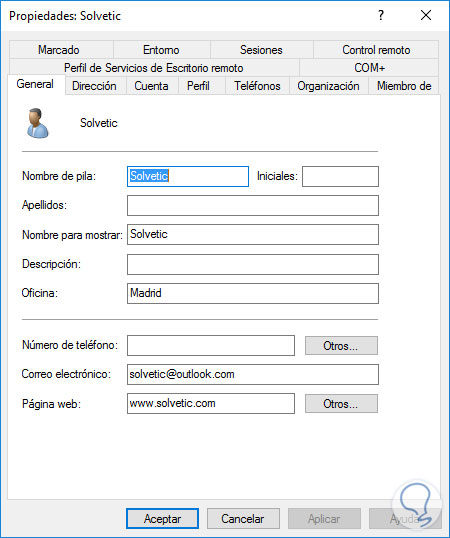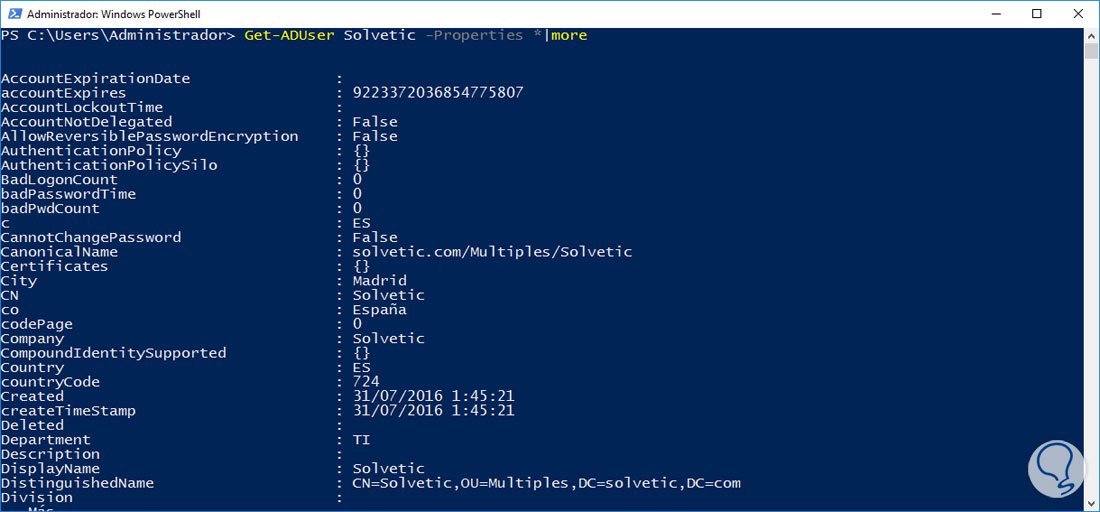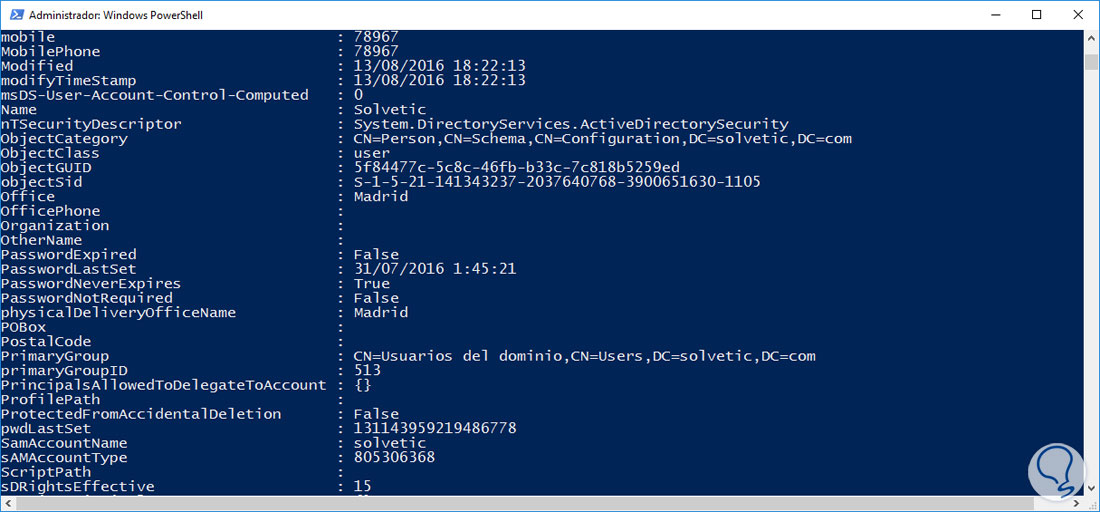Una de las tareas más comunes que realizamos cuando administramos Windows Server 2012 o Windows Server 2016 es administrar todo lo relacionado con los elementos de la arquitectura lo cual incluye usuarios y grupos.
Ya conocemos multitud de comandos útiles PowerShell y conocemos las novedades que nos ofrece en Windows Server 2016, hoy haremos un énfasis en la creación de grupos usando Windows PowerShell, sabemos muy bien que en la mayoría de los casos creamos los grupos usando la herramienta Usuarios y equipos de Active Directory pero esta vez hablaremos cómo crearlos usando PowerShell.
Recordemos que un grupo es un conjunto de diversos elementos como usuarios, contactos y equipos que pueden ser administrados como una sola unidad.
Como administradores y personal de IT podemos crear y gestionar grupos para algunas de las siguientes tareas:
- Implementar listas de distribución de correo.
- Asignar permisos a un grupo en vez de asignar el mismo permiso a usuarios de manera individual.
- Delegar administración.
Este tipo de grupos no cuenta con seguridad habilitada.
1. Crear grupos con PowerShell en Windows Server 2016
Antes de abrir nuestro PowerShell para ver la creación de un grupo esta será la sintaxis que debemos usar para la creación del mismo:
New-ADGroup -Name "Nombre_Grupo" -SamAccountName Area -GroupCategory Tipo_Grupo -GroupScope Global -DisplayName "Nombre a desplegar" -Path "Ruta_Creacion" -Description "Descripcion_grupo"Cómo vemos debemos establecer parámetros determinados a la hora de la creación del grupo tal como el tipo de grupo (Seguridad o Distribución), la ruta (incluidas las OUs), etc.
Para este ejemplo crearemos un grupo llamado Redacción. En este caso ya tenemos una unidad organizativa llamada Redacción y la sintaxis que debemos implementar es la siguiente:
New-ADGroup -Name "Redaccion" -SamAccountName Redaccion -GroupCategory Security -GroupScope Global -DisplayName "Redaccion Solvetic" -Path " OU=Redaccion,DC=solvetic,DC=com " -Description "Grupo Redaccion Solvetic"Con estos parámetros definidos abrimos Windows PowerShell e ingresaremos la sintaxis vista según los parámetros que sean necesarios.
Pulsamos Enter y esperamos que el proceso sea completado.
2. Verificación de los grupos creados en PowerShell
Para validar que realmente el grupo que hemos creado, en este caso Redacción, vamos a ir a Usuarios y equipos de Active Directory y vamos a la OU donde hemos creado el grupo, en este caso al OU Redacción.
Vemos que dentro de la OU tenemos el grupo que hemos creado, podemos dar doble clic sobre él o clic derecho / Propiedades para ver si realmente se creó con las indicaciones en PowerShell (Global y Seguridad).
Vemos que el grupo está según los parámetros que hemos indicado en Windows PowerShell. Esta es una manera ágil y segura de crear nuevos grupos en el directorio activo usando la herramienta Windows PowerShell.
3. Propiedades de un usuario a través de Windows PowerShell
La forma más común como vemos las propiedades de un usuario en nuestra organización es ingresando a Usuarios y equipos de Active Directory y allí buscar el usuario y pulsar doble clic sobre él para ver todas sus propiedades como datos básicos, grupos a los que pertenece, cuenta, etc.
Como vemos en este caso vemos las propiedades del usuario Solvetic usando Usuarios y equipos de Active Directory.
4. Información de un usuario en PowerShell
Quizás para muchos usar PowerShell puede ser una tedioso pero vamos a ver que con esta poderosa herramienta PowerShell obtenemos mucha más información que la que nos suministra la interfaz gráfica.
Veamos cómo ver la información de un usuario en PowerShell en Windows Server 2016. Para ver esta información abrimos PowerShell e ingresaremos la siguiente sintaxis:
Get-ADUser Nombre_Usuario -Properties *1moreEn este caso para ver la información del usuario Solvetic ingresaremos lo siguiente:
Get-ADUser Solvetic -Properties *1moreVeremos lo siguiente:
Podemos ver información específica del usuario como:
- Fechas de expiración de la cuenta.
- Posibilidad de cambiar la contraseña.
- Fecha de creación de la cuenta.
- Ruta donde está creado el usuario.
- Nombre canónico.
- Ultimo inicio de sesión.
- Tipo de objeto.
- ID del usuario.
- Fecha de establecimiento de la contraseña y muchos más.
Como venos el cmdlet Get-ADUser nos brinda una información mucho más completa de un usuario en caso que necesitemos adquirir dicha información de un usuario y no limitarnos a la información que nos brinda Usuarios y equipos de Active Directory.
Este cmdlet es bastante útil en nuestras tareas administrativas en Windows Server 2016 y en la gestión de toda la infraestructura de la organización.