Si eres uno de los usuarios de Apple en sus ordenadores Mac quizás te hayas encontrado con ciertas peculiaridades tras usarlo. Con la llegada del nuevo Sistema Operativo MacOs Sierra vienen novedades en software que te interesarán. Si ya veíamos que se se podían modificar las aplicaciones con las que iniciábamos nuestro ordenador hoy veremos cómo poder crear muchos más accesos directos para ellas.
En el uso del día a día de nuestros equipos Mac abrimos múltiples aplicaciones y programas, para los cuales hemos creado accesos directos en el Dock. El problema de querer tener a mano nuestras aplicaciones preferidas es que llegamos a un punto que no tenemos más espacio para agregar más accesos y puede ser un inconveniente para nosotros.
Para poder solucionar este problema te traemos este tutorial en el cual te enseñaremos cómo podemos añadir espacios al dock en Mac OS Sierra pudiendo incorporar más accesos a nuestros programas o aplicaciones preferidas.
El Dock lo identificamos, por lo general, en la parte inferior de nuestra pantalla y para usar cualquier aplicación o programa del Dock basta con pulsar sobre el icono respectivo. Por defecto, todas las aplicaciones se ubican al lado izquierdo del dock y las carpetas, ventanas minimizadas y documentos se ubican al lado derecho.
1. Añadir espacio adicional en el Dock en Mac OS Sierra
Para añadir espacio en el Dock para agregar nuestras aplicaciones o programas vamos a realizar el siguiente proceso.
Abrimos la terminal usando cualquiera de los siguientes métodos. Una vez tengamos la terminal abierta veremos la siguiente ventana.
⇧ + ⌘ + U
Ahora una vez abierto la terminal ingresaremos lo siguiente. Este comando nos va a permitir añadir espacio en nuestro Dock. Pulsamos Enter para aplicar el comando.
defaults write com.apple.dock persistent-apps -array-add '{"tile-type"="spacer-tile";}'Gracias a agregar este espacio en blanco podremos tenes zonas diferenciadas en nuestro dock donde separar aplicaciones.
Una vez ejecutado este comando ingresaremos el siguiente.
killall Dock
Podemos ver que se ha añadido un espacio en blanco en el Dock en Mac OS Sierra
Si deseamos añadir más espacio no es necesario repetir todo el proceso, basta con usar la flecha arriba para repetir la última acción en la terminal. Repetimos el proceso y veremos ahora dos espacios en blanco. Veremos que ya contamos con espacio adicional para agregar nuestras aplicaciones y programas.
2. Cómo añadir aplicaciones o programas al Dock en Mac OS Sierra
Para este caso vamos a añadir aplicaciones directamente desde el Launchpad.
Vamos al Launchpad (icono del cohete ubicado en el Dock) e ingresaremos al Dock las utilidades Dashboard y Mission Control simplemente arrastrándolas directamente al Dock.
Ahora simplemente veremos nuestras utilidades ya establecidas en el Dock. Desde allí podemos ejecutar nuestras aplicaciones o programas.
3. Como remover los espacios en blanco en el Dock en Mac OS Sierra
En caso que no queramos tener más en nuestro Dock los espacios en blanco que tenemos establecidos simplemente debemos dar clic derecho sobre el espacio en blanco y seleccionar la opción Eliminar del Dock. De esta manera eliminamos los espacios en blanco en el Dock.
Como ves es una forma realmente sencilla de poder añadir accesos directos extra a nuestro dock de Mac u organizarlos. Usando este método podemos habilitar espacio en el Dock para agregar los accesos directos que deseemos o también eliminarlos si ya no nos hacen falta.
Si te gusta tener personalizado a tu gusto tu ordenador Mac con estos accesos directos, no te pierdas cómo poder seleccionar los tonos de alerta que tendrá tu ordenador. Dale tu propio estilo y pasa un buen rato.

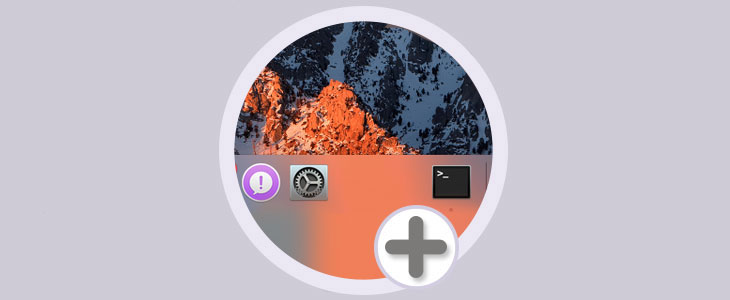
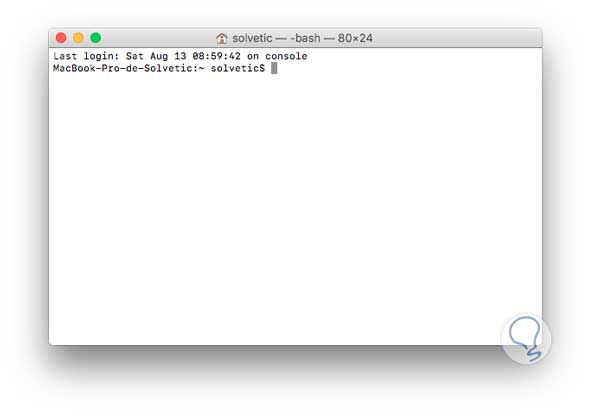
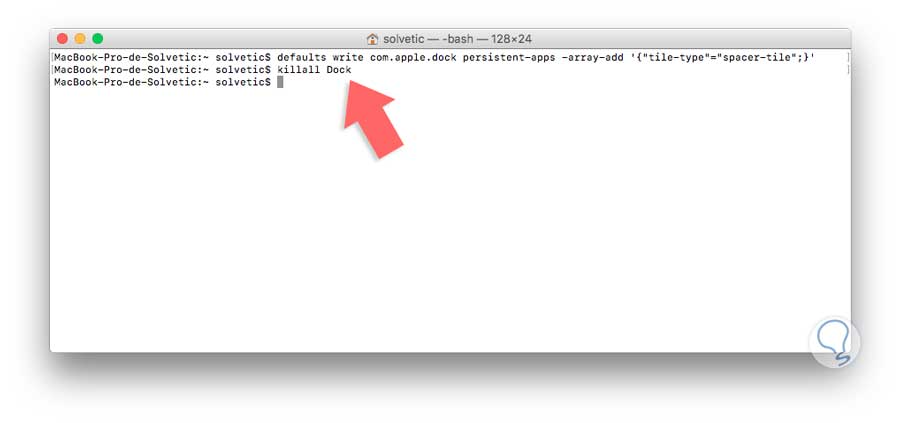
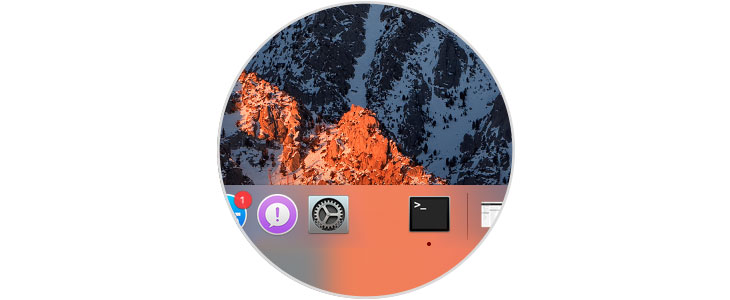
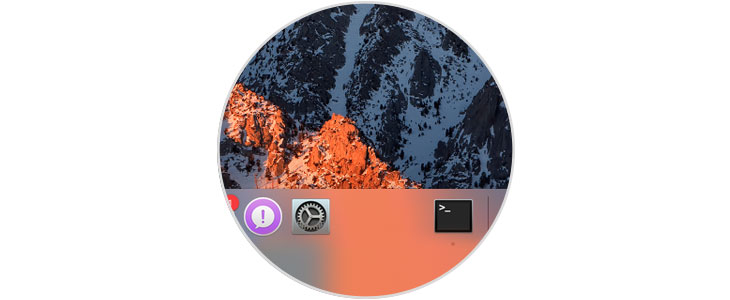
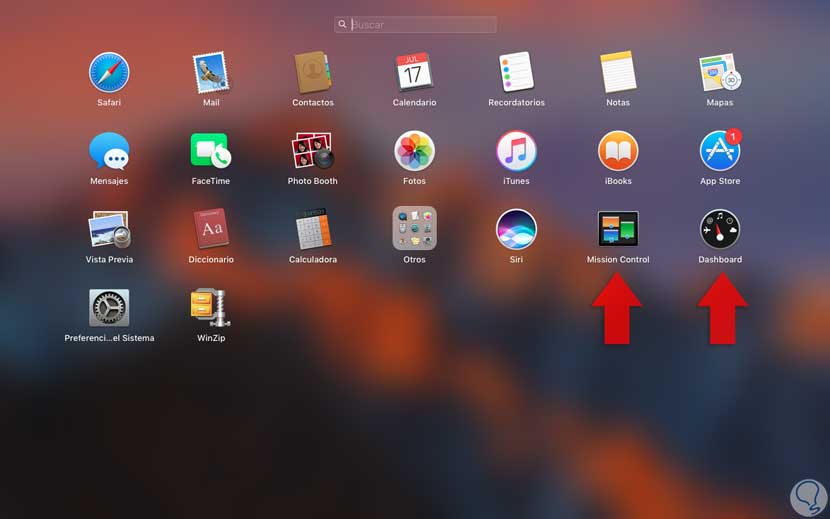
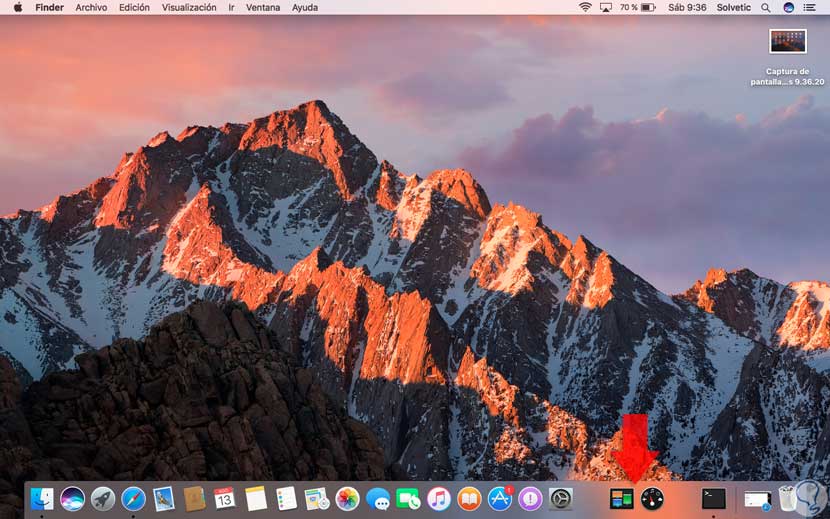
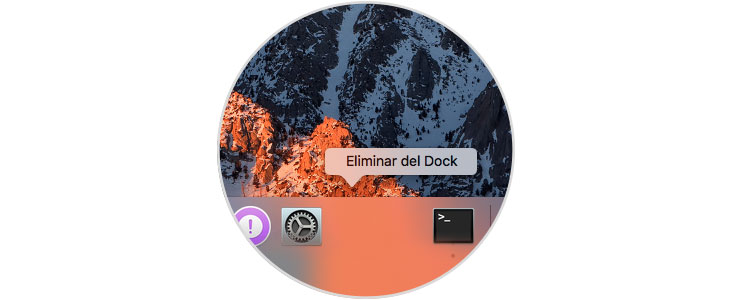



No tenia ni idea que se podia hacer esto. jajja siempre dais en el clavo solvetic.