Los ordenadores han pasado a ser uno de los elementos de nuestro día a día, debido a la cantidad de posibilidades que nos ofrecen estos dispositivos. Desde ellos podemos realizar diferentes tareas ya sean tanto de gestión y creación de documentos, como de navegación, búsqueda, descargas...a través de la web. Además tenemos la posibilidad de descargar diferentes aplicaciones. Muchas veces por espacio o limpieza de sistema no nos convencen los programas que vienen preinstalados Windows 10 ya que seguramente ni los usemos y nos están ocupando un espacio que podemos aprovechar para otra cosa. Siempre hay que mantener nuestro sistema lo más libre de cosas inútiles ya que al final estamos llenado el equipo de elementos y aplicaciones que no necesitamos.
La cantidad de aplicaciones que utilizamos en el ordenador es cada vez más numerosa, ya que estas aumentan las posibilidad de uso de nuestro dispositivo. Además con el paso del tiempo el número de ellas ha aumentado, por lo que podemos centrar con apps y programas casi de cualquier cosa que podamos imaginar. Es importante que tengamos en cuenta que estos elementos van ocupando espacio en la memoria de nuestro ordenador, por lo que es interesante tener instalado únicamente aquello que nos resulta útil y necesario. Vamos a ver lo sencillo que es desinstalar programas predeterminados Windows 10.
En el escritorio o menú lo mejor es tener sólo aquellas aplicaciones que se utilizan regularmente. Todo lo demás debe ser desinstalado o por lo menos ocultarlo, sin que nos moleste. Pero en Windows 10 desinstalar algunas aplicaciones no es posible con un simple clic derecho del ratón, ya que Microsoft no nos da está opción, no le interesa. (Como ocurre en caso de deshabilitar Cortana)
Para desinstalar las aplicaciones, como pueden ser Xbox, la tienda, correo, calendario, etc. Tendremos que usar PowerShell y ejecutar unos comandos, veremos que tampoco es nada difícil. El siguiente videotutorial te muestra cómo puedes desinstalar una aplicación preinstalada usando PowerShell y cómo eliminarla sin desinstalar. Vamos a ver los pasos para eliminar aplicaciones preinstaladas windows 10
1. Desinstalar aplicaciones preinstaladas Windows 10 con PowerShell
Lo primero es entrar en la consola de comandos PowerShell. Para ello, debes pulsar:
+ R
Aparece la ventana de "Ejecutar" y escribimos el siguiente comando:
powershell
Pulsas en Aceptar y te abrirá PowerShell para poder usar los comandos que a continuación te detallamos.
2. Desinstalar aplicación Xbox Windows 10
Podemos ver que la aplicación de Xbox la tenemos en el menú de inicio de Windows, podemos desanclarla del menú, pero no desinstalarla:
Para eliminar está aplicación, debemos escribir en la PowerShell el siguiente comando. El proceso tarda unos segundos.
Get-AppxPackage *xboxapp* | Remove-AppxPackage
Cuando el proceso ha terminado, podemos comprobar que la aplicación ya no tiene ni acceso desde el menú de Windows, podemos apreciarlo en la siguiente imagen:
3. Desinstalar aplicación Tiempo Windows 10
Para ello ejecutamos el siguiente comando en PowerShell. Solo cambia el nombre que ponemos entre *, que es el nombre de la aplicación.
Get-AppxPackage *bingweather* | Remove-AppxPackage
4. Desinstalar aplicación noticias Windows 10
Esta aplicación, al igual que la de economía, la podemos desinstalar con un par de clicks, damos click derecho del ratón sobre la aplicación a borrar y luego en el menú que nos aparece en Desinstalar:
También puedes ejecutar el siguiente comando:
Get-AppxPackage *bingnews* | Remove-AppxPackage
5. Cómo eliminar aplicaciones en windows 10
Si queremos que una aplicación no aparezca en el menú de inicio de Windows, pero no desinstalarla del equipo, simplemente debemos dar click derecho del ratón a la aplicación y dar a desanclar de Inicio.
Si por casualidad queremos contar de nuevo con las aplicaciones que hemos eliminado, podemos ejecutar el siguiente comando en PowerShell:
Get-AppxPackage -AllUsers| Foreach {Add-AppxPackage -DisableDevelopmentMode -Register "$($_.InstallLocation)\AppXManifest.xml"}
6. Desinstalar aplicación AppsManager Windows 10
También disponemos de una aplicación para realizar esto, se llama 10AppsManager, y con esta herramienta es muy fácil conseguir nuestro objetivo, la puedes descargar desde el siguiente enlace:
Dejamos aquí una captura de pantalla de la aplicación:
Si pinchamos en la aplicación que queremos nos pedirá una confirmación para borrar:
Si confirmamos, y después de unos segundos nos mostrará que se ha realizado correctamente.
Si quieres restaurar las aplicaciones puedes dar a Reinstall, te mostrará una advertencia de que puede tardar un tiempo y si estás seguro de llevar a cabo la tarea. Cuando termine te mostrara información de que se ha realizado correctamente, como cuando desinstalas una aplicación.
Hemos visto en este tutorial que podemos deshacernos de las aplicaciones tipo Xbox, el tiempo, etc. Aunque Microsoft nos lo oculte o haga un poco más complicada la tarea.
7. Recuperar aplicación preinstalada Windows 10
En el caso de que queramos volver a reinstalar una de las aplicaciones que hayan sido des instaladas, podemos hacerlo a través de PowerShell.
En el que caso de que queramos reinstalar todas ellas para no tener que hacerlo una por una, podemos hacerlo a través del siguiente comando ejecutado como administrador en PowerShell.
Get-AppxPackage -AllUsers| Foreach {Add-AppxPackage -DisableDevelopmentMode -Register “$($_.InstallLocation)\AppXManifest.xml”}
En el caso de que queramos reinstalar solo una de las aplicaciones que hemos eliminado en Windows 10, también vamos a poder hacerlo de manera sencilla a través de un comando. Desde Windows PowerShell ingresamos el siguiente cmdlet:
Get-AppxPackage -AllUsers
Esto desplegará el listado completo de las aplicaciones:
A continuación debemos ejecutar el siguiente comando.
Para seleccionar el nombre de la app, tenemos que cogerlo de la línea PackagefullName. Seleccionando esto reinstalaremos esa aplicación en concreto.
Add-AppxPackage -register "C:\Program Files\WindowsApps\Nombre_APP\AppxManifest.xml" -DisableDevelopmentModeComo hemos podido comprobar a lo largo del tutorial, llevar a cabo este proceso no es una tarea demasiado difícil y va a ayudarnos a gestionar de manera correcta las aplicaciones preinstaladas en Windows 10. Así podremos saber cómo eliminar una aplicación en windows 10 y ganar espacio en el equipo.

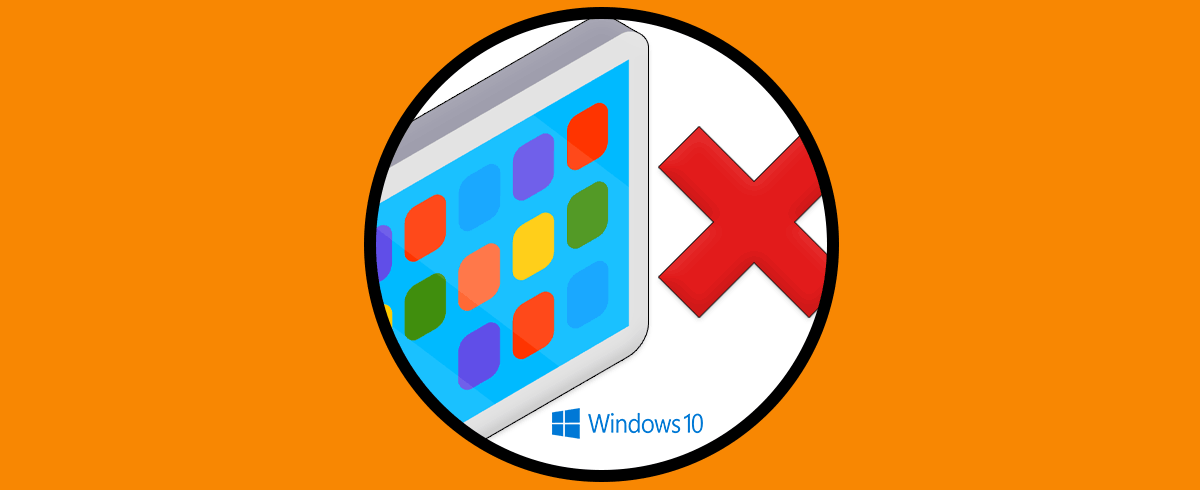

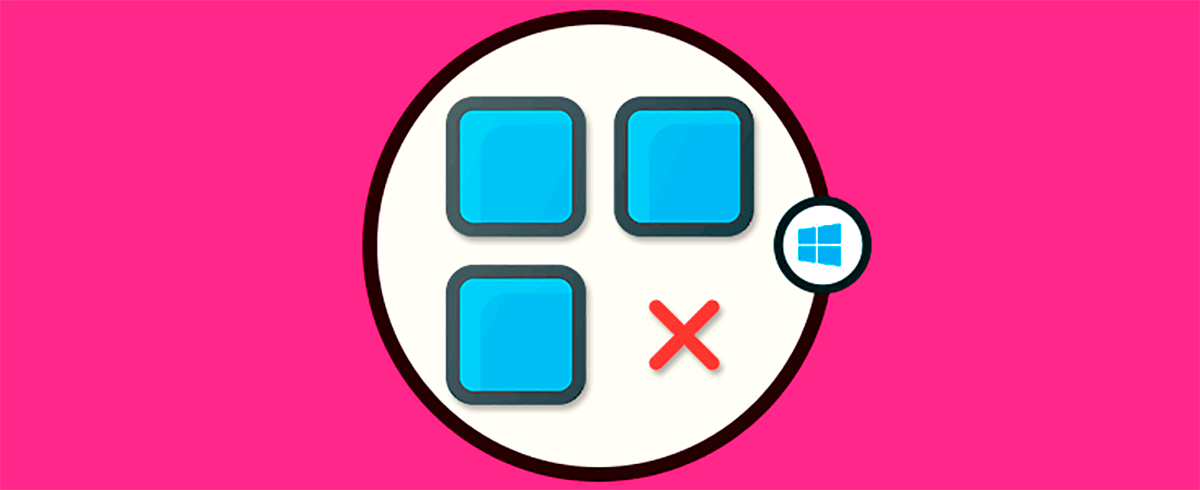
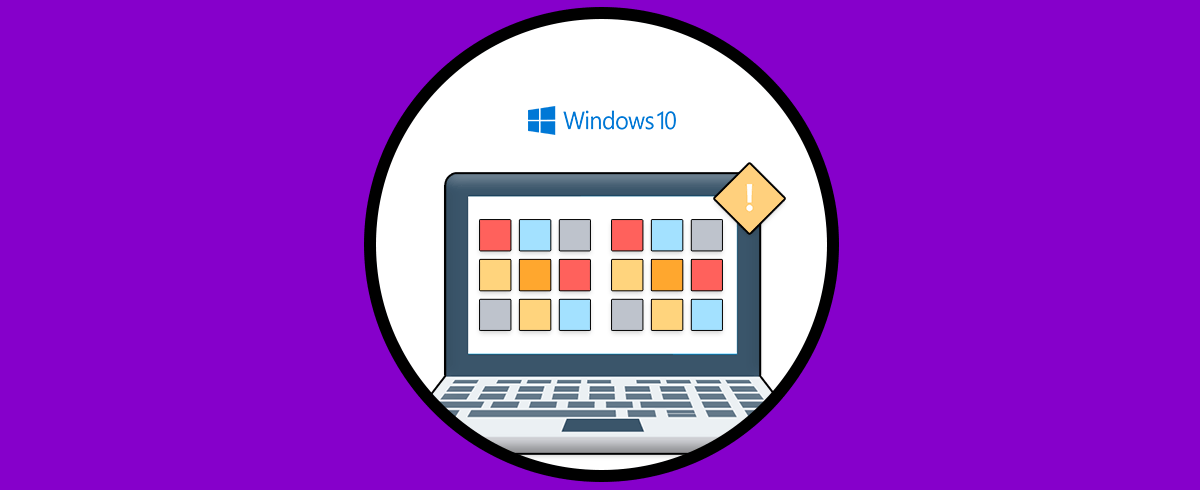
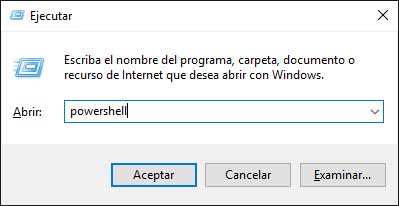
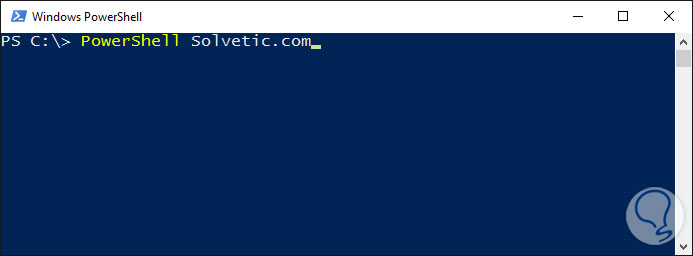
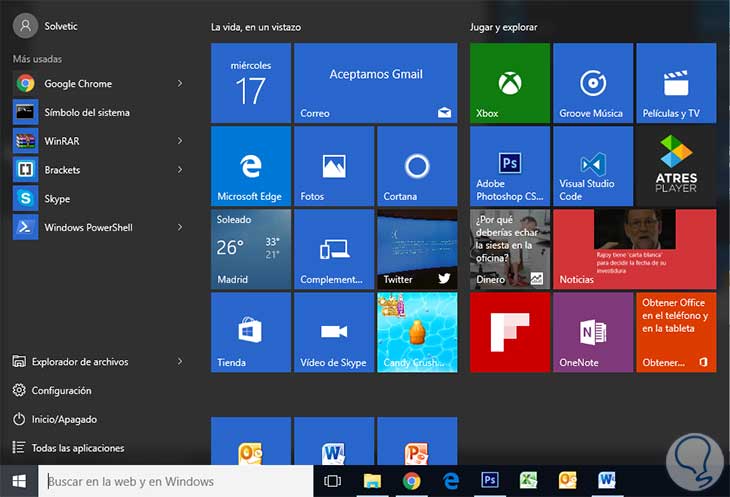
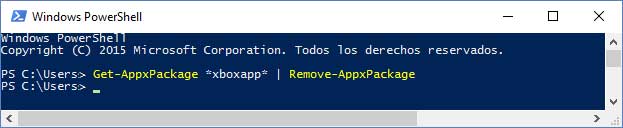
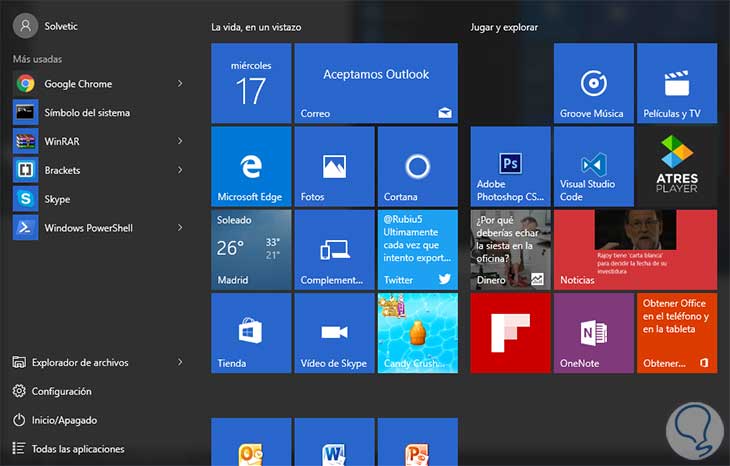

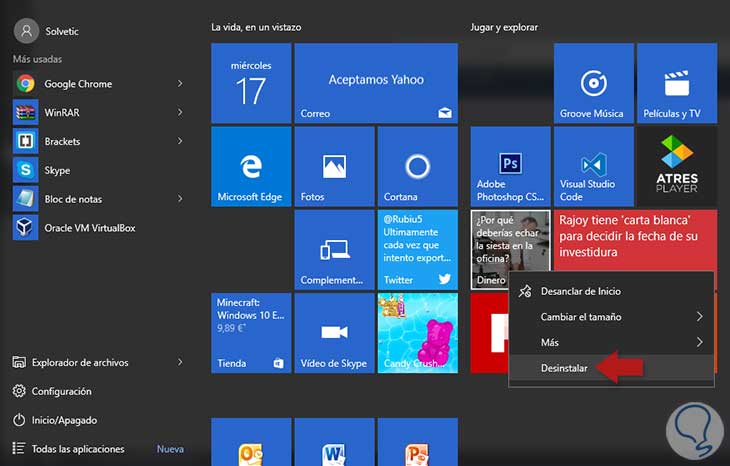


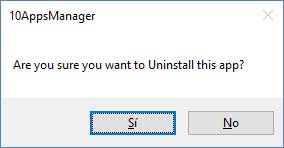
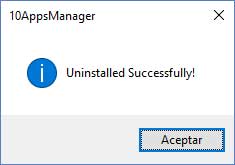
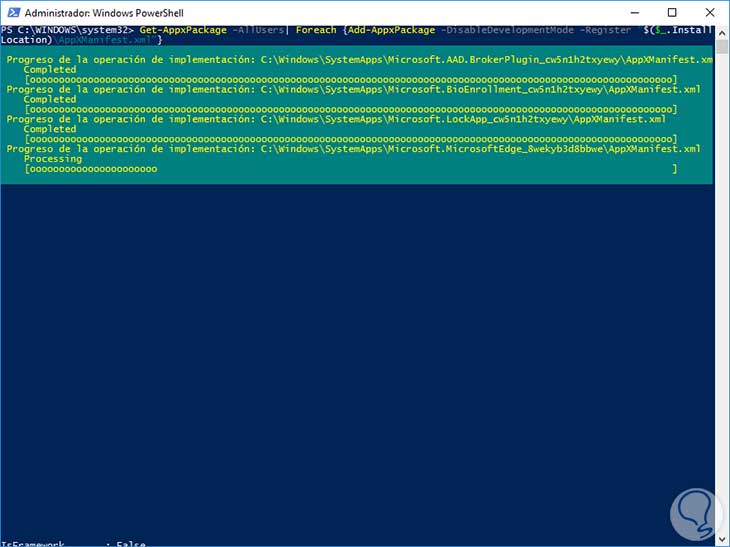
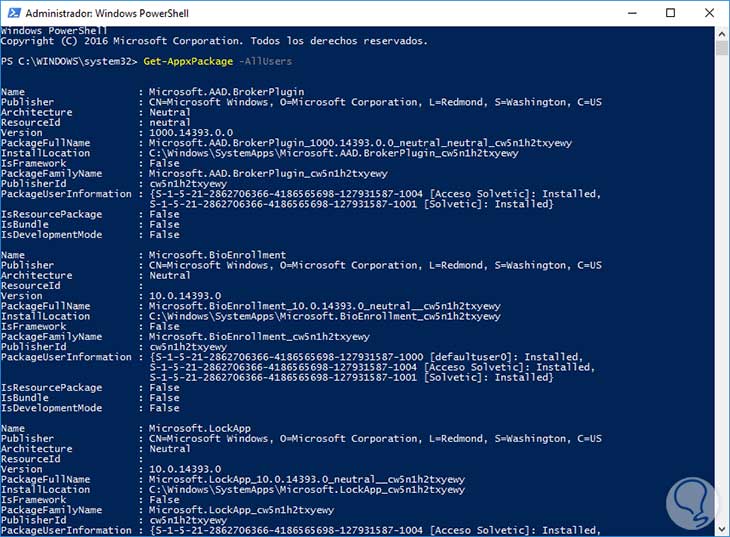
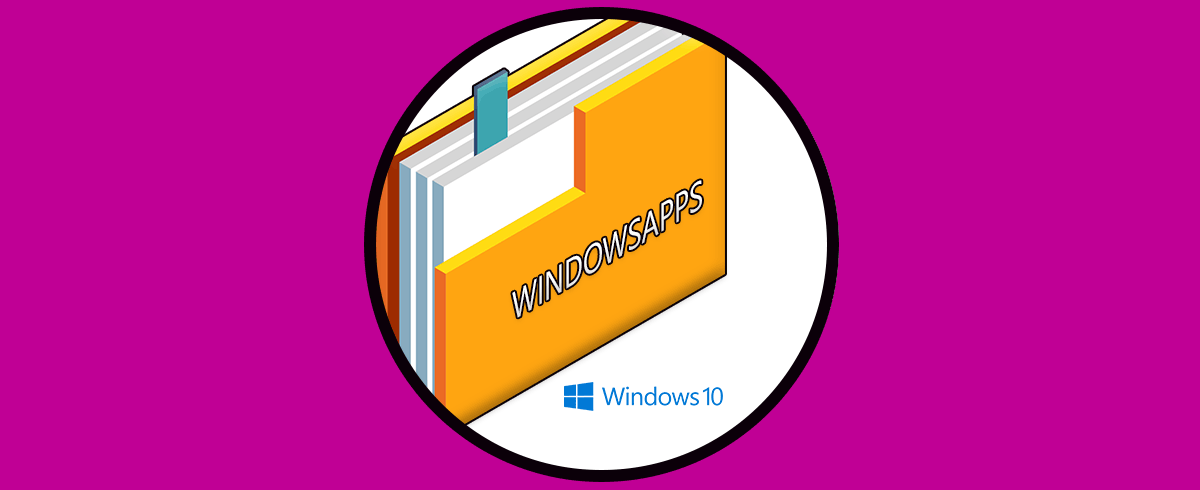






Gracias, este es el mejor tutorial para saber formas de eliminar apps que te integra Windows 10.