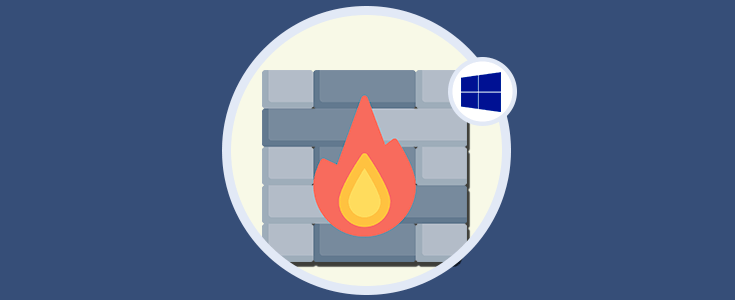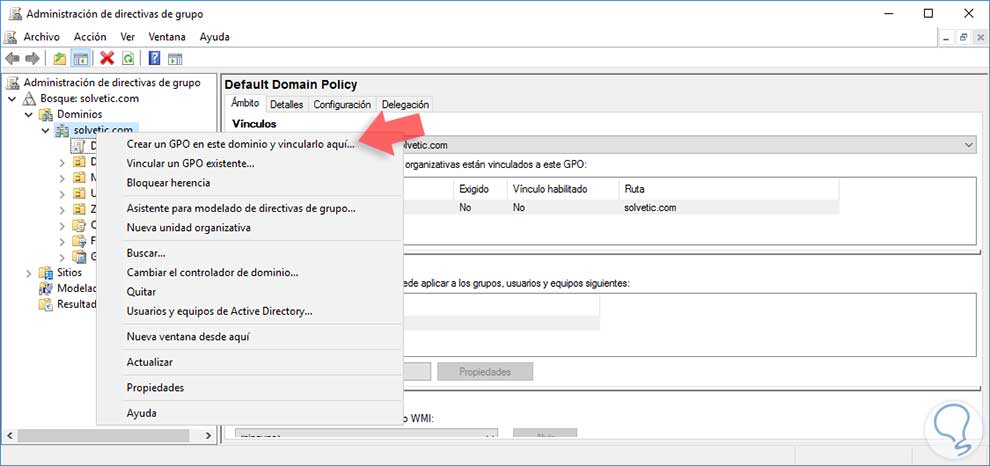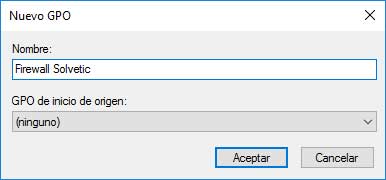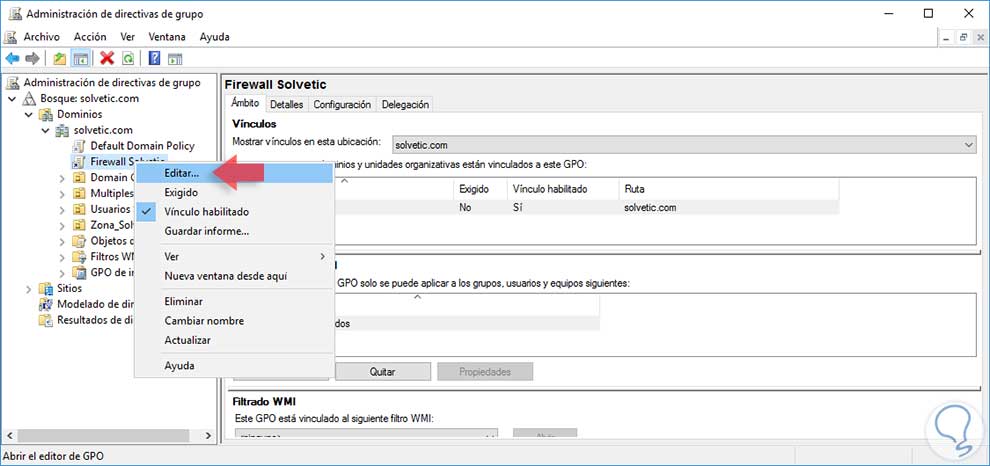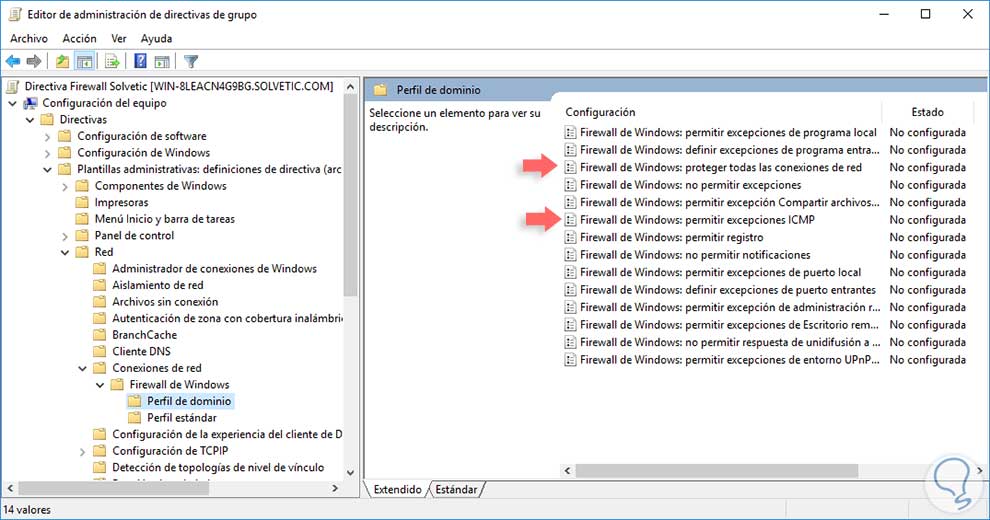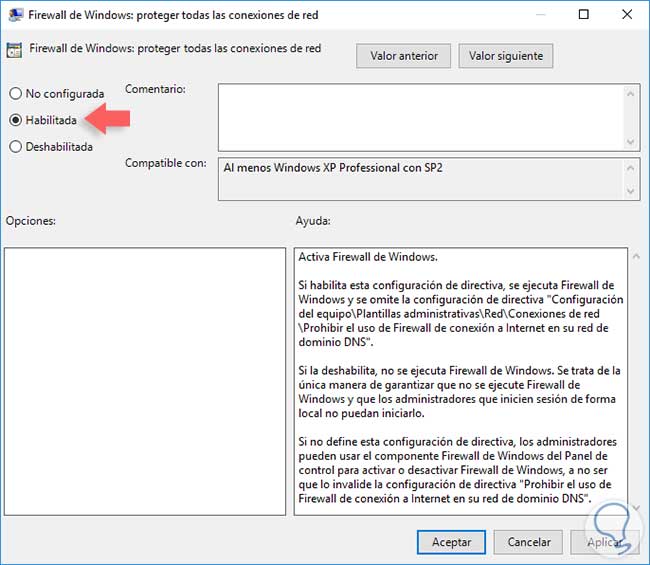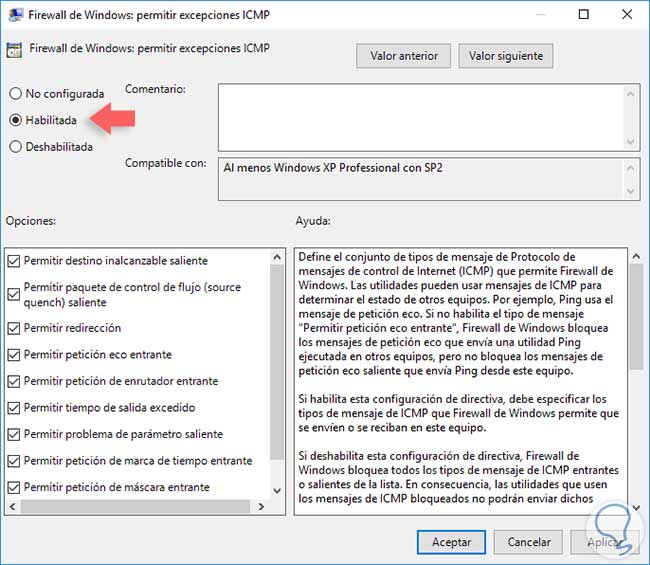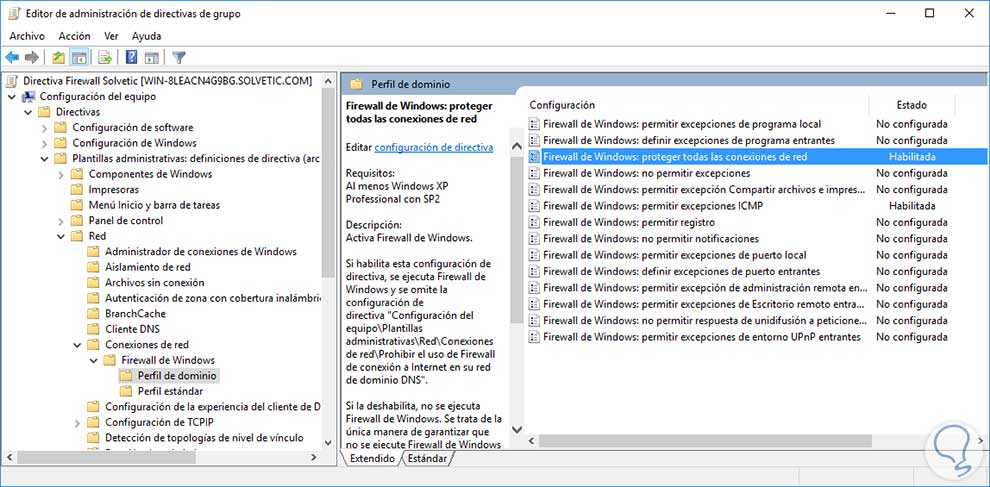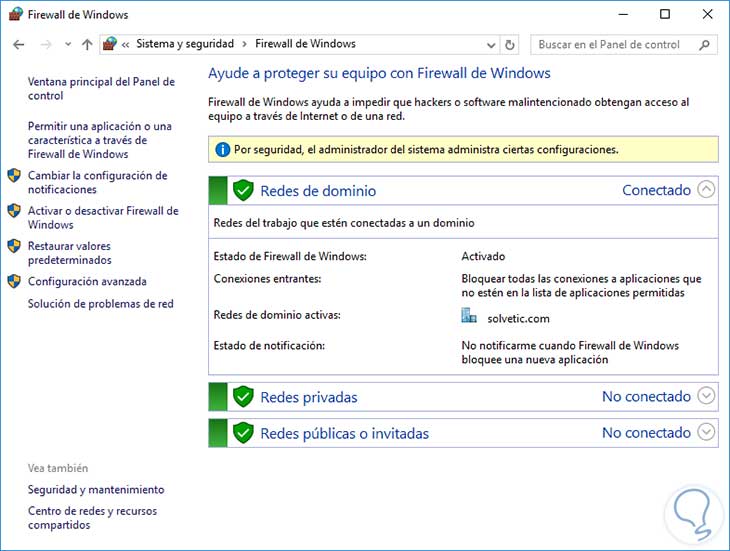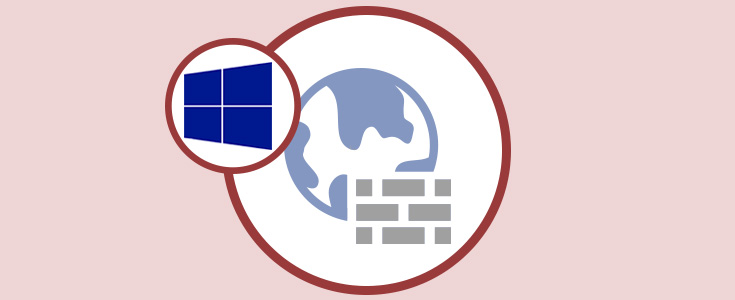Todos nosotros hemos oído acerca de una de las herramientas de seguridad más típicas en entornos Windows: El Firewall. Hoy en día el tema no es muy mencionado, pero el Firewall sigue siendo una herramienta muy útil a la hora de ayudar con la protección en sistemas operativos Windows, además es muy fácil de usar. No solo Windows tiene en todas sus versiones tienen uno, Linux también cuenta con un Firewall.
Al estar vinculado al sistema operativo el Firewall de Windows nos brinda una gran gestión sobre los recursos del sistema operativo.
En este estudio vamos a analizar cómo podemos implementar el Firewall de Windows a todos los equipos de los usuarios que pertenecen a la organización.
No pierdas detalle de cómo hacerlo con el siguiente videotutorial y los pasos necesarios para habilitar el Firewall en varios equipos usando GPO.
1Crear la política de grupo para habilitar el Firewall en Windows Server 2016
Vamos a ingresar al administrador de directivas de grupo el cual encontramos en la ruta:
- Inicio
- Todas las aplicaciones
- Herramientas administrativas
- Administración de directivas de grupo
En la ventana desplegada debemos dar clic derecho sobre el dominio y seleccionamos la opción “Crear un GPO en este dominio y vincularlo aquí”.
Al seleccionar esta opción se desplegará la siguiente ventana donde debemos asignar un nombre a la política de grupo o GPO. Podemos ver que se ha creado la nueva política en nuestro dominio.
2Editar la política de grupo o GPO en Windows Server 2016
Para realizar este proceso vamos a dar clic derecho sobre la nueva política y seleccionamos Editar.
Se abre la siguiente ventana donde debemos ir a la ruta:
- Configuración del equipo
- Directivas
- Plantillas administrativas
- Red
- Conexiones de red
- Firewall de Windows
- Perfil de dominio
En la columna derecha vamos a habilitar las siguientes políticas:
- Firewall de Windows: proteger todas las conexiones de red.
- Firewall de Windows: permitir excepciones ICMP.
El proceso para habilitarlo es conocido por todos, basta con dar doble clic sobre la política o clic derecho / Propiedades y marcar el check box Habilitada.
Para guardar los cambios pulsamos Aplicar y luego Aceptar. Podemos ver que las dos políticas han sido habilitadas.
3Validar Firewall en la máquina de los usuarios en Windows Server 2016
Para verificar esto podemos usar el comando:
gpupdate /force
Así podemos forzar las políticas creadas o esperar que el usuario inicie sesión para que las políticas sean aplicadas. En la máquina del usuario podemos validar el Firewall ingresando a la siguiente ruta:
- Panel de control
- Sistema y seguridad
Podremos ver que el Firewall ha sido activo según los parámetros de la política de grupo.
Como vemos solamente nosotros como administradores podemos definir que tareas ejecutar sobre el Firewall, así el usuario no podrá desactivarlos o ejecutar alguna acción sobre el Firewall en su equipo.